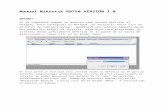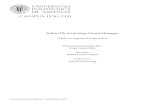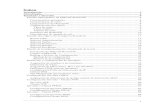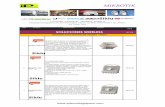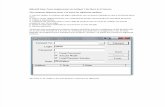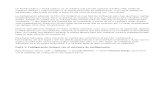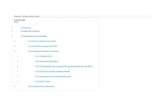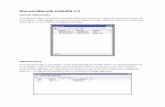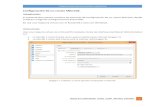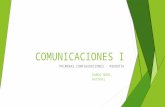Comandos Para Mikrotik 1
-
Upload
jeremy-andre-galindo-fernandez -
Category
Documents
-
view
3.971 -
download
54
Transcript of Comandos Para Mikrotik 1

Comandos para Mikrotik
Ingresamos a la consola de Mikrotik.
Y si es desde Windows, vamos a inicio, en, ejecutar y escribimos telnet://192.168.0.1 o
tambien puedes darle un click aqui telnet://192.168.0.1
nos pide nombre de usuario y password
[admin@Mikrotik]> se abrirá en esta forma la consola y ahí ejecutaremos nuestras ordenes.
Presionar la tecla TAB dos veces, podemos ver el listado de opciones principales:
]> ip address >
]>pr Para ver los IP en nuestro mikrotik
De esto rescatamos el comando PRINT, que lo que hace es mostrar los datos, listar
configuraciones, es este caso las configuraciones IP.
Podemos ver en el resultado del comando bajo la columna del signo # a los numeros que se
denominan ID's y sirven para identificar a cada entrada, al lado del "1" vemos una "X" que
quiere decir que esa IP esta configurada pero Deshabilitada: Flags: X - disabled, I - invalid,
D - dynamic.
]> ip proxy para configurar el proxy, para ver las opciones presionamos la tecla Tab
]> ip luego presionamos la tecla tab , nos dará:
acounting dhcp-client dns ipsec pool service traffi-flow
address dhcp-relay firewall neighbor proxy socks upnp
arp dhcp-server hotspot packing route tftp export
] > ? nos da las opciones que hay.
] > print muestra lo que hay
] > pr igual que print
] > quit sale del login
] > / regresa a su origen o raíz
] > .. Para retroceder un directorio
] > redo este comando sirve para deshacer una alteración
] > undo para visualizar lo histórico

] > system shutdown apagaga el systema
] > sytem reboot reinicia el systema
] > interface para ver las interfaces instaladas
] >ping para hacer consulta de red
] >setup para hacer una configuración básica del sistema, configurar IP , gateway , entre
otros,
] > password para cambiar la contraseña
] > user add Para agregar un usuario , (full) permisos totales de administración,
(read)permisos de solo lectura, (write)permisos limitados de escritura.
] >user cambia al directorio de usuarios , para ver los usuarios escribimos print
Nombre del sistema
Aquí se muestra el ejemplo de configuración del nombre del sistema:
] /system identity> set name="UGEL Acomayo - Acomayo -
Cusco"
Seguridad WPA/2
Aquí se muestra el ejemplo de configuración de la seguridad WPA/2:
[admin@MikroTik] /interface wireless security-profiles> add
name=willay authentication-types=wpa2-psk,wpa-psk eapmethods=
passthrough group-ciphers=aes-ccm mode=dynamic-keys
unicast-ciphers=aes-ccm wpa2-pre-shared-key=XXXXXXXXXXXX wpapre-
shared-key=XXXXXXXXXXXX
En cada punto de la red se configura la seguridad en la capa de enlace WPA y WPA2.
Como no se usan certificaciones TLS para la autentificación, el eap-method se
configura como passthrough, lo que significa que se confía el proceso de
identificación en el servidor RADIUS si éste existe. Tanto los datos unicast como
broadcast usan el protocolo aes-ccm para encriptar, el cual es mucho más seguro que
tkip. El modo en dynamic-
] /interface wireless> set wlan1 acktimeout=
dynamic antenna-mode=ant-a band=5ghz basic-ratesa/
g=6Mbps disabled=no disable-running-check=yes frequency=5745
mode=station rate-set=configured security-profile=willay

ssid=WILLAY15 supported-rates-a/g=6Mbps,9Mbps,12Mbps,18Mbps txpower=
25 tx-power-mode=card-rates
Para ver en forma gráfica vasta con darle a
192.168.0.1/graphs/
]> log
]log>pr para ver log
]log>pr follog en tiempo real
para salir Ctrl + C
]>system resource
para ver cada segundo
]system resource>pr interval=1s
precionar la "Q" para salir
]> ip firewall filter
Para ver varias opciones presionamos la tecla Tab:
Regla firewall, supongamos ahora que necesitamos bloquear el puerto 23 de TCP para
todos los hosts menos para la red 10.10.128.0/24 en la interfase de entrada LAN:
Escribimos add y vemos todas las opciones que tenemos para una regla de firewall, vamos
a usar solo unas pocas.
Un ejemplo de la pagina http://www.foromikrotik.com.ar/foro/vie ... 95e011624f
Código: Seleccionar todo [admin@Pruebas] ip firewall filter> add chain=forward
protocol=tcp dst-port=23 src-address=!10.10.128.0/24 in-
interface=lan [admin@Pruebas] ip firewall filter>
print Flags: X - disabled, I - invalid, D -
dynamic 0 chain=forward in-interface=lan src-
address=!10.10.128.0/24 protocol=tcp dst-port=23
action=accept [admin@Pruebas] ip firewall filter>
]> ppp active
]ppp active>pr Para ver los clientes pppoe conectados
] > ip firewall filter print count-only
] > ip firewall connection print count-only
] > ping 192.168.0.1 haciendo ping a un host
para salir precionamos Ctrl + C
] > system ssh 192.168.0.1 Para hacer SSH a un equipo

] > system telnet 192.168.0.1
] > tool mac-telnet 00:15:F9:36:C2:XX acceder por MAC a otro RouterOS de la red:
]> add agrega usuarios o IP en la interface
Ejemplo
]>user
]user> add
provedor
Administrador del Sitio
Mensajes: 71
Registrado: Sab, 20 Nov 2010, 09:04
System Reset es usado para borrar toda la configuración del router. Antes de hacer esto,
puede ser útil el crear un archivo de backup para la configuración.
vamos a crear un bakup en nuestros sitema con el manual de
http://wiki.mikrotik.com/wiki/Configuration_Management_Spanish
[admin@MikroTik] system backup save name=test
Configuration backup saved
[admin@MikroTik] system backup
para ver que se realizo el backup con el nombre test.backup
[admin@MikroTik] file
[admin@MikroTik] file>pr
Cargar la prueba de fichero de reserva salvada:
[admin@MikroTik] system backup> load name=test
Restore and reboot? [y/N]: y
Para ver Los Drivers que soporta nuestra version de Mikrotik
[admin@MikroTik]system resource pci>
[admin@MikroTik]system resource pci>pr
Para subir un scrip en el directorio
[admin@MikroTik]system script>
Para hacer una exportacion de archivo
[admin@MikroTik] ip address> export file=address
[admin@MikroTik] ip address>
HHHHHHHHHHHHHHHHHHHHHHHHHHHHHHHHHHHHHHHHHHHH

GUIA DE COMANDOS BASICOS DE CONSOLA Bueno, como se los habia prometido, una mini guia con los comandos y combinaciones mas
comunes para la consola.
Qué importancia tiene? Por ej: se murio nuestro RB y no podemos acceder por Winbox, ni por IP ni
por MAC, enotnces conectamos un cable serie y podemos obtener acceso por linea de comandos
para tratar de solucionar el problema, o en un caso no tan extremo podriamos enocntrarnos con
una PC con RouterOS y sin ningun puerto de trabajo con Windows o Linux donde podamos correr
un Winbox para acceder a su configuracion, enotnces tendriamos que usar la consola para poder
hacerlo. Tambien es bueno saber que hay comandos u opciones en consola que no estan
reflejados en la interfase del Winbox, asi que para configurarlos debemos usar consola si o si.
Cuando hablamos de consola hablamos de un interprete de comandos, es una interfase en modo
texto que esta a la espera de que le ingresen ordenes a travez del teclado (olvidense del mouse,
muchos colores y 3D), los que alguna vez usaron algun sistema basado en Unix saben muy bien de
lo que hablo, algunos la odian, otros son fanaticos, en mi caso uso siempre que puedo el Winbox,
pero a la hora de usar la consola lo hago sin problemas y eso es lo que voy a tratar de
demostrarles en esta guia.
Para este ejemplo vamos a usar un programita llamado PuTTY (Open Source, gratis) que esta
disponible para todos los sistemas operativos, o al menos la mayoria.
El PuTTY funciona como un cliente que se conecta a un servidor que puede ser TELNET o SSH (en
nuestro caso). El primero es un servicio antiguo que todavia se sigue usando para realizar
conexiones remotas y obtener una consola "virtual" o "emulada" de tal fora que seria lo mismo
que estar tipeando los datos sentado frente a la PC que nos estamos conectando. La desventaja de
este servicio es que a los datos transmitidos no se les aplica ningun tipo de encriptacion ni
seguridad, o sea que cualquier nene que este observando el trafico de nuestra red podria ver todo
lo que ingresamos. Para enfrentar esta prolematica salio a la luz SSH (Secure SHell) que su objetivo
es el mismo pero con avanzadas tecnicas de encriptacion, o sea que podemos estar seguros
realizando una conexion de este tipo. Asi que vamos a usar para nuestro ejemplo el PuTTY y
conexiones SSH (PuTTY da a elegir el tipo de conexion que deseamos)
Se lo bajan desde aca: http://www.chiark.greenend.org.uk/~sgta ... nload.html
-Qué datos necesitamos para acceder por consola?
.La IP del equipo al que queremos acceder
.Un usuario
.Un password
Asi que descargamos el PuTTY y lo ejecutamos:

En este caso mi RouterOS de pruebas es el que esta en la IP 10.10.128.128, ahi ustedes ingresan la
IP de su servidor.
En connection type usamos SSH y el puerto por defecto para este tipo de conexion es el 22 de TCP.
Si queremos guardar esos datos para luego no tenes que volver a ingresarlos asignamos un
nombre en "Saved sessions" y luego un clic en "Save".
Hacemos un clic en "Open" para establecer la conexion.
La primera vez que iniciemos sesion nos sale un cartelito al que le damos "Si" o "Yes".
Luego se abre una ventana con fondo negro (por defecto) con una leyenda que dice "login as: " es
aqui donde debemos ingresar el usuario (Son los mismos datos que usamos para Winbox),
confirmamos con un enter y luego ingresamos una contraseña la cual no sera mostrada en
pantalla ni tampoco la cantidad de caracteres ingresados. Volvemos a confirmar con un enter.
Finalmente obtenemos nuestra querida consola : )

Ahi esta, esperando a que le ingresemos algo... piensen que los sistemas mas sofisticados y
complejos del mundo como routers, servidores, centrales telefonicas, robots de produccion en
serie, etc, etc, usan un simple linea de comandos para su programacion.
Ahora vamos con los comandos mas utilizados y necesarios (siempre usamos minusculas en la
consola):
"[admin@Pruebas] >" esto quiere decir que nos encontramos en el nivel superior del arbol o del
menu. Si se oprime dos veces seguidas la tecla TAB podemos ver el listado de opciones principales:
Código: [admin@Pruebas] >
certificate file ip password ppp radius setup
system user

driver import isdn-channels ping queue redo snmp
tool
export interface log port quit routing special-
login undo
[admin@Pruebas] >
Como ven, es casi lo mismo que la columna de botones que tenemos en el Winbox.
Por ejemplo, queremos ver las direcciones IP que tenemos configuradas:
Código: [admin@Pruebas] > ip address print
Flags: X - disabled, I - invalid, D - dynamic
# ADDRESS NETWORK BROADCAST INTERFACE
0 10.10.128.128/24 10.10.128.0 10.10.128.255 lan
1 X 192.168.100.120/23 192.168.100.0 192.168.101.255 lan
[admin@Pruebas] >
De esto rescatamos el comando PRINT, que lo que hace es mostrar los datos, listar
configuraciones, es este caso las configuraciones IP.
Podemos ver en el resultado del comando bajo la columna del signo # a los numeros que se
denominan ID's y sirven para identificar a cada entrada, al lado del "1" vemos una "X" que quiere
decir que esa IP esta configurada pero Deshabilitada: Flags: X - disabled, I - invalid, D - dynamic.
Supongamos que ahora queremos ver que es lo que nos ofrece el menu de IP:
Código:
[admin@Pruebas] > ip
[admin@Pruebas] ip>(oprimimos dos veces seguidas TAB)
accounting dhcp-client dns hotspot packing route telephony
vrrp
address dhcp-relay export ipsec pool service traffic-
flow
arp dhcp-server firewall neighbor proxy socks upnp
[admin@Pruebas] ip>
Entonces lo que obtenemos seria lo que vemos al desplegar las opciones que vemos en el Winbox
cuando hacemos clic en el boton IP del menu. Se va entendiendo?
Ahora vamos a entrar a la configuracion del proxy:
Código: [admin@Pruebas] ip> proxy
[admin@Pruebas] ip proxy> print
enabled: no
src-address: 0.0.0.0
port: 8080
parent-proxy: 0.0.0.0:0
cache-drive: (unknown)
cache-administrator: "webmaster"
max-disk-cache-size: none
max-ram-cache-size: unlimited
cache-only-on-disk: no

maximal-client-connections: 1000
maximal-server-connections: 1000
max-object-size: 4096KiB
max-fresh-time: 3d
[admin@Pruebas] ip proxy>
Y ahora vamos a ver que opciones tenemos dentro del menu proxy:
[/code][admin@Pruebas] ip proxy>(TAB TAB)
access check-drive connections edit format-drive inserts monitor set
cache clear-cache direct export get lookups print
[admin@Pruebas] ip proxy>[/code]
Ven? Es lo mismo que veriamos de forma grafica en Winbox.
A esta altura nos encontramos en [admin@Pruebas] ip proxy>
Supongamos que queremos volver a la raiz o menu principal:
Código:
[admin@Pruebas] ip proxy> /
[admin@Pruebas] >
O sea que con la "/" volvemos a la raiz
Otra forma:
Código:
[admin@Pruebas] ip proxy> ..
[admin@Pruebas] ip> ..
[admin@Pruebas] >
NOTA: Podemos usar la tecla TAB mientras escribimos el nombre de los menues u opciones para
completar la palabra, por ejemplo: si escribimos en el menu principal:
Código:
[admin@Pruebas] > syst(TAB)
Obtenemos:
[admin@Pruebas] > system
Con esto concuimos que ingresando ".." vamos retrocediendo uno a uno en los menues u
opciones.
Bien, hasta aca ya sabemos movernos en los menues y listar confiuraciones.
Veamos ahora las opciones que tenemos o lo que podemos hacer con una regla que ya esta
creada:
Usamos una del firewall, filter, para eso tenemos que ir hasta ahi:
Código:

[admin@Pruebas] > ip firewall filter
[admin@Pruebas] ip firewall filter> print
Flags: X - disabled, I - invalid, D - dynamic
0 chain=input protocol=icmp action=accept
[admin@Pruebas] ip firewall filter>
Ahi vemos la regla con ID 0 que lo que hace es bloquear el ping que entra por la cadena input.
Supongamos que queremos consultarle a un amigo por esta regla y el nos pide que le pasemos el
codigo para que la vea, enotnces hacemos lo siguiente:
Código:
[admin@Pruebas] ip firewall filter> export from=0
# jul/16/2010 10:11:07 by RouterOS 2.9.27
# software id = 9X0H-PLT
#
/ ip firewall filter
add chain=input protocol=icmp action=accept comment="" disabled=no
[admin@Pruebas] ip firewall filter>
Asi que el comando export nos devuelve toda la consiguracion del FIlter del Firewall en modo de
codigo, si nuestro amigo copia este codigo y lo pega en su consola la regla automaticamente se le
configura en su equipo, asi como un script, la regla en codigo seria esta:
Código: / ip firewall filter
add chain=input protocol=icmp action=accept comment="" disabled=no
El modificador de comando "from= " lo que hace es seleccionar "Qué exportar", en este caso
exportamos la regla de ID 0, el comando export a secas devuelve TODA la configuracion, o sea que
si tenemos 50 reglas sera un codigo bastante extenso.
Ahora nuestro amigo nos dice que para bloquear el ping en la cadena input deberiamos cambiar el
valor action=accept por action=drop, lo hariamos asi:
Código:
[admin@Pruebas] ip firewall filter> print
Flags: X - disabled, I - invalid, D - dynamic
0 chain=input protocol=icmp action=accept
[admin@Pruebas] ip firewall filter> set 0 action=
accept add-dst-to-address-list add-src-to-address-list drop jump log
passthrough reject return tarpit
[admin@Pruebas] ip firewall filter> set 0 action=accept
Primero usamos el PRINT para saber que numero de regla le corresponde, luego con el comando
SET decimos que vamos a configurarle un valor al campo ACTION de la regla 0, enotnces
escribimos:
[admin@Pruebas] ip firewall filter> set 0 action=
Y presionamos dos veces TAB para ver que opciones se le pueden configurar al campo ACTION, al
hacerlo nos devuelve:
accept add-dst-to-address-list add-src-to-address-list drop jump log passthrough reject return
tarpit

Lo que nos interesa es bloquearlo, asi que escribimos "dr" despues del igual y apretamos TAB para
completar la palabra drop o bien la escribimos toda a mano:
Código:
[admin@Pruebas] ip firewall filter> set 0 action=drop
Confirmamos con enter y visualizamos la nueva configuracion:
Código:
[admin@Pruebas] ip firewall filter> print
Flags: X - disabled, I - invalid, D - dynamic
0 chain=input protocol=icmp action=drop
[admin@Pruebas] ip firewall filter>
Vemos que efectivamente quedo en action=drop
Otra forma de hacerlo es con el comando EDIT, se la siguiente forma:
Visualizamos el ID: (por mas que ya lo sepamos)
Código:
[admin@Pruebas] ip firewall filter> print
Flags: X - disabled, I - invalid, D - dynamic
0 chain=input protocol=icmp action=accept
Y editamos el valor ACTION de la regla 0
Código:
[admin@Pruebas] ip firewall filter> edit 0
Damos un enter y nos dice:
value-name:
Ingresamos:
value-name: action
Y se abre un simple editor con el valor que tiene asignado, borramos, escribimos la nueva orden y
guardamos con Ctrl+O o salimos con Ctrl+C
Le damos un print para ver como quedo:
Código:
[admin@Pruebas] ip firewall filter> print
Flags: X - disabled, I - invalid, D - dynamic
0 chain=input protocol=icmp action=drop
[admin@Pruebas] ip firewall filter>
Para deshabilitar una regla:
Hacemos un print, obtenemos el ID y escribimos:
Código:

[admin@Pruebas] ip firewall filter> set 0 disabled=yes
Para habilitarla:
Código:
[admin@Pruebas] ip firewall filter> set 0 disabled=no
Para borrarla:
Código:
[admin@Pruebas] ip firewall filter> remove 0
Para mover reglas: (Siempre listar las reglas antes con print, es necesario para el sistema)
Código:
[admin@Pruebas] ip firewall filter> move 5 0
Eso le dice que mueva la regla de ID 5 a la posicion 0, la regla 0 enotnces se desplazara hacia abajo
para dejar a la que era 5 en su lugar.
Perfecto, a lo ya aprendido le agregamos editar, setear, habilitar, deshabilitar, borrar y mover
reglas.
-COMO AGREGAR REGLAS:
Entra en juego el comando ADD
Por ejemplo, deseamos agregar una IP a una interfase que no la tiene:
Vamos hasta IP ADRESS:
Código:
[admin@Pruebas] ip address>
[admin@Pruebas] ip address> print
Flags: X - disabled, I - invalid, D - dynamic
# ADDRESS NETWORK BROADCAST INTERFACE
[admin@Pruebas] ip address>
Vemos que no tiene ningun ID, por lo tanto no hay nada configurado, vamos a agregar la IP
10.10.128.128 con mascara 255.255.255.0:
Código:
[admin@Pruebas] ip address> add address=10.10.128.128/24 interface=lan
Si hacemos TAB TAB luego de interface= vamos a ver las interfaces disponibles, en este caso es lan.
Aceptamos la regla con un enter.
y visualizamos con print:

Código:
[admin@Pruebas] ip address> print
Flags: X - disabled, I - invalid, D - dynamic
# ADDRESS NETWORK BROADCAST INTERFACE
0 10.10.128.128/24 10.10.128.0 10.10.128.255 lan
[admin@Pruebas] ip address>
Vemos que por defecto la IP ya queda habilitada y el broadcast y network lo completa solo en base
a la mascara (/24) y la IP (10.10.128.128)
Ya tenemos una IP asignada en el sistema!.
Veamos un ejemplo mas complejo con alguna regla de firewall, supongamos ahora que
necesitamos bloquear el puerto 23 de TCP para todos los hosts menos para la red 10.10.128.0/24
en la interfase de entrada LAN:
Escribimos add y vemos toooodas las opciones que tenemos para una regla de firewall, vamos a
usar solo unas pocas, asi que:
Código:
[admin@Pruebas] ip firewall filter> add chain=forward protocol=tcp dst-
port=23 src-address=!10.10.128.0/24 in-interface=lan
[admin@Pruebas] ip firewall filter> print
Flags: X - disabled, I - invalid, D - dynamic
0 chain=forward in-interface=lan src-address=!10.10.128.0/24
protocol=tcp dst-port=23 action=accept
[admin@Pruebas] ip firewall filter>
En cada valor podemos ir apretando TAB para ver las opciones y completar palabras.
-OTROS COMANDOS UTILES
Para ver el log:
Código:
[admin@Pruebas] > log print
jul/02 09:07:38 system,info disabled web-proxy-2.9.27
jul/02 09:07:39 system,info enabled webproxy-test-2.9.27
jul/02 09:07:39 system,info router rebooted
jul/02 09:07:56 system,info,account user admin logged in from
10.10.128.194 via winbox
jul/02 09:07:56 system,info,account user admin logged in from
10.10.128.194 via telnet
jul/02 09:09:08 system,info,account user admin logged out from
10.10.128.194 via telnet
jul/02 09:10:42 system,info the proxy access rule added by admin
jul/02 09:10:50 system,info the proxy access rule removed by admin
jul/02 09:32:02 system,info,account user admin logged out from
10.10.128.194 via winbox

jul/08 13:56:11 system,info,account user admin logged in from
10.10.128.194 via winbox
jul/08 13:56:17 system,info,account user admin logged out from
10.10.128.194 via winbox
jul/11 09:18:31 system,info,account user admin logged in from
10.10.128.194 via winbox
jul/11 09:37:44 system,info,account user admin logged out from
10.10.128.194 via winbox
09:12:29 system,info,account user admin logged in from 10.10.128.194 via
ssh
10:05:07 system,info filter rule added by admin
10:22:06 system,info filter rule changed by admin
10:41:04 system,info filter rule removed by admin
10:56:11 system,info filter rule added by admin
[admin@Pruebas] >
Para ver el log y seguirlo en tiempo real:
Código:
[admin@Pruebas] > log print follow
Para visualizar los recursos cada un segundo:
Código:
[admin@Pruebas] > system resource print interval=1s
interval=1s hace que el print se ejecute cada 1 segundo, salimos con Ctrl+C
Para ver los clientes pppoe conectados
Código:
[admin@Pruebas] > ppp active print
Para contar los clientes pppoe o contar reglas:
Código:
[admin@Pruebas] > ppp active print count-only
[admin@Pruebas] > ip firewall filter print count-only
[admin@Pruebas] > ip firewall connection print count-only
etc...
Para hacer ping a un host:
Código:
[admin@Pruebas] > ping 10.10.128.1
10.10.128.1 64 byte ping: ttl=64 time=2 ms
10.10.128.1 64 byte ping: ttl=64 time=1 ms
10.10.128.1 64 byte ping: ttl=64 time=1 ms
3 packets transmitted, 3 packets received, 0% packet loss
round-trip min/avg/max = 1/1.3/2 ms
[admin@Pruebas] >
Para hacer SSH a un equipo de la red o de internet:

Código:
[admin@Pruebas] > system ssh 10.10.128.1
(Solo se puede con el usuario admin, no deja cambiar el login por root, por ejemplo)
Para hacer Telnet a un equipo de la red o de internet:
Código:
[admin@Pruebas] > system telnet 10.10.128.1
(Aca si podemos especificar el usuario, recuerden que no es ua conexion segura)
Para acceder por MAC a otro RouterOS de la red:
Código:
[admin@Pruebas] > tool mac-telnet 00:15:F9:36:C2:XX
(Si apretamos TAB TAB a la hora de poner la MAC vemos cuales podemos acceder)
Con eso ya pueden configurar un RouterOS desde la consola sin problemas, espero que les sea de
mucha utilidad, cualquier otra cosa que quieran saber que no este contamplado preguntenlo aca
mismo. Saludos!
JJJJJJJJJJJJJJJJJJJJJJJJJJJJJJJJJJJJJJJJJJJJJJJJJJJJJJJJJJJJJJJJJJJJJJJJJJJJJJJJJJJJJJJJJJJJJJJJJJJJJ
2. [Modo Consola] Aprendiendo a usar los SCRIPTS- Comandos Generales
(shorcut keys) Como hemos visto en el post anterior si ya hemos entrado correctamente, Mikrotik te dará un
mensaje de bienvenida
Código: MikroTik v5.18
Login:
MMM MMM KKK TTTTTTTTTTT KKK
MMMM MMMM KKK TTTTTTTTTTT KKK
MMM MMMM MMM III KKK KKK RRRRRR OOOOOO TTT III KKK
KKK
MMM MM MMM III KKKKK RRR RRR OOO OOO TTT III KKKKK
MMM MMM III KKK KKK RRRRRR OOO OOO TTT III KKK
KKK
MMM MMM III KKK KKK RRR RRR OOOOOO TTT III KKK
KKK

MikroTik RouterOS 5.18 (c) 1999-2012 http://www.mikrotik.com/
[admin@MikroTik] >
Jerarquía
En modo terminal (prompt) nos permite la configuración del router utilizando comandos de texto.
Estos comandos se establecen dentro de cada nivel que se selecciona. Por lo general mejor es
explicar con un ejemplo:
Normalmente uno entra a la tabla ARP via winbox de esta manera:
pero por medio de la consola o terminal podemos entrar tambien de la misma manera,
simplemente escribimos IP-->ARP-->:
Código:
[admin@MikroTik] >
[admin@MikroTik] > ip
[admin@MikroTik] /ip> arp
[admin@MikroTik] /ip arp>
Pero usted dirá ¿Donde está el cuadrito ARP?
Bueno por ello este post se llama "comandos generales", para poder saber que comandos se
pueden escribir solamente tenemos que tipear el simbolo "?" (interrogante)

Este simbolo será una elemento de mucha ayuda ya que si no sabemos algo al escribir ? nos dirá
que opciones existen en el nivel que nos encontramos.
Código:
[admin@MikroTik] /ip arp> ?
Una vez que hayamos tecleado esa letra aparecerá las opciones
Código: [admin@MikroTik] /ip arp>
Address Resolution Protocol is used to map IP address to MAC layer
address. Router has a table of
rently used ARP entries. Normally table is built dynamically, but to
increase network security, s
c entries can be added.
.. -- go up to ip
add -- Create a new item
comment -- Set comment for items
disable -- Disable static ARP entry
edit --
enable -- Enable static ARP entry
export -- Print or save an export script that can be used to restore
configuration
find -- Find items by value
get -- Gets value of item's property
print -- Print values of item properties
remove -- Remove item
set -- Change item properties
[admin@MikroTik] /ip arp>
Como pueden observar existe una opción llamada print con esta opción podemos "imprimir" es
decir mostrar en texto el cuadro del ARP que aparecía en winbox
Código: [admin@MikroTik] /ip arp>print
Flags: X - disabled, I - invalid, H - DHCP, D - dynamic
# ADDRESS MAC-ADDRESS INTERFACE
0 192.168.1.55 B0:48:7A:AA:67:EF LAN
1 192.168.1.169 00:1D:0F:F7:48:A2 LAN
2 192.168.1.54 B0:48:7A:0F:F7:48 LAN
3 192.168.1.71 00:23:CD:F4:EC:D3 LAN
4 192.168.1.8 00:11:5B:00:23:CD LAN
5 192.168.1.198 00:16:EC:C1:28:76 LAN
6 192.168.1.181 F7:42:65:D8:94:CF LAN
7 192.168.1.180 00:23:CD:D8:94:CF LAN
8 192.168.1.89 D8:94:CF:F7:42:65 LAN
9 192.168.1.205 C0:D5:21:F4:EC:D3 LAN
10 192.168.1.206 00:23:CD:F4:EC:D3 LAN
11 192.168.1.182 00:06:5B:D8:94:CF LAN
12 192.168.1.1 00:06:5B:96:DD:FC LAN
13 192.168.1.7 74:EA:3A:FF:38:D9 LAN
14 192.168.1.2 F4:EC:D3:C0:D5:21 LAN

-- [Q quit|D dump|down]
Bueno entonces vamos avanzar explicando algunas "shortcut" (teclas de atajo) para luego explicar
los comandos generales que están asociados al Mikrotik
Hemos reducido el número de comandos para no perdernos, vamos primero ha observar lo mas
general, El propósito de este foro es dirigido a poder hacer uso del Mikrotik con pocos
conocimientos en redes asi que esperemos su comprensión
Teclas de atajo (shorcut keys)
F1 o la letra ?
Nos muestra la ayuda en el contexto que puede estar trabajando (ya sea en interfaces o en el area
de IP etc). Se coloca después de el comando a consulta.
Ejemplo:
Código:
[admin@MikroTik] > ?
driver -- Driver management
file -- Local router file storage.
import -- Run exported configuration script
interface -- Interface configuration
ip -- IP options
log -- System logs
password -- Change password
ping -- Send ICMP Echo packets
port -- Serial ports
queue -- Bandwidth management
quit -- Quit console
radius -- Radius client settings
redo -- Redo previously undone action
routing -- Various routing protocol settings
system -- System information and utilities
tool -- Diagnostics tools
undo -- Undo previous action
user -- User management
while -- executes command while condition is true
export -- Print or save an export script that can be used to restore
configuration
Control-C
Interrumpe el comando que estamos tratando de ejecutar
Dos puntos ".."
Esto sirve para poder bajar de nivel en el que se esta trabajando, un ejemplo de ello podría ser que
estamos configurando el mangle y necesitamos salir del nivel IP-->ARP-->MANGLE para poder ir al
nivel global.

Código: [admin@MikroTik] /ip firewall mangle> ..
[admin@MikroTik] /ip firewall> ..
[admin@MikroTik] /ip> ..
[admin@MikroTik] >
Es de mucha ayuda cuando deseamos pasar de un nivel a otro nivel pero un poco engorroso si
deseamos ir al nivel mas general. Para ello usamos la tecla "/"
Tecla "/"
Lo usamos en dos formas, la primera para salir de un nivel. Usando el ejemplo anterior, habiamos
necesitado escribir tres veces ".." para poder salir al nivel base, pero gracias a la tecla / solo basta
con escribirla para poder ir defrente.
Código: [admin@MikroTik] /ip firewall mangle> /
[admin@MikroTik] >
La otra forma de poder usarla es saltandonos de un nivel a otro nivel
Normalmente esto hariamos si queremos ir de un nivel a otro, (ayudandonos con las letras "..")
Código: [admin@MikroTik] /ip firewall> mangle
[admin@MikroTik] /ip firewall mangle> ..
[admin@MikroTik] /ip firewall> ..
[admin@MikroTik] /ip> ..
[admin@MikroTik] >
[admin@MikroTik] > interface
[admin@MikroTik] /interface>
[admin@MikroTik] /interface> ethernet
[admin@MikroTik] /interface ethernet>
Pero gracias a la letra "/" se hace mas sencillo
Código: [admin@MikroTik] /ip firewall mangle> /interface ethernet
[admin@MikroTik] /interface ethernet>
La tecla TAB
Esta letra nos ayudará a poder completar la sintaxis en los comandos, mientras tecleamos una
palabra ustedes verán que cambia de un color negro a un color ya sea azul verdefuxia y esto es
debido que el Mikrotik reconoce algunos comandos automáticamente y para no estar tecleando
todo el comando solo debemos presionar TAB

Continuaraaaaaaaaaaa...
DFFFFFFFFFFFFFFFFFFFFFFFFFFFFFFFFFFFFFFFFFFFFFFFFFFFFFFFFFFFFFFFFFFFFFFf