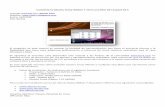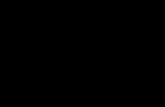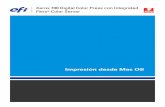Comandos para mac os
-
Upload
aldrin-toledo-diaz -
Category
Software
-
view
133 -
download
1
Transcript of Comandos para mac os

Atajos de Teclado en Mac OSX
Atajos de Teclado en Mac OSX
Mac OS (Macintosh Operating System-Sistema Operativo de Macintosh) es elnombre del sistema operativo creado por Apple para su línea de computadoras
Macintosh. Es conocido porhaber sido el primer sistema dirigido al gran público en contarcon una interfaz gráfica compuesta por la interacción del mouse con ventanas, Icono ymenús.
Mac OS X es un sistema operativo desarrollado y comercializado por Apple Inc. que ha sidoincluidoen su gama de computadoras Macintosh desde 2002.Es el sucesor del Mac OS 9(la versión final del Mac OS Classic), el sistema operativo de Apple desde 1984.Estábasado en UNIX, y se construyó sobre las tecnologías desarrolladas en NeXT entre lasegunda mitad de los 80's y finales de 1996.

Atajos de Teclado en Mac OSX
ARRANQUE DEL EQUIPO
C= Arranca desde un CD.D= Arranca desde la primera partición del disco duro.N= Arranca desde un servidor en la red.T= Pone el MAC en forma de arranque desde el puertoFirewire.(Opción muy recomendable para los que tienen 2 máquinas. Se conectan entre sipor cable firewire y una de ellas arranca pulsando T y se convertirá automáticamente en unHD que verá la otra máquina).X= Arranca desde OS X si el OS 9 es el sistema de arranque original.Option (alt) = Muestra los íconos de todos los discos de arranque o de las particiones parapoder escoger con cual arrancar.Manzana+shift+option+delete = Arranca desde una unidad externa, disco duro o CD.Manzana+V= Muestra los mensajes de UNIX durante el arranque.Presionar el botón del mouse = Expulsa un CD o DVD atascado.
OTROS ATAJOS GENERALES.
Manzana+option+W = Cierra todas las ventanas abiertas.Option+vaciar la basura = Vacía la papelera sin confirmar.Manzana flecha hacia arriba = Abre en el FINDER la carpeta principal del directorio quetengas abierto.Tab = Selecciona el siguiente artículo en el FINDER de manera alfabética.Manzana+ Shift+A = Abre la carpeta de Aplicaciones.Manzana+Shift+H= Abre la carpeta HomeOption+clicen el botón amarillo = Minimiza todas las ventanas.Manzana+Tab = Cambia entre programas abiertosManzana+option+D = Oculta o muestra el Dock.Manzana+option+clicen un ícono del Dock = Cambia a el programa seleccionado y ocultatodos los demás.
EN TECLADOS SIN TECLA DE ENCENDIDO
Ctrl+Eject = Abre la ventana de dialogo para apagar, reiniciar o dejar en reposo elordenador.Manzana+Ctrl+Eject = Fuerza el reinicio.Manzana+option+Eject = Deja en reposo el equipo.Manzana+Ctrl+option+Eject = Apaga el equipo sinque salga la ventana de confirmar.
REPARAR DISCO DURO (útil para el problema del Safe Sleep)
1 Reinicia el ordenador y pulsa "manzana"+S, lo que hace arrancar el ordenador en modocomando.2 Escribeen pantalla: "fsck–y" sin comillas, y pulsa return, se lanzará una utilidad dediagnostico y reparación.3 Repite el paso 2 hasta que indique que todo aparece correcto.4 Escribe "reboot" sin comilla y pulsamos return. El disco ya estará reparado.
VENTANA DEL FINDER
Comando-W … Cierra la ventanaOpción-Comando-W… Cierra todas las ventanasOpción +clicbotón cerrar … Cierra todas las ventanas abiertasOpción +clicbotón minimizar… Minimiza todas las ventanas abiertasOpción +clicbotón zoomAmplía la ventana hasta llenar la pantalla

Atajos de Teclado en Mac OSX
Opción +clicuna ventana… Oculta el programa anteriorOpción +clicicono del DockComando + arrastrar ventana… Mueve una ventana sin activarlaComando + pulsar título ventana… Opta a una carpeta que contiene la carpeta en usoComando-Flecha Derecha… Descubre la carpeta (vista lista)Opción-Comando-Flecha Derecha… Descubre la carpeta y subcarpetas (vista lista)Comando-Flecha Izquierda… Contrae la carpeta (vista lista)Opción-Comando-Flecha Arriba… Abrela carpeta origen y cierra la actual en uso
CLICS DE RATÓN Y COMBINACIN CON TECLADO PARA LA DOCK
Clic…Lanza o abre elítem. Vuelve en sí fuera delDock la ventana minimizadaControl-clic… Descubre el menú contextual para el ítem.Usado sobre unseparador del Dock descubre sus preferenciasComando-clic… Descubre el ítem original en el FinderControl-Opción-clic… Forzar salida sustituye a Salir en el menúcontextualComando-Opción-clic… Oculta todos los otrosítemsabiertosPulsar …Descubre el menú contextual delítemOpción-pulsar… Forzar salida sustituye a Salir en el menú,añadiendo a la acción de presionarMayúsculas-clic… Sólo aplicado para minimizar ventanas. El ítemesminimizado lentamente. Puedes verlo si presionas Mayúsculas mientras minimiza.Mayúsculas-arrastrar… Usado sobre un separador del Dock, cambiael Dock de posición (izquierda, abajo, derecha)Opción-arrastrar… Usado sobre un separador del Dock,dimensionalos iconos a su tamaño común (128×128, 64×64, 32×32, 16×16)Comando-Tabulador … Ciclo adelante por las aplicaciones abiertas(Conmutador de Aplicaciones). Presiona Comando continuamente, mientras presionas ysueltas Mayúsculas y TabuladorComando-Mayúsculas-Tabulador… Ciclo atrás por las aplicaciones abiertas(Conmutador de Aplicaciones). Presiona Comando continuamente, mientras presionas ysueltas Mayúsculas y TabuladorComando-H… Oculta una aplicación que has seleccionadovíaConmutador de Aplicaciones. Comando debe ser presionado continuamente desde elinstante en que tu elección es hecha, hastapresionar H. Después de ocultar la aplicación selecciona otra con el Conmutador o volveráa primer plano cuando sueltes ComandoComando-Q … Sale de unaaplicación, debe ser usado con el Conmutador de AplicacionesComando-Opción-D… Oculta o muestra el Dock
COMANDOS DE MENÚ
Menú Apple
Mayúsculas-Comando-Q… Cierra la sesiónMayúsculas-Opción-Comando-Q … Cierra la sesión inmediatamente
MenúFinder
Mayúsculas-Comando-Borrar…Vaciarla PapeleraOpción-Mayúsculas-Comando-Borrar … Vaciarla Papelera sin diálogoComando-H Oculta el FinderOpción-Comando-H… Oculta otras aplicaciones

Atajos de Teclado en Mac OSX
Menú Archivo
Comando-N… Nueva ventana FinderMayúsculas-Comando-N … Nueva carpetaComando-O … AbreComando-S … GuardaMayúsculas-Comando-S… Guarda comoComando-P… ImprimeComando-W… Cierra la ventanaOpción-Comando-W… Cierra todas las ventanasComando-I… Muestra InformaciónOpción-Comando-I… Muestra el Inspector de InformaciónComando-D… DuplicaComando-L… Crea un AliasComando-R … Muestra el originalComando-T … Añade a FavoritosComando-Borrar… Traslada a la PapeleraComando-E… ExpulsaComando-F … Busca
Menú Edición
Comando-Z… DeshaceComando-X … CortaComando-C… CopiaComando-V … PegaComando-A… Selecciona todo
Menú Ver
Comando-1… Vista como IconosComando-2…Vistacomo ListaComando-3… Vista como ColumnasComando-B… OcultarComando-J … Muestra las Opciones de Vista
MenúIr
Comando-[… VuelveComando-] … AdelantaMayúsculas-Comando-C… OrdenadorMayúsculas-Comando-H… InicioMayúsculas-Comando-I … iDiskMayúsculas-Comando-A… AplicacionesMayúsculas-Comando-F… FavoritosMayúsculas-Comando-G… Ir a la carpetaComando-K… Conecta al Servidor
Menú Ventana
Comando-M… Minimiza la ventanaOpción-Comando-M… Minimiza todas las ventanas

Atajos de Teclado en Mac OSX
Menú Ayuda
Comando-?… Abre la Ayuda Mac
Acceso UniversalOpción-Comando-* (asterisco) … Habilita el ZoomOpción-Comando-+ (más) … Acerca la vistaOpción-Comando--(menos) … Aleja la vistaControl-Opción-Comando-* (asterisco) … Alterna entre Blanco y NegroControl-F1 … Habilita el Acceso Total de Teclado. Siendo el AccesoTotal de Teclado habilitado, puedes usar la combinación de teclasmostrada debajo desde el Finder
Acceso Total de Teclado
Control-F2… Realza el Menú AppleControl-F3 … Realza el DockControl-F4… Realza la ventana (activa) o la ventana colocadainmediatamente detrásControl-F5… Realza la Barrade HerramientasControl-F6… Realza una paleta de herramientas y las paletassubyacentes por orden de activaciónControl-F7 … Accede a todos los controles del cuadro de diálogo actualal seleccionar la opción de realzar sólo los campos de texto y laslistas
El panel de preferencias de Acceso Universal te permite habilitar las Teclas de Ratón.Cuando están activadas, puedes usar el teclado numérico para mover elcursor. Si tu ordenador no tiene un teclado numérico, usa la tecla Fn(función).
Teclas de Ratón
8… Mueve Arriba2… Mueve Abajo4… Mueve a la Izquierda6… Mueve a la Derecha1, 3, 7, y 9… Mueve Diagonalmente5…Clicea con el Botón del Ratón0 … Mantiene pulsado el Botón del Ratón. (punto) … Libera el Botón del Ratón (usado después depulsar 0)
OTROS COMANDOS
Opción-Comando-D… Muestra / Oculta el DockComando-Tabulador… Cambia de aplicaciónTabulador… Realza el siguiente ítemComando-Flecha Arriba … Adelanta un directorioComando-Flecha Abajo … Atrasa un directorioPágina Adelante o Control-Flecha Arriba … Adelanta una páginaPágina Atrás o Control-Flecha Abajo… Atrasa una páginaOpción-Arrastrar … Copia a una nueva localizaciónOpción-Comando-Arrastrar… Crea un Alias en una nueva localizaciónComando-Arrastrar Mueve a una nueva localización sin copiar

Atajos de Teclado en Mac OSX
Www.youtube.com/user/DarkArcangel181
Mayúsculas-Comando-C… Muestra la paleta Colores de la aplicaciónComando-T… Muestra la paleta de Tipos de la aplicaciónComando-Mayúsculas-3… Toma una imagen de la pantallaComando-Mayúsculas-4 … Toma una imagende la selecciónComando-Mayúsculast-4, entonces barra Espaciadora … Toma una imagen de la ventanaseleccionada
Control-Comando-Mayúsculas-3… Copia la pantalla capturada al Portapapeles en vez desalvarla como un archivoControl-Comando-Mayúsculas-4 … Copia la selección capturada al Portapapeles en vez desalvarla como un archivoOpción-Comando-Escape… Fuerza la salidaControl-Expulsar … Cuadro de diálogo Reiniciar, Reposo, ApagarControl-Comando-Expulsar … Sale de todas las aplicaciones y reiniciaOpción-Comando-Expulsar u Opción-Comando-Encendido… ReposoControl-Opción-Comando-Expulsar … Sale de todas las aplicaciones y apagaComando-clicbotón barra herramientas (arriba esquinaderecha) …Ciclopor vistas disponibles para la barra de herramientasde la ventana(dependiendo de la clase de Finder o ventana de aplicación)
Control+Eject Aparecerá una ventana con las opciones: Reinicio, Reposo y Apagar Equipo.Comando+W cierra la ventana abierta en primer planoComando+Opción+W cierra en cambioTodaslas ventanas abiertasControl(manzanita)+H, se oculta la ventanaControl + tab, cambiar deaplicaciónen el DOCK, no necesitamos expose de Panther.Shift + clic en elbotónminimizar(amarillo),tambiénshift + A + clic en minimizar.F15 y F14 aumentan y disminuyen (respectivamente) el contraste del monitor
En una ventana abierta:
cmd+flecha arriba: abre la carpeta origenopc+cmd+flecha arriba: abre la carpeta origen y cierra la que estaba abiertacomando + C : copia lo que se tenga seleccionadocomando + V : pega lo que se tenga seleccionadocomando + X : corta lo que se tenga seleccionadocomando + Z : deshace la última acciónComando+ mayúsculas+4 Para hacer capturas con la Barra Espaciadora realizamos lacaptura sobre laselección