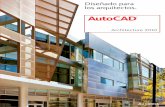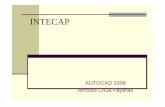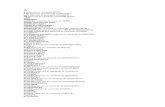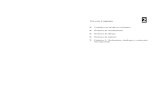Comandos Express Tools Para Autocad
-
Upload
mayra-alejandra -
Category
Documents
-
view
500 -
download
0
Transcript of Comandos Express Tools Para Autocad

COMEND POINT
MID POINT
CEN TER
NOD E
QUA DRANT
INT ERSECTION
INS ERTION
PER PENDICULAR
TAN GENT
NEA REST
APP ARENT INTERSECTION
NON E
OS NAP SETTINGS
El atajo de 3 letras se observa en negrillas en la lista anterior, advierta que se compone con las tres primeras letras de cada Osnap.
Note también el símbolo junto a cada nombre. Estos símbolos serán visibles en su pantalla cuando el Osnap se convierta en activo.
LISTA DE OSNAPS
ENDPOINT – (Punto Final, Extremo) Esta referencia se usa para obtener el punto final exacto de una línea, arco u otro objeto que tiene un final definido. Debe ser usado para unir líneas y acotar. Normalmente, usted querrá que siempre esté activo en su dibujo. Se representa con un pequeño cuadrado.
MIDPOINT – (Punto Medio) Se utiliza para encontrar el punto medio exacto de cualquier objeto que tiene un principio y un final. Todas las líneas y arcos poseen un punto medio. (Los círculos tienen centro, pero no punto medio). También es una buena opción que debe estar ejecutándose en segundo plano. Se le representa por medio de un pequeño triángulo.

CENTER – (Centro) Esta referencia se usa para encontrar el centro exacto de círculos, arcos y elipses. También es una opción que vale la pena mantener ejecutándose siempre. Para elegir el punto central, usted debe elegir el objeto en cuestión, y no una zona cercana a la mitad del objeto. Se muestra con un pequeño círculo.
NODE – (Nodo) Los nodos son puntos en el espacio. Se crean utilizando el comando 'Point'. También son creados cuando un objeto es dividido. Se representan mediante un círculo que posee una cruz inclinada en su interior.
QUADRANT – (Cuadrante) Cuadrantes son las 'esquinas' de círculos y elipses. Los arcos también pueden tener cuadrantes. Se muestran en pantalla por medio de un diamante.
INTERSECTION – (Intersección) Esta referencia se logra en donde quiera que dos objetos se cruzan. Si usted selecciona un objeto verá una cruz con tres puntos (puntos suspensivos) indicando que usted debe seleccionar un segundo objeto para encontrar una intersección entre ambos. Elija el segundo objeto y AutoCAD encontrará la intersección por usted. Esto es útil cuando usted tiene muchas líneas en la misma zona. Una 'X' representa esta referencia.
INSERTION – (Inserción) Este Osnap hará referencia a los puntos de inserción propios de objetos tales como bloques, texto y atributos. Cada objeto será diferente, dependiendo de cómo fue creado. Se muestra como dos pequeños cuadrados, desfasados.
PERPENDICULAR – Esta referencia se utiliza para dibujar una línea desde un punto hasta otro, con un ángulo recto (90 grados) relativo a un objeto. Este comando le evita tener que recortar y extender posteriormente. Si usted elige esta referencia para comenzar una línea, verá el símbolo acompañado de puntos suspensivos, indicándole que se necesita el segundo punto para establecer el punto inicial. Se representa con un cuadrado con dos líneas perpendiculares que exceden el perímetro del cuadrado.
TANGENT – (Tangente) Este tipo de referencia se utiliza en círculos, arcos, elipses y splines. Una línea tangente a un arco le da una suave línea que sale de la curva. Si selecciona la referencia 'Tangent' como primer punto, el símbolo respectivo tendrá puntos suspensivos junto de sí. Esto significa que el punto tangencial no puede establecerse hasta que se especifique el segundo punto. Se muestra como un círculo con una línea horizontal que toca la parte superior del mismo.
NEAREST – (Más cercano) Esta referencia hace lo que su nombre sugiere: encontrará el punto más cercano sobre un objeto relativo a donde usted comenzó. Es útil para medir distancias y dibujar líneas rápidas, pero puede conducir a resultados erróneos cuando se está acotando o dibujando. Este Osnap raramente debe estar activo en segundo plano, y nunca debe usarse para acotar. Se representa por un reloj de arena triangular.
APPARENT INTERSECTION – (Intersección Aparente) Se usa cuando dos objetos parecen intersectarse en la pantalla, pero no se cortan verdaderamente en el espacio en 3-D. También funciona cuando cualesquiera dos objetos no se intersectan, pero usted necesita encontrar el punto donde sí lo harían. Esta referencia también encontrará la verdadera intersección de dos objetos que se cruzan (igual que la referencia 'Intersection'). Tiene diferentes indicadores, dependiendo en qué modo es necesario en el momento.
QUICK – (Rápido) Este se usa en conjunto con los Osnaps que están activos en segundo plano. Encontrará la referencia más cercana en la zona sobre la que se encuentra el puntero del ratón. Usted debe tener al menos un Osnap activado para que Quick pueda funcionar.
NONE – (Ninguno) Este se utiliza para apagar cualquier Osnap que pudiera estar en segundo plano. Un método más rápido para deshabilitar sus Osnaps es presionar la tecla F3.
En AutoCAD 2005, existe un nuevo Osnap llamado "Midpoint Between 2 objects" (Punto Medio entre 2 Objetos) que no se encuentra en el cuadro de diálogo para Osnap, pero que puede ser

invocado cuando se le necesite tecleando "MTP" o "M2P" o también con el método de oprimir la tecla Shift+botón secundario del ratón.
Command: l LINE Specify first point: mtp First point of mid: <ELEGIR> Second point of mid: <ELEGIR>Specify next point or [Undo]: <PICK>
OTRAS NOTAS ACERCA DE OSNAPS:
Osnaps solamente están disponibles cuando usted se encuentra actualmente en un comando.
Usted puede encender y apagar los Osnaps oprimiendo la tecla F3. Si usted no tiene ningún Osnap trabajando en segundo plano, entonces la tecla F3 invocará el cuadro de diálogo Osnap.
Adquiera el hábito de trabajar con 2 ó 3 Osnaps en segundo plano siempre que esté dibujando. Mientras más consistente sea usted, le será más fácil seguir el hilo de su trabajo.
Cuando esté acotando, debe ser MUY cuidadoso con los puntos a los que hace referencia. Asegúrese de que no está utilizando nearest, perpendicular o intersection a menos que usted específicamente los solicite.
Si usted tiene una gran cantidad de objetos en una zona, y necesita un Osnap en particular, utilice la tecla TAB para alternar entre los Osnaps disponibles en la zona. Al oprimir TAB, verá que la ubicación de Osnap cambia y AutoCAD resalta el objeto al que usted haría referencia.
Haga acercamientos a su dibujo (Zoom in) cada vez que sea necesario. Confirme que usted está haciendo referencia al punto que necesita.
Si desea invocar el cuadro de diálogo Osnap mientras se halla a la mitad de un comando, teclee ‘OS en la línea de comandos. De esta manera usted puede hacer cambios a la configuración de Osnaps y luego continuar con el comando en que estaba.
CAMBIANDO LA APARIENCIA DE LOS OSNAP
Si usted desea cambiar la apariencia de los símbolos de Osnap, como el tamaño o el color, abra el cuadro de diálogo Osnap y oprima el botón Options (o mediante el menú Tools > Options > Drafting).

En el lado izquierdo del cuadro de diálogo, usted puede establecer la apariencia que tendrán los Osnaps cuando los utiliza.
Las opciones Marker, Magnet y Snap Tip deben permanecer marcadas. Marker muestra el Osnap activo. Magnet le coloca en posición cuando está cerca (como si el puntero fuera atraído por un imán hacia el Osnap). Snap Tip es una pequeña caja de texto que le dice cuál es el Osnap actual. Dejando la opción 'aperture box' sin marcar, hace más fácil observar los puntos de referencia.
El ajuste de 'Marker Size' (Tamaño del símbolo) es un asunto de preferencia personal, pero el valor por defecto parece bueno para mí.
Podría ser necesario cambiar el color de su Osnap dependiendo del color de los objetos con que está trabajando.
LINEDibuja segmentos de línea recta a partir de dos puntos seleccionados
L DRAW-LINE
POLYLINE Dibuja segmentos de polilínea en 2D PL DRAW-POLYLINE
PEDIT Edita la polilínea seleccionada PEMODIFY-OBJECT-POLYLINE
PEDIT-JOIN
Une las lineas sueltas convirtiendolas en una polinea.
PE MODIFY-OBJECT-POLYLINE

PEDIT-WIDTH
Con esta opción, asignamos espesor au las polilíneas
PEMODIFY-OBJECT-POLYLINE
LIMITS NO ICONCon este comando podremos preestablecer los limites de nuestra area de dibujo
LIMITS
GRID NO ICONo llamado tambien rejillas, es un patron de puntos de referencia ajustable a nuestras necesidades.
F7
EXPLODEExplota una entidad compleja y la convierte en objetos simples. (Ej. Polilinea a Línea)
X MODIFY-EXPLODE
DISTANCEMide la distancia y el ángulo entre dos puntos
DITOOLS-INQUIRY-DISTANCE
ERASE Borra y elimina objetos dibujados E MODIFY-ERASE
OOPS NO ICON Restaura objetos borrados OOPS
ZOOM REALTIME
Aumenta o disminuye el tamaño en tiempo real
Z VIEW-ZOOM-REALTIME
ZOOM ALLAjusta todo lo dibujado al tamaño de los límites definidos. Z A VIEW-ZOOM-ALL
ZOOM EXTEND
Ajusta todo lo dibujado al cuadro del área de dibujo Z E VIEW-ZOOM-EXTEND
ZOOM WINDOWS
Ajusta lo seleccionado por una ventana, al cuadro del área de dibujo.
Z VIEW-ZOOM-WINDOWS
ZOOM PREVIOUS
Retorna al zoom o vista anterior ZP VIEW-ZOOM-PREVIOUS
PAN REALTIME
Desplaza la pantalla en cualquier dirección P VIEW-PAN-REALTIME
RECTANGLECrea un rectángulo arbitrario o con diemensiones específicas
REC DRAW-RECTANGULE
POLYGON Dibuja un polígono de n cantidad de lados POL DRAW-POLYGON
CIRCLECrea círculos arbitrarios o con diemensiones específicas
C DRAW-CIRCLE
ELLIPSECrea elipses u óvalos arbitrarios o con diemensiones específicas
EL DRAW-ELLIPSE

MOVE Mueve entidades de una posición a otra. M MODIFY-MOVE
COPY Duplica entidades u objetos CO MODIFY-COPY
ROTATEGira los objetos a partir de un punto de giro o pivote y un angulo especificado
RO MODIFY-ROTATE
ARCDibuja arcos a partir de un punto de inicio, un punto medio y uno final
A DRAW-ARC
TRIMCorta objetos a partir de fronteras especificadas y/o definidas por otros objetos.
TR MODIFY-TRIM
BREAKParte los objetos en puntos especificados o eliminado parte de ellos.
BR MODIFY-BREAK
FILLETLimpia las esquinas de lineas que se cruzan y une aquellas que no se topan de forma lineal o redondeadas.
F MODIFY-FILLET
PROPERTIESMuestra las características de objetos seleccionados para su modificación.
PR MODIFY-PROPERTIES
MATCH PROPERTIES
Copia las características a partir de un objeto fuente a unos o más objetos destino
MA MODIFY-MATCH PROPERTIES
CHAMFERBisela las esquinas de figuras geometricas con distancias ajustables.
CHA MODIFY-CHAMFER
OFFSETDuplica entidades en una direccion y distancia indicada
O MODIFY-OFFSET
MIRRORCrea una copia del objeto en forma de reflejo de espejo
MI MODIFY-MIRROR
DIVIDEDivide con puntos virtuales, una línea o polilínea en cuantas partes iguales se requiera
DIV DRAW-POINT-DIVIDE
SCALEAgranda o reduce objetos manteniendo su proporcíon.
SC MODIFY-SCALE
ARRAYCrea copias múltiples de objetos en forma radial o rectangular
AR MODIFY-ARRAY

EXTENDExtiende una línea, polilínea o arco a otro objeto indicado
EX MODIFY-EXTEND
STRETCH Estira y deforma objetos S MODIFY-STRETCH
WBLOCKConvierte un objeto en un símbolo para almacenarlo en una librería
W DRAW-BLOCK-MAKE
INSERT Inserta símbolos almacenados en una librería dentro de nuevos dibujos.
I INSERT-BLOCK
OSNAP
Son los comandos de presición utilizados para elaborar un dibujo a la perfección.
OSTOOLS-DRAFTING SETTINGS-OSNAP
HATCHInserta tramas de materiales y líneas en polígonos o polilíneas cerradas
H DRAW-HATCH
EDIT HATCHPermite cambiar la forma, la escala y la dirección de la trama (Hatch) utilizada
HE MODIFY-OBJECT-HATCH
DONUTSTraza círculos o anillos como una donut, especificando un diametro interior y uno exterior.
DO DRAW-DONUT
BOUNDARYCrea una polilinea cerrada a partir de una figura formada por lineas simples.
BO DRAW-BOUNDARY
TEXT SINGLE Escribe una linea de texto simple TDRAW-TEXT-SINGLE TEXT
TEXT MULTILINE
Permite escribir varias linea en un cuadro de texto
MTDRAW-TEXT-MULTILINE TEXT
DDEDIT Te permite editar un texto. DDEDITMODIFY-OBJECT-TEXT-EDIT
AREACalcula el área y el perímetro de objetos o de áreas definidas
AREA TOOLS-INQUIRY-AREA
LISTTe da información acerca del objeto seleccionado.
LI TOOLS-INQUIRY-LIST
PURGEElimina rastros e información de entidades que ya no usamos.
PUFILE-DRAWING UTILITIES-PURGE
GROUP NO ICONAgrupa objetos en forma de bloques para facilitar su manejo.
G TOOLS-GROUP
Tecla F1 Activa Help
Tecla F2Despliega la Ventana de Texto del Autocad. Es decir, toda la información que digitamos y que el programa nos solicita, se va almacenando en esta ventana.

Tecla F3 Activa o desactiva los Comandos OSNAP de Precisión
Tecla F5 Recorre (cycle on) las opciones de vista cuando estamos dibujando en Isométrica
Tecla F6Enciende o apaga la visualización dinámica de las coordenadas. (Podemos verlas abajo y a la izquierda en la Barra de Estado
Tecla F7 Enciende o apaga los Grids.
Tecla F8 Activa o desactiva el comando ORTHO.
Tecla F9 Forza el cursor a moverse según la configuración de los Grids.
Tecla F10Enciende o apaga la visualización en pantalla de los angulos polares que aprecen al trazar una línea.
Ctrl+0 (cero)
Limpia la pantalla y esconde las barras y menus para poder ver el dibujo completo.
Ctrl+C Copia al clipboard lo seleccionado
Ctrl+V Pega lo que tengamos en el Clipboard