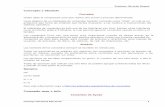comandos de linux
-
Upload
alejandra-paredes-rivera -
Category
Documents
-
view
216 -
download
1
Transcript of comandos de linux

1
MODULO UNO
SEMANA CUATRO
8. MODOS DE TRABAJO (CONSOLA Y GRAFICO)
INTRODUCCION Este curso cada vez se pone más interesante, en este capitulo, trataremos el tema de los manejadores de ventanas que soporta Linux y sobre su servidor X. Si tratamos de hacer una similitud del ambiente gráfico que tienen otros sistemas operativos con el que maneja Linux no encontraremos mucha similitudes parecidas excepto en la forma de presentar la información. Linux usa el sistema Xwindow (OjO, sin 's' al final), más conocido como ambiente X, modo X o modo gráfico. Este sistema esta estructurado como cliente-servidor. Esto es, el sistema estará compuesto por dos partes fundamentales, una que hace las veces de servidor (espera conexiones desde los clientes para darles lo que necesitan) y la otra que actúa como cliente (hace uso de las características propias y del servidor para funcionar.): 8.1 Sistema Xwindow El servidor X no es más que una aplicación desarrollada para poder interactuar con diferentes clientes (Manejadores de ventanas), y que nos brinda la posibilidad de observar
todos los iconos, mover el ratón y acceder a las aplicaciones que estos tienen. El servidor X que viene por defecto con la mayoría de distribuciones Linux es el XFree86, existen mas proyectos que buscan crear servidores X, pero XFree86 hasta el momento es el mejor y el que tiene mas soporte para todo tipo de placas de video y monitores de uso común. Además de eso es compatible con la licencia GPL lo que lo hace Software Libre. Para más información sobre el servidor XFree86 : http://es.wikipedia.org/wiki/XFree86 http://www.insflug.org/COMOs/XFree86-Como/XFree86-Como.html El cliente X o manejador de ventanas Es el complemento de la aplicación Xwindow, permite modificar la apariencia del entorno gráfico, pudiéndola adaptar a las necesidades del usuario y no limitándolo a usar solamente una gris y fea interfaz. Los manejadores de ventanas más conocidos son: KDE GNOME IceWM WMAKER ENLIGHTENMEN ¡Ahora mismo se puede dar cuenta que está usando uno! Estas usando el KDE

2
Como puede ver KDE es uno de los entornos gráficos mas desarrollado y por eso lidera el desarrollo en aplicaciones gráficas. Así como estamos usando KDE, pudo haber iniciado su sesión gráfica en Linux con otro diferente. Puede acceder al Centro de ayuda desde el Menú principal seleccionando Ayuda. Para accesar el Centro de ayuda desde el escritorio, con el botón derecho del ratón en el escritorio y seleccione Ayuda => Manual del usuario de KDE. Para una mayor información puede consultar cualquiera de los siguientes vínculos: Proyecto KDE: http://www.kde.org/es/ ScreenShots http://www.kde.org/screenshots/ Proyecto GNOME: http://www.gnome.org ScreenShots http://www.gnome.org/start/2.0/screen
shots/ http://www.Linuxparatodos.net/Linux/gnome-screenshots.php Proyecto IceWM: http://icesoundmanager.sourceforge.net/ ScreenShots http://icesoundmanager.sourceforge.net/screenshot.php Proyecto WindowMaker: http://www.windowmaker.org/ ScreenShots http://www.windowmaker.org/gallery.html Proyecto Enlightenment: http://www.enlightenment.org/ ScreenShots: http://www.enlightenment.org/pages/shots.html 8.1.1 KDE El entorno gráfico le da acceso a sus aplicaciones y configuraciones del sistema. Notará que ofrece tres herramientas principales para hacer uso de las aplicaciones en su sistema: iconos del panel, iconos del escritorio y menús. La barra larga a lo largo de la parte inferior del escritorio es el Panel. El panel contiene iconos lanzadores de aplicación, indicadores de estado y pequeñas aplicaciones llamadas apliques (applets en inglés), que le permiten controlar el volumen del sonido, cambiar los espacios de trabajo y le indica el estado de su sistema. Los iconos del resto del escritorio pueden ser carpetas de archivos o lanzadores de aplicaciones y

3
dispositivos removibles como CD-ROMs y disquetes cuando han sido montados. Para abrir una carpeta o lanzar una aplicación, haga doble clic en el icono correspondiente. Para acceder a los sistemas de menú, haga clic en el botón de Menú principal
También se pueden encontrar haciendo doble clic en el icono Empezar aquí en el escritorio y luego haciendo clic en el icono de Aplicaciones.
El Panel del escritorio es la barra que atraviesa toda la parte inferior de la pantalla y que contiene los iconos y las pequeñas aplicaciones que facilitan el uso del sistema. El panel también contiene el Menú principal, que incluye los elementos de menú de todas las aplicaciones. Las pequeñas aplicaciones (denominadas apliques) le permiten ejecutar tareas específicas o controlar el sistema o los servicios, como, por ejemplo Red Hat Network, pero manteniéndose fuera de su camino. El área de notificación contiene iconos de alerta tales como el de Red Hat Network para que pueda ser informado rápidamente de mensajes críticos.
ICONO DESCRIPCIÓN
Desde aquí puede iniciar la mayoría de las aplicaciones incluidas en el sistema Red Hat Linux. Advertirá que puede tener acceso a las aplicaciones adicionales dentro de los submenús. Estos submenús le dan acceso a un rango completo de las aplicaciones de su sistema. Desde el Menú principal, puede también desconectarse, ejecutar aplicaciones desde la línea de comandos, encontrar archivos y bloquear su pantalla (la cual se ejecuta en un protector de pantalla protegido con una contraseña). El escritorio le ofrece la facilidad de usar múltiples espacios de trabajo para que así no tenga que ejecutar todas las aplicaciones en el mismo espacio de trabajo. El Paginador de espacios de trabajo representa cada escritorio en cuadros pequeños y muestra las aplicaciones que se están ejecutando en ellos. Haga clic en uno de esos cuadros con su ratón para moverse a ese escritorio.

4
La barra de tareas es un aplique que muestra los títulos de las aplicaciones en ejecución en un escritorio virtual. Es muy útil si decide minimizar una aplicación, ya que parecerá que desaparece del escritorio. Cuando desaparezca, puede volver a mostrarla si hace clic en el título correspondiente en la Barra de tareas.
En el Área de notificación, está la Herramienta de notificación de Red Hat Network que le otorga una forma sencilla de asegurarse de que su sistema está actualizado con las reparaciones de errores más recientes de Red Hat.
El icono de llave que a veces se despliega en el Área de notificación es una notificación de seguridad que se despliega cuando ha obtenido acceso como usuario root para su sistema (tal como ejecutar
una herramienta de configuración gráfica). Desaparece cuando expira el tiempo autenticación.
El icono de notificación de impresión le permite manejar sus trabajos de impresión. Haga clic en el icono para ver los trabajos en ejecución y cancele trabajos haciendo clic con el botón derecho sobre el trabajo y seleccionando Cancelar.
El escritorio gráfico incluye un administrador de archivos llamado Nautilus que le da una visualización gráfica de su sistema y archivos personales. Sin embargo, Nautilus está diseñado para ser mucho más que un listado visual de sus archivos.
Para información más detallada, remítase al apéndice A del documento principiante.zip el cuál hace referencia al manual del Principiante de Linux Red Hat 9. 8.2 Comandos Básicos Acabamos de terminar el capitulo de ambiente gráfico, ahora nos centraremos en el modo consola que será la forma más fácil de acceder y trabajar en nuestro sistema. Ahora usted debe relacionarse con algo que le agilizará mucho el trabajo en los

5
sistemas Linux. Aprenderá sobre los comandos básicos de Linux y la forma como se ejecutan. Este capitulo no es obligatorio, pero si es muy recomendable. Así que si quiere ser un gran conocedor del sistema Linux algún día, preste mucha atención al desarrollo de este capitulo. A través de la ejecución de comandos manualmente (consola), podrá hacer todo lo que hizo desde el modo gráfico, copiar, mover, editar, buscar archivos y mucha cosas más. El aprendizaje de estos comandos básicos (aproximadamente 50) toma tiempo, por esto se aconseja que no se desanime si al principio no puede ejecutar correctamente lo que quiere hacer. Antes que nada lea estas pautas sobre la ejecución de comandos en consola. Las debe tener en cuenta sobre todo cuando vea que lo que trata de ejecutar no le funciona. Hay que escribir los comandos exactamente. Linux diferencia las mayúsculas y las minúsculas, esto es, no será igual escribir "comando1", que "Comando1". Seria posible tener entonces dos programas que tuvieran estos nombres diferenciados solo en una letra Mayúscula y serían totalmente diferentes. Muchos shells en Linux soportan el auto completar de comandos, para hacer uso de éste, se puede escribir parte de un comando y luego presionar la tecla
tabuladora [TAB], hasta que la palabra que pensamos copiar sea completada; Este truco es de uso común y agiliza mucho la escritura de comandos largos en el sistema. Ahora sí, una vez entendido lo que se quiere hacer, veremos uno a uno los comandos mas usados en el sistema. Se recomienda que vaya practicando a medida que aprenda cada comando, con el fin de familiarizarse con la forma de uso de estos. Crearemos dos archivos para practicar el uso de los comandos básicos. 8.2.1 Primeros comandos Determinar su directorio actual con pwd Una vez que empiece a ver directorios, es fácil perderse u olvidar el nombre de su directorio actual. Por defecto, la shell para el sistema Linux Bash, muestra el directorio actual, en vez de todo el recorrido.
Para determinar la ubicación exacta de su directorio actual, vaya a un

6
intérprete de comandos de la shell y escriba el siguiente comando: pwd. Cambiar de directorios con cd Cambiar de directorios es fácil siempre que esté seguro del lugar donde se encuentra (su directorio actual) y la relación que éste tiene con el lugar donde desea ir. Para cambiar de directorios, utilice el comando cd. Escribiendo este comando sólo, lo devolverá a su directorio principal; el traslado a cualquier otro directorio requiere un nombre de recorrido. Nombre de ruta. Puede usar rutas absolutas o relativas. Las rutas absolutas buscan desde el tope del sistema de archivos con / (referido como raíz) y luego hacia abajo para buscar el directorio solicitado; las rutas relativas buscan hacia abajo desde el directorio actual, donde sea que esté. El siguiente árbol de directorio ilustra como cd funciona. / /directory1 /directory1/directory2 /directory1/directory2/directory3 Si actualmente se encuentra en el directory3 y quiere cambiar al directory1, necesita ascender en el árbol del directorio. Si escribe: cd directory1 Mientras que está en directory3, obtendrá un mensaje de error, que le dice que dicho directorio no existe. Esto se debe a que el directory1 no está debajo de directory3.
Para ir a directory1, escriba: cd /directory1 Éste es un ejemplo de una ruta absoluta. Hace que Linux inicie al principio del árbol de directorios (/) y se cambie a directory1. Una ruta es absoluta si el primer carácter es un /, sino es relativo. Recuerde que los recorridos absolutos le conducirán a cualquier directorio desde cualquier directorio y los recorridos relativos tan sólo le conducirán a los directorios debajo del suyo. El comando cd, le indica a su sistema que suba un directorio inmediatamente arriba del actual. Para subir dos niveles, use el comando cd ../.. Use el siguiente ejercicio para evaluar lo que ha aprendido sobre recorridos absolutos y relativos. Teclee el recorrido relativo desde un directorio principal: cd ../../etc/X11 Después de usar el comando completo en el ejemplo, debería estar en el directorio X11, que es donde encontrará archivos de configuración y directorios relacionados al sistema X Window. Observe el último comando cd. Le indicó a su sistema que: 1. Suba un nivel a su directorio principal (probablemente /home) 2. Luego que suba al padre de su

7
directorio (el cual es raíz, o /) 3. Luego que baje al directorio etc 4. Finalmente, vaya al directorio X11 Por otro lado, usando recorridos absolutos le llevaría al directorio /etc/X11 más rápidamente. Teclee: cd /etc/X11 Los recorridos absolutos comienzan en el directorio raiz (/) y descienden al directorio que especifique. Visualización de los contenidos con ls Ahora que ya sabe cómo cambiar de directorios, ha llegado el momento de echar un vistazo al contenido de los directorios con el comando ls. Hay muchas opciones disponibles con el comando ls. Por sí solo ls no le mostrará todos los archivos de su directorio. Algunos archivos están ocultos (también conocidos como archivos dot) y sólo se pueden ver con una opción adicional del comando ls. Escriba el comando ls -a. Verá archivos que empiezan con puntos llamados archivos ocultos o archivos dot.
Los archivos ocultos son, en su mayoría, archivos de configuración que establecen preferencias en los programas, gestores de ventana, shells y mucho más. El motivo por el que están ocultos es para evitar cualquier error accidental por parte del usuario. Además, cuando busca en un directorio, habitualmente no busca estos archivos de configuración, por lo que mantenerlos ocultos le ayudará a evitar confusión en la pantalla. La posibilidad de poder ver todos los archivos usando ls -a le aportará una información detallada. No obstante, podrá acceder todavía a más información añadiendo más de una opción. Si quiere ver el tamaño de un archivo o un directorio, al crearse, añada la opción long, (-l) al comando ls -a. Este comando le muestra la fecha de creación del archivo, su tamaño, propietario, permisos, etc. No es necesario que esté en el directorio cuyos contenidos quiere ver para el uso del comando ls. Para ver

8
el contenido del directorio /etc/ desde su directorio principal, escriba: ls -al /etc
Ubicación de archivos y directorios En ocasiones sabrá que existe un archivo o un directorio pero no sabrá donde encontrarlo. Buscar un archivo o un directorio puede ser más fácil con el comando locate. Con locate, verá cada archivo relativo o directorio que liga con su criterio de búsqueda. Imaginemos que desea buscar todos los archivos con la palabra finger en el nombre, escriba locate finger. El comando locate utiliza la base de datos para buscar los archivos y directorios que contengan a la cadena finger en el nombre del archivo o directorio. El resultado de la búsqueda puede ser un archivo llamado finger.txt, un archivo llamado pointerfinger.txt, un directorio de nombre fingerthumbnails, etc. Para saber más sobre locate, lea las páginas del manual para locate
(escriba man locate en el intérprete de comandos de la shell).
Limpiar y resetear la ventana de Terminal Tras un comando ls en el intérprete de comandos de la shell, la ventana le parecerá demasiado llena. Siempre puede salir de la ventana terminal y abrir una nueva, pero existe un modo más rápido de limpiarla. Escriba el comando clear en el intérprete de comandos. El comando clear hace exactamente lo que usted imagina: despeja o limpia la ventana de terminal.

9
En ocasiones, puede que abra accidentalmente un archivo de un programa u otro archivo non-text en una ventana terminal. Una vez que cierre el archivo, se puede encontrar con que el texto que está escribiendo no coincide con la salida de datos del monitor. En dichos casos, simplemente teclee: reset para volver a la ventana con los valores por defecto. COMANDO: whereis EXPLICACION: localiza el programa binario, el programa fuente y la página del manual para un comando en particular. Este comando funciona de forma similar a "locate". USO: whereis [comando] EJEMPLO: whereis bash Me localiza el programa, el fuente y el manual del comando bash.
COMANDO: man EXPLICACION: imprime por pantalla el manual de un comando. Este comando le permite leer el manual correspondiente a cualquier comando de Linux que disponga de uno. USO: man [comando] EJEMPLO: man ls Me muestra el manual del "ls", se explica detalladamente todo su funcionamiento.
COMANDO: grep, egrep, fgrep EXPLICACION: busca un patrón dentro de un archivo. Este comando le permite buscar líneas que coincidan con algo que usted quiera

10
dentro de un archivo u otra salida de un comando. USO: grep [opciones] [patrón] [archivos] EJEMPLO: grep -i root /etc/passwd Buscar la palabra root en mayúsculas o minúsculas dentro del archivo de usuarios del sistema.
COMANDO: echo EXPLICACION: imprime una línea en blanco. Este comando le permite también imprimir mensajes en la terminal. USO: echo [mensaje] EJEMPLO: echo "Bienvenido a Linux!" Imprime la cadena "Bienvenido a Linux!".
COMANDO: exit EXPLICACION: salir de una terminal. Este comando le permite abandonar una sesión de una terminal, es análogo al comando logout. USO: exit EJEMPLO: exit Sale del sistema.
COMANDO: cat EXPLICACION: concatena archivos e imprime en la salida estándar (la pantalla). Este comando le permite visualizar el contenido de los archivos y concatenar archivos. USO: cat [archivo]

11
EJEMPLO: cat archivo1 archivo2 > archivo3 Visualice los archivos: archivo1 y archivo2 y su salida envíela a un archivo llamado archivo3.
COMANDO: cp EXPLICACION: copia archivos y directorios. Este comando le permite copiar un simple archivo ó copiar recursivamente todo un directorio. USO: cp [opciones] [Fuente] [Destino] EJEMPLO: cp archivo1 /tmp/archivo1 Copia el "archivo1" al directorio temporal del sistema (/tmp) con el mismo nombre.
COMANDO: head
EXPLICACION: muestra en pantalla las primeras líneas de un archivo. Este comando le permite observar las N líneas de un archivo que se pueda leer en el sistema. USO: head -[número de líneas] [archivo] EJEMPLO: head -4 /etc/passwd Muestra las 4 primeras líneas del archivo de usuarios del sistema (/etc/passwd)
COMANDO: less EXPLICACION: permite visualizar el contenido de un archivo y además poder desplazarse con las flecha del teclado hacia arriba y hacia abajo. Este comando es similar al comando "more", la única diferencia esta en la posibilidad de desplazarse para arriba y para abajo. Para terminar de visualizar el archivo, presionaremos la tecla q. USO: less [opciones] [archivo] EJEMPLO: less /etc/passwd Visualiza el contenido del archivo de usuarios del sistema (/etc/passwd).

12
COMANDO: mkdir EXPLICACION: crea un directorio. Este comando le permite crear directorios en cualquier parte del sistema donde tenga permisos para hacerlo. USO: mkdir [opciones] [directorio a crear] EJEMPLO: mkdir /tmp/nuevo Crea un directorio llamado "nuevo" dentro del directorio temporal del sistema (/tmp).
COMANDO: more EXPLICACION: visualiza archivos de forma especial. Este programa le permite visualizar el contenido de un
archivo rápidamente o realizar un formateo especial especificando las opciones adecuadas. USO: more [opciones] [archivo] EJEMPLO: more /etc/passwd Visualiza el contenido del archivo de usuarios del sistema.
COMANDO: mv EXPLICACION: mueve o renombra archivos. Este comando le permite mover un directorio, esto es el archivo origen desaparecerá y se creara con otro nombre en el lugar destino. USO: mv [opciones] [fuente] [destino] EJEMPLO: mv archivo1 /tmp/archivo4 Mover el archivo llamado "archivo1" al directorio temporal del sistema (/tmp), cambiándole el nombre a "archivo4". Si ejecutas un ls ($ls), verá que el archivo ha desaparecido. Y en cambio se encuentra en /tmp ($ls /tmp).

13
COMANDO: rm EXPLICACION: borra archivos del sistema. Este comando le permite borrar un archivo cualquiera y pasándole opciones especiales puede borrar todo un directorio. Este comando se debe usar con precaución puesto que un borrado accidental de información no será recuperable. USO: rm [opciones] [archivo o directorio] EJEMPLO: rm archivo4 Borro del sistema el archivo llamado: "archivo4", este archivo no será recuperable.
COMANDO: rmdir EXPLICACION: borra directorios vacíos en el sistema. Este comando le permite borrar un directorio que no contenga información, en caso de que el directorio posea información, se debe borrar con el comando : rm -rf [nombre del directorio con información]. USO: rmdir [opciones] [directorio vacío] EJEMPLO: rmdir /tmp/nuevo Borro el directorio "nuevo" ubicado en el directorio temporal, que fue creado con el comando "mkdir" y no poseía información.
COMANDO: tail EXPLICACION: visualiza las últimas líneas de un archivo. Este comando le permite visualizar las N líneas finales de un archivo que tenga permisos de lectura. Funciona de forma inversa al comando "head". USO: tail -[número de líneas] [archivo] EJEMPLO: tail -5 /etc/passwd Muestra las 5 últimas líneas del archivo de usuarios del sistema (/etc/passwd)

14
COMANDO: tar EXPLICACION: archivador. Este comando es uno de los más poderosos en Linux, le permite empaquetar o archivar información. Se puede entonces crear un archivo que contenga muchos otros archivos o directorios. La página del manual habla de los detalles de este comando, seria buena práctica revisarla. USO: tar [opciones] [archivos o directorios] EJEMPLO1: tar xfcv paquete.tgz /tmp/* Empaqueto o archivo todo el contenido del directorio temporal del sistema (/tmp) en un archivo llamado "paquete.tgz", note que esta extensión es con el fin de reconocer que se trata de un archivo empaquetado y no un archivo común. EJEMPLO2: tar zfvx paquete.tgz Desempaquetar el contenido de un archivo empaquetado usando el comando tar. Una vez ejecute este comando, verá como los archivos se copian en el lugar indicado. En pocas
palabras se realiza el proceso contrario al del EJEMPLO1. Comandos para comunicación y redes: COMANDO: finger EXPLICACION: busca la información disponible sobre un usuario. Este comando le permite ubicar el nombre de una persona que tenga una cuenta en el sistema, usando su respectivo login de usuario. En algunos sistemas ya está en deshuso y funciona igual que el comando "pinky". USO: finger [usuario@host] EJEMPLO1: finger root Muestra la información sobre el usuario con login root en el sistema. EJEMPLO2: finger información sobre los usuarios conectados actualmente al sistema.
COMANDO : mail EXPLICACION: Envía y recibe correo electrónico siempre y cuando el sistema este configurado para ello. Es uno de los comandos más primitivos usados para manipular el correo electrónico, pero sigue

15
estando en la mayoría de distribuciones de Linux. USO: mail [usuario@servidor] EJEMPLO: mail [email protected] Se prepara a enviar un correo electrónico a la cuenta "[email protected]"
COMANDO: mesg EXPLICACION: Permite mostrar o no mostrar mensajes que vengan de otros usuarios a través de la terminal en la que estoy. USO: mesg [opcion: y ó n] EJEMPLO: mesg y Habilita la recepción de mensajes (la y es de "yes").
COMANDO: pine EXPLICACION: Cliente en consola para enviar y recibir correo electrónico. Este comando es realmente un programa más amable con el usuario que pretende enviar y recibir correo a través de su sistema Linux. El pine es ampliamente usado en Universidades y Empresas por la forma rápida y sencilla de acceder a los correos electrónicos. USO: pine [opciones] EJEMPLO: pine Abre la aplicación lectora de correo electrónico. Las imágenes 2 y 3 son el entorno de trabajo del pine.

16
COMANDO: ping EXPLICACION: envía mensajes de comprobación de actividad a máquinas o hosts remotos. Este programita le permite analizar la red en la que esté conectado, le informa sí un computador esta prendido y bien conectado o no. Por el uso tan común en ambientes Linux se considera un comando básico. USO: ping [opciones] [host] EJEMPLO: ping 127.0.0.1 Verifica que la propia máquina esta en funcionamiento. Su salida debería ser algo como: Linux:~ # ping 127.0.0.1 PING 127.0.0.1 (127.0.0.1) 56(84)
bytes of data. 64 bytes from 127.0.0.1: icmp_seq=1 ttl=64 time=0.148 ms 64 bytes from 127.0.0.1: icmp_seq=2 ttl=64 time=0.123 ms 64 bytes from 127.0.0.1: icmp_seq=3 ttl=64 time=0.128 ms 64 bytes from 127.0.0.1: icmp_seq=4 ttl=64 time=0.128 ms 64 bytes from 127.0.0.1: icmp_seq=5 ttl=64 time=0.130 ms ...
COMANDO: pinky EXPLICACION: similar al comando "finger". USO: pinky [usuario@host] EJEMPLO: pinky [email protected] Muestra la información sobre el usuario root de la máquina local.

17
COMANDO: w EXPLICACION: muestra quien esta conectado a la máquina local actualmente y que están haciendo. Es similar en su uso al comando "who". USO: w [opciones] [usuario] EJEMPLO: w root Muestra si el usuario root esta conectado al sistema y que esta haciendo en cada una de las consolas donde esta activo.
COMANDO: wall EXPLICACION: escribe un mensaje a todos los usuarios del sistema. Este comando permite al administrador del
sistema enviar un mensaje en tiempo real a todos los usuarios conectados a la máquina local. USO: wall [archivo] EJEMPLO: wall archivo.txt Envía un mensaje a cada uno de los usuarios conectados informando lo que contenga el archivo archivo.txt.
COMANDO: who EXPLICACION: muestra quien esta conectado a la máquina local actualmente. Es similar en su uso al comando "w". Excepto que no muestra la información de lo que los usuarios están realizando. USO: who EJEMPLO: who Muestra los usuarios conectados en el sistema.

18
COMANDO: write EXPLICACION: envía un mensaje a otro usuario. Este comando le permite enviar mensajes rápidos a las terminales donde estén los usuarios conectados. Mucha veces puede resultar molesto recibir esta información directamente en la consola, por lo que se usa el comando "mesg n" para evitar que alguien pueda enviarnos mensajes. USO: write [usuario] [terminal del usuario] EJEMPLO: write root Si el root lo permite podríamos escribir a continuación el mensaje que le llegará inmediatamente al usuario root del sistema.
Comandos de sistema: COMANDO: adduser EXPLICACION: permite crear una cuenta en el sistema. Este comando le permite crear las cuentas de los usuarios que harán uso del sistema. Es similar en su forma de uso al comando "userádd". Puede usar indistintamente cualquiera de los dos comandos con el mismo propósito. Recuerde que una vez creado el usuario se debe establecer una contraseña para este por medio del comando "passwd". USO: adduser [opciones] [nuevo usuario] EJEMPLO: adduser -m administrador Crea un usuario en el sistema con nombre administrador, la opcion "-m", le indica al comando que cree el directorio personal para el usuario (home del usuario), por defecto lo creará en el directorio /home (/home/administrador).

19
COMANDO: alias EXPLICACION: crea un alias en el sistema. Este comando le permite crear un alias para un comando cualquiera, normalmente se crean para acortar nombres de comandos largos. USO: alias [nombre]=[valor] EJEMPLO1: alias lo='locate' Crea un alias llamado lo del comando locate. Si ejecutáramos el comando lo, ya existiría en el sistema puesto que ha quedado como un nuevo alias. EJEMPLO2: alias -p Muestra todos los alias definidos en el sistema.
COMANDO: bg EXPLICACION: activa las tareas suspendidas a background. Este comando le permite restablecer una tarea anteriormente detenida y hacerla que siga trabajando pero en modo background. El modo background es la forma en que los procesos o comandos se ejecutan sin que estemos viendo lo que hacen. Estarán trabajando en segundo plano. USO: bg[número de la tarea] EJEMPLO: bg 2 Pondrá en background la tarea 2. Esta tarea se puede identificar a través del comando "jobs". Este comando me muestra las tareas que tenga detenidas en ese momento y le asígna un identificador que es el que usaremos con el comando bg.

20
COMANDO: cal EXPLICACION: despliega un calendario. Este comando es muy simple, le permite mostrar un calendario en consola. USO: cal [opciones] [mes] [año] EJEMPLO: cal 5 2004 Muestra el calendario para el mes de mayo del año 2004.
COMANDO: chfn EXPLICACION: Permite cambiar la información de los usuarios del sistema (nombre, teléfono, ubicación, cargo, etc...). Este comando le permite cambiar la información que el comando finger o pinky despliegan
cuando son ejecutados. USO: chfn [opciones] [usuario] EJEMPLO: chfn administrador Permite cambiar la información del usuario administrador. Recuerde que para poder efectuar estos cambios, se deben tener permisos de root en el sistema.
COMANDO: date EXPLICACION: muestra a fecha actual. Este comando le permite también cambiar la fecha del sistema desde la consola. USO: date [opciones] EJEMPLO: date Muestra la fecha actual del sistema.

21
COMANDO: df EXPLICACION: muestra un reporte del uso del filesystem o del sistema de archivos en el sistema. Este comando le permite estar informado sobre cuanto espacio tiene disponible en todas las particiones que tenga en el sistema. USO: df [opciones] EJEMPLO: df –h Muestra la información sobre las particiones en formato de megabytes (Mb) y de GigaBytes (Gb).
COMANDO: du EXPLICACION: estima el tamaño de disco usado. Este comando se puede aplicar a todo el sistema, para que le dé un reporte completo de cuanto espacio está usando o puede sólo actuar en un directorio específico. USO: du [opciones] [directorio] EJEMPLO: du -h /tmp Muestra cuál es el espacio ocupado en formato de megabytes (Mb) y de GigaBytes (Gb) para el directorio temporal del sistema.
COMANDO: fdisk EXPLICACION: manipula las particiones para el sistema Linux. Este comando le permite obtener un reporte de la forma como el disco esta particionado, además le permite borrar y crear particiones. Este comando debe usarse con cuidado, ya que si se salvan los cambios una vez los realicemos, no se podrán recuperar. Para mas información leer el manual de uso o consultar algún manual de uso. USO: fdisk [opciones] [disco duro] EJEMPLO: fdisk /dev/hda Entra en la información del disco duro primario (/dev/hda), y si ingresamos la opcion "p", podremos ver la forma como esta particionado nuestro disco duro. Puede ver algo como:

22
Command (m for help): p Disk /dev/hda: 41.1 GB, 41110142976 bytes 255 heads, 63 sectors/track, 4998 cylinders Units = cylinders of 16065 * 512 = 8225280 bytes Device Boot Start End Blocks Id System /dev/hda1 * 1 1706 13703413+ c Win95 FAT32 (LBA) /dev/hda2 1708 1799 738990 82 Linux swap /dev/hda3 1800 4998 25695967+ 5 Extended /dev/hda5 1800 2458 5293386 83 Linux /dev/hda6 2459 4998 20402518+ b Win95 FAT32 para salir del fdisk, usamos el comando "q" seguido de un ENTER.. COMANDO : fg EXPLICACION: permite que las tareas se pongan en primer plano (foreground). Este comando le permite activar una tarea parada anteriormente o que este trabajando en segundo plano (background).
La información de la tarea la obtengo con el comando "jobs". USO: fg [número de la tarea] EJEMPLO: fg 2 Restablece la tarea 2 al primer plano, con esto se entiende que puedo observar todo lo que la tarea esta ejecutando.
COMANDO: id EXPLICACION: muestra el identificador de grupo y de usuario. Este comando le permite saber quién es en el sistema. Ante el sistema Linux usted será un UID (identificador de usuario) y un GID (identificador de grupo), un número único que se asocia con la cuenta del usuario. USO: id [opciones] [usuario] EJEMPLO: id root Muestra el UID y GID para el usuario root del sistema. Su salida debe ser algo similar a esto: uid=0(root) gid=0(root) groups=0(root)

23
COMANDO: kill EXPLICACION: envía una señal de terminación o de detención a un proceso en el sistema. Este comando lo usamos generalmente cuando por algún motivo una tarea deja de funcionar y sigue ocupando espacio en memoria o cuando queremos hacer que un proceso deje de funcionar inmediatamente. USO: kill [opciones] [número del proceso o identificador de una tarea] EJEMPLO: kill 1024 Elimina la tarea que tiene el número de proceso 1024. Este número de proceso se asigna cada vez que se genera una nueva tarea en orden creciente. El comando para encontrar los PID (identificador de proceso) de cualquier tarea es "ps".
COMANDO: mount EXPLICACION: montar un filesystem. Este comando le permite montar un sistema de archivos independiente de cual sea (FAT, ext3, NTFS, etc...), siempre y cuando el kernel lo soporte. La mayoría de las veces lo usaremos para montar dentro de nuestra partición de Linux, una partición de otro sistema operativo como Windows, con el fin de acceder a la información que tenga esa partición. Antes de hacer esto debemos estar seguros de cual es la partición que alberga la información que necesitamos. Recuerde que eso lo puede hacer con el comando fdisk, el cual le informa sobre que tipos de sistemas de archivos tiene en su sistema y que número de particiones son (hda1, hda2, hda3,, etc...) USO: mount [opciones] [dispositivo] [directorio o punto de montaje] EJEMPLO1: mount /dev/hda6 /mnt/Windows Monta la partición hda6 (la sexta partición del dispositivo hda, que como ejemplo contendrá una partición de Windows) en un

24
directorio llamado /mnt/Windows. Este directorio debe estar creado con anticipación y no es necesario que se encuentre en la ruta /mnt. Pero por costumbre se trata de que todos los dispositivos montados en el sistema estén en esa ruta. Una vez montada la partición, podremos acceder al directorio /mnt/Windows, y hallaremos allí la información del sistema operativo Windows, pudiendo guardar nueva información o leer la información desde esa partición.
COMANDO: passwd EXPLICACION: cambia el password de un usuario. Este comando le permite cambiar el password de un usuario en el sistema. En caso de que sea el súper usuario (root), podrá hacerlo para cualquier usuario del sistema sin necesidad de ingresar el password anterior. USO: passwd [usuario] EJEMPLO: passwd Le permite cambiar el password para el usuario actual, preguntándome por el password anterior y luego
preguntándome por una nueva contraseña.
COMANDO: ps EXPLICACION: reporta el estado de los procesos. Este comando permite conocer los PID de cada proceso en el sistema y permite verificar quien esta ejecutando una determinada tarea. USO: ps [opciones] EJEMPLO: ps aux Muestra toda la información de los procesos en el sistema. Esta información esta dividida por columnas y tiene el siguiente encabezado. USER PID %CPU %MEM VSZ RSS TTY STAT START TIME COMMAND

25
Algunas de estas opciones son interesantes, nombraremos algunas a continuación: USER: especifica quien es el propietario del proceso, esto es quien ejecuto el comando o programo la tarea. PID: Identificador del proceso. %CPU: porcentaje de máquina gastado por el proceso. %MEM: porcentaje de memoria usado por el proceso. COMMAND: El comando o la tarea que se está ejecutando. La información desplegada por el comando "ps aux", será algo así: USER PID %CPU %MEM VSZ RSS TTY STAT START TIME COMMAND root 1 0.0 0.0 620 252 ? S 12:21 0:04 init [5] root 2 0.0 0.0 0 0 ? SW 12:21 0:00 [keventd] root 3 0.0 0.0 0 0 ? SW 12:21 0:00 [kapmd] root 4 0.0 0.0 0 0 ? SWN 12:21 0:00 [ksoftirqd_CPU0] root 5 0.0 0.0 0 0 ? SW 12:21 0:00 [kswapd]
root 6 0.0 0.0 0 0 ? SW 12:21 0:00 [bdflush] COMANDO: sort EXPLICACION: organiza alfabéticamente listas en archivos de texto. Este comando le permite organizar listas de palabras pudiendo aplicar diferentes opciones que encontrará en el manual. USO: sort [opciones] [archivo] EJEMPLO: sort /etc/passwd Organizar en orden alfabético el archivo de usuarios del sistema /etc/passwd. Recuerde que este archivo es vital en el sistema, quizás este no sea un buen ejemplo porque no debería prácticar este archivo, ni con ningún otro que se encuentre en /etc.
COMANDO: startx EXPLICACION: es un enlace a la aplicación servidora del ambiente gráfico. Este comando le permite iniciar el modo gráfico del sistema (las X's!). USO: startx -- [:1 ó :2 ó :3] EJEMPLO: startx

26
Inicia el ambiente gráfico en el sistema Linux. Las opciones de -- :1 o -- :2 las agregamos en el caso de que queramos iniciar mas sesiones gráficas totalmente independientes. COMANDO: whoami EXPLICACION: muestra la información del UID actual. Este comando como su nombre lo dice le dice quién es usted. Se usa para saber en todo momento que usuario es usted dentro del sistema. USO: whoami [opciones] EJEMPLO: whoami Muestra el nombre del usuario que ejecuto el comando. Al ejecutar este comando puede observar algo como: Linux:~ # whoami root Linux:~ #
8.2.2 Permisos de archivo En esta sección se aprenderá sobre los permisos de archivos en Linux, cómo cambiarlos y de este modo proteger el acceso a ciertos directorios y archivos. La cultura de
los permisos de archivos quizás no se vea mucho en antiguos sistemas operativos que muy seguramente habrá utilizado. La razón quizás sea que esos sistemas operativos no fueron diseñados pensando en seguridad y esto permitía que cualquier persona pudiera acceder a cualquier directorio solo haciendo un clic o un CD :) Linux fue diseñado pensando en este aspecto de darle seguridad a la información que posea cualquier usuario y de forma independiente para cualquier parte del sistema. Por esto debe aprender cómo leer los permisos que tengan archivos y directorios y como cambiarlos a su gusto. Básicamente son dos comandos los que nos permiten hacer esta gestión. Son dos comandos que no hemos visto hasta ahora pero que son igualmente entendibles y manejables. Estos son: chown chmod Antes de usar estos comandos, debemos aprender a leer la información que nos arroja el comando "ls -la", como decíamos en la sección anterior, el comando ls me lista los archivos en un directorio y me muestra los permisos si especificamos la opción -l. La salida común de un listado de archivos podría ser: [fernando_quintero@localhost fernando_quintero]$ ls -l total 3388 -rw-rw-r-- 1 fernando_quintero fernando_quintero 0 abr 11 14:53 1 -rw------- 1 fernando_quintero

27
fernando_quintero 1364808 mar 22 21:17 amsn-0.90-1.mdk9x.rpm -rw------- 1 fernando_quintero fernando_quintero 1897296 mar 22 21:39 amsn-0_90.tar.gz drwx------ 2 fernando_quintero fernando_quintero 4096 mar 22 21:42 amsn_received/ -rw-rw-r-- 1 fernando_quintero fernando_quintero 0 abr 11 14:53 archivo -rw-rw-r-- 1 fernando_quintero fernando_quintero 0 abr 11 14:53 archivo2 -rw-rw-r-- 1 fernando_quintero fernando_quintero 0 abr 11 14:53 archivo3 -rw-rw-r-- 1 fernando_quintero fernando_quintero 0 abr 11 14:53 archivo4 -rw-rw-r-- 1 fernando_quintero fernando_quintero 0 abr 11 14:53 archivo5 drwxrwxr-x 3 fernando_quintero fernando_quintero 4096 mar 22 21:53 Desktop/ ... la información que obtenga con el comando en su sistema, puede lucir algo diferente, pero en general siempre tendrá las columnas que se puede distinguir aquí: Columna de permisos: -rw-rw-r-- -rw------- -rw------- drwx------ -rw-rw-r-- -rw-rw-r-- -rw-rw-r-- -rw-rw-r--
Columna de usuario y grupo propietario de los archivos: Usuario Grupo fernando_quintero fernando_quintero fernando_quintero fernando_quintero fernando_quintero fernando_quintero fernando_quintero fernando_quintero fernando_quintero fernando_quintero fernando_quintero fernando_quintero ... Listo, comandos y para que sirven. Columna del tamaño del archivo o directorio, fecha y hora de creación de los archivos ó directorios: 1364808 mar 22 21:17 1897296 mar 22 21:39 ... Y finalmente una columna que muestra el nombre del archivo o directorio: msn-0.90-1.mdk9x.rpm amsn-0_90.tar.gz amsn_received/ archivo archivo2 archivo3 archivo4 El propósito de las columnas creo que es claro, se informa que archivos y directorios existen, que fueron creados en una fecha determinada y que el propietario o el dueño de esos archivos es un usuario perteneciente a un grupo. La columna más importante por ahora es la primera, que se refiere a los permisos que tienen estos archivos y directorios. Así que nos enfocaremos a esta en el resto de esta sección.

28
Una línea de la columna de permisos luce como: -rw-rw-r-- A partir de esta línea se puede explicar lo referente a los permisos. Primero dividamos esta línea en 4 CAMPOS: 1)- 2)rw- 3)rw- 4)r-- Tomamos el primer campo y luego los dividimos en grupos de a tres. Estos 4 grupos que dividimos serán claramente identificables en cualquier columna de permisos de cualquier sistema Linux. CAMPO1 Este campo le indica si el archivo citado es un archivo normal o es un directorio. Si en este primer campo encontramos un menos (-), indica que el archivo es un archivo normal. Si encontramos una d, como por ejemplo en : drwx------ 2 fernando_quintero fernando_quintero 4096 mar 22 21:42 amsn_received/ se puede decir que el archivo es un directorio, como en efecto lo es amsn_received. CAMPO 2 Este campo le indica tres posibles valores de permisos para el usuario propietario del archivo o directorio, recuerde que el usuario propietario y el grupo del usuario propietario del
archivo es el que aparece en la segunda y tercera columna. Los valores para estos permisos son: R, W o X R = READ = Lectura W = WRITE = Escritura X = EXE = Ejecución Estos son los tres permisos que podremos establecer en un archivo o directorio. Estos mismos permisos se tomarán en los CAMPOS 3 y 4 y su significado seguirá siendo el mismo, lo que cambia es el contexto, veamos. CAMPO3 Este campo especifica los tres posibles valores de permisos para el grupo del usuario propietario del archivo o directorio. CAMPO4 Este campo especifica los tres posibles valores de permisos para el resto de usuarios que no sean el del propietario ni pertenezcan a su grupo. Si entendemos esto podremos ver que siempre usaremos cualquiera de las opciones básicas: R, W o X. Pero que dependiendo de la ubicación (el campo donde las configure), significarán cosas diferentes. Si tomamos los permisos de ejemplo ahora, podremos entenderlo mejor: -rw-rw-r— De ahí se traduciría algo como: Es un archivo normal, se permite la lectura y la escritura al dueño y al

29
grupo del dueño, sin embargo los usuarios que no estén en el grupo del dueño solo podrán leerlo. Espero que este ejemplo haya sido claro y que entienda como es la lectura de permisos en Linux. Hagamos una prueba: Que traducirían los siguientes permisos de este archivo: drwx------ 2 fernando_quintero fernando_quintero 4096 mar 22 21:42 amsn_received/ Miremos los permisos que tiene el archivo amsn_received: drwx------ De ahí se traduciría algo como: El archivo amsn_received realmente es un directorio, que permite la lectura, escritura y ejecución solo al dueño del directorio. Fácil verdad? Otro más... Que significarían unos permisos así: ---------- Se traduciría algo como: Nadie, ni siquiera el mismo dueño, tiene acceso al archivo. No sería algo práctico configurar unos permisos así, pero quizás existan razones para hacerlo. Ahora que entendimos claramente la lectura de los permisos en Linux, vamos a usar los comandos apropiados para configurarle permisos a nuestros archivos.
El primer comando que veremos es el chown. Este comando es de uso limitado para el root del sistema, este comando le permite cambiar el nombre del usuario que es propietario de un archivo y también el grupo al que pertenece. La forma de uso es: chown [opciones] usuario [: grupo] fichero... Por ejemplo, veíamos en un listado arriba que un archivo llamado archivo2 tenía como propietario al usuario fernando_quintero perteneciente al grupo fernando_quintero. -rw-rw-r-- 1 fernando_quintero fernando_quintero 0 abr 11 14:53 archivo2 Lo que haremos será cambiar la propiedad de ese archivo al usuario root y grupo root, a través del comando chown. [fernando_quintero@localhost fernando_quintero]$ chown root:root archivo2 chown: cambiando el propietario de `archivo2': Operation not permitted [fernando_quintero@localhost fernando_quintero]$ su Password: [root@localhost fernando_quintero]# chown root:root archivo2 [root@localhost fernando_quintero]# exit exit

30
[fernando_quintero@localhost fernando_quintero]$ ls -l total 3388 -rw-rw-r-- 1 fernando_quintero fernando_quintero 0 abr 11 14:53 1 -rw------- 1 fernando_quintero fernando_quintero 1364808 mar 22 21:17 amsn-0.90-1.mdk9x.rpm -rw------- 1 fernando_quintero fernando_quintero 1897296 mar 22 21:39 amsn-0_90.tar.gz drwx------ 2 fernando_quintero fernando_quintero 4096 mar 22 21:42 amsn_received/ -rw-rw-r-- 1 fernando_quintero fernando_quintero 0 abr 11 14:53 archivo -rw-rw-r-- 1 root root 0 abr 11 14:53 archivo2 -rw-rw-r-- 1 fernando_quintero fernando_quintero 0 abr 11 14:53 archivo3 -rw-rw-r-- 1 fernando_quintero fernando_quintero 0 abr 11 14:53 archivo4 De este ejemplo se puede dar cuenta que al ejecutar chown la primera vez no funcionó y en cambio recibimos un mensaje de error, esto fue a propósito para mostrar lo que habíamos especificado antes, que el comando chown debe ser usado solo por el usuario root. Como se puede ver en el listado, el archivo2, ahora presenta otra información: -rw-rw-r-- 1 root root 0 abr 11 14:53 archivo2 Usted ya podría traducir lo que significa.
Pero una vez más lo haremos... El archivo archivo2, es un archivo normal, tiene permisos de lectura y escritura para el propietario (que en este caso es el root del sistema) y para su grupo. El resto de usuarios que no están en el grupo root, sólo pueden leerlo. Entendido esto pasemos a decir como establecemos nuevos permisos para un archivo o directorio. Como usted recordará los permisos se basan en 4 CAMPOS básicos. El primero se establece automáticamente dependiendo si creamos un archivo normal o un directorio (recuerde los comandos básicos para crear directorios). Por lo que tendríamos 3 CAMPOS sobrantes, esos campos se pueden especificar como un número usando el comando chmod. El comando chmod le permite establecer nuevos permisos sobre un archivo o directorio. La forma de uso es: chmod [opciones] modo fichero... El modo al que hace referencia la forma de uso, son precisamente los permisos que queremos establecer. El modo básicamente estará compuesto de 3 números, que representan a los tres CAMPOS sobrantes, los cuales ya sabemos que significan. Vamos a poner un ejemplo: chmod 666 archivo2

31
Este comando afectaría los permisos del archivo2, pero de que forma? Cada permiso de los que vimos tiene asociado un número. R = Lectura = 4 W = Escritura = 2 X = Ejecución = 1 Así que el número 6 en un permiso no es mas que la suma de dos de los permisos : R+W. Lo que significaría permisos de Lectura y Escritura. Ahora, la posición donde pongamos el número indica si se trata del dueño, del grupo o de los otros (como se conoce comúnmente). Si hacemos un: chmod 600 archivo2 Estaríamos especificando que el archivo2, solo lo podrá leer y escribir el dueño del archivo. Veamos... [root@localhost fernando_quintero]# ls -l archivo2 -rw-rw-r-- 1 root root 0 abr 11 14:53 archivo2 [root@localhost fernando_quintero]# chmod 600 archivo2 [root@localhost fernando_quintero]# ls -l archivo2 -rw------- 1 root root 0 abr 11 14:53 archivo2 [root@localhost fernando_quintero]# Sencillo no? Si quisiéramos cambiarle los permisos a este archivo para que el dueño y los de su grupo tengan todos los permisos posibles, pero que el resto de usuarios solo lo puedan
ejecutar (no leer, no escribir). ¿Cómo lo haríamos? Muy fácil! Ejecutamos el comando: chmod 771 archivo2 Entendido? Aquí esta ejecutado en el sistema real: [root@localhost fernando_quintero]# ls -l archivo2 -rw------- 1 root root 0 abr 11 14:53 archivo2 [root@localhost fernando_quintero]# chmod 771 archivo2 [root@localhost fernando_quintero]# ls -l archivo2 -rwxrwx--x 1 root root 0 abr 11 14:53 archivo2* [root@localhost fernando_quintero]# Puede practicar a crear archivos (touch, mkdir) y cambiarle sus permisos (chmod), luego intentar acceder con lectura (cat, more, less) ó escritura (vi, pico, nano) comprobando los permisos establecidos (ls -l). Otra forma de manipular los permisos de los archivos es usando el mismo comando chmod, pero no usando números si no letras que identifican los tres permisos básicos. R = Lectura = r W= Escritura = w X = Ejecucion = x Con los 3 CAMPOS básicos: Propietario = u

32
Grupo = g Otros = o Se puede usar la letra comodín a, para indicar que son todos (la a de ALL). Con esta forma de sintaxis, se puede usar el símbolo + o - si queremos adicionar permisos o eliminar permisos respectivamente. Veamos los mismos usados anteriormente. Como reemplazamos el: chmod 600 archivo2 Lo haremos así: chmod u+rw archivo2 y el segundo ejemplo: chmod 771 archivo2 lo haríamos así: chmod ug+rwx archivo2 chmod o+x archivo2 Nótese que fue necesario usar 2 comandos para lograr el objetivo. Con esto queda claro que las dos formas son prácticas y que funcionarán de igual forma. Sólo basta acostumbrarnos a la forma de ejecutar una sintaxis. Esto ha sido todo lo referente a los permisos de archivos en Linux, usted tiene la información de los manuales del sistema (man) y de los enlaces de más información que encuentre por aquí. Recuerde que si usted tiene dudas y no ha sido capaz de solucionarlas por si mismo, puede contactar a su tutor que con gusto le ayudará a resolverla.
Con el fin de esta sección también se cierra el capitulo referente a uso del sistema Linux en ambiente gráfico y consola. Se recomienda la lectura, el estudio y la práctica de los comandos básicos es especial de los comandos: ls pwd CD mount rm, rmdir cat, more o less pico, nano o vi En este punto se puede decir que ya debe "saber Linux" como es la expresión común. Pero recuerde que el aprendizaje de un nuevo sistema operativo y sobre todo de éste con conceptos tan diferentes se obtiene de la práctica y más práctica y más práctica... La recomendación es entonces... Práctica! ;) Más información: http://es.tldp.org/Manuales-LuCAS/AA_Linux_colegio-1.1/AA_Linux_colegio-1.1-html/c1054.htm http://structio.sourceforge.net/guias/AA_Linux_colegio/administracion-de-archivos.html http://rinconprog.metropoliglobal.com/CursosProg/Linux/Introduccion/index.php?cap=2a