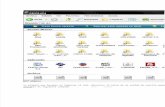comando del DOS al se ejecutados
Click here to load reader
-
Upload
alexjorgealexis -
Category
Documents
-
view
75 -
download
2
Transcript of comando del DOS al se ejecutados

Preguntas:
Como crees que eran los computadores hace 30 años?
Demás que en esa época apenas estaba naciendo y demás que no tenían todas las
características que tiene uno pc en la actualidad.
Has escuchado hablar de las tarjetas perforadas?
Si es una lámina elaborada de cartulina que le hizo información en forma de orificios paro
el código binario.
Como crees que eran las pantallas en aquel entonces?
Que eran demás que muy pixeladas en ese entonces no tenían suficiente nitidez entonces
la imagen se veía como borrosa
Te imaginas como era la interfaz de interacción entre el usuario y la
maquina? Demás que era muy simple la interacción por las poquitas características que
tenían en ese entonces y más difícil de manejar la maquina.
Al ejecutar la siguiente línea de comando ¿Explique cuál es el resultado e indique cual es el parámetro del comando? C:\users>CD C:\ElPC\SW\Sistemas Parámetro de La Línea Del comando es CD CD: cambia de directorio entonces al ejecutar esa línea de comando lo que hizo fue cambiarnos de directorio C:\users> por C:\ElPC\SW\Sistemas
¿Explique qué tipo de trayectoria o ruta se está implementado en las siguientes líneas de comando? C:\users>MD C:\ElPC\HW\Entrada C:\ users> directorio raiz MD comando C:\ parámetro ElPC: Ruta HW nombres de carpetas \Entrada nombres de archivo C:\>MD ElPC\HW\Mixto\Tarjeta Sonido

C:\> directorio raiz MD comando ElPC ruta HW nombre de carpeta MIXTO nombre de carpeta tarjeta de sonido nombre de archivo ¿Cuál es el resultado de ejecutar la siguiente línea de comando? C:\ElPC>MD \SW\Sistemas\Linux me crea un directorio en la unidad C: con la ruta \SW\Sistemas\Linux como lo muestra la imagen
¿En la siguiente ruta, indique cual es el directorio activo y cuál es el directorio raíz? C:\ElPC\SW\Sistemas\Linux>_ C:\ este es el directorio activo y directorio raíz es Linux>_ En la estructura de directorio que ilustra la figura 2 ¿Cuáles son los directorios de nivel 3 y nivel 4?
3º nivel C:\ElPC\SW C:\ElPC\HW 4º nivel C:\ElPC\HW\procesamiento

C:\ElPC\HW\salida C:\ElPC\HW\entrada C:\ElPC\SW\aplicacion C:\ElPC\SW\sistemas C:\ElPC\SW\programacion ¿Cuál es la diferencia entre el comando Copy y XCopy? La diferencia entre el comando copy y el comando xcopy radica en que uno, en el caso del comando copy, no puede copiar subdirectorios y el xcopy sí permite realizar copia de archivos y subdirectorios.
¿Cuál es la funcionalidad de los siguientes parámetros (/C, /H, /P, /S, /E,W,i, *.*) en el comando XCOPY? Comando xcopy /C Continúa copiando incluso si se producen errores. Comando xcopy /H Copia archivos ocultos del sistema y también. Comando xcopy /P Le avisa antes de crear cada archivo de destino. Comando xcopy /S Copia los directorios y subdirectorios excepto los vacíos. Comando xcopy /E Copia los directorios y subdirectorios, incluidos los vacíos. Igual que / S / E. Puede ser usado para modificar / T. Comando xcopy /W Le pide que presione una tecla antes de copiar Comando xcopy /I Si el destino no existe y copiar más de un archivo, se supone que el destino debe ser un directorio.
Escriba una línea de comando donde se muestre el renombramiento de un directorio RENAME: Permite renombrar o cambiar el nombre a un archivo C:\ ElPC>REN mouse.txt raton.txt

Describa la información que ilustra la imagen de la figura 3
Aquí se visualiza el contenido del disco duro en la unidad c y de la carpeta de nombre el pc Aquí aparece un listado de archivos y carpetas, que contienen archivos en su interior, tamaño expresado en bytes, fecha, hora de última actualización (o edición), de la unidad a la que le hemos hecho el DIR que fue la unidad c y de dicha carpeta
Consulta:
Consulte cada uno de los siguientes comandos y elabore un ejemplo donde se
muestre la ejecución de cada uno. Comando Ver, Format, Chkdsk,
Comando ver Poder saber la versión del sistema operativo MS-DOS que hay
instalado en vuestro ordenador si escribís la orden VER.
Ejemplo: Saber la versión del sistema operativo
Escribe VER
Pulsa Intro

El comando FORMAT crea un nuevo directorio raíz y una tabla de asignación de
archivos para el disco. También puede verificar si hay sectores defectuosos en el
disco y eliminar toda la información del disco.
Ejemplo: Formatear una USB situado en la unidad h:
Nota: Insertar una usb.
Escribe FORMAT H:
Pulsa Intro
Comando Chkdsk Podemos verificar el contenido de un disco y listar los fallos, si las
hubiese, para comprobar que la integridad de los datos que contiene son correctos y
no hay ningún defecto en estos.
Ejemplo: Comprobar que el disco duro no está defectuoso
Escribe CHKDSK
Pulsa Intro
Consulte sobre la herramienta de disco DISKPART y sobre los atributos que
incluye
En este artículo se describe la utilidad Diskpart.efi, que permite la configuración del
almacenamiento desde una secuencia de comandos, una sesión remota o el símbolo

del sistema. Diskpart mejora la interfaz gráfica de usuario (GUI) del Administrador de
discos.
Atributos
Volumen Muestra los atributos del volumen seleccionado.
Juego
Establece el atributo especificado (hidden, read-only, nodefaultdriveletter o shadowcopy) en el
volumen seleccionado.
Clear
Borra el atributo especificado (hidden, read-only, nodefaultdriveletter o shadowcopy) del
volumen seleccionado.
Hidden
Especifica que el volumen está oculto.
Read-only
Especifica que el volumen es de sólo lectura.
Nodefaultdriveletter
Especifica que el volumen no recibe una letra de unidad de forma predeterminada.
Shadowcopy
Especifica que el volumen es un volumen de instantánea.
Noerr
Sólo para scripting. Cuando se detecta un error, DiskPart continúa procesando comandos como si
no se hubiera producido ningún error. Si no se especifica el parámetro noerr, un error hará que
DiskPart se cierre con un código de error.
Consulte como ingresar a Windows en modo seguro.
Haga clic en el botón Inicio Imagen del botón Inicio, haga clic en la flecha que aparece
junto al botón Bloquear Imagen del botón Bloquear y haga clic en Reiniciar.
Realice una de estas acciones:
Si el equipo tiene un solo sistema operativo instalado, mantenga presionada la tecla F8
mientras se reinicia el equipo. Tiene que presionar F8 antes de que aparezca el logotipo
de Windows. Si aparece el logotipo de Windows, deberá esperar hasta que aparezca el
mensaje de inicio de sesión de Windows y, después, apagar y reiniciar el equipo para
intentarlo de nuevo.
Si el equipo tiene más de un sistema operativo, use las teclas de dirección para resaltar el
sistema operativo que desee iniciar en modo seguro y presione F8.
En la pantalla Opciones de inicio avanzadas, use las teclas de dirección para resaltar la
opción de modo seguro que desea y presione ENTRAR. Para obtener más información
acerca de las opciones, consulte Opciones de inicio avanzadas (incluido el modo seguro).

Inicie la sesión en el equipo con una cuenta de usuario que tenga derechos de
administrador.
Cuando el equipo está en modo seguro, aparecen las palabras Modo seguro en las
esquinas de la pantalla. Para salir del modo seguro, reinicie el equipo y permita que
Windows se inicie normalmente