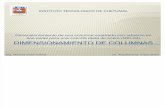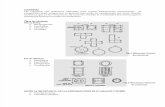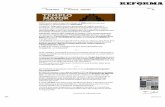COLUMNAS
-
Upload
zairaluciabravogarrido -
Category
Documents
-
view
192 -
download
0
description
Transcript of COLUMNAS

OpenOffice Writer Estilos e índice de contenidos
Práctica OpenOffice V – Documentos con estilo
periodístico
El modo más sencillo que tenemos de elaborar un documento con
estilo periodístico es distribuir el texto del mismo en varias columnas. Esta
operación es muy sencilla de realizar con un editor de texto tal y como
veremos a continuación.
1. Insertar columnas
A la hora de inserta columnas en un texto, lo podemos hacer antes o
después de escribir dicho texto. Si lo hacemos antes, a medida que vamos
escribiendo, el propio programa pasará a la siguiente columna de forma
automática. Si lo hacemos después, antes de activar las columnas
deberemos seleccionar el texto que queremos distribuir en columnas.
En cualquiera de los casos los pasos que debemos seguir para activar
las columnas son:
Seleccionamos en la barra de menús la opción Formato / Columnas…
apareciéndonos así una ventana en la que elegiremos entre distintas
opciones.
1

OpenOffice Writer Estilos e índice de contenidos
Elegimos el número de columnas que queremos insertar, pudiendo
además modificar distintos aspectos tales como la distancia de
separación entre las columnas, el ancho de cada una de las columnas
(para lo cual tiene que estar desactivada la casilla de Ancho
automático) o si queremos colocar una línea de separación entre ellas.
Finalmente pulsamos Aceptar.
OBSERVACIÓN 1: Si deseáramos desactivar la escritura de texto en
columnas, bastaría con seguir los mismos pasos que para activarlas, pero
indicando ahora que deseamos escribir el texto en una única columna.
OBSERVACIÓN 2: Si estamos escribiendo en una columna y queremos
comenzar a escribir en la siguiente sin haber completado la actual,
tendremos que insertar un salto de columna desde el menú Insertar / Salto
manual… / Salto de columna
2. Folletos publicitarios
En muchas ocasiones te habrás fijado que existen documentos de
texto que presentan un diseño especial en cuanto a la distribución que posee
el texto y otros elementos en la hoja. Este tipo de documentos suelen ser
folletos publicitarios o panfletos.
La mejor forma para realizar esas distribuciones es realizar una tabla
como base con las celdas que consideremos adecuadas para el trabajo que
queremos realizar (Es recomendable que la tabla no tenga bordes). Observa
como ejemplo la siguiente tabla.
2

OpenOffice Writer Estilos e índice de contenidos
Bastará finalmente distribuir el texto e imágenes por cada una de las
celdas hasta completar el folleto. Por ejemplo, en base a la anterior tabla
podría haber creado el siguiente folleto.
3

OpenOffice Writer Estilos e índice de contenidos
3. Crear anotaciones
Tal y como estamos comprobando a lo largo de esta práctica, los
editores de texto actuales incorporan una gran cantidad de herramientas y
funciones que nos permiten elaborar infinidad de documentos diferentes.
Además de poder generar columnas y crear panfletos publicitarios,
podemos también insertar distintos dibujos mediante la barra de
4

OpenOffice Writer Estilos e índice de contenidos
herramientas Dibujo que nos permitan crear anotaciones y realizar
indicaciones sobre las partes del documento que consideremos oportuno.
La barra de herramientas se sitúa en la parte inferior de la ventana
del Writer, si no se encuentra visible la activaremos a través del menú
Ver / Barra de herramienta / Dibujo y presenta el siguiente aspecto
Cada uno de los botones nos permiten realizar dibujos de distintas figuras
(cuadrados, rectángulos, triángulos, flechas, etc) que nos pueden resultar
de gran utilidad en la explicación de un texto.
Por ejemplo, imaginemos que deseamos realizar dentro de nuestro
documento de texto un esquema explicativo sobre “como insertar columnas
en un texto” como el que aparece a continuación.
5

OpenOffice Writer Estilos e índice de contenidos
Si nos fijamos, se trata de un esquema formado por una imagen y por distintas
llamadas de la barra de herramientas Dibujo. Para realizarlo seguiremos los
siguientes pasos:
Capturamos primero la pantalla que queremos insertar como imagen. Para
ello pulsaremos la tecla ImpPnt y a continuación la pegaremos en nuestro
documento (previamente podríamos haberla editado); o bien, si no queremos
capturar toda la imagen, sino sólo la ventana o cuadro de diálogo que esté
activo, pulsaremos la combinación de teclas Alt + ImpPnt.
Desde la barra de herramientas Dibujo, activamos el botón llamadas y
seleccionamos una de ellas.
Hacemos clic sobre el punto de la imagen que se quiera señalar y
arrastramos el ratón hasta situar el símbolo de llamada donde se desee.
Una vez creada, haciendo doble clic sobre ella podemos insertar el texto.
Finalmente, haciendo clic con el botón derecho sobre la llamada, accedemos
a las opciones de configuración de la misma.
6

OpenOffice Writer Estilos e índice de contenidos
Es decir, podremos modificar las líneas, el color de relleno, su tamaño, el
tipo de anclaje, etc. Tan solo indicar, que si queremos que el texto se ajuste
de forma automática al contenido de la llamada tendremos que acceder a
Botón derecho / Texto… y marcar en la ventana emergente las dos
opciones siguientes
1. Abre el texto que lleva por nombre Texto1_Writer5 que se
presenta con esta quinta práctica del procesador de textos Writer.
Modifica el texto utilizando la inserción de columnas de forma que quede
con el siguiente aspecto (Tipo de letra Arial, justificado, tamaño 10 salvo
para el título)
Guárdalo con el nombre “Writer5_Periódico_tu nombre”.
7

OpenOffice Writer Estilos e índice de contenidos
8

OpenOffice Writer Estilos e índice de contenidos
2. Elabora un folleto similar al que aparece a continuación. Para ello básate
en una tabla de 5 columnas y 4 filas. Una vez terminado guarda el
documento como “Writer 5_Folleto_tu nombre”.
9

OpenOffice Writer Estilos e índice de contenidos
3. Utiliza el procesador de texto OO-Writer para crear unos apuntes
personales en los que se explique como modificar el formato de la página
de un documento. Dichos apuntes deben estar escritos en letra Comic
Sans 11, y deben incluir además de algo de texto, una imagen con llamadas
explicativas. Utiliza como base una captura de pantalla (como la que
aparece abajo) de la ventana emergente que aparece cuando seleccionamos
Formato / Página.
Una vez terminado guarda el documento con el nombre
“Writer5_Apuntes_tu nombre”.
4. Comprime los tres ejercicios en un solo archivo llamado “Writer
5_tu nombre” y súbelo a la Wiki.
10