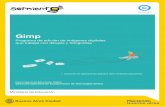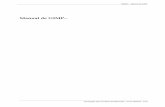Colegio “La Inmaculada”lainmaculada.net/Valladolid/va_documentos_files/PROFESORES/gimp.pdf ·...
Transcript of Colegio “La Inmaculada”lainmaculada.net/Valladolid/va_documentos_files/PROFESORES/gimp.pdf ·...
Gimp
Colegio “La Inmaculada” Misioneras Seculares de Jesús Obrero
Nueva del Carmen, 35. – 47011 Valladolid. Tel: 983 29 63 91 Fax: 983 21 89 96
e-mail: [email protected]
Práctica guiada 1 Un marco para una foto
Con esta primera práctica vamos a familiarizarnos con algunas herramientas de GIMP. A la vez que conocemos el uso de las herramientas de Gimp.
La imagen sobre la que vamos a trabajar es la que puedes ver a continuación.
1. Primero hay que guardar la imagen en la carpeta UNIDAD1 GIMP
2. Ponemos en marcha GIMP y abrimos la imagen "pguiada01 1.jpg". Colocamos la Ventana Imagen en el centro de nuestra pantalla.
3. La imagen carece de algo de contraste y brillo, así que primero vamos a hacer unas pequeñas modificaciones en este sentido. Hacemos clic con el botón derecho del ratón sobre cualquier parte de la
imagen, seleccionando Colores --> Brillo-contraste...
4. En el cuadro de diálogo Brillo y contraste pondremos los siguientes valores: brillo 30 y contraste 40. Podemos ver que esta herramienta tiene seleccionada la opción Vista previa, de tal forma que podemos observar en la Ventana Imagen los cambios que vamos realizando. Recomendamos estos valores pero puedes utilizar los que consideres más correctos. Hacemos clic en Aceptar y continuamos trabajando con esta imagen.
5. En la Caja de herramientas de Gimp
elegimos Selección rectangular y realizamos
una selección rectangular similar a la que se observa en la figura. Para ello nos situamos en la parte superior izquierda de la imagen (dejando un pequeño espacio), hacemos clic y, sin soltar, arrastramos formando un rectángulo. Cuando veamos que se ha formado el
rectángulo soltamos el botón del ratón. Presiona la tecla Enter para confirmar la selección. Los lados del rectángulo limitan la parte de la imagen que ha sido seleccionada.
Gimp
6. Pulsamos el
botón Máscara rápida, que se encuentra en la esquina inferior izquierda de la Ventana Imagen.
La máscara rápida permite trabajar de forma más cómoda con las selecciones. Vamos a deformar esta selección utilizando un filtro. Si
hacemos clic con el botón derecho del ratón sobre cualquier parte de la imagen y seleccionamos Filtros --> Distorsiones --> Ondas... obtenemos un cuadro de diálogo con ciertos parámetros. Seleccionamos los valores que se muestran en la figura.
Al Aceptar la Máscara rápida tendrá la forma que se observa en la
siguiente imagen:
Gimp
7. Para que la máscara esté un poco difuminada utilizaremos otro filtro. En este caso, Filtros --> Desenfoque -- >Desenfoque Gaussiano. Tanto en la casilla "vertical" como en la "horizontal" ponemos como valor un 10. Observa cómo los bordes de la máscara han quedado desenfocados.
8. Al hacer clic, de nuevo, en el botón Máscara rápida situado en
la parte inferior izquierda , obtenemos una selección con la forma de la máscara rápida. La parte seleccionada es el interior, pero queremos tener seleccionado el exterior. Para comprobar que parte es la seleccionada existe una herramienta llamada Editor de
selección a la que se accede desde la barra de Menús de la Ventana Imagen Diálogos --> Editor de selección. La parte seleccionada es lo que se ve en blanco en el Editor de selección
Si hacemos clic sobre el botón marcado en la anterior imagen
conseguiremos que la selección quede invertida, la parte seleccionada será el exterior de la forma obtenida a partir de la selección rectangular. En apariencia no observamos ningún cambio en la imagen, pero ahora la selección es la parte exterior de la línea discontinua, lo que puedes
observar en el Editor de selección que ha cambiado la zona de color blanco.
Gimp
9. Vamos a rellenar la selección obtenida con un patrón. En la Caja de herramientas elegimos Rellenar con
un color o patrón y en la Ventana Opciones de herramienta marcamos "Relleno con patrón" y
"Rellenar la selección completamente". 10. Ahora escogemos el patrón: Dried mud. Colocamos el puntero del ratón dentro de cualquier parte de la selección (vemos que cambia la forma del puntero) y hacemos clic obteniendo el relleno que se observa en la siguiente imagen.
11. Quitamos la selección para ver el resultado. Hacemos clic con el botón derecho sobre cualquier parte de la imagen: Seleccionar --> Nada (teclado abreviado May + Ctrl + A).
12. Solamente nos queda guardar el trabajo. Para no eliminar la imagen original, denemos guardarla con otro nombre, por ejemplo: "alcázar con marco.jpg", en la misma carpeta donde estamos guardando los trabajos.Archivo --> Guardar como... Aparece la ventana para Guardar JPEG; elegimos los parámetros de la imagen y hacemos clic en Aceptar.
Gimp
Ejercicio 1.1
A continuación te proporcionamos dos imágenes para que apliques sobre ellas el proceso descrito en la Práctica guiada 1. Pon un marco adecuado a las siguientes imágenes.
Para obtenerlas haz clic sobre ellas y después, en la nueva ventana que se abre, de nuevo haces clic pero con el botón derecho del ratón sobre la imagen, en las opciones que aparecen en la Ventana emergente elige Guardar imagen como... . Guarda las imágenes en la carpeta UNIDAD1.
Algunos ejemplos
De la primera imagen
De la segunda imagen
Gimp
Ejercicio 1.2
Aplica algunos Filtros sobre las anteriores imágenes. Haz clic con el botón derecho del ratón sobre la imagen y eligeFiltros --> Seleccionar filtro.
Algunos ejemplos.
Filtros --> Mapa --> Baldosas pequeñas
Filtros --> Artísticos -->Pintura al óleo
Filtros --> Luces y sombras--> Supernova Filtros --> Distorsiones --> Repujado
Gimp
Práctica guiada 2.1 Una composición con capas
En este ejercicio vamos a utilizar varias imágenes para componer la siguiente, mediante la utilización de diferentes capas.
Ovejas pastando.
Perro guardián.
Texto 1.
Texto 2.
1. Abrimos GIMP y, en él, todas las imágenes que acabamos de guardar. Las cuatro imágenes se muestran cada una en su Ventana imagen. Primero vamos a trabajar con la imagen "ovejas.xcf", que la usaremos de fondo para ir colocando en ella el resto de las imágenes.
2. Minimiza todas las Ventanas imagen excepto las que contienen los archivos "ovejas.xcf" y "perro_solo.xcf".
3. Comenzaremos por colocar la capa que contiene la imagen del
perro dentro de la Ventana Imagen del archivo "ovejas.xcf", arrastrándola desde la Ventana Capas.
Gimp
4. Una vez la imagen del perro en la Ventana Imagen que contiene la imagen de las ovejas podemos
observar que la capa que contiene al perro es muy grande en relación a la imagen de las ovejas pastando.
5. Renombramos la capa "Copia de Fondo" que se acaba de crear como "Perro". Con ella seleccionada, haz clic con el boton derecho del ratón sobre la paleta de Capas y elige Escalar capa, pon 200 píxeles como valor de anchura y pulsa Aceptar. Comprueba que el perro ya cabe en nuestra imagen.
6. Ahora vamos a reflejar el perro, es decir, vamos a poner el perro mirando hacia la izquierda, para
compensar un poco la imagen. Selecciona la herramienta en la Caja de herramientas y pon el puntero del ratón encima de la imagen del perro, después de haber comprobado en la Ventana Opciones de herramienta que tenemos seleccionada la opción Horizontal, también hay que pulsar el primer botón situado al lado de la palabra "Afectar" para que actuemos sobre la capa "perro".
Gimp
7. Hacemos clic sobre el perro y se
refleja horizontalmente.
8. Vamos a mover la capa que contiene al perro hasta
colocarlo en el pequeño montículo que está debajo de él. Seleccionamos la herramienta Mover, hacemos clic en la Ventana imagen sobre el perro y, utilizando las flechas del teclado, movemos la capa hasta colocarla en el lugar correcto.
9. Llega el momento de guardar este trabajo. hazlo en el formato nativo de GIMP como "guardian.xcf".
Vamos a añadir otras capas. Haz clic con el botón derecho sobre una capa activa en la Ventana capas y selecciona Capa nueva... Creamos una capa con fondo blanco y tamaño 270x75 píxeles, a la que llamamos "Fondo texto1". Cuando pulsamos Aceptar, la nueva capa queda situada en la parte superior derecha de nuestra Ventana imagen.
10. Cogemos la herramienta Selección rectangular y en las Opciones de esta herramienta seleccionamos Difuminar los bordes y ponemos un radio de 15; marcamos la opción
Esquinas redondeadas con un valor de 5. En la Ventana imagen hacemos una selección rectangular sobre la nueva capa creada, dejando un pequeño margen exterior, tal y como vemos en la imagen. Más adelante nos permitirá crear un difuminado de la selección realizada.
Gimp
11. Si hacemos clic con el botón derecho sobre la
imagen y elegimos Seleccionar --> Invertir, la parte seleccionada pasa a ser la exterior al rectángulo. Ahora con el botón derecho del ratón elige Editar --> Limpiar (Supr). La zona seleccionada queda borrada. Quitamos la selección (menú Seleccionar --> Nada) para poder seguir trabajando en nuestra imagen. El resultado puedes observarlo a continuación.
12. Guardamos el trabajo, menú Archivo --> Guardar.
13. Vamos a la Ventana capas y duplicamos la última capa creada, se llamará "Fondo texto 2". Ahora utilizaremos una de las dos capas para poner encima un texto. Coloreamos una de ellas de color amarillo claro, por ejemplo, "Fondo texto 2". La seleccionamos y hacemos clic en Bloquear
transparencia, lo que nos permitirá "manchar" de color todo el contenido de la capa que no sea totalmente transparente.
14. Seleccionamos el color de primer plano haciendo clic en y ponemos el valor
hexadecimal e8f963. Cogemos el pincel de la Caja de herramientas y pintamos sobre la capa.
Guardamos el trabajo.
15. Poner guías. Para tener un mayor control sobre los elementos que forman parte de nuestra imagen vamos a añadir unas líneas guías. Recuerda que debemos hacer clic sobre la regla vertical u horizontal y arrastrarla hasta colocar la línea guía en su posición. Ponemos dos guías horizontales en las posiciones 135 y 340; y otras dos verticales en los píxeles 20 y 580. Puedes orientarte por las coordenadas que
va mostrando la barra de estado de la Ventana imagen. Si encuentras muchas dificultades para colocar las guías de esta forma, recuerda que puedes colocar guías accediendo al Menú Imagen --> Guías --> Guía nueva.
16. Movemos la capa "Fondo texto 2" a la línea guía
más baja, encajándola entre las dos líneas guías, y la capa "Fondo texto 1" a la más alta, también encajándola. Guardamos el trabajo.
Gimp
17. Transparencia de las capas. Vamos a dotar de
transparencia a estas dos capas, dado que van a ser el fondo del texto que añadiremos a continuación. De esta forma parecerán más integradas en la imagen y que no parezcan un "pegote" sobre la imagen. Seleccionamos cada una de las capas en la Ventana capas y ponemos un valor de 60 en Opacidad a cada una de ellas.
18. Ahora colocamos el texto. Recuerda que tenemos dos imágenes, "texto1.xcf" y "texto2.xcf", abiertas
en Gimp. Desde la Barra de tareas de Windows puedes acceder a ellas. Hacemos clic en la Ventana imagen del archivo "texto1.xcf" y desde la Ventana capas arrastramos la capa "Texto" a la Ventana imagen del archivo "guardian.xcf". Liberamos el ratón y tenemos una nueva capa que se autodenomina "Texto", la renombramos como "Texto1". Luego hacemos lo mismo con la otra imagen "texto2.xcf", arrastramos la capa "Texto" y en nuestra imagen compuesta la denominamos "Texto2".
19. Ordenemos las capas para que queden:
20. Coloquemos ahora cada uno de los textos encima de las capas correspondientes. Como el texto ocupa un mayor espacio que el fondo, tenemos que aumentar el tamaño de las capas "Fondo texto 1" y "Fondo texto 2". Selecciona la primera de ellas, haz clic con el botón derecho sobre ella y elige Escalar capa. Cambia su ancho por 300 píxeles. Haz lo mismo con la otra capa, en este caso pon 390 de ancho,
pero desmarcando la Relación 1:1 para que se mantengan los 75 píxeles originales de altura. Si las capas quedan fuera de las guías vuelve a colocarlas en ellas.
21. Ahora vamos a alinear las capas del fondo con cada una de las
capas de texto. Dejamos sólo visibles las capas "Texto2" y "Fondo texto 2". En la Caja de herramientas elegimos la herramienta Alineación.
Gimp
22. En la Ventana Capas, hacemos activa la capa "Fondo texto 2". Vamos a la Ventana Imagen y
hacemos clic en la capa "Fondo texto 2"; presionamos la tecla Mayús y sin soltar esta tecla, hacemos clic sobre la capa "Texto2" en la Ventana imagen.
23. Tenemos seleccionadas, para su alineación, las dos capas que van a componer este título. Ahora
debemos fijarnos en las Opciones de la herramienta Alineación, bajo la Caja de herramientas.
24. Para alinear las capas seleccionadas primero debemos hacer clic en el botón de alineación sombreado en verde y, después, en el botón de alineación sombreado en rojo. Tras ese
proceso las dos capas deben quedar situadas como se muestra en la siguiente imagen.
25. Para evitar que se mueven accidentalmente estas dos capas vamos a enlazarlas.
Gimp
26. Guardamos el trabajo.
27. Combinamos estas dos capas visibles para formar una sola y que no puedan modificarse.
28. Repetimos el proceso para las otras dos capas. Alineamos y combinamos estas dos capas visibles. Ahora nuestra Ventana capas tendrá este aspecto.
29. Hacemos visibles todas las capas y guardamos nuestro trabajo.
30. Para concluir vamos a aplanar la imagen y guardarla con formato JPG, aceptando todas las opciones que vienen por defecto. Dado que existe una vista previa de la imagen a guardar, podemos ir cambiando las distintas características de Guardar como JPEG para comprobarlo.
Práctica guiada 2.2
Gráfico con pictogramas
En muchas ocasiones necesitamos gráficas estadísticas para mostrar un determinado estudio en clase o añadirlo a un documento que vamos a entregar a nuestro alumnado. Vamos a crear una gráfica estadística con pictogramas sobre la cantidad de vidrio recogido para reciclar en los últimos años.
La tabla estadística que disponemos y queremos transformar en gráfica estadísticas es la siguiente:
Años 2005 2006 2007
Miles de Toneladas recogidas 750 840 940
Para elaborar la gráfica estadística disponemos de las siguientes imágenes que puedes obtener por el método habitual: clic en la imagen y si se abre una ventana nueva guardar la imagen que aparece en esa ventana:
Imagen que utilizaremos de fondo Imagen que utilizaremos como pictograma
1. Abre las dos imágenes en Gimp. Nos vamos a la Ventana imagen de la imagen "reciclar.jpg" y
creamos una nueva capa del mismo tamaño de la imagen y con fondo de color blanco a la que llamamos "fondo blanco". Esta capa tapa por completo la imagen de fondo.
2. Seleccionamos la herramienta Marco rectangular y en las Opciones de esta herramienta seleccionamos Difuminar los bordes y ponemos un radio de 30. En la Ventana imagen hacemos una selección rectangular sobre la nueva capa creada dejando un pequeño margen exterior, tal y como vemos en la imagen.
Gimp
3. Menú Seleccionar --> Invertir, la parte seleccionada pasa a ser la exterior al rectángulo redondeado. Ahora con el botón derecho del ratón elige Editar --> Limpiar (Supr) y quitamos la selección para
poder seguir trabajando en nuestra imagen: Seleccionar --> Nada . Ahora vamos a hacer transparente la capa "fondo blanco" para que podamos ver la imagen de las botellas a través de esta capa. Aplicamos una opacidad de 65.
4. Sobre esta capa vamos a poner unas guías que
nos permitan crear los ejes de coordenadas. Creamos guías horizontales en los píxeles 120, 220 y 320 y verticales en los píxeles 80, 200, 320 y 440. Puedes hacerlo desde el menú Imagen --> Guías --> Guía nueva...
5. Seleccionamos la herramienta Lápiz en la Caja de
herramientas y elegimos una brocha Circle 5, como color seleccionamos el color bf0404. Nos acercamos con esta herramienta al punto con coordenadas (80, 320) y dibujamos una línea horizontal sobre la guía horizontal situada en el píxel 320. Hacemos lo mismo sobre la guía vertical situada en el píxel 80. Ya tenemos dibujados los ejes de coordenadas.
Gimp
6. Marcamos dos puntos en el eje de ordenadas a la
altura de la guía horizontal 220 y la guía horizontal 320 para marcar la posición de 500 miles de Tm y 1000 miles de Tm. Marcamos en el eje de abcisas tres puntos que coincidan con las guías verticales para representar los valores correspondientes a los años 2005, 2006 y 2007. Obtenemos...
7. Con la herramienta Texto seleccionada en la Caja de herramientas hacemos clic cerca de cada uno de los puntos en el eje de ordenadas y escribimos 500 y 100. Hacemos lo mismo con los puntos del eje de abcisas y escribimos 2005; 2006 y 2007. El texto debe escribirse en una pequeña ventana que aparece, llamada Editor de textos. Cada vez que escribimos un texto se crea una capa de texto. No
te preocupes si no entiendes muy bien las características de esta herramienta porque será tratada con profundidad en la siguiente Unidad.
8. Puedes alinear las capas de texto de la misma forma que hemos hecho en la anterior Práctica Guiada.
9. Activamos la Ventana imagen que contiene el pictograma y desde la Ventana Capas arrastramos sobre la Ventana Imagen del archivo "reciclar.jpg" la única capa que contiene el archivo "reciclado.xcf". Llamamos a la nueva capa "contenedor2005" y duplicamos la capa dos veces poniendo como nombres a las nuevas capas, "contenedor2006" y "contenedor2007".
10. Colocamos la capa "contenedor2005" sobre la guía vertical correspondiente a la abcisa 2005. Activamos la capa "contenedor2006" y haciendo clic derecho sobre ella en la Ventana Capas, elegimos Escalar capa. En la altura de la imagen ponemos 150 que es la altura que debe tener para marcar 750 miles de Tm. Aceptamos y colocamos el contenedor en la guía correspondiente al año 2005.
11. Repetimos el proceso sobre la capa "contenedor2006" poniendo como altura 170 píxeles. Colocamos el contenedor sobre la abcisa 2006.
12. Por último seleccionamos la capa "contenedor2007" y aplicamos una escala de capa con el valor 190 en altura. Colocamos el nuevo contenedor en la abcisa correspondiente al año 2007.
13. Guardamos el trabajo como "pictograma.xcf". Observa el resultado:
Gimp
Ejercicio 2. 1
Utilizando los archivos que corresponden a las siguientes imágenes, realiza una composición similar a la realizada en el apartado Práctica guiada 2.1.
Para obtener los archivos necesarios para realizar el ejercicio haz clic en la siguiente imagen; se abrirá una nueva ventana y allí podrás conseguir los archivos.
Guarda el resultado en un archivo nativo de GIMP (XCF).
Ejercicio 2.2
Realiza un gráfico similar al de la Práctica guiada 2.2 y que pueda servirte para alguna de tus asignaturas.
Gimp
Práctica guiada 3.1
Vamos a preparar una lámina para imprimir y ser usada por retroproyección o usar esa imagen para incluirla en una presentación con ordenador.
Disponemos de la siguiente imagen que puedes obtener por el método habitual.
1. Abrimos la imagen "pez.jpg" en Gimp. Dado el tamaño de la imagen (600x380 píxeles) vamos a ampliarla para tener espacio suficiente y añadir el texto que necesitamos para nuestro trabajo.
Menú Imagen --> Tamaño del lienzo y ponemos como ancho 700 píxeles, la altura queda elegida de forma automática. Hacemos clic en el botón Center para que el anterior lienzo quede centrado en el nuevo. Hacemos clic en Redimensionar.
2. El antiguo lienzo nos queda centrado y con el tamaño que tenía la única capa. Clic derecho sobre la capa y elegimos Capa a tamaño de imagen. Tenemos un borde sin color alrededor. Vamos a rellenar este borde con color blanco. Elegimos el color blanco; en las Opciones de la herramienta elegimos la opción Rellenar colores similares y hacemos clic en cualquier parte de la zona sin color. Ahora
tenemos toda la imagen con fondo blanco.
3. Colocamos dos líneas guía de forma vertical en los píxeles 250 y 410 para trazar dos líneas discontinuas y delimitar las partes del cuerpo del pez: Cabeza, tronco y cola. También trazamos una línea guía horizontal en el píxel 420 para colocar alineado el texto correspondiente a los nombres de las partes del pez.
4. Trazamos dos líneas discontinuas desde la parte de abajo del pez hasta el borde inferior de nuestra imagen. con la Herramienta Lápiz, la brocha Circle (03) y de color rojo. Hacemos clic sobre la primera línea guía vertical cerca del cuerpo del pez y presionamos
mayúsculas para dibujar una línea recta hasta la parte inferior de nuestra imagen. Repetimos sobre la otra línea guía vertical.
5. Seleccionamos la herramienta Texto y elegimos un tipo de letra y un color azul. Hacemos clic sobre la zona correspondiente a la cabeza y sobre la línea guía horizontal para crear tres capas con los textos
"Cabeza", "Tronco" y "Cola". Utilizamos la herramienta Mover para colocar estas tres capas de forma alineada utilizando la guía horizontal.
6. Si todo es correcto podemos combinar las tres capas de texto para formar una sola. Atención a este
paso porque las capas de textos pierden la posibilidad de volver a ser editado el texto.
7. Creamos una capa nueva "líneas", donde vamos a dibujar todas las líneas que van a unir cada órgano con el texto correspondiente. Creamos una capa independiente para estas líneas porque nos permitirá tener la opción de imprimir nuestro trabajo como una imagen muda en las que los alumnos deban
Gimp
escribir los nombres que correspondan. Elegimos un color verde oscuro para estas líneas y trazamos con el lápiz. Para que las líneas sean totalmente rectas el proceso que debes seguir es el siguiente: hacemos clic en el punto de inicio de la línea recta; soltamos el botón del ratón y nos situamos en el punto final de la recta, presionamos la tecla Mayúsculas y con ella presionada hacemos clic en ese punto. Repite el proceso para cada una de las líneas.
8. Hacemos clic en las proximidades del final de cada una de las líneas dibujadas y con el mismo color
escribimos los textos correspondientes. Cada vez que escribas un texto se creará una capa nueva de texto. Te recomendamos que dejes estas capas de forma independiente porque podrían ser usadas como parte de una imagen animada, donde se van mostrandon paso a paso las distintas capas.
9. Por último vamos a crear una imagen nueva para poner título a nuestra lámina. Accedemos al menú de la Caja de Herramientas Exts --> Script-Fu
--> Logos y con una tamaño de letra de 40 escribimos el título de nuestra lámina "El pez". Se crea un nuevo documento que contiene tres capas. Hacemos invisible la capa de fondo y combinamos las otras dos, después arrastramos la capa resultante sobre la ventana imagen de nuestra lámina del pez, soltamos y la colocamos en la parte superior-central de nuestra imagen. El trabajo realizado tendrá el aspecto de la siguiente figura:
10. Si hacemos invisibles todas las capas que contienen textos obtenemos una lámina muda que podemos imprimir y utilizar para que sea completada.
11. No olvides guardar esta imagen en formato "xcf" para poder seguir
trabajando con capas y guardar la imagen en formato JPG para poder imprimirla.
Ejercicio 3.1
Realiza una lámina para ser mostrada en clase, tomando como modelo la realizada en la Práctica guiada 3.1 . Guarda el resultado en XCF y en formato JPG la lámina completa y la lámina muda.