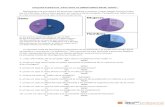Codigo Java Grafico
-
Upload
patricia-molina -
Category
Documents
-
view
557 -
download
3
Transcript of Codigo Java Grafico

En el tutorial anterior se creó una Base de datos llamada “tienda” con tres tablas
en el que usamos como motor de base de datos el MySQL y luego hicimos una
conexión desde el entorno de NetBeans BD usando la API JDBC con una
aplicación Java.
Ahora ya realizada dicha conexión, procederemos a usar el entorno de NetBeans para acceder a la Base de Datos y el paquete Java.SQL todo esto mediante un formulario ya que NetBeans nos permite hacer operaciones sobre la base de datos como crear y borrar tablas, agregar y eliminar columnas, agregar, modificar y eliminar registros de datos como realizar consultas. Acá podemos apreciar la Base de Datos “tienda” conectada y con las tablas creadas, incluso también podemos ver sus campos.
Si no tendríamos tablas en la Base de Datos, también podemos crearla desde el NetBeans, lo veremos a continuación.

Lo que hacemos es anti clic en Tablas y seleccionamos crear nueva tabla y procedemos a crear las tablas que crean conveniente.
Añadir más
datos
Se visualizara
esta ventana,
el cual es muy
familiar al que
usamos en el
MySQL al
ahora de crear
las tablas.
Luego de darle en aceptar, se visualizara
en el entorno de NetBeans la nueva tabla
creada, En el caso que hare esta vez, no
añadí tablas por este entorno porque ya
las había creado en el MySQL.

Ahora si empecemos a insertar registros en las tablas a través del comando
insertar. Damos anti clic en el nodo Tablas y podremos ver el menú flotante en el
cual seleccionaremos la opción Excecutar Comando… en la imagen pueden
visualizar mejor.
Escribimos el comando para insertar registro, y luego procedemos a ejecutar. (clic
donde señala la flecha roja para ejecutar)
Ahora consultaremos el registro insertado con el comando select.

Acá visualizamos el resultado al utilizar el comando select para mostrar los
registros.
Como verán el entorno de NetBeans nos ofrece la oportunidad de acceder y manipular los datos y las estructuras de los elementos que conforman una base de datos. Entonces ya sabiendo insertar y mostrar datos, plasmaremos estos registros en un formulario para que sea mejor visualizado. Creamos un objeto Jframe para abrir un nuevo formulario.
Clic en la pestaña
proyecto. Seleccionamos
proyecto tienda/paquete
de
fuentes/tienda/Nuevo/For
mulario Jframe.

Visualizaremos la ventana del formulario. La cual denominare frmVerClientes.
Procedemos a dar clic en Terminar.
A continuación se mostrara de la siguiente manera:

Seleccionamos la opción Asignar Diseño/Diseño Absoluto, lo cual nos permitirá usar los objetos de control más libremente. (anti clic en el nuevo formulario) Formulario
Colocamos los objetos de control quedando el diseño del formulario de la siguiente manera:
Etiquetas/label
Botón
Listas

Borramos los Items de cada objeto Jlist y colocamos los nombres a cada objeto de Control. Recuerden que para eliminar los Items de cada Jlist hay que hacer uso de
model que se encuentra en la ventana de propiedades.
Realizamos
lo siguiente:
Pestaña
Propiedades
Se visualiza
la opción
model (fecha
blanca)
Parte
derecha: clic
en:
Veremos la ventana siguiente:
Borramos los Items y ponemos aceptar. (Lo mismo con las demás listas).
Ahora anti clic y
procedemos a
cambiar los nombre
de las variables. De
las listas y botones.
lstruc
lsttelefono
lstdireccion
lstapellido
lstnombre
lstidcliente
lstnombre
btncerra
r

Ahora procedemos a la programación:
Nota: El botón cerrar podrá funcionar con esta línea de código: dispose ();
Doble clic,
Procedemos ahora en la pestaña fuente en donde ira la parte de código.

Dentro del paquete tienda ira la siguiente codificación:
Las líneas de código que están en llaves:
Primera llave:
Java.sql: conexión con la base de datos y javax.swing: para poder utilizar la
clase JoptionPane para la visualización de un mensaje a través de su método
ShowMessageDialog.
En la segunda llave: defino las variables que voy a usar. Vendría hacer los atributos de la clase frmVerClientes. Como tenemos establecer conexión usaremos un objeto Connection (conn), para hacer una operación de consulta usaremos un objeto Statement (st) y para almacenar los resultados de la consulta usaremos un objeto ResultSet (rs). Las cuales de declaran nulas, están vacías. (null)

Como la aplicación hace uso de los Jlist se tiene crear 6 objetos instanciados de la clase DefaultListModel. DefaultListModel: es el tipo de variable. Modelo=new: declarando estas variables. DefaultListModel: Este en un método constructor igual que l nombre de la clase. Luego seguimos con la programación:
Preparamos variables para indicar el nombre de la base de datos, el login, el password y el url. En esta parte se ha diseñado un método denominado Enlace que permitirá establecer conexión con la base de datos “tienda”. En la llave la flecha verdad “Base de Datos” Flecha roja: indica que el objeto conexión (conn) ya no es nulo. Luego podemos ver que la clase frmVerClientes tienen un método del mismo nombre frmVerClientes (), esto es lo que se denomina método constructor. Deseamos que los datos se muestren en los objetos Jlist al momento de la ejecución del formulario debemos programar en el método antes mencionado.

Los objetos instanciados de la clase DefaultListModel deben ser vinculados a cada uno de las cajas de listas. Luego usando el bloque try { } que sirve para Interceptar errores y si lo hubiera, ejecutaría lo programado en el bloque catch{ }, establecemos la conexión usando el método Enlace, creamos el objeto st de tipo Statement (se encuentra listo para realizar una operación) y luego ejecutamos una Sentencia de consulta con select * from cliente (en este caso) cuyo resultado va ocasionar que los datos se almacenen en el objeto rs del tipo ResultSet. Finalmente con el método next se logra desplazar a través de los registros de datos para ir llenado los objetos modelo1, modelo2, modelo3, modelo4, modelo5 y modelo6. De esta forma llenamos los objetos Jlist lo que nos permitirá ver en el formulario los datos de la tabla de Cliente.

Ahora ejecutamos, clic derecho en: frmVerClientes.java
Y se mostrara de esta manera:
Por cierto las cajas de listas aparecen con paneles de desplazamiento. ( son opcionales)
generalmente cuando hay muchos registros.

Nota: Los Paneles de Desplazamiento se encuentran dentro de Paletas/Contenedores Swing
Siempre se colocan primero los paneles de desplazamiento y luego encima las cajas de listas.
Panel de Desplazamiento
Caja de lista
Lista Encima del panel

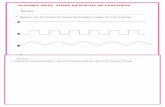


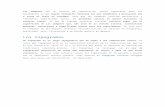
![Java morld cap2 [CURSO JAVA]](https://static.fdocuments.ec/doc/165x107/546d809aaf79595d298b5416/java-morld-cap2-curso-java.jpg)