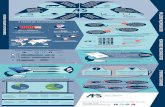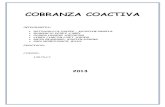Cobranza - Mercantil andina Seguros cobranza disponibles para cada una de las cuentas y seleccione...
-
Upload
truongdien -
Category
Documents
-
view
213 -
download
1
Transcript of Cobranza - Mercantil andina Seguros cobranza disponibles para cada una de las cuentas y seleccione...
1
Cobranza
¿Cómo accedo al detalle de mis preliquidaciones?
1. Haga clic en de la barra de menú superior.
2. Desde allí Ud. tendrá acceso a una lista de las cuentas de productor que solicitó
gestionar.
3. Haga clic en el botón para visualizar la lista desplegable con opciones de
cobranza disponibles para cada una de las cuentas y seleccione “Preliquidación”.
4. Allí accederá al conjunto de las últimas preliquidaciones que se hayan generado
para esa cuenta en Mercantil Andina.
5. Las mismas pueden encontrarse en estado “recibida”, “rendida”, “anulada” o
“nueva”.
6. Ud. únicamente podrá tener acceso a gestionar las preliquidaciones que se
encuentren en estado “nueva” ya sea tanto para editar la información allí contenida,
como para imprimir el informe de preliquidación.
¿Cómo editar una preliquidación? Ud. puede excluir cuotas que no desea rendir y se encuentran incluidas en su último
informe de preliquidación.
Para ello siga los siguientes pasos:
1. Haga clic en de la barra de menú superior.
2. Haga clic en el botón sobre la cuenta de productor que desea gestionar y seleccione
la opción “Preliquidación”.
3. Haga clic en el botón y seleccione la opción “Editar” sobre la preliquidación que se
encuentra en estado “nueva”.
4. A continuación visualizará el detalle de cuotas que se encuentran incluidas en la
preliquidación.
5. Por omisión todas las cuotas se encuentran con la opción “Rendir” tildada, en un primer
momento estarían todas incluidas.
6. Desmarque con un clic cada cuota que desee excluir. Esto provocará que la opción
“Rendir” se visualice destildada.
2
Este cambio en el detalle de las cuotas incluidas en la rendición original, provocará una
actualización en los totales de la misma. Puede controlar los totales generados hasta ahora
pulsando el botón .
7. Para guardar los cambios realizados y continuar editando dicha preliquidación mas
adelante, presione el botón .
¿Cómo desmarcar todas las cuotas en una preliquidación?
Dentro de la edición de una preliquidación, presione sobre el botón para
desmarcar todas las cuotas que contenga la preliquidación en cuestión, quedando todas
estas desmarcadas como se muestra en la siguiente figura.
¿Cómo marcar todas las cuotas en una preliquidación?
Dentro de la edición de la preliquidación deseada, presione el botón con lo cual
obtendremos todas las cuotas seleccionadas como se muestra en la siguiente figura.
3
¿Cómo controlar una preliquidación?
En cualquier momento durante la edición de una preliquidación puede controlar la validez
de las cuotas a rendir o excluir para determinar si hay problemas antes del envío. Para ello:
1. Haga clic en el botón que se encuentra al pie de la página de la
preliquidación. Visualizará en pantalla un resumen con la cantidad de cuotas e importe
total por cuotas a rendir, excluidas y con problemas.
2. Verifique si hay cuotas con error y pulse .
3. A la derecha de cada cuota puede ver el error correspondiente.
4
4. En preliquidaciones de muchas cuotas, utilice la barra de navegación para desplazarse y
verificar si existen errores en cada una de las páginas. Vea el siguiente tema “¿Cómo
trabajar con preliquidaciones grandes?”
5. En la pantalla de totales de una preliquidación, dispone de un botón , haciendo
clic allí, podrá acceder a la opción de agregar el detalle de las formas de pago.
Ver errores en preliquidación
Al Controlar una preliquidación en la que se detectan errores, es posible utilizar el botón
Ver errores del diálogo TOTALES DE ESTA RENDICION para mostrar solo las cuotas
con error.
Para volver a ver todas las cuotas, pulse el botón Buscar o tecla Enter sin indicar nada en
el cuadro de búsqueda.
En cualquier momento después del control, puede volver a ver solo los errores escribiendo
la palabra ERROR en el cuadro de búsqueda y pulsar el botón Buscar o tecla Enter.
¿Cómo trabajar con preliquidaciones grandes?
Cada página de la preliquidación Web contiene un máximo de 60 cuotas.
Por una cuestión de eficiencia, la preliquidaciones más grandes se dividen en páginas de 60
cuotas hasta completar el total.
En el título se indica la página actual y la cantidad total de páginas de la preliquidación.
5
1. Para desplazarse por una preliquidación grande, utilice la barra de navegación
disponible en la parte superior e inferior de la página Web.
Página anterior 1 2 3 4 5 6 7 8 9 10 Página siguiente
2. Haga un clic en y aguarde para ver las próximas 60 cuotas de la
preliquidación.
3. Para ir directamente a una hoja, haga clic en el número de hoja correspondiente.
Si durante la gestión de su preliquidación se presentan demoras al marcar o desmarcar cuotas, hacer clic en botones, etc. y está utilizando Microsoft Internet Explorer ® (IE) como navegador de Internet, recomendamos utilizar un navegador diferente como Mozilla Firefox ® o Google Chrome ® ya que IE hasta su versión 8 no está optimizado para trabajar con preliquidaciones de un gran número de cuotas.
¿Cómo agrego cuotas al detalle de preliquidaciones?
Ud. puede agregar manualmente cuotas que no se encuentran en su último informe de
preliquidación.
Para ello siga los siguientes pasos:
8. Haga clic en de la barra de menú superior.
9. Haga clic en el botón sobre la cuenta de productor que desea gestionar y seleccione
la opción “Preliquidación”.
10. Haga clic en el botón y seleccione la opción “Editar” sobre la preliquidación que se
encuentra en estado “nueva”.
11. A continuación visualizará el detalle de cuotas que se encuentran incluidas en la
preliquidación. En el encabezado visualizará 2 nuevos botones sobre el lateral derecho.
6
12. Pulse para insertar cuotas tipeando los datos manualmente. Si cuenta con
lector óptico de código de barras, pulse para incorporar datos a partir de los
cupones impresos.
Este cambio en el detalle de las cuotas incluidas en la rendición original, provocará una
actualización en los totales de la misma. Puede controlar los totales generados hasta ahora
pulsando el botón .
13. Para guardar los cambios realizados y continuar editando dicha preliquidación mas
adelante, presione el botón .
¿Cómo indico la forma de pago de una preliquidación?
1. Haga clic en de la barra de menú superior.
2. Haga clic en el botón sobre la cuenta de productor que desea gestionar y seleccione
la opción “Preliquidación”.
3. Haga clic en el botón y seleccione la opción “Formas de pago” sobre la
preliquidación que se encuentra en estado “nueva”.
7
4. Cada uno de los ítems podrá ser editado, consultado o bien eliminado del detalle, antes
de que la rendición sea enviada a la Cía.
5. Una vez que se ingresa al detalle se puede comenzar a incorporar Formas de Pago
haciendo click en el botón
6. Se debe hacer click en una de las siguientes opciones:
“Publicacion de deuda (informar pago del Asegurado)”: con detalle de Cheques o
Efectivo
“Depósito de Asegurado”: con detalle de Cheques o Efectivo
“Cheques”
Se pueden combinar en una misma rendicion solo las siguientes formas de pago:
Deposito de Asegurado
Cheque.
7. Una vez seleccionada la Forma de Pago, seleccione el botón
7.1 Forma de pago con Cheque
Si selecciona esta forma de pago aparecerá la siguiente pantalla:
a. Indique el banco, sucursal, Nª de Cuenta, número de cheque, fecha e importe y
haga clic en el botón para incorporar los datos del valor depositado.
8
b. Cada uno de los cheques podrá ser editado, consultado o bien eliminado del
detalle, antes de que la rendición sea enviada a la Cía.
7.2 Pago por medio de Publicacion de Deuda (informar pago del Asegurado)
a. Si selecciona este medio de pago debera indicar la entidad Bancaria haciendo
click el botón .
b. Y seleccionado de la lista el Banco en el cual se pagara la publicacion de deuda:
c. Luego se debe seleccionar la forma de pago de la publicacion:
o Efectivo
c.1. Si selecciona Efectivo debera agregar el movimiento mediante el boton
9
c.2. Se visualiza un mensaje que contiene los datos que Ud. deberá indicar
en la entidad bancaria para poder efectuar el pago de la deuda: CUIT de Mercantil
Andina, acuerdo con la empresa y su número de cuenta de productor en Ma.
c.3. Clickear botón
c.4. Si se hace click en el botón , se procede a controlar y enviar la
rendición a la compañía.
Si hace click en el botón , la rendición quedará pendiente de envío.
IMPORTANTE: Hasta tanto NO SE ENVIA la rendicion a Mercantil Andina
usted podra modificar la forma de pago seleccionada.
Ver: ¿Cómo envío una preliquidación a la compañía?
7.3. Pago por Depósito de Asegurado
Si selecciona este medio de pago, aparecerá la siguiente pantalla:
10
Deberá completar cada campo de acuerdo a los siguientes criterios:
a. Debera indicar la Cuenta Bancaria haciendo click en el botón y
seleccionandola de la lista:
b. Numero de boleta y Fecha
c. Indicar el importe total del deposito.
d. Indicar la forma de pago (marcado Efectivo o Cheque)
11
e. Si el deposito es en Efectivo, una vez completado cada campo, hacer click en el
botón .
f. Si el deposito es en Cheque deberá ingresar el detalle de los mismos haciendo click
en el botón .
g. Podrá adjuntar la boleta de depósito en formato digital. Para esto, haga clic sobre el
botón y se abrirá la opción de adjuntar archivo:
Haga clic en el botón
Haga clic en , ubique la imagen escaneada de la boleta dentro de su
sistema de archivos y luego haga clic en .
La imagen se adjuntará a la forma de pago:
12
Haga clic en para seguir trabajando con las formas de pago de la preliquidación.
En el caso de que no adjunte la boleta de depósito, se mostrará un aviso recordándole esta
situación:
8. Para pagar una rendición combinando depósitos bancarios y cheques, deberá repetir la
operación por cada medio de pago haciendo click en el botón y seleccionar la
la nueva forma de pago a incorporar.
9. En caso de elegir Publicación de deuda (informar pago del Asegurado), habiendo ya
incorporado algún cheque o boleta de depósito, visualizará un mensaje de error en
pantalla dado que no es posible realizar esta combinación de formas de pago.
13
10. Otra forma de acceder a la utilidad para indicar las formas de pago de una
preliquidación está disponible en pantalla de totales que se visualiza al controlar la
misma (botón ).
11. Cuando las formas de pago ingresadas igualen el monto a rendir, se visualizará un
mensaje en pantalla, informando que la preliquidación/rendición se encuentra
balanceada:
1. Si se hace click en el botón , se procede a controlar y enviar la
rendición a la compañía.
2. Si hace click en el botón , la rendición quedará pendiente de envío.
12. En el caso en que los pagos ingresados sean superiores al total a rendir pero dentro del
tope de diferencia definido por la compañía (actualmente $200) , se dará la opción de
que el productor pueda generar un movimiento de crédito a su favor:
14
Haga click en para confirmar o en , para salir sin generar el crédito.
13. El crédito figurará dentro de la lista de formas de pago:
14. En el caso en que los pagos ingresados sean inferiores al total a rendir pero dentro del
tope de diferencia definido por la compañía (actualmente $200) , se dará la opción de
que el productor pueda generar un movimiento de débito en su cuenta corriente:
Haga click en para confirmar o en , para salir sin generar el débito.
15. El débito figurará dentro de la lista de formas de pago:
15
¿Cómo envío una preliquidación a la compañía?
1. Haga clic en de la barra de menú superior.
2. Haga clic en el botón sobre la cuenta de productor que desea gestionar y seleccione
la opción “Preliquidación”.
3. Haga clic en el botón y seleccione la opción “Editar” sobre la preliquidación que se
encuentra en estado “nueva”.
4. Una vez dentro del detalle de la preliquidación, deberá hacer clic en el botón
para que las cuotas que Ud. dejó tildadas (seleccionadas) se incorporen en una rendición
de caja en Mercantil andina.
5. Antes de hacer esto, recuerde que deberá controlar si lo que está enviando es lo que
realmente desea incluir en la rendición a la compañía.
6. Una vez que haga clic en se realiza un último control de las cuotas a rendir y se
muestra el resumen con cantidad de cuotas e importes de ésta rendición. Pulse .
Para más información, consulte el tema ¿Cómo controlar una preliquidación?, si está
todo bien, se le pedirá confirmación de envío.
7. Si todo está correcto, pulse para confirmar el envío.
8. Después de confirmar el envío, le aparecerá un cuadro de diálogo para que pueda
descargar una copia del informe de preliquidación mas las formas de pago incluidas, en
formato pdf. Para ello haga clic en . Tenga en cuenta que es la última
16
oportunidad que tiene para guardarse una copia del informe de preliquidación, puesto
que una vez confirmado el envío a Mercantil andina, ya no le será posible visualizar ni
imprimir el mismo desde la Web.
9. Guarde una copia de la rendición a enviar para su control y pulse para
confirmar en envío de la misma a la compañía.
10. Visualizará un mensaje en pantalla confirmando que el envío se realizó en forma
satisfactoria.
11. Verifique que el estado de la preliquidación ha cambiado a recibida. Tome nota del
número de caja para notificar al cajero al entregar los valores en la sucursal.
¿Cómo consultar las rendiciones ya enviadas a la compañía?
16. Haga clic en de la barra de menú superior.
17. Haga clic en el botón sobre la cuenta de productor que desea gestionar y seleccione
la opción “Rend.Enviadas”.
17
18. Allí visualizará una lista con los datos de preliquidaciones y rendiciones manuales que
haya enviado hasta el momento ordenadas por fecha de manera descendente.
19. Haga clic en el botón a la izquierda de la rendición que desea visualizar y
seleccione la opción “Consultar”. De esta forma accederá al detalle de cuotas que se
incluyeron en la misma.
18
20. A partir de allí podrá obtener una copia impresa, si allí lo deseara, presionando el botón
que se encuentra a la izquierda al pie de la pantalla.
¿Cómo imprimir las rendiciones ya enviadas a la compañía?
1. Haga clic en de la barra de menú superior.
2. Haga clic en el botón sobre la cuenta de productor que desea gestionar y seleccione
la opción “Rend.Enviadas”.
3. Allí visualizará una lista con los datos de preliquidaciones y rendiciones manuales que
haya enviado hasta el momento ordenadas por fecha de manera descendente.
4. Haga clic en el botón a la izquierda de la rendición que desea visualizar y
seleccione la opción “Imprimir”. Accederá a la opción para descargar el archivo de la
rendición mas las formas de pago incluidas, en formato pdf. Para ello haga clic en
.
¿Cómo puede obtener un detalle de las cuotas excluidas de una preli?
12. Haga clic en de la barra de menú superior.
13. Haga clic en el botón sobre la cuenta de productor que desea gestionar y seleccione
la opción “Preliquidación”.
1. Haga clic en el botón y seleccione la opción “Excluidas” sobre la preliquidación
que se en estado “rendida”
2. Accederá una lista de las cuotas que fueron excluidas de la preliquidación en cuestión y
visualizará el importe de premio correspondiente a la sumatoria del total de cuotas
excluidas.
19
3. Si desea imprimir este detalle haga clic en el botón . Visualizará la pantalla de
descarga de archivo en versión pdf.
4. Presione el botón para obtener un listado de las cuotas excluidas de la
preliquidación.
¿Cómo imprimo una preliquidación?
1. Haga clic en de la barra de menú superior.
2. Haga clic en el botón sobre la cuenta de productor que desea gestionar y seleccione
la opción “Preliquidación”.
3. Haga clic en el botón y seleccione la opción “Imprimir” sobre la preliquidación que
se encuentra en estado “nueva”.
20
4. La otra opción de impresión se encuentra como un botón al pie de la página cuando
ingresa seleccionando la opción “Editar” sobre la preliquidación que se encuentra en
estado “nueva”. Deberá hacer clic sobre el botón que se encuentra al principio
o pie de página.
5. Se generará un archivo en formato pdf con el detalle de la preliquidación, mas las
formas de pago incluidas en la misma.
¿Cómo obtengo un detalle de mis pólizas adheridas a débito automático?
1. Haga clic en de la barra de menú superior.
2. Haga clic en el botón sobre la cuenta de productor que desea gestionar y seleccione
la opción “Pzas.Deb.Autom.”
3. Visualizará un botón para descargar el informe en formato PDF con los datos de las
pólizas de su cartera que se encuentran adheridas a la forma de pago débito automático.
¿Cómo obtengo una copia de las cartas de aviso de rechazo de cobro con débito automático?
1. Haga clic en de la barra de menú superior.
2. Haga clic en el botón sobre la cuenta de productor que desea gestionar y seleccione
la opción “Rechazos Deb.Autom.”
3. Indique el mes y el año a consultar y a continuación haga clic sobre el botón
21
4. Visualizará un botón para descargar un documento PDF con la copia de las cartas
generadas en la compañía al momento de procesar los rechazos de las administradoras
de débito automático y que se envían normalmente con copia al asegurado y al
productor notificando dicha situación.
¿Cómo obtengo un detalle de mis cheques rechazados?
1. Haga clic en de la barra de menú superior.
2. Haga clic en el botón sobre la cuenta de productor que desea gestionar y seleccione
la opción “Cheques rechazados”
3. Obtendrá un informe de cheques presentados en Mercantil andina, que posteriormente
hayan sido rechazados por alguna entidad bancaria y aún tienen saldo pendiente de
cancelar.
¿Cómo obtengo un detalle de pólizas vencidas marcadas para envío de carta?
1. Haga clic en de la barra de menú superior.
2. Haga clic en el botón sobre la cuenta de productor que desea gestionar y
seleccione la opción “Reclamo de Deuda”.
3. Obtendrá un informe de las pólizas con deuda a las cuales se les enviará carta.
22
4. La opción de impresión se encuentra como un botón al pie de la página. Deberá
hacer clic sobre el botón .
¿Cómo obtengo una copia de la carta de aviso de póliza vencida?
1. Haga clic en de la barra de menú superior.
2. Haga clic en el botón sobre la cuenta de productor que desea gestionar y
seleccione la opción “Reclamo de Deuda”.
3. Obtendrá un informe de las pólizas con deuda a las cuales se les enviará carta.
4. Podrá reimprimir la carta de reclamo de deuda al asegurado si en la columna ‘Cart’
tiene una “S”, haga clic en el botón sobre la póliza que desea reimprimir la carta
y obtendrá un archivo en formato PDF con la copia correspondiente.
¿Cómo genero una rendición de cuotas a la compañía?
1. Haga clic en de la barra de menú superior.
2. Desde allí Ud. tendrá acceso a una lista de las cuentas de productor que solicitó
gestionar.
3. Haga clic en el botón para visualizar la lista desplegable con opciones de
cobranza disponibles para cada una de las cuentas y seleccione “Rendición parcial”.
4. Allí accederá al conjunto de las últimas rendiciones manuales que haya ingresado.
5. Las mismas pueden encontrarse en estado “recibida” o “nueva”.
6. Ud. únicamente podrá tener acceso a gestionar las rendiciones que se encuentren en
estado “nueva” ya sea tanto para editar la información allí contenida, como para
imprimir un detalle de las cuotas allí incluidas o enviar la misma a la compañía.
7. En este estado es posible también eliminarlas.
8. Las rendiciones que se encuentren en estado “recibida” son las que Ud. ya envió a
la compañía. La única acción posible de realizar con estas es su impresión.
23
5. Para crear una nueva rendición haga clic en si Ud. posee lector óptico
de código de barras o para tipear manualmente los datos de las
cuotas a rendir.
6. Al hacer clic en el botón de ingreso con lector óptico accede a la siguiente pantalla.
7. A medida que vaya incorporando cuotas a la rendición, irá visualizando el código
completo de las mismas debajo del campo de ingreso.
8. Una vez finalizada la inclusión de las cuotas que desea rendir, haga clic sobre el
botón para confirmar la incorporación de las mismas a la rendición o bien
para volver a la pantalla anterior sin efectuar los cambios.
9. Si Ud. no posee lector óptico de código de barras, haga clic sobre .
La forma de ingresar las cuotas en esta opción está explicada a partir del punto 8 de
24
la siguiente respuesta ¿Cómo realizo inclusión o exclusión de cuotas en una
rendición?.
¿Cómo realizo inclusión o exclusión de cuotas en una rendición?
Ud. puede excluir cuotas que ya no desea rendir o bien incluir nuevas cuotas en una
rendición creada con anterioridad.
Para ello siga los siguientes pasos:
1. Haga clic en de la barra de menú superior.
2. Haga clic en el botón sobre la cuenta de productor que desea gestionar y
seleccione la opción “Rendición parcial”.
3. Haga clic en el botón y seleccione la opción “Editar” sobre una rendición que se
encuentra en estado “nueva”.
4. A continuación visualizará el detalle de cuotas que Ud. ya ingresó en esa rendición
5. Si desea eliminar una de las cuotas que allí se detallan haga clic en el botón a la
izquierda de la misma y seleccione la opción “Eliminar”.
6. Desde esta misma lista tiene opción de consultar la deuda y la emisión de la póliza.
7. Si en cambio Ud. quisiera seguir adicionando cuotas a la misma rendición, haga clic
en el botón para incorporar cuotas en forma manual o para hacerlo
utilizando el lector óptico de código de barras del cupón.
8. De acuerdo a su elección, visualizará una pantalla con campos disponibles para
tipear manualmente los números de póliza, orden y cuota que desee incorporar a la
rendición. O bien, una pantalla en la cual podrá incorporar con lector óptico cuotas a
la rendición, e irá visualizando el código completo de las mismas debajo del campo
de ingreso.
25
9. Después de tipear los datos de todas las cuotas que desea adicionar, haga clic en el
botón .
10. Si no desea que estas cuotas se incluyan en la rendición haga clic en para
que las mismas no se incorporen a la rendición.
¿Cómo indico las formas de pago de una rendición parcial?
1. Haga clic en de la barra de menú superior.
2. Desde allí Ud. tendrá acceso a una lista de las cuentas de productor que solicitó
gestionar.
3. Haga clic en el botón para visualizar la lista desplegable con opciones de
cobranza disponibles para cada una de las cuentas y seleccione “Rendición parcial”.
4. Allí accederá al conjunto de las últimas rendiciones manuales que haya ingresado.
26
5. Haga clic en el botón para visualizar la lista desplegable en aquellas que se
encuentren en estado “nueva” seleccione la opción “Formas de pago” o bien
seleccione la opción “Editar” y posteriormente haga clic en el botón que
se encuentra al pie de la página que posee el detalle de cuotas.
6. Cada uno de los ítems podrá ser editado, consultado o bien eliminado del detalle,
antes de que la rendición sea enviada a la Cía.
7. Una vez que se ingresa al detalle se puede comenzar a incorporar Formas de Pago
haciendo click en el botón
Se pueden combinar en una misma rendicion solo las siguientes formas de pago:
Deposito de Asegurado
Cheque.
8. Se debe hacer click en una de las siguientes opciones:
“Publicacion de deuda (informar pago del Asegurado)”: con detalle de Cheques o
Efectivo
“Depósito de Asegurado”: con detalle de Cheques o Efectivo
“Cheques”
9. Una vez seleccionada la Forma de Pago, seleccione el botón
27
9.1. Forma de pago con Cheque
Si selecciona esta forma de pago aparecerá la siguiente pantalla:
a. Indique el banco, sucursal, Nª de Cuenta, número de cheque, fecha e importe
y haga clic en el botón para incorporar los datos del valor
depositado.
b. Cada uno de los cheques podrá ser editado, consultado o bien eliminado del
detalle, antes de que la rendición sea enviada a la Cía.
9.2. Pago por medio de Publicacion de Deuda (informar pago del Asegurado)
a. Si selecciona este medio de pago debera indicar la entidad Bancaria
haciendo click el botón .
b. Y seleccionado de la lista el Banco en el cual se pagara la publicacion de
deuda:
c. Luego se debe seleccionar la forma de pago de la publicacion:
28
Efectivo
Cheque
c.1. Si selecciona Efectivo debera agregar el movimiento mediante el boton
c.2. Se visualiza el siguiente mensaje:
c.3. Clickear botón
29
c.4. Si se hace click en el botón , se procede a controlar y enviar la
rendición a la compañía.
Si hace click en el botón , la rendición quedará pendiente de envío.
IMPORTANTE: Hasta tanto NO SE ENVIA la rendicion a Mercantil
Andina usted podra modificar la forma de pago seleccionada.
Ver: ¿Cómo envío una preliquidación a la compañía?
d. Si selecciona Cheque debera agregar el detalle de cheques, uno a uno
haciendo click en el boton
d.1. Se deberá completar los datos particulares de cada cheque y hacer click
en el botón :
d.2.Se visualiza el siguiente mensaje:
d.3. Clickear botón
30
d.4. Una vez finalizado el ingreso del detalle de Cheques de Publicacion de
deuda hacer click en el boton , y se visualiza la siguiente pantalla de
información que confirma que se guardaron los datos de la Publicación
d.5. Clickear botón
d.6. Si el importe ingresado es un valor inferior al monto de la preliquidación
se visaliza el siguiente mensaje:
IMPORTANTE: Hasta tanto NO SE ENVIA la rendicion a Mercantil
Andina usted podra modificar la forma de pago seleccionada.
Ver: ¿Cómo envío una preliquidación a la compañía?
9.3. Pago por Depósito de Asegurado
Si selecciona este medio de pago, aparecerá la siguiente pantalla:
31
Deberá completar cada campo de acuerdo a los siguientes criterios:
a. Debera indicar la Cuenta Bancaria haciendo click en el botón y
seleccionandola de la lista:
b. Numero de boleta y Fecha
c. Indicar el importe total del deposito.
32
d. Indicar la forma de pago (marcado Efectivo o Cheque)
e. Si el deposito es en Efectivo, una vez completado cada campo, hacer click
en el botón .
f. Si el deposito es en Cheque deberá ingresar el detalle de los mismos
haciendo clic en el botón .
g. Podrá adjuntar la boleta de depósito en formato digital. Para esto, haga clic
sobre el botón y se abrirá la opción de adjuntar archivo:
Haga clic en el botón
Haga clic en , ubique la imagen escaneada de la boleta dentro de
su sistema de archivos y luego haga clic en .
La imagen se adjuntará a la forma de pago:
33
Haga clic en para seguir trabajando con las formas de pago de la
preliquidación.
En el caso de que no adjunte la boleta de depósito, se mostrará un aviso
recordándole esta situación:
10. Otra forma de acceder a la utilidad para indicar las formas de pago de una
preliquidación está disponible en pantalla de totales que se visualiza al controlar la
misma (botón ).
34
11. Cuando las formas de pago ingresadas igualen el monto a rendir, se visualizará un
mensaje en pantalla, informando que la preliquidación/rendición se encuentra
balanceada:
a. Si se hace click en el botón , se procede a controlar y enviar la
rendición a la compañía.
b. Si hace click en el botón , la rendición quedará pendiente de envío.
12. En el caso en que los pagos ingresados sean superiores al total a rendir pero dentro
del tope de diferencia definido por la compañía (actualmente $200) , se dará la
opción de que el productor pueda generar un movimiento de crédito a su favor:
Haga clic en para confirmar o en , para salir sin generar el crédito.
35
13. El crédito figurará dentro de la lista de formas de pago:
14. En el caso en que los pagos ingresados sean inferiores al total a rendir pero dentro
del tope de diferencia definido por la compañía (actualmente $200) , se dará la
opción de que el productor pueda generar un movimiento de débito en su cuenta
corriente:
Haga clic en para confirmar o en , para salir sin generar el débito.
15. El débito figurará dentro de la lista de formas de pago:
36
¿Cómo envío una rendición a la compañía?
1. Haga clic en de la barra de menú superior.
2. Desde allí Ud. tendrá acceso a una lista de las cuentas de productor que solicitó
gestionar.
3. Haga clic en el botón para visualizar la lista desplegable con opciones de cobranza
disponibles para cada una de las cuentas y seleccione “Rendición parcial”.
4. Allí accederá al conjunto de las últimas rendiciones manuales que haya ingresado.
5. Sobre una que se encuentre en estado “nueva” haga clic en el botón y seleccione la
opción “Editar”. Una vez dentro del detalle de la preliquidación, deberá hacer clic en el
botón para que las cuotas que Ud. indicó se incorporen en una rendición de caja
en Mercantil andina.
6. Antes de hacer esto, recuerde que deberá controlar si lo que está enviando es lo que
realmente desea incluir en la rendición a la compañía.
7. Una vez que haga clic en se realizarán una serie de validaciones de consistencia
en los datos incluidos, si está todo bien, se le pedirá confirmación de envío.
8. Si todo está correcto, pulse para confirmar el envío.
9. Después de confirmar el envío, le aparecerá un cuadro de diálogo para que pueda
descargar una copia de la rendición mas las formas de pago incluidas, en formato pdf.
Para ello haga clic en ..
37
10. Guarde una copia de la rendición a enviar para su control y pulse sobre el botón
para confirmar el envío de la misma a la compañía.
11. Visualizará un mensaje en pantalla confirmando que el envío se realizó en forma
satisfactoria.
¿Cómo imprimo una rendición?
1. Haga clic en de la barra de menú superior.
2. Haga clic en el botón sobre la cuenta de productor que desea gestionar y seleccione
la opción “Rendición parcial”.
3. Haga clic en el botón y seleccione la opción “Imprimir” sobre la rendición que se
encuentra en estado “nueva” o “recibida”.
4. La otra opción de impresión se encuentra como un botón al pie de la página cuando
ingresa seleccionando la opción “Editar” sobre la rendición que se encuentra en estado
“nueva”. Deberá hacer clic sobre el botón .
5. Se generará un archivo en formato pdf con el detalle de la rendición, mas las formas de
pago incluidas en la misma
¿Cómo imprimir el detalle de formas de pago de las rendiciones ya enviadas a la compañía?
1. Haga clic en de la barra de menú superior.
2. Haga clic en el botón sobre la cuenta de productor que desea gestionar y
seleccione la opción “Rend.Enviadas”.
3. Allí visualizará una lista con los datos de preliquidaciones y rendiciones manuales
que haya enviado hasta el momento ordenadas por fecha de manera descendente.
4. Haga clic en el botón a la izquierda de la rendición que desea visualizar y
seleccione la opción “Imprimir F. Pago”. Accederá a la opción para descargar el
archivo del detalle de formas de pago en formato pdf. Para ello haga clic en
.
38
¿Cómo imprimir los recibos de pago de asegurados de las rendiciones ya enviadas a la compañía?
1. Haga clic en de la barra de menú superior.
2. Haga clic en el botón sobre la cuenta de productor que desea gestionar y
seleccione la opción “Rend.Enviadas”.
3. Allí visualizará una lista con los datos de preliquidaciones y rendiciones manuales
que haya enviado hasta el momento ordenadas por fecha de manera descendente.
4. Haga clic en el botón a la izquierda de la rendición que desea visualizar y
seleccione la opción “Recibos de Pago”. Accederá a la opción para descargar el
archivo con el detalle de cupones de pago en formato pdf. Para ello haga clic en
.
5. En caso de que la preliquidación o rendición parcial aún no haya sido procesada en
la caja de la Cía, se visualizará el siguiente mensaje:
¿Cómo consulto el estado de las Publicaciones de Deuda enviadas al Banco?
1. Haga clic en de la barra de menú superior.
2. Haga clic en el botón sobre la cuenta de productor que desea gestionar y
seleccione la opción “Publicaciones de Deuda”.
3. Allí visualizará una lista con los datos de las publicaciones, junto con el dato de la
rendición parcial o preliquidación que cancela, fecha en que se generó, importe y
estado actual.
39
4. Haga clic en el botón a la izquierda de una publicación, y podrá consultar:
a. Los Datos completos de la publicación
b. Los Estados por los que fue pasando la publicación
IMPORTANTE: Hasta tanto la publicación no se encuentre en el estado PUBLICADA
EN BANCO, la misma no estará disponible en la entidad bancaria para su pago.
Alerta de nuevos pagos por devolución de premio disponibles
Sigma emite una alerta sobre los pagos procesados en la última semana que están
disponibles para retirar en sucursal o han sido procesadas las transferencias bancarias a los
asegurados o beneficiarios de devoluciones de premio.
La alerta se muestra al tope de la lista de novedades en la sección COBRANZAS bajo la
leyenda
ATENCIÓN …. ¡NUEVOS PAGOS! (clic aquí)
1. Haga clic en el link de color rojo para acceder a la lista con el detalle de los pagos
enumerados.
2. Se visualizan los siguientes datos: número de póliza, nombre del beneficiario,
descripción del motivo del pago, importe del pago, forma de acreditación (cheque o
transferencia bancaria), fecha de emisión del pago y el estado actual.
40
3. Para cada uno de los pagos allí exhibidos, haciendo clic en el botón de la
izquierda encontrarás la opción de seguimiento para tener un detalle de los pasos
que ha cumplido el mismo y visualizar los datos de contacto del asegurado.
Alerta de recibos de pago de asegurados disponibles
Sigma emite una alerta sobre los recibos de pago de asegurados que se encuentran
disponibles para ser descargados e impresos.
La alerta se muestra en la lista de novedades de la sección COBRANZAS bajo la leyenda:
ATENCIÓN: … RECIBOS DE ASEGURADOS (ver)
1. Haga clic en el link de color rojo para acceder a la lista con el detalle de los recibos
de pago de asegurados disponibles.
2. Se visualizan los siguientes datos: descripción de la cuenta, tipo de rendición
(preliquidación, parcial o rendida en Ma para el caso de aquellas no enviadas a
través de SigMa), Nº de rendición, movimiento de caja en el cual se rindió y fecha
de generación de los recibos.
41
3. Para cada uno de los recibos listados, haciendo clic en el botón de la izquierda
se podrá:
a. Imprimir: genera un archivo en formato PDF para descargar. Una vez que
el archivo es descargado, este aviso se elimina de la lista.
b. Descartar: el aviso no se visualiza más en esta lista.
Una vez que el aviso es descartado, los recibos podrán ser descargados desde la opción
“Recibos de Pago”.