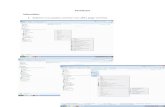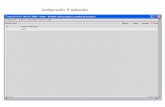Cómo recortar y pegar pantallazos en segundos en Windows 10 · Cómo recortar y pegar pantallazos...
Transcript of Cómo recortar y pegar pantallazos en segundos en Windows 10 · Cómo recortar y pegar pantallazos...

Cómo recortar y pegar pantallazos en segundos en Windows 10
1
www.funcionarioseficientes.es
Cómo recortar y pegar
pantallazos en segundos en
Windows 10
www.funcionarioseficientes.com

Cómo recortar y pegar pantallazos en segundos en Windows 10
2
www.funcionarioseficientes.es
INSTRUCCIONES PASO A PASO: Para recortar y pegar, partes de lo que vemos en pantalla, haremos lo siguiente en Windows 10: 1. Presionamos simultáneamente las teclas “Windows” + “Shift”+ “S”
2. En la parte superior veremos el tipo de selección, en este caso lo dejamos en rectangular.
3. Después clic izquierdo, mantenemos presionado y arrastramos, seleccionamos la parte de la
pantalla que nos interesa
Nota: la pantalla se oscurecerá y seleccionaremos lo que más nos interesa.

Cómo recortar y pegar pantallazos en segundos en Windows 10
3
www.funcionarioseficientes.es
Al soltar el clic izquierdo el elemento se ha recortado y copiado en el portapapeles. 4. Nos situamos donde queramos pegar el recorte y presionamos las teclas “Control” + “V”.
Una vez presionadas las anteriores teclas “Windows” + “Shift”+ “S”, seguidamente se especifican las otras 3 opciones:

Cómo recortar y pegar pantallazos en segundos en Windows 10
4
www.funcionarioseficientes.es
Con el recorte en forma libre podremos conseguir recortes con cualquier forma (el punto inicial del recorte y el final deben cerrarse tocándose). El funcionamiento es el mismo que hemos visto antes para la selección rectangular.
Para recortar una ventana (de cualquier programa), haremos lo siguiente Primero un clic sobre dicho apartado en la parte superior:
Después un clic sobre la ventana que deseamos capturar (se iluminará, en contraposición con el resto de color oscurecido). Por último, ya podremos pegarla en la zona deseada presionando las teclas “Control” + “V”.

Cómo recortar y pegar pantallazos en segundos en Windows 10
5
www.funcionarioseficientes.es
Para recortar toda la pantalla, haremos clic en el último icono de la derecha:
Después podremos pegar toda la pantalla presionando las teclas “Control” + “V”.

Cómo recortar y pegar pantallazos en segundos en Windows 10
6
www.funcionarioseficientes.es
El pegado de toda la pantalla no tiene mayor utilidad, ya que es lo mismo que presionar la tecla “Impr Pt”. Únete a nuestra red: https://www.facebook.com/pages/Funcionarios-Eficientes/259273387491245 Síguenos en: https://es.twitter.com/funcionariosefi Nuestros vídeos en: https://www.youtube.com/user/FuncionariosEfi Sitio Oficial: http://www.funcionarioseficientes.es