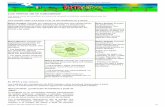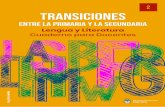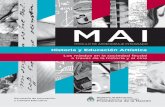¿Cómo hacer para…? - Educ.ar
Transcript of ¿Cómo hacer para…? - Educ.ar

¿Cómo hacer para…?

Índice
Respecto al servidor portátil
• ¿Cómo hacer para conectar y encender el servidor portátil?• ¿Cómo hacer para usar el servidor portátil?• ¿Cómo hacer para usar las carpetas del servidor portátil?• ¿Cómo hacer para organizar archivos en el servidor portátil ? • ¿Cómo hacer para crear carpetas en Espacio docente, en el servidor portátil?
Respecto al Aula Digital Aprender Conectados
• ¿Cómo hacer para gestionar el uso del Aula Digital Aprender Conectados?• ¿Cómo hacer para organizar el uso del Aula Digital Aprender Conectados?• ¿Cómo hacer para cuidar el Aula Digital Aprender Conectados?• ¿Cómo hacer para conectar el carro de carga y guarda del Aula Digital Aprender Conectados?• ¿Cómo hacer para organizar información en carpetas y archivos?• ¿Cómo hacer para organizar información en carpetas y archivos? Ejemplo

Índice
Respecto a las tabletas
• ¿Cómo hacer para identificar el número de serie de las tabletas?• ¿Cómo hacer para enviar las producciones de la tableta al servidor portátil ?• ¿Cómo hacer para bajar archivos del servidor portátil a la tableta ?• ¿Cómo hacer para utilizar el modo docente en las tabletas?• ¿Cómo hacer para eliminar archivos de la tableta?• ¿Cómo hacer para sacar fotos y grabar videos con la tableta?• ¿Cómo hacer para grabar audios con la tableta?• ¿Cómo hacer para descargar aplicaciones a la tableta?• ¿Cómo hacer para volver al modo Aprender Conectados desde aplicaciones de las tabletas?• ¿Cómo hacer para vincular ROBOTITA a la tableta a través de Bluetooth?
Respecto a las notebooks
• ¿Cómo hacer para conectar la notebook a la red del servidor portátil?• ¿Cómo hacer para guardar archivos de la notebook en un dispositivo de almacenamiento externo?• ¿Cómo hacer para transferir archivos de la tableta a la notebook?

Sugerencias de buenas prácticas:
¿Cómo hacer para…
gestionar el uso del Aula Digital Aprender Conectados
Para acceder a los contenidos y recursos:
Se recomienda realizar revisiones periódicas del equipamiento para eliminar, o guardar en el servidor portátil o disco externo, imágenes, videos, audios u otras producciones, mediante las utilidades que se preven en los dispositivos (tabletas y notebooks) para realizar este tipo de acciones. De esta manera se evitará la falta de espacio de memoria de almacenamiento, favoreciendo el buen funcionamiento de los dispositivos.
Designar un referente institucional que esté a cargo de:Ubicar los componentes del Aula Digital en un lugar seguro y accesible.Mantener los dispositivos siempre cargados para que puedan ser utilizados.Revisar que el equipo esté apagado antes de guardarlo en el carro.Numerar las tabletas, para que puedan ser fácilmente identificadas.Conocer la contraseña de las tabletas y mantener la misma en todos los dispositivos .Comunicar al equipo docente en caso de modificar la contraseña de acceso a Modo Docente de las tabletas.Comunicarse con la mesa de ayuda, de ser necesario.Ayudar a los docentes y alumnos en el uso de los diferentes recursos.Compartir información sobre el cuidado y uso responsable del equipamiento.
Puede utilizarse de manera integral en una sala o compartiendo los dispositivos entre diferentes salas según los proyectos a realizar.

¿Cómo hacer para…
organizar el uso del Aula Digital Aprender Conectados?
Se recomienda organizar y socializar los días y horarios disponibles para utilizar los diferentes componentes del aula digital.
Se sugiere crear un calendario compartido:
Con conectividad: en un calendario compartido en la nube. (Acceder a un videotutorialen: https://www.youtube.com/watch?v=q3KwZSoJ-_M)
Sin conectividad: en un calendario compartido en el servidor escolar o un afiche en una sala compartida por los docentes.
La diversidad de recursos disponibles permite que puedan ser utilizados, de acuerdo al proyecto educativo, por diferentes grupos simultáneamente.

¿Cómo hacer para…
cuidar el Aula Digital Aprender Conectados?
Ubicar el equipamiento en un lugar limpio, que asegure su protección.
Colocar los dispositivos cerca a un toma corriente para facilitar su carga.
No exponerlo a altas temperaturas.
Mantenerlo alejado de líquidos o ambientes húmedos.
Transportar sus componentes siempre apagados.
Limpiar las pantallas de las tabletas con paños suaves.
Evitar los golpes.
No colocar objetos encima de los dispositivos.
Respecto al carro de carga y guarda: Chequear que las trabas de las ruedas estén desactivadas para su traslado. Guardar las llaves en un sitio seguro.
Respecto al proyector: No abrir el compartimiento de la lámpara, a menos que sea para reemplazar la misma. No transportar el dispositivo con la lámpara encendida. Esperar a que se enfríe para moverlo. No cerrar la cubierta del lente hasta que el equipo esté completamente frío.

¿Cómo hacer para…
conectar el carro de carga y guarda del Aula Digital Aprender Conectados?
Para acceder a los contenidos y recursos:
Abrir las puertas frontal y posterior del carro con la llave que se encuentra junto a él. En la parte superior de la puerta posterior, se encuentran las fichas USB que permiten cargar las tabletas, cada una está numerada.
Los cables USB que se encuentran en la caja de cada tableta deben ser conectados en esas fichas y hacerlos pasar hacia la parte frontal del carro por los pequeños orificios que encuentran bajo las fichas USB (1).
Los cables USB deben ser puestos en el sector de carga con el número correspondiente a la ficha donde se conectó (2) Esto permite identificar a qué ficha está conectada cada tableta en el panel de carga frontal (ver manual del carro).
En el sector frontal inferior encontrará una extensión para carga de otros dispositivos, como el servidor portátil, ROBOTITA, el proyector y la notebook. Conectar el cable a la ficha disponible arriba de las fichas de carga USB en el sector posterior (3).
En el costado izquierdo del carro, encontrará el cable de alimentación eléctrica que alimenta todas las fichas internas.
Conectar a la red eléctrica de la escuela y aprete el botón de encendido (4).
El carro de carga y guarda, permite almacenar, trasladar y cargar de manera segura los distintos elementos del Aula Digital Aprender Conectados. Antes de realizar cualquier acción es necesario leer el manual que recibirá junto al carro.
(1)
(4)(3)
(2)

¿Cómo hacer para...
organizar información en carpetas y archivos?
Organizar la información en carpetas y subcarpetas. Se aconseja crear carpetas referidas a las salas y/o docentes de laescuela. Se sugiere identificarlas con el año del ciclo lectivo para reconocerlas fácilmente y evitar confusiones futuras.
Verificar -al comienzo de cada ciclo lectivo- qué carpetas o archivos se podrían eliminar para generar espacio en el dispositivopara los nuevos proyectos del año en curso.
Crear subcarpetas a medida que aumente el volumen de los archivos para distribuir y organizar la información y facilitar subúsqueda.
Guardar cada documento digital en su carpeta adecuada desde el inicio para evitar perder tiempo buscando archivos.
Nombrar a los archivos y carpetas con nombres cortos.
Utilizar nombres autoexplicativos y representativos y evita abreviaturas.
Identificar las versiones de los archivos de modo sucesivo (ejemplo Proyecto institucional, Proyecto institucional v.01,Proyecto institucional v.02, etc.) para reconocer la última versión y el progreso de producción.
Es importante tener una buena organización de la información en los dispositivos digitales para poder acceder a ella fácilmente y evitar pérdidas de tiempo para buscarla.
Buenas prácticas:

¿Cómo hacer para...
organizar información en carpetas y archivos? Ejemplo
Ejemplo de modelo de organización de carpetas y subcarpetas propuesto para un jardín con varias salas:
Nombre sala_turno
Nombre docente (1)
Fotos y videos
Proyectos
Fotos y videos
Proyectos
Nombre Proyecto1_fecha
Nombre Proyecto2_fecha
Nombre Experiencia1_fecha
Nombre Experiencia2_fechaNombre docente (2)

¿Cómo hacer para…
conectar y encender el servidor
portátil?
Para acceder a los contenidos y recursos:
Conectar el transformador del servidor portátil a la alimentación eléctrica del carro o de la escuela.
Conectar el transformador a la ficha de carga eléctrica que se encuentra en la parte posterior del servidor. (1)
Mantener apretado por 5 segundos el botón de encendido. (2)
Para acceder a internet, conectar el cable de red conectado a internet a la ficha de entrada de la red, ubicada junto a la ficha de carga eléctrica. (3)
El servidor portátil es un repositorio de recursos que puede ser accedido desde la notebook y desde las tabletas que son parte del Aula Digital Aprender Conectados. Además, puede brindar internet a los dispositivos a través de su red wifi. Antes de realizar cualquier acción lea el manual que recibirá junto al servidor.
(1)
(3)
(2)
Batería del servidor portátil.Una vez conectada la alimentación eléctrica, el servidor comenzará a cargar su batería. Luego de un par de horas de conexión tendrá carga completa y una autonomía para funcionar desconectado a la red eléctrica de 8 horas.

Características generales:
¿Cómo hacer para…
usar el servidor portátil?
Para acceder a los contenidos y recursos:
• Encender el servidor portátil presionando el botón central (1).• Encender la notebook.• Hacer clic en el ícono “Primeros pasos” ubicado en el escritorio de la notebook, allí encontrará el acceso al
material para utilizar el Aula Digital, disponible en la carpeta “Primeros Pasos” del servidor portátil.
• La batería tiene una duración de 8 horas.• La señal inalámbrica tiene un alcance de 6 a 8 metros, donde no existan paredes entre éste y la notebook.• Tiene una capacidad de almacenamiento de 500 GB.• Posee dos puertos USB 3.0 para traspasar información desde la notebook u otro dispositivo al servidor portátil.
Antes de usar el dispositivo cargar la batería,conectándola a una fuente eléctrica.
(1)

¿Cómo hacer para…
usar las carpetas del servidor portátil?
Esta carpeta presenta 4 módulos de formación autoasistida, además de tutoriales y actividades deeducación digital, programación y robótica, para comenzar a utilizar el aula digital.
Espacio destinado para que el docente organice los archivos para sus proyectos y actividades, encarpetas. Se sugiere leer la ficha ¿Cómo hacer para…organizar información en carpetas yarchivos? de la presente serie.
Esta carpeta se visualiza desde la tableta , accediendo desde el botón BUSCAR Y ENVIAR / BUSCAR.Permite que los alumnos accedan a archivos definidos por el docente. Todos los archivos que seencuentren en esta carpeta podrán ser visualizados (videos y PDF) o descargados en las tabletas.Se sugiere que esta carpeta sólo contenga los archivos a trabajar en esa clase.
En este espacio se accede a las producciones (creadas y/o modificadas en las últimas 4 horas)subidas desde el botón BUSCAR Y ENVIAR/ENVIAR de las tabletas. Se organizan en subcarpetaspor número de serie de las tabletas, año, mes y día en el cual se subieron las producciones.
En este carpeta se actualizarán nuevos contenidos.

¿Cómo hacer para…
organizar archivos en el servidor portátil ?
El servidor portátil dispone de dos espacios - Espacio docente y Proyectos - para organizar los
archivos que podrán ser compartidos con la tabletas para el trabajo de los estudiantes.
Se sugiere:• que cada docente realice revisiones periódicas de este espacio, para eliminar los archivos que ya no serán utilizados. Este proceso facilitará a los alumnos y alumnas la visualización de los archivos en las tabletas.
Todos los archivos que se encuentren en el espacio Proyectos serán mostrados en las tabletas y tienen la opción de visualizarlos o bajarlos .. Los videos sólo podrán visualizarse.
Espacio Docente: espacio del servidor portátil donde cada docente puede organizar sus proyectos.
Proyectos: es el espacio donde cada docente puede subir los archivos para que accedan los estudiantesdesde las tabletas
Los archivos pueden seleccionarse desde la notebook.
Se sugiere:• que cada docente o sala tenga una carpeta principal.• organizar cada proyecto o actividad en subcarpetas con sus correspondientes archivos. (imágenes, audios, videos, fotos, PDF).

¿Cómo hacer para…
crear carpetas en Espacio docente, en el servidor portátil?
El botón ENVIAR (1) de la tableta permite subir a la carpeta “Producciones” (2) del servidor portátil todas las producciones generadas y/o modificadas durante las últimas 4 horas de haberse realizado.
(1)
Encender la notebook y el servidor portátil.
Acceder al servidor portátil desde la notebook , haciendo clic en el ícono Servidor portátil ubicado en el escritorio.
Seleccionar Espacio docente . Crear una carpeta con el nombre del proyecto o actividad, haciendo clic sobre el
botón Agregar carpeta. Hacer clic en Crear. La carpeta aparecerá en la lista de carpetas existentes.
Ubicar el puntero del mouse sobre la carpeta creada y hacer clic en el ícono ubicado en la columna derecha Opciones.
Se abrirá una pantalla para incluir los archivos necesarios, que pueden ser traídos o desde la notebook. Hacer doble clic
sobre el archivo deseado para que se incorpore a la carpeta.

Encender la tableta.
Acceder al modo docente de la tableta (ver: ¿Cómo hacer para… utilizar el MODO DOCENTE en las tabletas?)
Acceder al modo Android haciendo clic sobre el ícono de Android. En modo Android ingresar a la sección de
ajustes haciendo clic sobre el ícono de la rueda dentada.
Ingresar a información de la tableta
Hacer clic en la opción Estado. .
En esta opción encontrará el número de serie de la tableta.
Es importante identificar el número de serie de cada tablet para rotularlas e identificarlas. Este número esel utilizado en el servidor portátil para organizar las producciones enviadas desde las tabletas a la carpetaProducciones . Permite identificar que producción fue hecha en cada dispositivo.
¿Cómo hacer para…
identificar el número de serie de las tabletas?
Se sugiere anotar los últimos 10 dígitos del número de serie en un papel que puede pegar con cinta adhesiva transparente al reverso de la tableta. De esta forma podrá identificar a qué tableta pertenecen los archivos que se encuentran en la carpeta Producciones del servidor portátil.

¿Cómo hacer para…
enviar las producciones de la tableta al servidor portátil?
Si desea guardar las producciones de las niñas y los niños, no olvide de pedir a los estudiantes que envíen susproducciones. De lo contrario, pasada las 4 horas tendrá que subir cada trabajo individualmente. a la noteboook.
Las producciones de cada tableta se almacenarán -en una carpeta asociada a cada una por su número serial- ensubcarpetas organizadas por año, mes y día.
El botón ENVIAR (1) de la tableta permite subir a la carpeta Producciones (2) del servidor portátil todas las producciones generadas y/o modificadas durante las últimas 4 horas .
(1) (2)
Nota: se sugiere conectar al servidor portátil en grupos de 5 tabletas para evitar que se sature la conexión.

¿Cómo hacer para…
bajar archivos del servidor portátil a la tableta ?
El botón ENVIAR (1) de la tableta permite subir a la carpeta “Producciones” (2) del servidor portátil todas las producciones generadas y/o modificadas durante las últimas 4 horas de haberse realizado.
(1)
Encender la notebook y el servidor portátil.
Acceder al servidor portátil desde la notebook, haciendo clic en el ícono Servidor portátil ubicado en el escritorio.
Seleccionar los archivos -desde los contenidos Aprender Conectados, ubicados en el menú lateral del servidor portátil, y/o
desde Espacio Docente - que se desea incluir en la carpeta Proyectos, para que los niños y las niñas puedan
acceder a los mismos desde las tabletas.
Cada archivo tendrá al costado derecho un icono de forma de maletín. Haciendo clic sobre este icono, el archivo
seleccionado quedará disponible en Proyectos y será visible en las tabletas.
Seleccionar en la tableta la opción BUSCAR Y ENVIAR (1) y hacer clic en BUSCAR (2).
Se presentan los pasos para que las niñas y los niños puedan acceder desde la tableta a la carpeta Proyectosdel servidor portátil con los recursos seleccionados por el docente para trabajar un proyecto.
(1) (2)
Todos los archivos que se encuentren en el espacio Proyectos serán mostrados en las tabletas y tienen la opción de visualizarlos o bajarlos .. Los videos sólo podrán visualizarse.

¿Cómo hacer para…
utilizar el MODO DOCENTE en las tabletas?
Seleccionar en APLICACIONES aquellas que se desee que accedan los alumnos desde APLICACIONES APRENDER CONECTADOS.
Eliminar archivos para optimizar el espacio de almacenamiento.
Cambiar la contraseña de ingreso al MODO DOCENTE.
Salir a las aplicaciones de ANDROID.
Volver al MODO APRENDER CONECTADOS.
El MODO DOCENTE es una interfaz que tiene funcionalidades de administración y permisos especiales pararealizar algunas acciones específicas por el docente. Se accede a través de una contraseña (inicial) que puedecambiarse.
¿Cómo ingresar a MODO DOCENTE? 1. Presionar en 2. Ingresar la contraseña: inicial , por defecto
Funcionalidades del MODO DOCENTE:

Recomendaciones de uso:
¿Cómo hacer para…
eliminar archivos de la tableta?
Para tener en cuenta:
Ingresar al modo docente, consignando la contraseña correspondiente.
Seleccionar el icono de Eliminar (1).
Leer con atención la advertencia sobre el borrado.
Confirmar el inicio del procedimiento. Se iniciará el proceso de borrado.
Si es necesario guardar algún archivo de los que se borraría al ejecutar esta acción. El proceso eliminará las imágenes, videos y audios creados por el usuario.Únicamente se mantienen como archivos las producciones de las aplicaciones y los archivos originales de la tableta.Sólo podrá realizar esta acción el docente o el responsable institucional del equipamiento.Es importante realizar este proceso periódicamente para garantizar el correcto funcionamiento de la tableta.
(1)

Seleccionar la opción Sacá tus fotos o Grabá tus videos, según corresponda.
Presionar el botón señalado en la imagen.Se pueden aplicar filtros a las tomas,activando el botón (1).
(3)
¿Cómo hacer para…
sacar fotos y grabar videos con la tableta?
Presionar el ícono de la cámara de video..
(1)
Es importante contar con autorización de los padres o responsables de las niñas y los niños
antes de registrar sus imágenes y audios.

Presionar el ícono micrófono.
Seleccionar la opción Graba tus audios.
Aparecerá la leyenda Grabar audio.Presionar para comenzar o terminar la grabación.
Es importante contar con autorización de los padres o responsables de las niñas y los niños
antes de registrar sus imágenes y audios.
¿Cómo hacer para…
grabar audios con la tableta?

¿Cómo hacer para...
guardar archivos de la notebook en el disco rígido externo?
Se puede aplicar este mismo procedimiento para guardar archivos en un pendrive.
Conectar el disco rígido a la notebook según el procedimiento indicado en ¿Cómo hacer para… usar eldisco rígido externo?
Abrir el explorador de archivos en la notebook en el sector inferior izquierdo del escritorio.
Ubicar el archivo que se desea guardar en el disco. Hacer clic sobre él con el botón derecho del mousey luego hacer clic con el botón izquierdo sobre la opción Copiar del menú que se despliega. Paragenerar una copia eliminando el archivo en la notebook, se tendrá que seleccionar Cortar.
Seleccionar la unidad del disco rígido desde el panel vertical izquierdo de explorador de archivos.
Ir a la carpeta donde se desea guardar el archivo -sobre el panel derecho del explorador- y hacer clicderecho en esa ubicación. Presionar clic izquierdo sobre la opción Pegar. De esta forma el archivoquedará copiado.
Para mantener organizados los archivos de forma tal, que todos los docentes puedan encontrar fácilmente los suyos, se recomienda utilizar una estructura de carpetas y subcarpetas, con nombres cortos y representativos.

Consideraciones generales:1. Previamente a la descarga, eliminar aquellas aplicaciones que ya no están en uso -excepto las provistas en la imagen
original de las tabletas (ScratchJr, Blue-Bot, Tux Paint, Bloc de notas). 2. Verificar que la aplicación no tenga enlaces a sitios desconocidos, para los casos en que se esté usando con conectividad.3. Leer las reseñas de la aplicación donde se manifiestan tanto la calificación como la experiencia de usuario.
¿Cómo hacer para …
descargar aplicaciones a la tableta?
Desde el Modo Docente de la tableta , seleccionar modo Android
Verificar que el dispositivo se encuentre conectado a internet a través de una red WIFI.
Comprobar que la tableta tenga configurada una cuenta Google (Gmail).
Identificar el ícono de Play Store (1) en la pantalla de inicio. Presionar para acceder al menú de búsqueda.
Las búsquedas pueden filtrarse por categorías : juegos, educación, libros, arte , etc.
Seleccionar la aplicación a descargar. Presionar en ella y hacer clic en INSTALAR (2).
Una vez finalizada la descarga, presionar ABRIR (3).
El ícono de la aplicación quedará en la pantalla de inicio.
(1)
(2)
(3)

¿Cómo hacer para
vincular un dispositivo a la tableta a travésde Bluetooth?
1. Ingresar a la sección Ajustes del dispositivo.2. Seleccionar la opción ConexionesBluetooth.3. Pulsar sobre el botón para activar la conexión. Esto hará que la tableta comience a buscar dispositivos
cercanos disponibles para vincularse.4. Seleccionar el dispositivo con el cuál se desea establecer la conexión.5. Se abrirá una ventana en la que se solicitará permiso para establecer el vínculo con el dispositivo. Aceptar.
Para tener el cuenta:
Si al activar el Bluetooth no aparece de manera automática el dispositivo con el cuál queremos establecer la conexión, presionar el botón Buscar. Esto reiniciará la búsqueda.
Una vez que se haya establecido la conexión con un dispositivo, la tableta guardará los datos del mismo. De esta manera, siempre que los dispositivos se encuentren cerca y ambos tengan la opción de Bluetoothactivada, se conectarán de manera automática.
Sugerencia: para ahorrar batería, desactivar la conexión Bluetooth cuando no se estés usando.
La tableta puede conectarse con otros dispositivos siempre y cuando estos tengan su Bluetoothactivado .

¿Cómo hacer para...
volver al modo Aprender Conectados desde aplicaciones de las tabletas?
Algunas aplicaciones no poseen un botón para salir de ellas y poder volver al modo AprenderConectados. El siguiente video ofrece un tutorial para estos casos.
Hacer clic sobre la pantalla para iniciar el video.

¿Cómo hacer para…
vincular ROBOTITA a la tableta a travésde Bluetooth?
Activar Bluetooth en la tableta (ver ¿Cómo hacer para vincular un dispositivo a la tableta a través de Bluetooth?)
Encender a ROBOTITA desde su parte inferior.
Ingresar a la aplicación de ROBOTITA (Blue–Bot) en el modoAprender Conectados de la tableta, desde el botón “Robótica”En la aplicación, presionar el botón de conexión en el menúprincipal (1)
En la siguiente pantalla se encuentran la/s ROBOTITA/S encendidascercana/s. Presionar conectar para establecer conexión Bluetooth(2)
Una vez conectada, los ojos de ROBOTITA cambian a color azul.
Importante: Si ya ha realizado esta conexión, la aplicación detectará automáticamente a ROBOTITA cuando está encendida y establece la conexión.
(1)
(2)

¿Cómo hacer para…
conectar la notebook a la red del servidor portátil?
Presionar en la barra de inicio de la notebook el botón para abrir el menú de redes wifi.
Una vez desplegado el menú, seleccionar la señal Aprender Conectados 2.4G 7420 ó Aprender Conectados 5G 7420
Tildar la opción conectar automáticamente. De este modo se evita hacer este procedimiento cada vez que se
necesite conectar al servidor portátil.

Conectar el dispositivo de almacenamiento (disco rígido, pendrive) a la notebook.Abrir el explorador de archivos en la notebook en el sector inferior izquierdo del escritorio.
Ubicar el archivo que se desea guardar en el dispositivo. Hacer clic sobre él con el botón derecho del mousey luego hacer clic con el botón izquierdo sobre la opción Copiar del menú que se despliega.Para generar una copia eliminando el archivo en la notebook, se tendrá que seleccionar Cortar.
Seleccionar la unidad del dispositivo externo desde el panel vertical izquierdo del explorador de archivos.
Ir a la carpeta donde se desea guardar el archivo -sobre el panel derecho del explorador- y hacer clicderecho en esa ubicación. Presionar clic izquierdo sobre la opción Pegar.De esta forma el archivo quedará copiado.
¿Cómo hacer para...
guardar archivos de la notebook en un dispositivo de almacenamiento externo?
Para mantener organizados los archivos se recomienda utilizar una estructura de carpetas y subcarpetas, con nombres cortos y representativos.

Ingresar al modo Android en la tableta. Con ambosdispositivos encendidos, conectar el cable USB de la tabletaal puerto USB de la notebook.
En la tableta, deslizar la barra de notificaciones desde elborde superior de la pantalla donde aparecerá la notificación“USB conectado”. Hacer clic sobre la opción “Archivos” (1).
Ahora estará disponible en la notebook el acceso a la tableta.Buscar en el panel vertical izquierdo del explorador dearchivos el dispositivo con el nombre BG2-W09 (2) y hacerclic para ingresar.
¿Cómo hacer para...
transferir archivos de la tableta a la notebook?
(2) (3)
En el acceso Memoria Interna (3), se encontrará la carpeta llamada Educar. Al hacer clic en ella se encontrará la carpeta Mis Creaciones, donde se guardan las producciones realizadas en la tableta.
Ubicar los archivos que quiere transferir y hacer clic derecho con el mouse sobre ellos y luego hacer clic sobre la opción copiar.
Seleccionar la carpeta de la notebook o de un dispositivo de almacenamiento externo donde se desee copiar los archivos -sobre el panel derecho del explorador- Al hacer clic derecho en esa ubicación aparecerá un menú en el que se debe hacer clic en la opción pegar para que los archivos sean copiados.
(1)