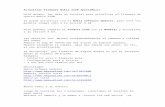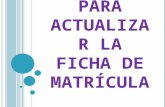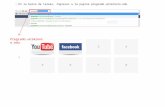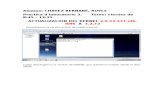Cómo actualizar tus tarifas y disponibilidad · 2021. 8. 17. · Actualizar precios en bloque (1)...
Transcript of Cómo actualizar tus tarifas y disponibilidad · 2021. 8. 17. · Actualizar precios en bloque (1)...

Cómo actualizar tus tarifas y disponibilidad
Guía paso a paso

Índice
Tu guía para añadir
tarifas y disponibilidad
● Ventajas de gestionar tus tarifas y disponibilidad (pág. 3)
● Capítulo 1: Actualizar las tarifas (pág. 5)
● Capítulo 2: Actualizar la disponibilidad (pág. 10)
● Capítulo 3: Abrir y cerrar habitaciones (pág. 14)
● Capítulo 4: Abrir y cerrar planes de tarifas (pág. 18)
● Capítulo 5: Actualizar las restricciones (pág. 21)
● Consejos de Booking.com (pág. 27)
Página 2

Ventajas de gestionar las tarifas y la disponibilidad eficientemente
Aumenta tu visibilidad en
los resultados de
búsqueda y atrae a
quienes reservan con
antelación cargando
precios y disponibilidad a
16 meses vista
Dedica más tiempo a
hacer crecer tu negocio y
menos a las tareas
administrativas
Atrae varios tipos de
reservas ajustando tu
servicio a diferentes tipos
de clientes
Página 3

Primeros pasos
Ve a la extranet.
Haz clic en la pestaña
"Tarifas y
disponibilidad" del
menú superior y, luego,
en "Calendario".
Página 4
Tarifas y disponibilidad

Capítulo 1: Actualizar las tarifas
Página 5

Para cambiar precios
individualmente, solo
tienes que pasar el
cursor sobre un precio y
hacer clic en el cuadro
que aparece.
Indica el nuevo precio y
pulsa "Enter" o haz clic
fuera de la celda.
Actualizar los precios individualmente
Clic
Para ir a la siguiente
celda, puedes pulsar el
tabulador (tecla "Tab")
del teclado o repetir el
mismo proceso con el
ratón.
Página 6

Para cambiar precios en
bloque, haz clic en la
primera fecha que
quieras cambiar y
arrastra el cursor hasta
la última que quieras
cambiar.
Actualizar precios en bloque (1)
Clic y arrastrar
Cuando veas una
ventana emergente,
indica el precio que
quieras configurar para
el rango de fechas que
has seleccionado en el
cuadro blanco.
Haz clic en Guardar para
confirmar el nuevo
precio.
Indicar precio
Guardar cambios
Página 7

Otra manera de hacer
cambios en bloque es
haciendo clic en
"Edición en bloque", en
el lado derecho de la
pantalla, debajo de la
barra de fechas.
En la ventana emergente,
selecciona las fechas y
días de la semana que
quieras editar.
Puedes editar las
"Habitaciones a la
venta", los "Precios", el
"Estado de la
habitación" y las
"Restricciones" a la vez,
o elegir una o dos
opciones. Haz clic en
"Guardar cambios"
después de editar cada
sección.
Actualizar precios en bloque (2)
Habitaciones a la venta
Precios
Estado de la habitación
Restricciones
Página 8

Para ver tus precios
por ocupación,
selecciona un filtro al
lado de la selección de
fechas.
Para editar precios
según la ocupación,
haz clic en "Editar
precio ocupación",
debajo de un plan de
tarifas.
Actualizar precios según la ocupación
En la ventana emergente,
selecciona "Recomendado"
o "Personalizado".
Puedes modificar el precio
en función de si la
ocupación es mayor o
menor que la ocupación
base.
Haz clic en "Guardar
cambios" para confirmar
tus precios por ocupación.
Activar/Desactivar
Clic para editar
Clic en el filtro
NOTA: Si no tienes esta función activada para (uno de) tus planes de tarifas, ponte en contacto con Booking.com para activarla.
CONSEJO: Si tienes ofertas, aparecerá el filtro de "Ofertas" al lado de la selección de fechas. Haz clic en este filtro para ver tus
promociones.
Página 9

Capítulo 2: Actualizar la disponibilidad
Página 10

Para hacer cambios en
una habitación o
unidad en concreto,
solo tienes que pasar
el cursor sobre la
habitación y hacer clic
en el cuadro que
aparece.
Indica el número de
habitaciones o
unidades que quieres
poner a la venta y pulsa
"Enter" o haz clic fuera
de la celda.
Actualizar habitaciones individualmente
Clic
Para ir a la siguiente
celda, puedes pulsar el
tabulador (tecla "Tab")
del teclado o repetir el
mismo proceso con el
ratón.
Página 11

Para hacer cambios en las
habitaciones en bloque,
haz clic en la primera
fecha que quieras
cambiar y arrastra el
cursor hasta la última que
quieras cambiar.
Actualizar habitaciones en bloque (1)
Haz clic y arrastra
En la ventana emergente,
indica el número de
habitaciones o unidades
que quieras poner a la
venta para el rango de
fechas que has
seleccionado en el cuadro
blanco.
Haz clic en "Guardar"
para confirmar la nueva
disponibilidad.
Indica el valor
Guarda los cambios
Página 12

Otra manera de hacer
cambios en bloque es
haciendo clic en
"Edición en bloque", en
el lado derecho de la
pantalla, debajo de la
barra de fechas.
En la ventana emergente,
selecciona las fechas y días
de la semana que quieras
editar.
Puedes editar las
"Habitaciones a la
venta", los "Precios", el
"Estado de la habitación"
y las "Restricciones" a la
vez, o elegir una o dos
opciones. Haz clic en
"Guardar cambios"
después de editar cada
sección.
Actualizar habitaciones en bloque (2)
Edición en bloque
Habitaciones a la venta
Precios
Estado de la habitación
Restricciones
Página 13

Capítulo 3: Abrir y cerrar habitaciones
Página 14

Para abrir o cerrar una
habitación o unidad, haz
clic en la celda de color
rojo o verde.
La celda se pone en rojo
si cierras tu
disponibilidad para esa
habitación o unidad ese
día. Verde significa que
la habitación está abierta
y se puede reservar.
Abrir o cerrar una habitación en una fecha concreta
RojoLa habitación no se
puede reservar
La habitación se
puede reservar
La habitación se
puede reservar
con restricciones
Clic
Página 15

Otra manera de hacer
cambios en bloque es
haciendo clic en
"Edición en bloque",
debajo del nombre de
la habitación.
En la ventana emergente,
selecciona las fechas y días
de la semana que quieras
editar.
Puedes editar las
"Habitaciones a la
venta", los "Precios", el
"Estado de la habitación"
y las "Restricciones" a la
vez, o elegir una o dos
opciones. Haz clic en
"Guardar cambios"
después de editar cada
sección.
Abrir o cerrar una habitación en múltiples fechas
Edición en bloque
Habitaciones a la venta
Precios
Estado de la habitación
Restricciones
Página 16

Cerrado
Has cerrado la habitación a propósito.
No hay inventario
No has añadido disponibilidad o has indicado "0".
Falta el precio
No has añadido un precio a tu(s) plan(es) de tarifas.
Tarifa cerrada
Tu(s) plan(es) de tarifas para esa fecha está(n) cerrado(s).
Se han agotado
Todas las habitaciones que has puesto a la venta en
Booking.com se han vendido.
Varios bloqueos
Una combinación de los motivos de arriba hace que tu
alojamiento no se pueda reservar.
Motivos por los que tu alojamiento no se puede reservar
A veces, una habitación no se puede reservar, aunque no la hayas cerrado. Esto puede ocurrir por varios motivos. Las razones aparecen en una etiqueta roja, en la fila "Estado de la habitación" del calendario.
Página 17

Capítulo 4: Abrir y cerrar planes de tarifas
Página 18

Puedes abrir o cerrar un
plan de tarifas haciendo
clic en la mitad superior
de la celda del precio.
En la ventana
emergente, puedes
seleccionar "Abrir" o
"Cerrar".
Haz clic en "Guardar"
para finalizar.
Abrir y cerrar planes de tarifas
Rojo
Blanco
El plan de tarifas no
se puede reservar
El plan de tarifas
se puede reservar
El plan de tarifas
se puede
reservar con
restricciones
Abrir/Cerrar
Clic
Guardar cambios
Página 19

Para abrir o cerrar planes
de tarifas en bloque, haz
clic en la primera fecha
que quieras cambiar y
arrastra el cursor hasta
la última que quieras
cambiar.
En la ventana emergente,
puedes seleccionar
"Abrir" o "Cerrar".
Haz clic en "Guardar"
para finalizar.
Abrir o cerrar múltiples planes de tarifas
Haz clic y arrastra
Abre/CierraRojo
Blanco
El plan de tarifas no
se puede reservar
El plan de tarifas
se puede reservar
El plan de tarifas
se puede
reservar con
restricciones
Guarda los cambios
Página 20

Capítulo 5: Actualizar las restricciones
Página 21

Definiciones
Página 22
• Estancia mínima, máxima o exacta
Puedes configurar la duración específica de las estancias que pueden reservar los clientes.
• Duración mínima y máxima de la estancia desde la llegada
Puedes establecer el número mínimo y máximo de noches que los clientes pueden reservar tu alojamiento o
habitaciones cuando reservan el día en que llegan.
• Fechas sin salidas o sin llegadas
Si no puedes hacer el check-in o check-out de los clientes en fechas específicas, puedes bloquear las llegadas o
salidas en esas fechas. De esta manera, los clientes no podrán reservar una estancia que empiece o termine en
esas fechas (pero podrán reservar esos días si su reserva empieza antes o termina después).
• Antelación mínima o máxima de la reserva
El primer y el último día en el que los clientes pueden hacer una reserva en tu alojamiento.
Nota: Si pones restricciones en ciertas fechas, habitaciones o planes de tarifas, los clientes solo pueden reservar tu alojamiento o habitaciones
cuando sus criterios de búsqueda coinciden con las condiciones que has establecido. Por ejemplo, si estableces una duración mínima de la estancia
de tres días, tu alojamiento no aparecerá en los resultados de búsqueda de los clientes que quieran reservar una estancia más corta. Puedes cambiar
estas restricciones en cualquier momento.

Para ver tus
restricciones, selecciona
un filtro al lado de la
selección de fechas.
Actualizar restricciones individualmente
Haz clic sobre la fecha en
la que quieras aplicar
cambios.
Indica el valor de cada
restricción o elimina el
valor actual si quieres
quitar la restricción.
Pulsa "Enter" o haz clic
fuera de la celda.
Opciones disponibles:
Duración mín. de la estancia
Duración máx. de la estancia
Duración mín. de la estancia
desde la llegada
Duración máx. de la estancia
desde la llegada
Estancia exacta
Sin salidas
Sin llegadas
Antelación mín. de la reserva
Antelación máx. de la reserva
Clic
Clic en el filtro
NOTA: Según tu tipo de alojamiento, puede que no veas algunas restricciones. Si quieres configurar otros tipos de
restricciones, ponte en contacto con Booking.com para que te las activemos.Página 23

Para cambiar
restricciones en bloque,
haz clic en la primera
fecha que quieras
cambiar y arrastra el
cursor hasta la última
que quieras cambiar.
.
Actualizar múltiples restricciones (1)
En la ventana emergente,
indica el valor de la
restricción en el cuadro
blanco.
Haz clic en "Guardar"
para confirmar la
restricción.
Para quitar una
restricción, borra el
número del cuadro
blanco o selecciona
"Eliminar". Después, haz
clic en "Guardar".
Haz clic y arrastra
Clic en el filtro
Guarda los cambios
Página 24
Indica el valor

Otra manera de hacer
cambios en bloque es
haciendo clic en
"Edición en bloque", en
el lado derecho de la
pantalla, debajo de la
barra de fechas.
En la ventana emergente,
selecciona las fechas y días
de la semana que quieras
editar.
Puedes editar las
"Habitaciones a la venta",
los "Precios", el "Estado
de la habitación" y las
"Restricciones" a la vez, o
elegir una o dos opciones.
Haz clic en "Guardar
cambios" después de
editar cada sección.
Actualizar múltiples restricciones (2)
Cambios en bloque
Habitaciones a la venta
Precios
Estado de la habitación
Restricciones
Página 25

Consejos de Booking.com
Página 26

Consejos• Para que se pueda reservar una habitación
o unidad, tiene que tener disponibilidad y un
plan de tarifas con precio.
• Los clientes pueden reservar con hasta 16
meses de antelación, así que asegúrate de
aprovechar cada oportunidad para que
vean y reserven tu alojamiento.
• Comprueba tu disponibilidad a largo plazo
cambiando tu calendario a la "Vista anual".
O cambia a "Vista mensual" para gestionar
tus tarifas y disponibilidad por mes.
• Atrae a diferentes tipos de clientes con
distintos planes de tarifas (p. ej., no
reembolsable).
• Descarga la app Pulse y gestiona tus tarifas
y disponibilidad en cualquier momento y
lugar.
• Ahorra tiempo: copia tus tarifas para el año
o la temporada que viene en unos clics con
la herramienta para copiar tarifas anuales.
Vista anual/mensual