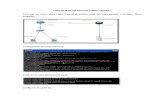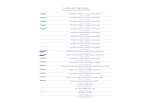Cámara de interior FHD Pan Tilt IP · los siguientes métodos para configurar el reenvío de...
Transcript of Cámara de interior FHD Pan Tilt IP · los siguientes métodos para configurar el reenvío de...

TT sT ss mis mimi rmi rr METROr METROr METROMETRO unMETRO unun norteun nortenorte unorte uu unu unun lun ll
Cámara de interior FHD Pan Tilt IP /
Modelo: FI9926P / Z2 / FI9936P
V1.0

Tabla de contenido
Advertencia de seguridad ................................................ .................................................. .................................... 1
1. Información general ................................................ .................................................. ............................................. 1
1.1 Características principales ............................................... .................................................. .............................. 1
1.2 leer antes de utilizar .............................................. .................................................. ......................... 2
1.3 Contenido del paquete ............................................... .................................................. ...................... 2
1.4 Descripción física ............................................... .................................................. ................... 3
1.5 Instalación de hardware ............................................... .................................................. .................. 4
2 Acceso a la cámara IP ............................................. .................................................. ............................ 5
Conexión 2.1, periféricos y software Instalación ............................................ ................................. 5
2.2 Acceso a la Cámara de LAN ............................................ .................................................. ........... 5
2.3 Acceso de la cámara en la WAN ............................................ .................................................. .......... 6
2.4 Uso del reproductor VLC ............................................. .................................................. ................... 9
2.5 conexión de la cámara IP al servidor ........................................... ................................................ 12
3 Software de vigilancia de interfaz gráfica de usuario .............................................. .................................................. .................. 13
3.1 Ventana de inicio de sesión ............................................... .................................................. ............................ 13
3.2 Configuración del Asistente ............................................... .................................................. ............................ 14
3.3 Ventana de vigilancia ............................................... .................................................. ................ dieciséis
4 Configuración avanzada de la cámara .............................................. .................................................. ................. 24
4.1 Configuración del Asistente ............................................... .................................................. ............................ 24
4.2 Estado ................................................ .................................................. ...................................... 24
4.3 Configuración básica ............................................... .................................................. ........................... 26
4.4 Red ................................................ .................................................. ................................... 35
4.5 Vídeo ................................................ .................................................. ....................................... 48
4.6 Detector ................................................ .................................................. ................................... 51
4.7 Registro ................................................ .................................................. ..................................... 55
4.8 PTZ ................................................ .................................................. ......................................... 59
4.9 Firewall ................................................ .................................................. .................................... 63
4.10 Sistema ................................................ .................................................. .................................. 64
5 Reproducción ................................................ .................................................. ............................................ 68
6 Apéndice ................................................ .................................................. ............................................ 70
6.1 Preguntas más frecuentes .............................................. .................................................. ..... 70
6.2 Parámetros por defecto ............................................... .................................................. .................. 78
6.3 CE y FCC .............................................. .................................................. ................................. 78
6.4 Garantía ................................................ .................................................. .................................. 79
6.5 Declaración ................................................ .................................................. ................................ 81
7 Obtención de soporte técnico .............................................. .................................................. ................ 83

1
Advertencia de seguridad
1. Por favor, cambiar la contraseña de su cámara con regularidad, utilizando una combinación de números, letras y caracteres especiales.
2. Recomendamos que actualice su cámara a las últimas versiones de software y firmware disponibles para ayudar a asegurar la
mejor experiencia para su cámara.
1. Información general
FHD cámara interior del IP de Foscam es una cámara IP inalámbrica integrada con un sensor CMOS de color que permiten ver en la
resolución de alta definición. Combina una cámara de vídeo digital de alta calidad, con un potente servidor web, para llevar video claro a sus
dispositivos de escritorio y móviles, sin importar dónde por su red local oa través de Internet.
Estas cámaras soportan la función P2P. Gracias a la tecnología de acceso fácil P2P, que no necesitan hacer ajustes complicados redireccionamiento
de puertos y DDNS, sólo tiene que escanear el código QR en la parte inferior de la cámara para conectarla al teléfono inteligente, o la entrada de la
UID en el software CMS para darse cuenta de acceso remoto.
Con movimiento flexible de los 340 grados horizontalmente y 120 grados verticalmente, FOSCAM IP de la cámara proporciona a los usuarios con controles
más completos más de un sitio monitoreado. La tecnología de compresión de vídeo H.264 soportes de cámara, reduce drásticamente el tamaño del
archivo y ahorra ancho de banda de red.
La cámara se basa en el estándar TCP / IP. Un built-in del servidor web dentro de los cuales podrían apoyar Internet Explorer simplifica
la gestión y el mantenimiento de su dispositivo se simplifica el acceso a la página web de la cámara a través de la red.
La cámara está diseñada para la vigilancia en interiores con amplias aplicaciones tales como en casa, en tienda al por menor y en la oficina. El
control de la cámara y gestión de imágenes se simplifican mediante la interfaz web proporcionada por la red en cualquier manera inalámbrica o
por cable.
FOSCAM proporciona inteligente aplicación de teléfono para los usuarios de Android y iPhone, por favor, buscar e instalar aplicaciones foscam llamado foscam en App
Store y Google Play para dispositivos iOS y Android, a continuación, puede ver su cámara en cualquier lugar, en cualquier momento en sus dispositivos móviles
inteligentes.
1.1 Características principales
• algoritmo de compresión de vídeo H.264 estándar para satisfacer la transmisión de vídeo de alta definición en la red de ancho de banda
estrecha
• función P2P para un fácil acceso
• megapíxeles de vídeo HD
• Pan 340 grados, la inclinación de 120 grados

2
• Apoyo navegador Internet Explorer / Firefox / Google / Safari
• Soporte WEP, WPA-PSK y WPA2-PSK
• La conexión inalámbrica es compatible con IEEE 802.11b / g / n WI-FI, de hasta 150 Mbps
• Rango IR hasta 8 metros (26 pies)
• Soporte instantánea de la imagen
• Apoyar dual-stream
• Apoyar el almacenamiento de tarjetas SD de hasta 32 GB
• detector magnético ayuda IR-Cut
• Embedded FOSCAM DDNS (nombre de dominio dinámico) Servicio libre
• El apoyo a la Domain Name Service Terceros
• Soporte de audio bidireccional
• Apoyar protocolos ONVIF
• gestión de usuarios multinivel con protección mediante contraseña
• Alerta de detección de movimiento de correo electrónico o subir imágenes a través de FTP
• Proporcionar libre de Android y iPhone APP para la visualización de vídeo en directo ofrecen conexión Software de administración central para
gestionar y monitorizar varias cámaras
• programa de grabación de apoyo
1.2 leer antes de utilizar
Por favor, compruebe primero que todos los contenidos recibidos se completa de acuerdo con el contenido del paquete se enumeran a continuación. Antes de
instalar la cámara IP, por favor leer y seguir cuidadosamente las instrucciones de la Guía de configuración rápida para evitar daños debido al montaje defectuoso
y la instalación. También asegura que el producto se utiliza correctamente según lo previsto.
1.3 Contenido del paquete
● Cámara IP × 1 ● DC adaptador de corriente × 1
● WI-FI antena × 1 ● Soporte de montaje × 1
● Guía de instalación rápida × 1 /

3
1.4 Descripción física
1.Speaker: Altavoz incorporado 1.Speaker: Altavoz incorporado
2.Lens: lente de foco fijo 2.Lens: lente de foco fijo
3.Infrared LED: LEDs infrarrojos para visión nocturna 3.Infrared LED: LEDs infrarrojos para visión nocturna
4.Micrófono: Micrófono incorporado 4.Micrófono: Micrófono incorporado
• LAN: 10/100 Mbps RJ-45 para una conexión por cable
• Alimentación: Fuente de DC 5V / 2A Fuente
• Ranura para tarjetas SD: Soporta hasta 32 GB de tarjeta SD para almacenar el video
• Antena: Se utiliza para conectar la antena inalámbrica externa
• Botón Reset: pulse y mantenga pulsado durante más de 5 segundos para establecer la cámara por defecto de fábrica.
Vista inferior
Hay algunas etiquetas ubicadas de la cámara; esta es una característica importante de las cámaras originales Foscam. Si la cámara no
tiene etiquetas, puede ser un clon. cámaras clonado Foscam no pueden usar el firmware original y no son elegibles para la garantía o
servicio técnico.

4
Montaje de puerto: Puerto para el soporte de montaje
Las intermitencias de la luz de encendido y la luz de red se muestran en la tabla siguiente.
Ligero Intermitente Estado Descripción
Luz de encendido apagado El poder no funcionan correctamente.
en La fuente de alimentación funciona bien.
Red de luz No hay conexión inalámbrica
Parpadeo lento una vez por segundo Conexión inalámbrica
Intermitente cada 0,4 segundos WPS está conectando
Intermitente cada 0,2 segundos EZLink entra en vigor
Constante durante 3 segundos una vez Restablecer para tener efecto Constante durante 3 segundos una vez Restablecer para tener efecto
Instalación 1.5 Hardware
Paso 1: Tornillo el montaje en la pared con los dos tornillos suministrados.
Paso 2: Aflojar los tornillos de mariposa para ajustar el soporte a la posición deseada. Una vez que se establece la posición, apriete los
tornillos.

5
2 Acceso a la cámara IP
2.1 Conexión de hardware y software de instalación
1. Monte la antena y hacer que se destaque verticalmente.
2. Conectar la cámara a la red LAN (router o switch) a través del cable de red.
3. Conectar el adaptador de alimentación a la cámara.
web oficial 4. Visita foscam http://www.foscam.com , Seleccione “Soporte> Centro de descargas> Herramientas de software”, a continuación, se web oficial 4. Visita foscam http://www.foscam.com , Seleccione “Soporte> Centro de descargas> Herramientas de software”, a continuación, se web oficial 4. Visita foscam http://www.foscam.com , Seleccione “Soporte> Centro de descargas> Herramientas de software”, a continuación, se
encuentra el “Equipo Search Tool”, la herramienta de descarga al ordenador, el icono muestra a continuación:
2.2 Acceso a la Cámara de LAN
La cámara es compatible con los protocolos HTTP y HTTPS, se puede acceder a la cámara de dos maneras.
(1) http: // LAN IP + HTTP Puerto NO.
El puerto HTTP predeterminado NO. es 88. Haga doble clic en el icono Equipo Herramienta de Búsqueda para correr, y debe encontrar la dirección IP de la
cámara automáticamente después de conectar el cable de red.
Doble clic en la dirección IP de la cámara; la página de inicio de sesión de la cámara debe estar abierto en el navegador predeterminado.

6
(2) https: // IP LAN + Puerto HTTPS NO.
El puerto HTTPS predeterminado NO. es 443. Se puede utilizar el URL para acceder a la cámara: https: // IP LAN + HTTPS puerto NO. Ir Ajustes El puerto HTTPS predeterminado NO. es 443. Se puede utilizar el URL para acceder a la cámara: https: // IP LAN + HTTPS puerto NO. Ir Ajustes
- Red - Port panel, se puede ver y cambiar el puerto HTTP y HTTPS NO. - Red - Port panel, se puede ver y cambiar el puerto HTTP y HTTPS NO.
NOTA :NOTA :
Al iniciar sesión por primera vez, tendrá que descargar e instalar el complemento.
2.3 Acceso de la cámara en la WAN
2.3.1 direcciones IP estáticas
Los usuarios con direcciones IP estáticas no necesitan ajustar la configuración del servicio de DDNS para acceso remoto. Una vez que haya terminado de
conectar la cámara utilizando la dirección y puerto de reenvío de IP de la LAN, se puede acceder a la cámara directamente desde Internet a través de la
dirección y número de puerto WAN IP.
Cómo obtener la dirección IP WAN desde un sitio web público ?Cómo obtener la dirección IP WAN desde un sitio web público ?
Para obtener su dirección IP WAN, introduzca la siguiente URL en su navegador: http://www.whatismyip.com . Su actual IP WAN se Para obtener su dirección IP WAN, introduzca la siguiente URL en su navegador: http://www.whatismyip.com . Su actual IP WAN se Para obtener su dirección IP WAN, introduzca la siguiente URL en su navegador: http://www.whatismyip.com . Su actual IP WAN se
mostrará en la página web.

7
2.3.2 Acceso Remoto
Si desea acceder a su cámara por fuera del navegador web de su LAN, es necesario configurar las configuraciones siguientes.
1. Seleccione “Configuración” en la parte superior de la página web de la cámara, y luego ir a la sección “Red> Configuración IP” en el lado izquierdo de la
pantalla, a continuación, desactive la opción Obtener IP DHCP.
2. Habilitar UPnP y DDNS en la página de configuración de la cámara. Le recomendamos que utilice el DDNS por defecto de fábrica.
Dirección IP: Ajuste esta en la misma subred que su
ordenador, o mantenerlo como predeterminado. Máscara de
subred: Mantenga el valor predeterminado. Gateway y
Servidor DNS: Ajuste a la dirección IP del router.
Seleccione Sí y haga clic en Guardar.

8
3. Se puede ver el puerto de la cámara aquí. Si desea configurar el acceso remoto por varias cámaras en la misma red, tendrá que
cambiar el puerto HTTPS para cada cámara.
4. Si el UPnP del router ha sido habilitado, no es necesario que realice los pasos siguientes. De lo contrario, es necesario seleccionar uno de
los siguientes métodos para configurar el reenvío de puertos en el router. Para estos pasos, vamos a utilizar el router inalámbrico de la marca
TP-LINK como un ejemplo.
• Si hay una función UPnP en el router :Si hay una función UPnP en el router :
Elija “Expedición> UPnP”, asegurarse de que el estado actual UPnP está habilitada.
• Si no hay ninguna función UPnP en el router :Si no hay ninguna función UPnP en el router :
Es necesario añadir manualmente el puerto (puerto HTTPS) a modo de referirse a los siguientes pasos. Usted necesita ir a la “Expedición> servidores virtuales”
del panel de configuración.
Haga clic en Activar DDNS y haga clic en Guardar. El contenido
de la Fabricación ' la columna s DDNS es el nombre de dominio de la Fabricación ' la columna s DDNS es el nombre de dominio de la Fabricación ' la columna s DDNS es el nombre de dominio
de su cámara.

9
5. Ahora puede acceder a la cámara IP por https: // nombre de dominio: puerto HTTPS a través de Internet.
2.4 Uso del reproductor VLC
Los soportes de cámaras RTSP, aquí se puede ver la cámara del jugador de VLC.
RTSP URL rtsp: // [nombre de usuario] [: contraseña] @IP: número de puerto / videosream RTSP URL rtsp: // [nombre de usuario] [: contraseña] @IP: número de puerto / videosream
La parte de los corchetes se puede omitir.
usuario Contraseña: El nombre de usuario y contraseña para acceder a la cámara. Esta parte puede omitirse.usuario Contraseña: El nombre de usuario y contraseña para acceder a la cámara. Esta parte puede omitirse.
IP: WAN o LAN IP dirección. IP: WAN o LAN IP dirección.
Número de puerto : Si existe el número de puerto RTSP en la página puerto, sólo se debe utilizar el número de puerto RTSP. de lo contrario, sólo se debe utilizar el Número de puerto : Si existe el número de puerto RTSP en la página puerto, sólo se debe utilizar el número de puerto RTSP. de lo contrario, sólo se debe utilizar el
número de puerto HTTP.
Clic en Agregar nuevo.
De entrada del puerto y la dirección IP de la
cámara y haga clic en Guardar.
Aquí haya terminado la
configuración de puertos.

10
Video en directo: Tres modos son compatibles: vídeo principal, Sub vídeo y audio. Vídeo Sub es una mejor opción en mal estado de la Video en directo: Tres modos son compatibles: vídeo principal, Sub vídeo y audio. Vídeo Sub es una mejor opción en mal estado de la
red. Si selecciona el audio, sólo se puede oír el sonido sin ver la imagen.
Por ejemplo:
IP: 192.168.1.11 Número de
puerto: 88 Nombre de
usuario: admin Contraseña:
123
Ingrese uno de los siguientes cuatro direcciones URL en el VLC 1 . rtsp: // Ingrese uno de los siguientes cuatro direcciones URL en el VLC 1 . rtsp: // Ingrese uno de los siguientes cuatro direcciones URL en el VLC 1 . rtsp: //
administrador: [email protected] : 88/2 videoMain . rtsp: // @ administrador: [email protected] : 88/2 videoMain . rtsp: // @ administrador: [email protected] : 88/2 videoMain . rtsp: // @
192.168.1.11: 88/3 videoMain . rtsp: //: [email protected] : 88 / videoMain 192.168.1.11: 88/3 videoMain . rtsp: //: [email protected] : 88 / videoMain 192.168.1.11: 88/3 videoMain . rtsp: //: [email protected] : 88 / videoMain
4 . rtsp: // [email protected] : 88 / videoMain4 . rtsp: // [email protected] : 88 / videoMain4 . rtsp: // [email protected] : 88 / videoMain
Abrir el VLC, y vaya a “Media” - opción”Open Network Stream”, a continuación, introduzca la dirección URL en VLC.

11
A veces puede que tenga que introducir el nombre de usuario y contraseña para otro momento. Haga clic en OK y se puede ver la vista previa en tiempo real.

12
Si no puede reproducir el vídeo en el reproductor VLC, por favor, compruebe la asignación de puertos.
NOTA:
Si modifica nombre de usuario o contraseña de la cámara, es mejor que el reinicio de la cámara para aplicar el nuevo nombre de usuario y
contraseña en la autenticación en el VLC.
2.5 conexión de la cámara IP al servidor
soportes de dispositivos ONVIF 2.2.1 protocolo, se puede acceder fácilmente con ONVIF NVR o servidor con ONVIF.

13
3 Software de vigilancia de interfaz gráfica de usuario
Por favor refiérase a la sección 2.1 si instala la cámara por primera vez. Puede comenzar a aprender sobre el funcionamiento del software después de la
instalación de acabado rápido.
Ventana 3.1 de inicio de sesión
Sección 1 Introduzca el nombre de usuario y contraseñaSección 1 Introduzca el nombre de usuario y contraseña
El nombre de usuario administrador por defecto es “admin” sin contraseña, por favor cambiar la contraseña la primera vez que se utiliza y evitar que usuarios
no autorizados de inicio de sesión de la cámara.
Sección 2 CorrienteSección 2 Corriente
La cámara es compatible con dos modos de secuencia: secuencia principal y el sub stream. Seleccionar la corriente principal si desea acceder a
la cámara desde la LAN y el sub stream será mejor si desea acceder a la cámara desde Internet.
Nota:
Seleccione sub stream para asegurar un video más fluido bajo ancho de banda estrecha.
Seccion 3 Seleccione el idiomaSeccion 3 Seleccione el idioma
Tú haga clic en la lista desplegable de idioma para seleccionar el idioma.Tú haga clic en la lista desplegable de idioma para seleccionar el idioma.
Sección 4 ingresar la cámara Sección 4 ingresar la cámara
Haga clic en el botón “Iniciar sesión”.
NOTA :NOTA :
Al configurar la cámara por primera vez, se le pedirá que modifique el nombre de usuario y / o contraseña por defecto si es en ambos casos aún definido
como predeterminado. Introduzca el nuevo nombre de usuario y contraseña, haga clic en "Modificar" para completar la modificación. Ahora utilizará el
nuevo nombre de usuario y contraseña para entrar a la cámara en el futuro.

14
3.2 Asistente de configuración
Va a ir a "Configuración Wizard" de forma automática después de su primer inicio de sesión, donde puede configurar los parámetros básicos de la cámara, como el nombre de la
cámara, la cámara en tiempo, la configuración inalámbrica, la configuración IP.
Nombre del dispositivo: Se podría dar el nombre para su cámara. Nombre del dispositivo: Se podría dar el nombre para su cámara.
Hora del sistema: Seleccione la zona de tiempo que necesita para establecer la fecha, la hora, el formato y así sucesivamente. Hora del sistema: Seleccione la zona de tiempo que necesita para establecer la fecha, la hora, el formato y así sucesivamente.

15
Redes inalámbricas: Hacer clic “ Escanear ”, encontrar el SSID de su router inalámbrico, seleccione e introduzca la contraseña. Redes inalámbricas: Hacer clic “ Escanear ”, encontrar el SSID de su router inalámbrico, seleccione e introduzca la contraseña. Redes inalámbricas: Hacer clic “ Escanear ”, encontrar el SSID de su router inalámbrico, seleccione e introduzca la contraseña. Redes inalámbricas: Hacer clic “ Escanear ”, encontrar el SSID de su router inalámbrico, seleccione e introduzca la contraseña. Redes inalámbricas: Hacer clic “ Escanear ”, encontrar el SSID de su router inalámbrico, seleccione e introduzca la contraseña. Redes inalámbricas: Hacer clic “ Escanear ”, encontrar el SSID de su router inalámbrico, seleccione e introduzca la contraseña.
IP: Ajuste de la dirección IP de la cámara. Se podría obtener una dirección IP de forma automática o configurar la dirección IP de acuerdo a sus necesidades.IP: Ajuste de la dirección IP de la cámara. Se podría obtener una dirección IP de forma automática o configurar la dirección IP de acuerdo a sus necesidades.

dieciséis
3.3 Ventana de vigilancia
Sección 1 FOSCAM Logo / Vídeo en Directo / Configuración / Botones de reproducción Sección 1 FOSCAM Logo / Vídeo en Directo / Configuración / Botones de reproducción
: LOGO FOSCAM
: Camino a la ventana de vigilancia. Haga clic en este botón para volver a la ventana de vigilancia
: Camino al panel de control del administrador, Haga clic en él, para ir al panel de control de administrador y hacer
ajustes avanzados.
: Haga clic en este botón para volver al panel de reproducción para ver los archivos de audio almacenados
almacenado en la tarjeta SD.
1
7
2
3
4
6
5

17
Sección 2 Multi-Device Window Sección 2 Multi-Device Window
El firmware dentro de la cámara es compatible con hasta 9 cámaras están supervisando al mismo tiempo. Se pueden añadir otras cámaras en la configuración de
múltiples dispositivos.
Seccion 3 Modo / Corriente / NAA / Espejo botones / flip Seccion 3 Modo / Corriente / NAA / Espejo botones / flip
Modo
1) 50 HZ --------- vigilancia de interior (Región: Europa, China)
2) 60HZ --------- vigilancia de interior (Región: EE.UU., Canadá)
3) Al aire libre ------ vigilancia al aire libre
Corriente
La corriente por defecto es compatible con varios modos, por ejemplo: HD 720p / 30fps / significados 2M / Modo: Tipo de corriente / velocidad / resolución / frecuencia de
imagen de bits máxima. (Los diferentes modelos son compatibles con el modo específico diferente).
1) Tipo de secuencia: Se utiliza para identificar el tipo de flujo. 1) Tipo de secuencia: Se utiliza para identificar el tipo de flujo.
2) Resolución
Cuanto mayor sea la resolución, mejor será la calidad de la imagen es. Si accede a la cámara a través de Internet y desea obtener la transmisión de
vídeo más fluida, por favor seleccione una resolución VGA.
3) velocidad de cuadro máximo
La tasa máxima de la trama es de 30 fps. Debe reducir la velocidad de fotogramas cuando el ancho de banda es limitado. Normalmente, cuando la velocidad de fotogramas
superior a 15, se puede lograr de vídeo con fluidez. La frecuencia de cuadros máxima para cada modelo es diferente.
4) Tasa de bits
En términos generales, cuanto mayor sea la tasa de bits es, el video más clara será. Sin embargo, la configuración de velocidad de bits debe combinar bien
con el ancho de banda de la red. Cuando el ancho de banda es muy estrecha, y la tasa de bits es grande, que dará lugar a vídeo no se puede jugar bien.
Puede restablecer el tipo de flujo de Preferencias-> Video-> Ajustes de vídeo panel. Puede restablecer el tipo de flujo de Preferencias-> Video-> Ajustes de vídeo panel. Puede restablecer el tipo de flujo de Preferencias-> Video-> Ajustes de vídeo panel.

18
Después de cambiar, por favor re-entrada de la cámara y se puede ver la modificación.
NAA (Red Auto-Adaptabilidad)
Cuando se enciende el NAA, cámara IP puede cambiar la velocidad en tiempo real para adaptar diferentes condiciones de la red. Se puede suministrar una mejor experiencia
de vista previa. El ajuste NAA por defecto está desactivada.
control de zoom
Zoom de la lente de la cámara.
Alejar la lente de la cámara.
Se puede ajustar la velocidad de la lente zoom Ajustes - PTZ - Pan & Tilt Velocidad - La velocidad del zoom panel. Se puede ajustar la velocidad de la lente zoom Ajustes - PTZ - Pan & Tilt Velocidad - La velocidad del zoom panel. Se puede ajustar la velocidad de la lente zoom Ajustes - PTZ - Pan & Tilt Velocidad - La velocidad del zoom panel.
Control de giro / inclinación

19
1 ----- botón de control hacia arriba, 2 ----- botón de control hacia abajo,
3 ------ botón de control izquierdo, 4 ------ botón de control derecho,
5 ----- botón de control arriba-izquierda 6 -----
Up-Right botón de control 7 ----- botón de control
hacia abajo-izquierda 8 ----- botón de control hacia
abajo-derecha
Haga clic en este botón y vaya al centro
Sección 4 configuración de crucero / PRESET Sección 4 configuración de crucero / PRESET
Ajustes de crucero
Las pistas de crucero por defecto tienen dos tipos: vertical y horizontal.
Vertical: La cámara girará de arriba a abajo. Horizontal: La cámara
girará de izquierda a derecha.
: Inicio de crucero. : Parada de cruceros.
Si desea definir o cambiar la traza de crucero, por favor vaya a ajustes Si desea definir o cambiar la traza de crucero, por favor vaya a ajustes Preajustes PTZ panel. Preajustes PTZ panel.
Cómo hacer crucero?
En primer lugar: Seleccione una pista en la lista de pistas desplegable. En primer lugar: Seleccione una pista en la lista de pistas desplegable.
Seleccione uno de ellos.

20
En segundo lugar: Haga clic en Inicio botón de crucero, crucero de la voluntad de la cámara siguiendo el camino predefinido. En segundo lugar: Haga clic en Inicio botón de crucero, crucero de la voluntad de la cámara siguiendo el camino predefinido.
En tercer lugar: Haga clic en el botón de parada y de crucero de meta. En tercer lugar: Haga clic en el botón de parada y de crucero de meta.
Los ajustes predefinidos
La cámara IP soporta 16 posiciones preestablecidas, que se considera suficiente para el hogar y bricolaje mercado de la pequeña empresa de vigilancia
La posición prefijado es del órgano más importante, la mayor parte inferior, más a la izquierda, a la derecha la mayoría, se pueden añadir otras posiciones preestablecidas.
Añadir Haga clic en este icono para guardar la posición que necesita la cámara para recordar Añadir Haga clic en este icono para guardar la posición que necesita la cámara para recordar
Eliminar Seleccione una posición predeterminada y haga clic en este botón para eliminarlo. Eliminar Seleccione una posición predeterminada y haga clic en este botón para eliminarlo.
VAMOS Seleccione una posición predeterminada en la lista desplegable predeterminado y haga clic en Ir a hacer que la cámara se mueve la posición preestablecida VAMOS Seleccione una posición predeterminada en la lista desplegable predeterminado y haga clic en Ir a hacer que la cámara se mueve la posición preestablecida
Cómo hacerlo posición preestablecida?
En primer lugar, mover la cámara y parada en un lugar deseado en el que desea que la posición preestablecida. En primer lugar, mover la cámara y parada en un lugar deseado en el que desea que la posición preestablecida.
En segundo lugar, hacer clic En segundo lugar, hacer clic botón e introduzca un nombre descriptivo para la posición preestablecida. La posición de preajuste
no puede contener caracteres especiales. A continuación, haga clic en OK para guardarlo. Si desea restablecer la posición predeterminada, haga clic en Cancelar.
Después de eso, se puede mover la cámara y parada en otro lugar, y establecer otra posición preestablecida. Usted puede hacer todas las 16 posiciones
preestablecidas con este método.
Si desea ver una posición predefinida que ha configurado, sólo se seleccione el nombre de la posición preestablecida del preset
En la lista desplegable, y haga clic en Ir botón, la cámara irá a la posición preestablecida.
sección 5 Luces LED IR / ajuste de color sección 5 Luces LED IR / ajuste de color
Haga clic Infra llevó y hay tres modos de ajustar el LED de infrarrojos: Automático, Manual y horario.
Auto: Seleccionarlo y la cámara ajustará la infra llevado (encendido o apagado) de forma automática. Auto: Seleccionarlo y la cámara ajustará la infra llevado (encendido o apagado) de forma automática.

21
Manual: Seleccionarlo y se puede encender o apagar la infra conducido manualmente. Manual: Seleccionarlo y se puede encender o apagar la infra conducido manualmente.
Calendario: Seleccionarlo y el IR llevó la luz se apagará en el periodo de programación. Si desea definir o cambiar el tiempo de las luces LED IR Calendario: Seleccionarlo y el IR llevó la luz se apagará en el periodo de programación. Si desea definir o cambiar el tiempo de las luces LED IR
horario, por favor vaya a Ajustes ---> Video ---> Programación IR LED página. horario, por favor vaya a Ajustes ---> Video ---> Programación IR LED página. horario, por favor vaya a Ajustes ---> Video ---> Programación IR LED página.
Ajuste de color
En esta página, usted puede ajustar el tono, brillo, contraste, saturación y la nitidez para obtener una mayor calidad.
sección 6 OSD sección 6 OSD
Si ha añadido hora y el nombre de la cámara en el video, se puede ver en la ventana vivo. Ir Configuración de los ajustes básicos --- --- Nombre de la Si ha añadido hora y el nombre de la cámara en el video, se puede ver en la ventana vivo. Ir Configuración de los ajustes básicos --- --- Nombre de la
cámara Panel, y se puede cambiar nombre de otro dispositivo. El nombre del dispositivo por defecto es anónima. Ir Configuración de los ajustes cámara Panel, y se puede cambiar nombre de otro dispositivo. El nombre del dispositivo por defecto es anónima. Ir Configuración de los ajustes cámara Panel, y se puede cambiar nombre de otro dispositivo. El nombre del dispositivo por defecto es anónima. Ir Configuración de los ajustes
básicos --- --- tiempo de la cámara panel y ajustar la hora del dispositivo. Ir Ajustes de vídeo --- --- presentación en pantalla panel, se puede añadir o básicos --- --- tiempo de la cámara panel y ajustar la hora del dispositivo. Ir Ajustes de vídeo --- --- presentación en pantalla panel, se puede añadir o básicos --- --- tiempo de la cámara panel y ajustar la hora del dispositivo. Ir Ajustes de vídeo --- --- presentación en pantalla panel, se puede añadir o básicos --- --- tiempo de la cámara panel y ajustar la hora del dispositivo. Ir Ajustes de vídeo --- --- presentación en pantalla panel, se puede añadir o
no añadir OSD.
sección 7 botón de reproducción / parada / Exposición / audio / foto / Grabar / pantalla completa sección 7 botón de reproducción / parada / Exposición / audio / foto / Grabar / pantalla completa
----- 1 Juego Haga clic en él para reproducir el vídeo de la cámara ----- 1 Juego Haga clic en él para reproducir el vídeo de la cámara
2 ----- parada Haga clic en él para detener el vídeo de la cámara 2 ----- parada Haga clic en él para detener el vídeo de la cámara
3 ----- Talk Haga clic en el botón y el icono se volverá a 3 ----- Talk Haga clic en el botón y el icono se volverá a , hablar con el micrófono que
conectado con el PC, la gente alrededor de la cámara puede aquí su voz. Haga clic en el icono de nuevo y dejar de hablar.
4 ----- Audio Haga clic en este icono, el icono se volverá a 4 ----- Audio Haga clic en este icono, el icono se volverá a se puede escuchar el sonido alrededor de la cámara
por el auricular o altavoces que conecta con PC.
5 ----- Snapshot Haga clic en él para hacer instantáneas y el pop-up una ventana que imagen que instantánea, haga clic derecho en la ventana y 5 ----- Snapshot Haga clic en él para hacer instantáneas y el pop-up una ventana que imagen que instantánea, haga clic derecho en la ventana y
guardar la foto en cualquier lugar que desee.
6 ----- Registro Haga clic en el icono 6 ----- Registro Haga clic en el icono y el inicio de la grabación de la cámara, se puede ver un punto verde en el vivo
ventana. Haga clic de nuevo y detener la grabación. La ruta de almacenamiento predeterminada es C: \ IPCamRecord. Puede cambiar la ruta de almacenamiento: Ir al panel de
Configuración-> Registro> Ubicación de almacenamiento.

22
7 ----- pantalla completa Haga clic en él para hacer de pantalla completa, o puede hacer clic doble de la pantalla de vigilancia para hacer de pantalla completa. Haga doble clic de 7 ----- pantalla completa Haga clic en él para hacer de pantalla completa, o puede hacer clic doble de la pantalla de vigilancia para hacer de pantalla completa. Haga doble clic de
nuevo y salir de pantalla completa.
En pantalla de control del ratón
Haga clic derecho en el ratón y se puede ajustar la ración de pantalla, pantalla completa y zoom hacia arriba.
Mantenga ración: Seleccionarlo y la cámara ajustará el tamaño de la ventana en vivo basada en el monitor de la computadora automáticamente. A Mantenga ración: Seleccionarlo y la cámara ajustará el tamaño de la ventana en vivo basada en el monitor de la computadora automáticamente. A
veces hay un borde negro alrededor del vídeo, por favor seleccione Mantener ración para obtener una mejor calidad visual.
Pantalla completa: Seleccione y haga clic en él para hacer de pantalla completa, pulse la tecla ESC y salir de pantalla completa. Pantalla completa: Seleccione y haga clic en él para hacer de pantalla completa, pulse la tecla ESC y salir de pantalla completa.
Zoom hacia arriba: Seleccionarlo y se puede ver una pantalla más grande que antes. Zoom hacia arriba: Seleccionarlo y se puede ver una pantalla más grande que antes.
Primer método: Aquí es una solución cómoda y rápida de zoom hacia arriba / abajo de la pantalla por pantalla Al hacer clic vídeo y el ajuste de la polea del Primer método: Aquí es una solución cómoda y rápida de zoom hacia arriba / abajo de la pantalla por pantalla Al hacer clic vídeo y el ajuste de la polea del
ratón, o pulse la tecla CTRL y haga clic en el botón izquierdo del ratón.
Segundo método: Haga clic en él y la vista en vivo estará enfocado a digital, a continuación, haga clic en Zoom hacia abajo y la vista hacia atrás en directo a tamaño original. Segundo método: Haga clic en él y la vista en vivo estará enfocado a digital, a continuación, haga clic en Zoom hacia abajo y la vista hacia atrás en directo a tamaño original.

23
Al seleccionar la pantalla completa, haga clic en el botón derecho, hay un botón de la pantalla PTZ.
Haga clic en el PTZ pantalla botón y poner el ratón en la pantalla para indicar la dirección de la cámara movimiento que usted prefiere, pulse el Haga clic en el PTZ pantalla botón y poner el ratón en la pantalla para indicar la dirección de la cámara movimiento que usted prefiere, pulse el Haga clic en el PTZ pantalla botón y poner el ratón en la pantalla para indicar la dirección de la cámara movimiento que usted prefiere, pulse el
botón izquierdo del ratón, la cámara se moverá a la dirección correspondiente. Aflojar el ratón y el tope móvil. Pulsar el botón Esc o haga doble clic
derecho del ratón y cancelar la función.
NOTA: Para Mac OS, el plugin no puede apoyar en pantalla de control del ratón, por lo que no se puede permitir que usarlo. NOTA: Para Mac OS, el plugin no puede apoyar en pantalla de control del ratón, por lo que no se puede permitir que usarlo.

24
4 Ajustes de la cámara avanzada
Clic en el botón “Configuración”, va al panel de control del administrador para realizar la configuración avanzada de la cámara. Clic en el botón “Configuración”, va al panel de control del administrador para realizar la configuración avanzada de la cámara. Clic en el botón “Configuración”, va al panel de control del administrador para realizar la configuración avanzada de la cámara.
4.1 Asistente de configuración
Por favor, vaya a la sección 3.2 para encontrar la manera de configurarlo.
4.2 Estado
Estado contiene cuatro columnas: la información del dispositivo, estado del dispositivo, Sesión de estado y de registro, se le mostrará información
variada sobre su cámara.
4.2.1 Información del dispositivo
Modelo de cámara: El modelo de la cámara NO. Modelo de cámara: El modelo de la cámara NO.
Nombre de la cámara: El nombre del dispositivo es un nombre único que usted puede dar a su dispositivo de ayuda a identificarlo. Hacer clic Ajustes básicos E Nombre de la cámara: El nombre del dispositivo es un nombre único que usted puede dar a su dispositivo de ayuda a identificarlo. Hacer clic Ajustes básicos E Nombre de la cámara: El nombre del dispositivo es un nombre único que usted puede dar a su dispositivo de ayuda a identificarlo. Hacer clic Ajustes básicos E Nombre de la cámara: El nombre del dispositivo es un nombre único que usted puede dar a su dispositivo de ayuda a identificarlo. Hacer clic Ajustes básicos E
ir a nombre de la cámara panel en el que puede cambiar su nombre de la cámara. El nombre del dispositivo por defecto es anónima.ir a nombre de la cámara panel en el que puede cambiar su nombre de la cámara. El nombre del dispositivo por defecto es anónima.ir a nombre de la cámara panel en el que puede cambiar su nombre de la cámara. El nombre del dispositivo por defecto es anónima.
ID de la cámara: Mostrar la dirección MAC cableada de su cámara. ID de la cámara: Mostrar la dirección MAC cableada de su cámara.
Tiempo de la cámara: La hora de sistema del dispositivo. Hacer clic Ajustes básicos E ir a tiempo de la cámara panel y ajustar el tiempo. Tiempo de la cámara: La hora de sistema del dispositivo. Hacer clic Ajustes básicos E ir a tiempo de la cámara panel y ajustar el tiempo. Tiempo de la cámara: La hora de sistema del dispositivo. Hacer clic Ajustes básicos E ir a tiempo de la cámara panel y ajustar el tiempo. Tiempo de la cámara: La hora de sistema del dispositivo. Hacer clic Ajustes básicos E ir a tiempo de la cámara panel y ajustar el tiempo. Tiempo de la cámara: La hora de sistema del dispositivo. Hacer clic Ajustes básicos E ir a tiempo de la cámara panel y ajustar el tiempo. Tiempo de la cámara: La hora de sistema del dispositivo. Hacer clic Ajustes básicos E ir a tiempo de la cámara panel y ajustar el tiempo.
Sistema de la versión de firmware: Mostrar la versión del firmware del sistema de la cámara. Sistema de la versión de firmware: Mostrar la versión del firmware del sistema de la cámara.
Versión de la aplicación de firmware: Muestra la versión de firmware de la aplicación de la cámara. Versión de la aplicación de firmware: Muestra la versión de firmware de la aplicación de la cámara.
Versión plug-in: Mostrar la versión plug-in de la cámara. Versión plug-in: Mostrar la versión plug-in de la cámara.
4.2.2 Estado del dispositivo
En esta página se puede ver el estado del dispositivo, como el estado de alarma / registro de estado, el estado de DDNS, el estado de Wi-Fi y así sucesivamente.

25
4.2.3 Estado de la sesión
estado de la sesión mostrará quién y qué IP está de visita en la cámara ahora.
4.2.4 Acceder
Los espectáculos de registros del registro de quién y qué dirección IP accede o cerrar la sesión de la cámara.

26
Reiniciar la cámara y borrar las entradas de registro.
4.3 Configuración básica
Esta sección le permite configurar nombre, la hora, el correo, la cuenta del usuario de la cámara y de múltiples dispositivos.
4.3.1 Nombre de la cámara
Se puede definir un nombre para su cámara aquí, como manzana. Haga clic en Guardar para guardar los cambios. El nombre de alias no puede contener
caracteres especiales.
4.3.2 Cámara Tiempo
Esta sección le permite configurar los ajustes de los relojes internos del sistema para su cámara.

27
Zona horaria: Seleccione la zona horaria de su región en el menú desplegable. Zona horaria: Seleccione la zona horaria de su región en el menú desplegable.
Sincronización con el servidor NTP: Network Time Protocol sincronizará su cámara con un servidor horario de Internet. Elija el que está Sincronización con el servidor NTP: Network Time Protocol sincronizará su cámara con un servidor horario de Internet. Elija el que está
más cerca de la cámara.
Sincronización con PC: Seleccione esta opción para sincronizar la fecha y hora de la cámara de red con el ordenador. Sincronización con PC: Seleccione esta opción para sincronizar la fecha y hora de la cámara de red con el ordenador.
A mano: El administrador puede introducir la fecha y la hora manualmente. Nota seleccionar el formato de fecha y hora.A mano: El administrador puede introducir la fecha y la hora manualmente. Nota seleccionar el formato de fecha y hora.
el uso horario de verano: Seleccione el horario de verano de la lista desplegable. el uso horario de verano: Seleccione el horario de verano de la lista desplegable.
Hacer clic Salvar botón y enviar su configuración. Hacer clic Salvar botón y enviar su configuración. Hacer clic Salvar botón y enviar su configuración.
NOTA: Si la fuente de alimentación de la cámara es de desconexión, es necesario establecer el tiempo de la cámara de nuevo. NOTA: Si la fuente de alimentación de la cámara es de desconexión, es necesario establecer el tiempo de la cámara de nuevo.
4.3.3 Cuentas de usuario
Aquí puede crear usuarios y conjunto de privilegios, visitante, operador o administrador. La cuenta de usuario por defecto es admin, con una Aquí puede crear usuarios y conjunto de privilegios, visitante, operador o administrador. La cuenta de usuario por defecto es admin, con una Aquí puede crear usuarios y conjunto de privilegios, visitante, operador o administrador. La cuenta de usuario por defecto es admin, con una Aquí puede crear usuarios y conjunto de privilegios, visitante, operador o administrador. La cuenta de usuario por defecto es admin, con una Aquí puede crear usuarios y conjunto de privilegios, visitante, operador o administrador. La cuenta de usuario por defecto es admin, con una
contraseña en blanco. Puede introducir las cuentas de los usuarios de visitante, operador y administrador manualmente.

28
Cómo cambiar la contraseña?
En primer lugar, seleccione la cuenta que desea cambiar la contraseña, a continuación, seleccione “Cambiar contraseña”, introduzca la contraseña antigua y la
nueva contraseña, por último, haga clic en modificar para tener efecto.
Cómo agregar una cuenta?
Seleccione una columna en blanco, a continuación, introduzca el nuevo nombre de usuario, contraseña y los privilegios, última clic en Agregar para entrar en vigor. Se puede
ver la nueva cuenta añadido en la lista de cuentas.

29
Eliminar : Seleccione la cuenta que desea eliminar y, a continuación, haga clic en el botón Borrar para surten efecto. Eliminar : Seleccione la cuenta que desea eliminar y, a continuación, haga clic en el botón Borrar para surten efecto. Eliminar : Seleccione la cuenta que desea eliminar y, a continuación, haga clic en el botón Borrar para surten efecto.
NOTA: La cuenta de administrador por defecto no se puede eliminar, pero se puede añadir a otros usuarios de administrador. NOTA: La cuenta de administrador por defecto no se puede eliminar, pero se puede añadir a otros usuarios de administrador.
Cómo cambiar el nombre de usuario?
En primer lugar, seleccione la cuenta que desea cambiar el nombre de usuario, a continuación, seleccione “Cambiar nombre de usuario”, introduzca la nueva contraseña, por
último, haga clic en modificar para tener efecto.

30
4.3.4 Multi-Cámara
Si desea ver las pantallas multi-vigilancia en una ventana, usted necesita ingresar una cámara, y configurarlo como dispositivo principal, y
hacer ajustes de múltiples dispositivos, añadir otras cámaras a la primera cámara uno. Antes de hacer ajustes multi-camaras, es necesario
asignar diferentes puertos como 81, 82, 83, 84, 85, 86, 87, 88 a las cámaras si hay 8 levas instaladas.
El firmware dentro de la cámara puede soportar un máximo de 9 dispositivos de vigilancia, todo al mismo tiempo. Esta página se puede
añadir tanto FOSCAM MJPEG y H.264 cámaras de la serie de la primera cámara y ver la pantalla multi-vigilancia en una sola ventana.
Añadir cámaras en LAN
En la página Configuración de múltiples dispositivos, se puede ver todos los dispositivos buscados en internet. El primero de dispositivos es el que viene por defecto. Puede
agregar más cámaras en la lista de LAN para el monitoreo. El software de la cámara es compatible con hasta 9 cámaras IP en línea simultáneamente. Haga clic en el segundo
dispositivo y haga clic en el elemento de la lista de dispositivos en la red LAN, el Alias, el host y el puerto HTTP se llenaron en los cuadros a continuación de forma automática.
Introduzca el nombre de usuario y contraseña correctos continuación, haga clic en Agregar. Añadir más cámaras de la misma manera.

31
Modelo de cámara: Nuestra empresa produce dos cámaras de la serie: MJPEG y H.264. Aquí le mostrará qué serie pertenece a la Modelo de cámara: Nuestra empresa produce dos cámaras de la serie: MJPEG y H.264. Aquí le mostrará qué serie pertenece a la
cámara.
De regreso Vigilancia de Windows, y haga clic en la opción de cuatro ventanas, verá cuatro cámaras que ha añadido. De regreso Vigilancia de Windows, y haga clic en la opción de cuatro ventanas, verá cuatro cámaras que ha añadido. De regreso Vigilancia de Windows, y haga clic en la opción de cuatro ventanas, verá cuatro cámaras que ha añadido.
1 Haga clic en él, el modelo de cámara, alias,
host y puerto HTTP se llenará en los siguientes
cuadros de forma automática.
2 Introduzca el nombre de usuario y
contraseña de la segunda cámara.
3 Haga clic en Añadir para tener efecto.

32
Añadir cámaras de WAN
Si desea ver todas las cámaras a través de Internet (ordenador remoto), tendrá que añadirlos usando el nombre de dominio DDNS. En primer lugar,
asegúrese de que todas las cámaras que ha agregado se puede acceder a través de Internet.
(La manera de configurar es DDNS en el capítulo 4.4.3)
entrada a la primera cámara mediante un nombre de dominio DDNS y el puerto.

33
Hacer clic Configuración de dispositivos múltiples. Escoger El segundo dispositivo. Rellene el nombre de la segunda cámara, DDNS nombre de dominio, número de puerto. Hacer clic Configuración de dispositivos múltiples. Escoger El segundo dispositivo. Rellene el nombre de la segunda cámara, DDNS nombre de dominio, número de puerto. Hacer clic Configuración de dispositivos múltiples. Escoger El segundo dispositivo. Rellene el nombre de la segunda cámara, DDNS nombre de dominio, número de puerto. Hacer clic Configuración de dispositivos múltiples. Escoger El segundo dispositivo. Rellene el nombre de la segunda cámara, DDNS nombre de dominio, número de puerto. Hacer clic Configuración de dispositivos múltiples. Escoger El segundo dispositivo. Rellene el nombre de la segunda cámara, DDNS nombre de dominio, número de puerto.
Introduce el nombre de usuario y contraseña y seleccione Agregar.
1 ---- El modelo de cámara: MJ o H264. 2 ---- El nombre
de la cámara de segunda
3 ---- Rellenar de la segunda cámara DDNS anfitrión no IP LAN
NOTA: Las series MJ tienen el mismo puerto HTTP NO. y el puerto de media NO.NOTA: Las series MJ tienen el mismo puerto HTTP NO. y el puerto de media NO.
4 ---- Introduce el nombre de usuario y contraseña 5 de la segunda cámara ---- Haga clic en
el botón Añadir y para tener efecto
NOTA: Aquí, el anfitrión debe introducir como nombre de dominio DDNS de la segunda cámara, no su IP LAN. NOTA: Aquí, el anfitrión debe introducir como nombre de dominio DDNS de la segunda cámara, no su IP LAN.
El uso de nombres de dominio DDNS
y el puerto de entrada
Asegúrese de que cada cámara que necesita agregar podría
iniciar sesión con el nombre de DDNS y el puerto.

34
Volver a la ventana de vídeo. Verá todas las cámaras accesibles a través de internet. Cuando estás fuera de casa, puede utilizar el nombre de
dominio DDNS de la primera cámara y el puerto para ver todas las cámaras a través de Internet.
4.3.5 aviso de voz
En esta página, puede activar o desactivar la indicación de voz. Seleccione “Sí” para activar o seleccionar “No” para desactivar.

35
4.4 Red
Esta sección le permitirá configurar IP de la cámara, DDNS, Configuración inalámbrica, UPnP y el puerto.
4.4.1 Configuración IP
Si desea establecer una dirección IP estática para la cámara, por favor vaya a Configuración IP página. Mantenga la cámara en la misma subred de su router Si desea establecer una dirección IP estática para la cámara, por favor vaya a Configuración IP página. Mantenga la cámara en la misma subred de su router Si desea establecer una dirección IP estática para la cámara, por favor vaya a Configuración IP página. Mantenga la cámara en la misma subred de su router
o un ordenador.
Cómo cambiar la configuración aquí es lo mismo que usar el Equipo Herramienta de búsqueda.
Se recomienda el uso de la máscara de subred, puerta de enlace y el servidor DNS de su PC conectado localmente. Si no conoce la máscara de
subred, puerta de enlace y el servidor DNS, puede comprobar la conexión de área local de su equipo de la siguiente manera:
Conexiones Panel de control → Red → Conexiones de área local → → Elija el soporte detalles

36
Si usted no sabe el servidor DNS, puede utilizar la misma configuración que la puerta de enlace predeterminada.
4.4.2 Parámetros inalámbricos
Hay dos formas de comunicación sin hilos: Configurar manualmente la conexión inalámbrica y WPS.
Ajuste la misma máscara de subred y la
puerta de la cámara con su PC.
Hay dos servidores DNS. Se puede establecer ninguna
de ellas. Lo mismo con la puerta de enlace también está
bien.

37
Configurar manualmente la conexión inalámbrica
Paso 1: Escoger “Configuración” en la parte superior de la interfaz de la cámara, e ir a la "Red" panel en el lado izquierdo de la pantalla, a continuación, Paso 1: Escoger “Configuración” en la parte superior de la interfaz de la cámara, e ir a la "Red" panel en el lado izquierdo de la pantalla, a continuación, Paso 1: Escoger “Configuración” en la parte superior de la interfaz de la cámara, e ir a la "Red" panel en el lado izquierdo de la pantalla, a continuación, Paso 1: Escoger “Configuración” en la parte superior de la interfaz de la cámara, e ir a la "Red" panel en el lado izquierdo de la pantalla, a continuación, Paso 1: Escoger “Configuración” en la parte superior de la interfaz de la cámara, e ir a la "Red" panel en el lado izquierdo de la pantalla, a continuación, Paso 1: Escoger “Configuración” en la parte superior de la interfaz de la cámara, e ir a la "Red" panel en el lado izquierdo de la pantalla, a continuación,
en "Configuración inalámbrica."en "Configuración inalámbrica."
Haga clic en el Escanear botón y la cámara detectará todas las redes inalámbricas de la zona. También debe mostrar su router en la Haga clic en el Escanear botón y la cámara detectará todas las redes inalámbricas de la zona. También debe mostrar su router en la Haga clic en el Escanear botón y la cámara detectará todas las redes inalámbricas de la zona. También debe mostrar su router en la
lista.
Paso 2: Haga clic en el SSID (nombre de su enrutador) en la lista, la información correspondiente relacionada con la red, tales como el nombre y Paso 2: Haga clic en el SSID (nombre de su enrutador) en la lista, la información correspondiente relacionada con la red, tales como el nombre y
el cifrado, se introducen en los campos correspondientes de forma automática.
Usted sólo tendrá que rellenar la contraseña de su red. Asegúrese de que el SSID, cifrado y la contraseña que ha rellenado son
exactamente los mismos para su router.
Haga clic en el número de página para ver otros dispositivos de
redes inalámbricas, si hay más de 10.
Haga clic en el botón Scan para
buscar las redes inalámbricas.

38
Paso 3: Por favor, haga clic en el Salvar botón después de que todos los ajustes se han introducido y desconecte el cable de red. Nunca apague la Paso 3: Por favor, haga clic en el Salvar botón después de que todos los ajustes se han introducido y desconecte el cable de red. Nunca apague la Paso 3: Por favor, haga clic en el Salvar botón después de que todos los ajustes se han introducido y desconecte el cable de red. Nunca apague la Paso 3: Por favor, haga clic en el Salvar botón después de que todos los ajustes se han introducido y desconecte el cable de red. Nunca apague la
alimentación de la cámara hasta que la cámara IP es capaz de conectarse a la red inalámbrica.
La dirección IP de la LAN desaparecerá en la ventana de máquina herramienta de búsqueda cuando la cámara está configurando una conexión inalámbrica.
Espere aproximadamente 1 minuto, la cámara debería obtener una conexión inalámbrica, y la IP de la LAN de la cámara mostrará de nuevo en la ventana del
material de herramienta de búsqueda. La dirección IP puede haber cambiado después de que la cámara recibe una conexión inalámbrica; se recomienda
configurar una dirección IP local estática si esta dirección IP cambia haciendo clic derecho en la cámara de material de herramienta de la búsqueda, el
establecimiento de una dirección IP estática, y empujando OK.
¡Felicidades! Ha configurado la conexión inalámbrica de la cámara con éxito.
NOTA :
Si usted no puede hacer una conexión inalámbrica, consulte a su vendedor o directamente con nosotros para obtener ayuda.
4.4.3 DDNS
Si necesita foscam DDNS, se puede aplicar en la página DDNS.
Primero Habilitar DDNS, a continuación, seleccione “myfoscam.org” de la lista Servidor DDNS, haga clic en “Obtener Mi DDNS ahora”.
1 Haga clic en el SSID de su router y la
información relevante se rellenará
automáticamente los campos.
2 Introduzca la contraseña de
su router.
3 Haga clic en Probar para
comprobar si la contraseña es
correcta o no.

39
A continuación, iniciar sesión en su cuenta foscam Nube de myfoscam.org, y haga clic en “Get DDNS”.
Si usted no tiene una cuenta foscam Nube, haga clic en “Toque aquí” para registrar una, haga clic en “Get DDNS”.

40
Después de conseguir DDNS, haga clic en “Finalizar” para volver a los valores de DDNS.

41
Si el error en la red, usted no puede conseguir el DDNS, por favor, inténtelo de nuevo.
Una vez que obtenga el éxito foscam DDNS, puede seguir a continuación paso a utilizar.
aquí tomar test09.myfoscam.org por ejemplo. Ir a la opción de DDNS en el Configuración-> Red panel, se puede ver el nombre de aquí tomar test09.myfoscam.org por ejemplo. Ir a la opción de DDNS en el Configuración-> Red panel, se puede ver el nombre de aquí tomar test09.myfoscam.org por ejemplo. Ir a la opción de DDNS en el Configuración-> Red panel, se puede ver el nombre de aquí tomar test09.myfoscam.org por ejemplo. Ir a la opción de DDNS en el Configuración-> Red panel, se puede ver el nombre de aquí tomar test09.myfoscam.org por ejemplo. Ir a la opción de DDNS en el Configuración-> Red panel, se puede ver el nombre de
dominio.

42
Ahora se puede utilizar http: // nombre de dominio + puerto HTTP para acceder a la cámara a través de Internet. nombre de host para llevar test09.myfoscam.orgAhora se puede utilizar http: // nombre de dominio + puerto HTTP para acceder a la cámara a través de Internet. nombre de host para llevar test09.myfoscam.orgAhora se puede utilizar http: // nombre de dominio + puerto HTTP para acceder a la cámara a través de Internet. nombre de host para llevar test09.myfoscam.orgAhora se puede utilizar http: // nombre de dominio + puerto HTTP para acceder a la cámara a través de Internet. nombre de host para llevar test09.myfoscam.org
y Puerto HTTP no. 800, por ejemplo, el enlace para acceder a la cámara a través de Internet sería http: // test09.myfoscam.org:800
Restaurar DDNS para la fábrica: Si ha configurado Terceros DDNS con éxito, pero que desea utilizar DDNS del fabricante de nuevo, aquí hacer clic Restaurar DDNS para la fábrica: Si ha configurado Terceros DDNS con éxito, pero que desea utilizar DDNS del fabricante de nuevo, aquí hacer clic
en este botón y empezar de servicio DDNS del fabricante. El usuario también puede utilizar terceras DDNS de piezas, tales como www.no-ip.com. en este botón y empezar de servicio DDNS del fabricante. El usuario también puede utilizar terceras DDNS de piezas, tales como www.no-ip.com.
,www. 3322.com
4.4.4 UPnP
El estado por defecto UPnP está cerrado. Puede habilitar UPnP, a continuación, el software de la cámara se puede configurar para el reenvío de puertos.
De vuelta a " Estado del dispositivo ”Panel, puede ver el estado UPnP: De vuelta a " Estado del dispositivo ”Panel, puede ver el estado UPnP: De vuelta a " Estado del dispositivo ”Panel, puede ver el estado UPnP:
El software de la cámara se puede configurar para el reenvío de puertos. Puede haber problemas con la configuración de seguridad routers, y en
ocasiones puede el error. Es recomendable configurar el reenvío de puertos manualmente en el router.

43
4.4.5 Puerto
Esta cámara es compatible con puerto HTTP. Puerto HTTP se utiliza para acceder a la cámara de forma remota. Si desea acceder a la cámara y
ver el video, el puerto HTTP tanto debe estar configurado correctamente.
puerto HTTP: Por defecto, el HTTP se establece en 88. Además, pueden ser asignados con otro número de puerto entre 1 y 65535. Sin embargo, puerto HTTP: Por defecto, el HTTP se establece en 88. Además, pueden ser asignados con otro número de puerto entre 1 y 65535. Sin embargo,
asegúrese de que no puede haber conflicto con otros puertos existentes, como 25, 21.
Otra forma de cambiar el puerto HTTP NO.
Paso 1: Abrir el equipo Herramienta de búsqueda, seleccionar la cámara que desea cambiar el puerto de, haga clic derecho sobre la Paso 1: Abrir el equipo Herramienta de búsqueda, seleccionar la cámara que desea cambiar el puerto de, haga clic derecho sobre la
dirección IP y haga clic en “Configuración de red”, esto abrirá el cuadro de configuración de la red que fluye figuras.
Seleccionar la cámara que desea
cambiar el puerto para y, haga clic
derecho.

44
Paso 2: Introduzca el nombre de usuario y la contraseña del administrador (nombre de usuario por defecto es admin con una contraseña en blanco), y haga clic en “Aceptar” Paso 2: Introduzca el nombre de usuario y la contraseña del administrador (nombre de usuario por defecto es admin con una contraseña en blanco), y haga clic en “Aceptar”
para aplicar los cambios.
Paso 3: Espere alrededor de 10 segundos, se verá que la dirección IP LAN de la cámara ha cambiado. En nuestro ejemplo se cambió a 2000, por lo Paso 3: Espere alrededor de 10 segundos, se verá que la dirección IP LAN de la cámara ha cambiado. En nuestro ejemplo se cambió a 2000, por lo
que vemos en http://192.168.1.105:2000 Equipo herramienta de búsqueda. Además, la dirección IP de la LAN está ahora fijada en una dirección IP
estática de http://192.168.1.105:2000. Esta dirección IP no cambiará incluso si la cámara se apaga y vuelve a encender, la cámara permanecerá en
esta dirección IP LAN. Esto es muy importante que una dirección IP de LAN estática se establece, o puede tener problemas más adelante con
acceso remoto y viendo la cámara de forma remota si la cámara pierde energía y vuelve a conectar en una dirección IP LAN diferente. Asegúrese de
establecer una dirección IP de LAN estática!
Si la cámara no se puede acceder, por favor asegúrese de que el reenvío de puertos es tener éxito.
Puerto HTTPS: El puerto por defecto es 443. Puede utilizar el URL para acceder a la cámara: https: // IP + puerto HTTPS.Puerto HTTPS: El puerto por defecto es 443. Puede utilizar el URL para acceder a la cámara: https: // IP + puerto HTTPS.Puerto HTTPS: El puerto por defecto es 443. Puede utilizar el URL para acceder a la cámara: https: // IP + puerto HTTPS.
puerto ONVIF: Por defecto, el puerto ONVIF se establece en 888. Además, se pueden asignar con otro número de puerto entre 1 y 65535 puerto ONVIF: Por defecto, el puerto ONVIF se establece en 888. Además, se pueden asignar con otro número de puerto entre 1 y 65535
(excepto 0 y 65.534). Pero asegúrese de que no puede haber conflicto con otros puertos existentes.
Puerto RTSP: El puerto por defecto es 443. Sólo algún puerto Cámaras IP tienen RTSP. Puerto RTSP: El puerto por defecto es 443. Sólo algún puerto Cámaras IP tienen RTSP.
Nota: El puerto de Onvif y el puerto RTSP se mostraron en la página de Onvif, puede activar o cerrar el puerto. Por favor, consulte el capítulo 4.4.10 .Nota: El puerto de Onvif y el puerto RTSP se mostraron en la página de Onvif, puede activar o cerrar el puerto. Por favor, consulte el capítulo 4.4.10 .Nota: El puerto de Onvif y el puerto RTSP se mostraron en la página de Onvif, puede activar o cerrar el puerto. Por favor, consulte el capítulo 4.4.10 .Nota: El puerto de Onvif y el puerto RTSP se mostraron en la página de Onvif, puede activar o cerrar el puerto. Por favor, consulte el capítulo 4.4.10 .
Modificar el puerto HTTP.
Introduzca el nombre de usuario y
contraseña, haga clic en Aceptar.

45
4.4.6 Configuración de Mensajes
Si desea que la cámara para enviar mensajes de correo electrónico cuando se detecta movimiento, aquí correo tendrá que ser configurado.
1 ---- Servidor SMTP / Puerto / Transport Layer Security Introduzca el servidor SMTP para el remitente. SMTP puerto se suele establecer como 25. 1 ---- Servidor SMTP / Puerto / Transport Layer Security Introduzca el servidor SMTP para el remitente. SMTP puerto se suele establecer como 25. 1 ---- Servidor SMTP / Puerto / Transport Layer Security Introduzca el servidor SMTP para el remitente. SMTP puerto se suele establecer como 25. 1 ---- Servidor SMTP / Puerto / Transport Layer Security Introduzca el servidor SMTP para el remitente. SMTP puerto se suele establecer como 25.
Algunos servidores SMTP tienen su propio puerto, como 587 o 465, y Transport Layer Security por lo general hay ninguno. Si utilizas Gmail,
Transport Layer Security se debe establecer en TLS o STARTTLS y el puerto SMTP debe establecerse en 465 o 25 o 587, el puerto que elija debe
ser decidido por el cual la capa de transporte de seguridad que seleccione.
2 ---- SMTP nombre de usuario / contraseña ID de cuenta y la contraseña de la dirección de correo electrónico del remitente 2 ---- SMTP nombre de usuario / contraseña ID de cuenta y la contraseña de la dirección de correo electrónico del remitente
3 ---- Remitente E-mail Buzón para el remitente debe ser compatible con SMTP 3 ---- Remitente E-mail Buzón para el remitente debe ser compatible con SMTP
4 ---- Receptor Caja por necesidad receptor no soporta SMTP, se puede establecer 4 receptores 4 ---- Receptor Caja por necesidad receptor no soporta SMTP, se puede establecer 4 receptores
5 ---- Guardar Haga clic en Guardar para tener efecto 5 ---- Guardar Haga clic en Guardar para tener efecto
6 ---- Prueba Haga clic en Probar para ver si el correo se ha configurado correctamente. 6 ---- Prueba Haga clic en Probar para ver si el correo se ha configurado correctamente.
Hacer clic Prueba para ver si el correo se ha configurado correctamente. Hacer clic Prueba para ver si el correo se ha configurado correctamente. Hacer clic Prueba para ver si el correo se ha configurado correctamente.

46
Si el éxito de la prueba, se puede ver el éxito detrás de la prueba, al mismo tiempo, los receptores recibirán un correo de prueba.
Si la prueba falla con uno de los siguientes errores después de hacer clic Prueba, verifique que la información introducida es correcta y seleccione de nuevo la Si la prueba falla con uno de los siguientes errores después de hacer clic Prueba, verifique que la información introducida es correcta y seleccione de nuevo la Si la prueba falla con uno de los siguientes errores después de hacer clic Prueba, verifique que la información introducida es correcta y seleccione de nuevo la
prueba.
1) No se puede conectar con el servidor
2) Error de red. Por favor intente mas tarde
3) Error de servidor
4) user incorrecta o la contraseña
5) El remitente es negado por el servidor. Tal vez la necesidad de servidor para autenticar al usuario, por favor, compruebe y vuelva a intentarlo
6) El receptor es negado por el servidor. Tal vez debido a la privacidad anti-spam del servidor
7) El mensaje es negado por el servidor. Tal vez debido a la privacidad anti-spam del servidor
8) El servidor no soporta el modo de autenticación utilizado por el dispositivo
4.4.7 Configuración de FTP
Si desea cargar los archivos de registro y las imágenes a su servidor FTP , se puede establecer Configuración de FTP. Si desea cargar los archivos de registro y las imágenes a su servidor FTP , se puede establecer Configuración de FTP. Si desea cargar los archivos de registro y las imágenes a su servidor FTP , se puede establecer Configuración de FTP. Si desea cargar los archivos de registro y las imágenes a su servidor FTP , se puede establecer Configuración de FTP.

47 Figura
una
Figura b
servidor FTP: Si el servidor FTP está situado en la LAN, se puede establecer como una figura. Si usted tiene un servidor FTP que servidor FTP: Si el servidor FTP está situado en la LAN, se puede establecer como una figura. Si usted tiene un servidor FTP que
se puede acceder en Internet, se puede establecer que la figura b.
Puerto: Predeterminado es el puerto 21. Si se cambia, el programa cliente FTP externo debe cambiar el puerto de conexión del servidor en consecuencia. Puerto: Predeterminado es el puerto 21. Si se cambia, el programa cliente FTP externo debe cambiar el puerto de conexión del servidor en consecuencia.
Modo FTP: Aquí soporta dos modos: PORT y PASV. Modo FTP: Aquí soporta dos modos: PORT y PASV.
Usuario Contraseña: La cuenta FTP. Hacer clic Salvar para tomar efecto. Usuario Contraseña: La cuenta FTP. Hacer clic Salvar para tomar efecto. Usuario Contraseña: La cuenta FTP. Hacer clic Salvar para tomar efecto. Usuario Contraseña: La cuenta FTP. Hacer clic Salvar para tomar efecto.
Hacer clic Prueba FTP para ver si se ha configurado correctamente. Hacer clic Prueba FTP para ver si se ha configurado correctamente. Hacer clic Prueba FTP para ver si se ha configurado correctamente.
4.4.8 P2P
Acceder a la cámara IP Móvil (Android o el sistema operativo IOS) En primer lugar, debe abrir la función P2P de la cámara IP en “Ajustes Acceder a la cámara IP Móvil (Android o el sistema operativo IOS) En primer lugar, debe abrir la función P2P de la cámara IP en “Ajustes
-> Red -> P2P.”

48
Foscam App nombrado foscam en App Store y Google Play para dispositivos iOS y Android Foscam App nombrado foscam en App Store y Google Play para dispositivos iOS y Android Foscam App nombrado foscam en App Store y Google Play para dispositivos iOS y Android
NOTA :NOTA :
Si la lectura de códigos de QR no se realiza correctamente, por favor, introduzca el UID en la parte inferior de la cámara manualmente.
4.4.10 de Onvif
En esta página, se puede activar el puerto de Onvif y el puerto RTSP. ONVIF (Open Network Vídeo Interface Forum) es un estándar para
hablar con la cámara de red de dispositivos y otros equipos de seguridad similar.
puerto ONVIF: Por defecto, el puerto ONVIF se establece en 888. Además, se pueden asignar con otro número de puerto entre 1 y 65535 puerto ONVIF: Por defecto, el puerto ONVIF se establece en 888. Además, se pueden asignar con otro número de puerto entre 1 y 65535
(excepto 0 y 65.534). Pero asegúrese de que no puede haber conflicto con otros puertos existentes.
Puerto RTSP: El puerto por defecto es 554. Puerto RTSP: El puerto por defecto es 554.
4.5 vídeo
Esta sección le permite configurar los valores de flujo de vídeo, visualización en pantalla y la configuración de instantáneas.
4.5.1 Ajustes de vídeo
Hay dos maneras de configurar los ajustes de vídeo corriente. Ellos son los principales ajustes de vídeo de flujo y la configuración de vídeo subflujos.

49
Tipo de secuencia: Hay cuatro tipos de identificar diferentes corrientes que ha establecido. Tipo de secuencia: Hay cuatro tipos de identificar diferentes corrientes que ha establecido.
Resolución: La cámara es compatible con varios tipos. Cuanto mayor sea la resolución es el video más clara será. Pero el flujo de Resolución: La cámara es compatible con varios tipos. Cuanto mayor sea la resolución es el video más clara será. Pero el flujo de
código será más grande también, y tardará más ancho de banda. (La tasa máxima de la trama para cada modelo es diferente).
Tasa de bits: En términos generales, cuanto mayor sea la tasa de bits es, el video más clara será. Sin embargo, la configuración de velocidad de bits debe Tasa de bits: En términos generales, cuanto mayor sea la tasa de bits es, el video más clara será. Sin embargo, la configuración de velocidad de bits debe
combinar bien con el ancho de banda de la red. Cuando el ancho de banda es muy estrecha, y la tasa de bits es grande, que dará lugar a vídeo no se puede
jugar bien.
Cuadros por segundo: Tenga en cuenta que un tamaño de cuadro grande ocupa más ancho de banda. Debe reducir la velocidad de fotogramas cuando el ancho de banda es Cuadros por segundo: Tenga en cuenta que un tamaño de cuadro grande ocupa más ancho de banda. Debe reducir la velocidad de fotogramas cuando el ancho de banda es
limitado. Normalmente, cuando la velocidad de fotogramas superior a 15, se puede lograr la velocidad de fotogramas fluidez video.The máximo para cada modelo es diferente.
Imagen principal de intervalo: El tiempo entre la última imagen clave y siguiente fotograma clave. Cuanto más corta sea la duración, más probable es que va a Imagen principal de intervalo: El tiempo entre la última imagen clave y siguiente fotograma clave. Cuanto más corta sea la duración, más probable es que va a
tener una mejor calidad de vídeo, pero a costa de un mayor consumo de ancho de banda de la red.
Velocidad de bits variable: Las dos opciones son Sí y no. Seleccione Si la tasa de bits es variable, y el valor más alto no es más alta que la velocidad de Velocidad de bits variable: Las dos opciones son Sí y no. Seleccione Si la tasa de bits es variable, y el valor más alto no es más alta que la velocidad de
bits Valor (2 Mbps). Seleccione NO y la tasa de bits es constante con velocidad de bits Valor (2 Mbps).
4.5.2 Pantalla On Display
Esta página se utiliza para agregar marca de hora y el nombre del dispositivo en el vídeo.

50
Visualización de la marca de tiempo
Hay dos opciones: sí o no. Seleccione Sí y se puede ver la fecha del sistema en el vídeo.
Mostrar nombre de la cámara
Hay dos opciones: sí o no. Seleccione Sí y se puede ver el nombre del dispositivo en el vídeo.
4.5.3 Ajustes de instantáneas
En esta página se puede establecer la calidad de imagen de los cuadros de la foto y la ruta de almacenamiento.
Manual de Calidad complemento: Bajo, Medio y Alto. Cuanto mayor sea la calidad, la imagen será más clara.Manual de Calidad complemento: Bajo, Medio y Alto. Cuanto mayor sea la calidad, la imagen será más clara.
Imágenes Guardar en: FTP o tarjeta SD. Si usted ha hecho FTP y ajustes de alarma, al alarmar, la cámara tomar fotografías al Imágenes Guardar en: FTP o tarjeta SD. Si usted ha hecho FTP y ajustes de alarma, al alarmar, la cámara tomar fotografías al
FTP o tarjeta SD auto.
Si selecciona el FTP, puede configurar el nombre de archivo que la imagen a guardar. Por ejemplo: nombre del archivo es "NOMBRE", las
capturas de imagen es “NAME_20150605-180000.jpg”.
Habilitar la sincronización de captura
Para habilitar el intervalo de captura, siga los siguientes pasos:
1 Seleccione Habilitar detección de movimiento 2 intervalo de captura: El intervalo de 1 Seleccione Habilitar detección de movimiento 2 intervalo de captura: El intervalo de 1 Seleccione Habilitar detección de movimiento 2 intervalo de captura: El intervalo de 1 Seleccione Habilitar detección de movimiento 2 intervalo de captura: El intervalo de
tiempo entre dos capturas.

51
3 Seleccione el tiempo de captura
• Captura cualquier momento
Haga clic en el botón negro hasta el MON, verá todos los tiempos rango de giro rojo. Cuando algo se mueve en el área de detección en
cualquier momento, la cámara capturará.
• Especificar un horario de captura
Haga clic en las palabras del día de la semana, se seleccionará la columna correspondiente. Por ejemplo, haga clic mar, toda la columna de AUT
se vuelve rojo el que los medios durante todo el día Martes, la cámara capturará.
• Pulse el botón izquierdo del ratón y arrastre en las casillas de tiempo, se puede seleccionar el área de serie,
4 Haga clic en el botón Guardar para tomar efecto. 4 Haga clic en el botón Guardar para tomar efecto.
4.5.4 Lista IR LED
En esta página se puede establecer la hora de programación para la conmutación de luces LED de infrarrojos. Cuando el parámetro de modo está ajustado a la Calendario En esta página se puede establecer la hora de programación para la conmutación de luces LED de infrarrojos. Cuando el parámetro de modo está ajustado a la Calendario
sobre el Video en vivo ventana, en estos tiempo horario, las luces LED IR se apagará. sobre el Video en vivo ventana, en estos tiempo horario, las luces LED IR se apagará. sobre el Video en vivo ventana, en estos tiempo horario, las luces LED IR se apagará.
4.6 Detector
4.6.1 Detección de movimiento
soportes de cámaras IP Alarma del movimiento de detección, cuando se ha detectado el movimiento, la cámara IP producirá una alarma. soportes de cámaras IP Alarma del movimiento de detección, cuando se ha detectado el movimiento, la cámara IP producirá una alarma. soportes de cámaras IP Alarma del movimiento de detección, cuando se ha detectado el movimiento, la cámara IP producirá una alarma.

52
Paso 1: Activar Detección de movimiento Paso 2: Sensibilidad ---- Es compatible con cinco modos: Bajo, Bajo, Bajo, Medio y Alto. Cuanto Paso 1: Activar Detección de movimiento Paso 2: Sensibilidad ---- Es compatible con cinco modos: Bajo, Bajo, Bajo, Medio y Alto. Cuanto Paso 1: Activar Detección de movimiento Paso 2: Sensibilidad ---- Es compatible con cinco modos: Bajo, Bajo, Bajo, Medio y Alto. Cuanto
mayor sea la sensibilidad, la cámara se alarmó más fácilmente. Seleccione una sensibilidad de movimiento.
Paso 3: intervalo de disparo --- El intervalo de tiempo entre dos detección de movimiento. Paso 3: intervalo de disparo --- El intervalo de tiempo entre dos detección de movimiento. Paso 3: intervalo de disparo --- El intervalo de tiempo entre dos detección de movimiento.
Etapa 4: Hay algunos indicadores de alarma: Etapa 4: Hay algunos indicadores de alarma:
Un sonido de la cámara y PC SoundUn sonido de la cámara y PC SoundUn sonido de la cámara y PC Sound
Si la cámara se ha conectado con un altavoz u otro dispositivo de salida de audio, si selecciona sonido de la cámara o PC de sonido, cuando se
ha detectado el movimiento, la gente alrededor de la cámara se oye el sonido de alarma pitido.
B Enviar E-mail
Si desea recibir correos electrónicos de alarma cuando se detecta movimiento, se debe seleccionar Enviar correo electrónico y establecer Configuración de Mensajes primero.
C Tome instantáneas
Si selecciona esta casilla, cuando se ha detectado el movimiento, la cámara se ajustará la ventana de visualización en vivo como una imagen fija y cargarlo a
la FTP. Asegúrese de que ha establecido FTP y FTP conjunto como la ruta de almacenamiento en Video-> panel de configuración instantánea.

53
intervalo de captura: El intervalo de tiempo entre dos imágenes. intervalo de captura: El intervalo de tiempo entre dos imágenes.
D grabación
Si selecciona esta casilla, cuando se ha detectado el movimiento, la cámara registrará automáticamente y almacenar los archivos de registro en la tarjeta SD.
Hacer la tarjeta SD de que la cámara ha insertado y que ha configurado la tarjeta SD como la ruta de los archivos de registro de alarma de almacenamiento, por
favor vaya a Registro> Ubicación de almacenamiento Página de verificar esta configuración. favor vaya a Registro> Ubicación de almacenamiento Página de verificar esta configuración. favor vaya a Registro> Ubicación de almacenamiento Página de verificar esta configuración.
El tiempo de grabación de alarma por defecto es 30 y pre-alarma de tiempo de registro es de 5 años, por favor vaya a Registro> Registro de alarmas página y El tiempo de grabación de alarma por defecto es 30 y pre-alarma de tiempo de registro es de 5 años, por favor vaya a Registro> Registro de alarmas página y El tiempo de grabación de alarma por defecto es 30 y pre-alarma de tiempo de registro es de 5 años, por favor vaya a Registro> Registro de alarmas página y
modifica el tiempo de alarma.
E mensaje push al teléfono
Si selecciona esta casilla, cuando se ha detectado el movimiento, la cámara va a empujar el mensaje al teléfono que se ha conectado la
cámara.
Paso 5: Ponga el área de detectar
Haga clic en Establecer área de detectar y el pop-up de una ventana, a continuación, se puede dibujar el área de detección. Hacer clic Okay botón después de los ajustes. Cuando Haga clic en Establecer área de detectar y el pop-up de una ventana, a continuación, se puede dibujar el área de detección. Hacer clic Okay botón después de los ajustes. Cuando Haga clic en Establecer área de detectar y el pop-up de una ventana, a continuación, se puede dibujar el área de detección. Hacer clic Okay botón después de los ajustes. Cuando
algo se mueve en el área de detección, la alarma de la cámara voluntad.
Paso 6: Lista de alarma
anyt alarma① ime cuando se detecta movimiento
Haga clic en el botón negro hasta el MON, verá todos los tiempos rango de giro rojo. Cuando algo se mueve en el área de detección en cualquier momento, la
alarma de la cámara voluntad.
Especificar un programa de alarmas②
Haga clic en las palabras del día de la semana, se seleccionará la columna correspondiente. Por ejemplo, haga clic mar, toda la columna de AUT se
vuelve rojo el que los medios durante todo el día Martes, cuando algo se mueve en el área de detección, la alarma de la cámara voluntad.
Haga clic en este botón y seleccionar todo el intervalo de tiempo

54
Pulse el botón izquierdo del ratón y arrastre en las casillas de tiempo, se puede ③ seleccionar el área de serie.
Paso 7: Haga clic en el botón Guardar para tener efecto.
Cuando el movimiento se ha detectado durante el tiempo de detección en el área de detección, la alarma de la cámara y adoptar los indicadores
de alarma correspondientes.
NOTA: Debe establecer la programación del área de detección y detección, o de lo contrario no hay en cualquier lugar y en cualquier momento de alarma. NOTA: Debe establecer la programación del área de detección y detección, o de lo contrario no hay en cualquier lugar y en cualquier momento de alarma.
4.6.2 Detección de sonido
Algunos modelos son compatibles con sonido de alarma.
Cuando el sonido ambiente a lo largo de un cierto decibelios, se activará la alarma sonora.

55
Si la sensibilidad se ajusta a “alta”, la cámara detectará el sonido cuyos más de 55db. Si la sensibilidad se ajusta a
“Medio”, la cámara detectará el sonido cuyos más de 65db. Si la sensibilidad se ajusta a “Bajo”, la cámara detectará el
sonido cuyos más de 75db. Si la sensibilidad se ajusta a “inferior”, la cámara detectará el sonido cuyo más de 85 db. Si la
sensibilidad se ajusta a “bajo”, la cámara detectará el sonido cuyos más de 95db.
4.7 Registro
Esta sección le permitirá cambiar la ruta de almacenamiento de archivos de registro y el tiempo de grabación.
4.7.1 Ubicación de almacenamiento
En esta página se puede cambiar la alarma y la grabación manualmente la ruta de almacenamiento.

56
Grabación de alarma Ubicación: tarjeta SD, FTP. Marque “tarjeta SD”: El video se guardará en la tarjeta SD. Asegúrese de que la cámara se Grabación de alarma Ubicación: tarjeta SD, FTP. Marque “tarjeta SD”: El video se guardará en la tarjeta SD. Asegúrese de que la cámara se Grabación de alarma Ubicación: tarjeta SD, FTP. Marque “tarjeta SD”: El video se guardará en la tarjeta SD. Asegúrese de que la cámara se
ha insertado la tarjeta SD. En esta página, se puede ver el espacio disponible en la tarjeta SD. Marque “FTP”: El video se guardará en FTP. ha insertado la tarjeta SD. En esta página, se puede ver el espacio disponible en la tarjeta SD. Marque “FTP”: El video se guardará en FTP.
Por favor refiérase a "configuración de FTP."
Grabación local Lugar: Para el sistema operativo Windows, la ruta de grabación manual es C: / IPCamRecord, puede cambiar a otro. Para Grabación local Lugar: Para el sistema operativo Windows, la ruta de grabación manual es C: / IPCamRecord, puede cambiar a otro. Para
MAC OS, la ruta de grabación manual es: / IPCamRecord.
Introduzca la carpeta local: Haga clic aquí, puede entrar en la carpeta local. Introduzca la carpeta local: Haga clic aquí, puede entrar en la carpeta local.
4.7.2 Alarma de grabación
4.7.3 Grabación de alarma local
Esta página puede activar la grabación de alarma local y local tiempo récord de alarma.

57
4.7.4 Programa de grabación
Cuando el vídeo se selecciona como FTP, la grabación de soportes dispositivo programado.
Cuando el vídeo se ha seleccionado como tarjeta SD, el dispositivo es compatible con el bombeo de grabación de fotogramas.
Cuando el parámetro Ubicación de grabación Está establecido Tarjeta SD sobre el Ubicación de almacenamiento página, puede configurar parámetros como se Cuando el parámetro Ubicación de grabación Está establecido Tarjeta SD sobre el Ubicación de almacenamiento página, puede configurar parámetros como se Cuando el parámetro Ubicación de grabación Está establecido Tarjeta SD sobre el Ubicación de almacenamiento página, puede configurar parámetros como se Cuando el parámetro Ubicación de grabación Está establecido Tarjeta SD sobre el Ubicación de almacenamiento página, puede configurar parámetros como se Cuando el parámetro Ubicación de grabación Está establecido Tarjeta SD sobre el Ubicación de almacenamiento página, puede configurar parámetros como se Cuando el parámetro Ubicación de grabación Está establecido Tarjeta SD sobre el Ubicación de almacenamiento página, puede configurar parámetros como se Cuando el parámetro Ubicación de grabación Está establecido Tarjeta SD sobre el Ubicación de almacenamiento página, puede configurar parámetros como se
muestra en la figura siguiente.

58
Marco de registro: Hay seis opciones de marcos, tales como 1/30, 4/30, 8/30, 15/30, 24/30, 30/30. recomendados por defecto es 4/30. Cuanto Marco de registro: Hay seis opciones de marcos, tales como 1/30, 4/30, 8/30, 15/30, 24/30, 30/30. recomendados por defecto es 4/30. Cuanto
mayor sea la tasa, la calidad de imagen más nítida es, y la mayor capacidad de almacenamiento es, cuanto más corto es el tiempo de
almacenamiento es.
Grabar estrategia completa: Cuando la tarjeta SD está llena, se puede elegir para cubrir la grabación anterior o detener la grabación. Grabar estrategia completa: Cuando la tarjeta SD está llena, se puede elegir para cubrir la grabación anterior o detener la grabación.
Grabación de audio: Puede elegir la opción "sí" o "no". Grabación de audio: Puede elegir la opción "sí" o "no".
NOTAS:
• La grabación programada sólo es compatible con vídeo guardado en la tarjeta SD o un servidor FTP.
• La grabación programada se detendrá durante la grabación de alarma está comenzando, y continuará automáticamente después de finalizar la
grabación de alarma.
• Se puede hacer referencia a "programa de alarmas". en "alarma" sobre la edición del momento de programar la grabación.
4.7.5 Administración de la tarjeta SD
Esta cámara es compatible con tarjetas SD y el tamaño máximo de la tarjeta SD deben ser menores de 32G.
Cuando se conecta la tarjeta SD durante el proceso de trabajo de la cámara, por favor reinicie la cámara de nuevo, o de lo contrario la tarjeta SD puede ser no puede
funcionar bien.

59
La ruta de almacenamiento predeterminada de los archivos de registro de alarma es la tarjeta SD, cuando el tamaño disponible de la tarjeta SD es inferior a 256 M, los viejos archivos
de registro se eliminarán de forma automática.
4.8 PTZ
Esta página le permitirá cambiar la velocidad de movimiento horizontal / vertical y hacer ajustes pistas de crucero.
4.8.1 Pan & Tilt velocidad
Hay cinco tipos de velocidad Pt: muy rápido, rápido, normal, lento y muy lentamente. Seleccione el tipo de velocidad PTZ deseada y haga clic en el botón
Guardar.
Hay tres tipos de velocidad de zoom: rápido, normal, lento.
4.8.2 Ajustes de cruceros
En esta sección se explica cómo añadir / pista crucero de un borrado / alter.

60
Ajuste del modo de crucero
Hay dos modos de crucero: Tiempo de crucero y los bucles de cruceros.
Tiempo de crucero: Seleccione tiempo de crucero desde Modo de crucero desplegable, entonces se puede establecer la tiempo de crucero de la cámara. Tiempo de crucero: Seleccione tiempo de crucero desde Modo de crucero desplegable, entonces se puede establecer la tiempo de crucero de la cámara. Tiempo de crucero: Seleccione tiempo de crucero desde Modo de crucero desplegable, entonces se puede establecer la tiempo de crucero de la cámara. Tiempo de crucero: Seleccione tiempo de crucero desde Modo de crucero desplegable, entonces se puede establecer la tiempo de crucero de la cámara. Tiempo de crucero: Seleccione tiempo de crucero desde Modo de crucero desplegable, entonces se puede establecer la tiempo de crucero de la cámara. Tiempo de crucero: Seleccione tiempo de crucero desde Modo de crucero desplegable, entonces se puede establecer la tiempo de crucero de la cámara. Tiempo de crucero: Seleccione tiempo de crucero desde Modo de crucero desplegable, entonces se puede establecer la tiempo de crucero de la cámara. Tiempo de crucero: Seleccione tiempo de crucero desde Modo de crucero desplegable, entonces se puede establecer la tiempo de crucero de la cámara.
Bucles de crucero: Seleccione bucles de crucero desde Modo de crucero desplegable, se puede establecer el bucles de crucero de la cámara. Hacer clic Salvar para Bucles de crucero: Seleccione bucles de crucero desde Modo de crucero desplegable, se puede establecer el bucles de crucero de la cámara. Hacer clic Salvar para Bucles de crucero: Seleccione bucles de crucero desde Modo de crucero desplegable, se puede establecer el bucles de crucero de la cámara. Hacer clic Salvar para Bucles de crucero: Seleccione bucles de crucero desde Modo de crucero desplegable, se puede establecer el bucles de crucero de la cámara. Hacer clic Salvar para Bucles de crucero: Seleccione bucles de crucero desde Modo de crucero desplegable, se puede establecer el bucles de crucero de la cámara. Hacer clic Salvar para Bucles de crucero: Seleccione bucles de crucero desde Modo de crucero desplegable, se puede establecer el bucles de crucero de la cámara. Hacer clic Salvar para Bucles de crucero: Seleccione bucles de crucero desde Modo de crucero desplegable, se puede establecer el bucles de crucero de la cámara. Hacer clic Salvar para Bucles de crucero: Seleccione bucles de crucero desde Modo de crucero desplegable, se puede establecer el bucles de crucero de la cámara. Hacer clic Salvar para Bucles de crucero: Seleccione bucles de crucero desde Modo de crucero desplegable, se puede establecer el bucles de crucero de la cámara. Hacer clic Salvar para Bucles de crucero: Seleccione bucles de crucero desde Modo de crucero desplegable, se puede establecer el bucles de crucero de la cámara. Hacer clic Salvar para
tomar efecto.
Manejo de la pista de la travesía
Hay dos pistas de crucero por defecto: vertical y horizontal.
Vertical: La cámara girará de arriba a abajo Vertical: La cámara girará de arriba a abajo
Horizontal: La cámara se forma rotación de izquierda a derecha. Horizontal: La cámara se forma rotación de izquierda a derecha.
Añadir: Añadir una pista de crucero, a continuación, haga clic en el botón Guardar. Añadir: Añadir una pista de crucero, a continuación, haga clic en el botón Guardar.

61
Eliminar: Seleccionar una pista de crucero y eliminarlo. Eliminar: Seleccionar una pista de crucero y eliminarlo.
Salvar: Después de modificar el Tiempo de permanencia, debe hacer clic Salvar botón para tomar efecto. Salvar: Después de modificar el Tiempo de permanencia, debe hacer clic Salvar botón para tomar efecto. Salvar: Después de modificar el Tiempo de permanencia, debe hacer clic Salvar botón para tomar efecto. Salvar: Después de modificar el Tiempo de permanencia, debe hacer clic Salvar botón para tomar efecto. Salvar: Después de modificar el Tiempo de permanencia, debe hacer clic Salvar botón para tomar efecto. Salvar: Después de modificar el Tiempo de permanencia, debe hacer clic Salvar botón para tomar efecto.
Ejemplo
Cómo hacer pistas de crucero agregar?
En primer lugar, Haga clic en el botón Agregar e introduzca un nombre descriptivo para identificar la pista de crucero. En primer lugar, Haga clic en el botón Agregar e introduzca un nombre descriptivo para identificar la pista de crucero.
En segundo lugar: En la parte inferior izquierda de la página, se puede ver todos los puntos preestablecidos que haya añadido. Seleccionar un punto preestablecido y haga En segundo lugar: En la parte inferior izquierda de la página, se puede ver todos los puntos preestablecidos que haya añadido. Seleccionar un punto preestablecido y haga
clic en el botón Añadir, se puede ver el punto preestablecido ha sido añadido a la pista de crucero en la página de la pista de crucero. Es necesario añadir dos o más puntos
preestablecidos a la pista de crucero.
En tercer lugar: Hacer clic Okay botón y la pista de crucero se llevará a efecto. En tercer lugar: Hacer clic Okay botón y la pista de crucero se llevará a efecto. En tercer lugar: Hacer clic Okay botón y la pista de crucero se llevará a efecto. En tercer lugar: Hacer clic Okay botón y la pista de crucero se llevará a efecto.
Puede añadir otra pista de crucero como el mismo método.
Por ejemplo: He añadido tres puntos preestablecidos a la “pista 1”, que significa: Cuando selecciono la “pista 1” en la ventana de vigilancia, la cámara se
mueve como la siguiente pista: en posición vertical y luego más a la derecha pasado abajo a la izquierda.
Puede añadir preestablecido a la izquierda de la ventana de vigilancia.
El nombre de la pista nueva añadido.
1 Seleccionar un punto preestablecido.
2 Haga clic en el botón Añadir.
Aquí se puede ver el punto preestablecido se ha
añadido a una pista. Y se puede ajustar el tiempo
de estancia.

62
Después de añadir la pista de velocidad, de nuevo a la ventana de vigilancia, haga clic en crucero, aquí se puede ver todas las pistas de crucero que ha agregado.
Hay otros botones entre los puntos iniciales y programas de pista de velocidad, puede utilizar estos botones para ajustar
Las pistas de cruceros han añadido a la
“pista 1”.
Añadir el preset.

63
el orden de los puntos preestablecidos o puntos preestablecidos uno añadir / eliminar en una pista de crucero.
Añadir: Seleccione uno puntos preestablecidos y añadirlo a la pista de crucero seleccionada. Añadir: Seleccione uno puntos preestablecidos y añadirlo a la pista de crucero seleccionada.
Eliminar: Seleccione uno puntos preestablecidos que haya añadido a una pista de crucero, haga clic en Eliminar. Eliminar: Seleccione uno puntos preestablecidos que haya añadido a una pista de crucero, haga clic en Eliminar.
Moverse hacia arriba / abajo: Seleccionar una pista de velocidad, ajustar el orden de los puntos preestablecidos en una pista de crucero. Moverse hacia arriba / abajo: Seleccionar una pista de velocidad, ajustar el orden de los puntos preestablecidos en una pista de crucero.
Atención:
Teniendo en cuenta el tiempo de vida y la emisión térmica del motor, no se recomienda hacer desde hace mucho tiempo crucero.
Opciones 4.8.3 Puesta en Marcha
Aquí sección le permitirá configurar la posición de parada después de que se reinicie la cámara. Es compatible con tres
modos: No se auto prueba, posición inicial Goto y punto preestablecido Goto.
No se auto prueba: Al reiniciar, la cámara no encuadrará / inclinación. No se auto prueba: Al reiniciar, la cámara no encuadrará / inclinación.
Ir a la posición inicial: Al reiniciar, la cámara pa voluntad el suministro de software de administración central para gestionar o monitor multi-cámaras n Ir a la posición inicial: Al reiniciar, la cámara pa voluntad el suministro de software de administración central para gestionar o monitor multi-cámaras n
/ inclinación y se detiene en el centro.
Ir a punto preestablecido: Seleccionar una posición predefinida y guardarlo. Al reiniciar, la cámara panorámica / inclinación y se detiene en la posición predeterminada Ir a punto preestablecido: Seleccionar una posición predefinida y guardarlo. Al reiniciar, la cámara panorámica / inclinación y se detiene en la posición predeterminada
que haya establecido.
4.9 Firewall
En esta sección se explica cómo controlar el permiso de acceso mediante la comprobación de las direcciones IP del PC cliente. Se compone de las
siguientes columnas: Bloquear el acceso desde estas direcciones IP y Sólo permitir el acceso desde estas direcciones IP.siguientes columnas: Bloquear el acceso desde estas direcciones IP y Sólo permitir el acceso desde estas direcciones IP.siguientes columnas: Bloquear el acceso desde estas direcciones IP y Sólo permitir el acceso desde estas direcciones IP.siguientes columnas: Bloquear el acceso desde estas direcciones IP y Sólo permitir el acceso desde estas direcciones IP.

64
Activar cortafuegos, si sólo selecciona permitir el acceso desde estas direcciones IP y relleno en 8 direcciones IP a lo sumo, sólo aquellos clientes
cuyas direcciones IP que aparece en el Sólo permitir el acceso desde estas direcciones IP cuyas direcciones IP que aparece en el Sólo permitir el acceso desde estas direcciones IP
puede acceder a la cámara de red. Si selecciona Bloquear el acceso desde estas direcciones IP, sólo aquellos clientes cuyas direcciones IP están puede acceder a la cámara de red. Si selecciona Bloquear el acceso desde estas direcciones IP, sólo aquellos clientes cuyas direcciones IP están puede acceder a la cámara de red. Si selecciona Bloquear el acceso desde estas direcciones IP, sólo aquellos clientes cuyas direcciones IP están
en la lista de IP no puede acceder a la cámara de red. Hacer clic Salvar para tomar efecto.en la lista de IP no puede acceder a la cámara de red. Hacer clic Salvar para tomar efecto.en la lista de IP no puede acceder a la cámara de red. Hacer clic Salvar para tomar efecto.
4.10 Sistema
En este panel, puede copia de seguridad / restaurar los ajustes de la cámara, actualizar el firmware a la versión más reciente, restaure la cámara a los valores
predeterminados y reiniciar el dispositivo.
4.10.1 Copia de seguridad y restauración
Hacer clic Apoyo para guardar todos los parámetros que ha establecido. Estos parámetros se almacenan en un archivo bin para su uso futuro.Hacer clic Apoyo para guardar todos los parámetros que ha establecido. Estos parámetros se almacenan en un archivo bin para su uso futuro.Hacer clic Apoyo para guardar todos los parámetros que ha establecido. Estos parámetros se almacenan en un archivo bin para su uso futuro.
Haga clic en Examinar y seleccione el archivo de parámetros que haya almacenado, a continuación, haga clic en Enviar para restaurar la restauración de los parámetros.

sesenta y cinco
4.10.2 Actualización del sistema
Haga clic en “Descarga la última versión del firmware”, verá la siguiente pantalla. Y haga clic en “Guardar” para guardar el firmware en el
ordenador local.
Su versión de firmware actual se mostrará en la pantalla. Puede ir a la Estado • Información del dispositivo página para comprobar las Su versión de firmware actual se mostrará en la pantalla. Puede ir a la Estado • Información del dispositivo página para comprobar las Su versión de firmware actual se mostrará en la pantalla. Puede ir a la Estado • Información del dispositivo página para comprobar las Su versión de firmware actual se mostrará en la pantalla. Puede ir a la Estado • Información del dispositivo página para comprobar las Su versión de firmware actual se mostrará en la pantalla. Puede ir a la Estado • Información del dispositivo página para comprobar las
últimas versiones de firmware disponibles. Hacer clic Vistazo, elegir el archivo bin correcta y haga clic Actualización de sistema.últimas versiones de firmware disponibles. Hacer clic Vistazo, elegir el archivo bin correcta y haga clic Actualización de sistema.últimas versiones de firmware disponibles. Hacer clic Vistazo, elegir el archivo bin correcta y haga clic Actualización de sistema.últimas versiones de firmware disponibles. Hacer clic Vistazo, elegir el archivo bin correcta y haga clic Actualización de sistema.
No apague la alimentación durante la actualización. Después de la actualización, se puede ver el resultado de actualización.

66
Actualizar el firmware de material de herramienta de búsqueda
Haga doble clic en el icono de tiro Equipo Herramienta de Búsqueda , seleccionar la cámara IP que desea
actualizar el firmware. A continuación, seleccione Actualización de Firmware e introduzca el nombre de usuario y contraseña, seleccione el archivo de firmware y
actualizar.

67
PRECAUCIÓN: Le recomendamos que actualice su cámara a las últimas versiones de software y firmware disponibles para ayudar a PRECAUCIÓN: Le recomendamos que actualice su cámara a las últimas versiones de software y firmware disponibles para ayudar a
asegurar la mejor experiencia para su cámara.
NOTAS:
• Compruebe que dispone de descargar el paquete de firmware correcto para su cámara antes de actualizar. Lea la documentación de
actualización (archivo readme.txt) en el paquete de actualización antes de actualizar.
• Al descargar el firmware comprobar los tamaños de los archivos .bin. Deben coincidir con el tamaño en el archivo readme.txt. Si no es así, por
favor descargar el firmware de nuevo hasta que los tamaños son los mismos. La cámara no funcionará correctamente si se utiliza un archivo
.bin corrupto.
• Nunca apague la alimentación de la cámara durante la actualización hasta que el reinicio de la cámara IP y conectarse.
• Después de actualizar correctamente, por favor desinstalar el plugin antiguo y volver a instalarlo, a continuación, reinicie la cámara a los ajustes de fábrica por
defecto antes de utilizar la cámara.
4.10.3 Instalación de parches
Haga clic en "Examinar" para seleccionar el archivo de revisión correcta y, a continuación, haga clic en "Instalar parche" para instalar el parche. No apague la alimentación durante
su instalación. Después de la instalación se ha completado, usted recibirá un mensaje del sistema.
4.10.4 Ajuste de fábrica
Haga clic borradas y todos los parámetros volverán a los ajustes de fábrica si se selecciona. Esto es similar a presionar el botón de reinicio en la parte
inferior de la cámara.
4.10.5 reinicio
Haga clic en Reiniciar el sistema para reiniciar la cámara. Esto es similar al desconectar la fuente a la cámara.

68
5 reproducción
En esta página puede ver los archivos de registro almacenados en la tarjeta SD.
Sección 1 Definir los archivos de tiempo de grabación y Tipo Sección 1 Definir los archivos de tiempo de grabación y Tipo
: La ruta de almacenamiento de archivos de registro
: Aquí es compatible con tres tipos: día, mes actual y todos los registros. Otro
Así, seleccionar la hora en la hora y fecha manualmente.
: El tipo de archivos de registros, Aquí es compatible con dos Typs: registro normal, el registro de alarma
y todos los registros.
: Haga clic en este botón para buscar todos los archivos de registro satisfacen las condiciones que haya seleccionado. Reproducción
continua: Seleccione la casilla para reproducir continuamente todos los archivos de registro.

69
Sección 2 Buscar archivos de registro Sección 2 Buscar archivos de registro
En este panel se puede ver todos los archivos de registro cumplen los requisitos establecidos.
Seccion 3 Reproducir / botones de la pantalla de parada / Audio / Full Seccion 3 Reproducir / botones de la pantalla de parada / Audio / Full
Por favor, seleccione un archivo de registro antes de usar estos botones.
Haga clic en este botón para reproducir los archivos de registro
Haga clic en este botón para detener los archivos de registro
Abrir audio o parada
Haga clic en este botón para que la pantalla completa, y haga doble clic izquierdo del ratón para salir de la pantalla completa.

70
6 Apéndice
6.1 Preguntas más frecuentes
NOTA: Cualquier pregunta que se reuniría, por favor revise las conexiones de red en primer lugar. Comprobar el estado de trabajo puesto de manifiesto por NOTA: Cualquier pregunta que se reuniría, por favor revise las conexiones de red en primer lugar. Comprobar el estado de trabajo puesto de manifiesto por
los indicadores en el servidor de red, concentrador y el intercambio. Si es anormal, compruebe las conexiones de red.
6.1.1 Equipo de herramientas de búsqueda no puede encontrar la cámara
Tras el encendido de la cámara y conectarla al enrutador mediante un cable Ethernet, abierta Equipo Herramienta de búsqueda que no puede encontrar ninguna dirección IP de la
cámara. Muestra una ventana en blanco, como a continuación.
Esto es generalmente porque la cámara no recibe una dirección IP en el mismo segmento de red que el equipo. Por favor, siga los siguientes pasos para
solucionar el problema.
1. Asegúrese de que la cámara y el ordenador están conectados con el mismo router.
2. Asegúrese de que la cámara está conectada al enrutador correctamente y estado de la cámara es normal. Para cubierta de pan / tilt cámaras,
cuando se enciende, verá una luz roja y el poder cámara panorámica / inclinación. Y en el puerto LAN verá una luz naranja intermitente y una luz
verde fija.
3. Restaurar cámara para tener un cheque. Hemos de tener botón de reposo presión en la cámara con la cámara encendida durante unos 30 segundos hasta que se reinicie. botón
de reinicio es por lo general en la parte posterior / inferior de la cámara, o en las cuerdas finales.
4. Pruebe con otro cable Ethernet o un gancho en otro puerto LAN en el router.
5. Asegúrese de que el servidor DHCP del router está activado y no hay un filtro de direcciones MAC. Lista de verificación DHCP del router así, para ver si puede
encontrar la dirección IP de la cámara allí. Si es así, intenta iniciar sesión en la cámara directamente por introducir manualmente la dirección IP y el puerto (por
defecto el puerto http: SD para la cámara es de 80, para la cámara HD es 88) de la cámara en la barra de direcciones del navegador web.
6. Por favor, apague cualquier máquina virtual o la conexión múltiple (para ello, por cable o conexión inalámbrica) que se está ejecutando en el ordenador.
7. En la última asegurarse de que no hay cortafuegos bloquea Equipo de herramientas de búsqueda u otros conflictos herramienta de búsqueda con ella.

71
6.1.2 Instalar plug-in para Internet Explore
Sugieren utilizar el navegador Internet Explorer para iniciar la sesión en la cámara e instalar el plugin, por primera vez, a continuación, puede usarlo en otro navegador también.
Sólo recuerde que permite que el complemento se ejecute. Vea a continuación los pasos para instalar el plug-in del navegador IE.
Paso 1: El usuario del navegador IE para iniciar sesión en la cámara por primera vez, se le pedirá que preguntar a su instalar el plugin en la parte inferior del navegador Internet
Explorer.
Paso 2: Haga clic Instalar en pc para continuar la instalación del plugin .exe. Paso 2: Haga clic Instalar en pc para continuar la instalación del plugin .exe. Paso 2: Haga clic Instalar en pc para continuar la instalación del plugin .exe.
Paso 3: Siga el asistente de configuración a terminado de instalar el plugin
Nota: Al comenzar a instalar el plug-in, que obligará a cerrar el navegador Internet Explorer. Por favor haz click si para cerrar el navegador Internet Explorer en primer lugar. Nota: Al comenzar a instalar el plug-in, que obligará a cerrar el navegador Internet Explorer. Por favor haz click si para cerrar el navegador Internet Explorer en primer lugar. Nota: Al comenzar a instalar el plug-in, que obligará a cerrar el navegador Internet Explorer. Por favor haz click si para cerrar el navegador Internet Explorer en primer lugar.
y haga clic próximo para seguir el asistente de configuración. y haga clic próximo para seguir el asistente de configuración. y haga clic próximo para seguir el asistente de configuración.

72
Paso 4: Haga clic Terminar y reiniciar el navegador Internet Explorer para iniciar sesión en la cámara. Paso 4: Haga clic Terminar y reiniciar el navegador Internet Explorer para iniciar sesión en la cámara. Paso 4: Haga clic Terminar y reiniciar el navegador Internet Explorer para iniciar sesión en la cámara.
Nótese, por Safari en Mac OS X que va a mostrar un vínculo “plugins no se encuentran, me Haga clic para descargar” justo por encima de las ventanas de inicio de sesión de la
cámara. Por favor, haga clic en él para descargar el plugin y siga asistente para instalar. Vea este enlace para obtener ayuda si después de instalado el plugin, pero todavía no
puede cámara de entrada:
http://www.foscam.com/faqs/view.html?id=14
6.1.3 No se puede conectar al router de forma inalámbrica
Después de la configuración inalámbrica de configuración, e introduzca la contraseña inalámbrica correctamente, guardar la configuración. Normalmente, después de
desconectar el cable Ethernet, espere unos minutos cámara se mostrará de nuevo en material de herramienta de búsqueda (o aparecer en la lista del enrutador DHCP
cliente / lista LAN) con una nueva dirección IP. Eso indica que la cámara está conectada de forma inalámbrica.
Si no es así, por favor, siga los pasos siguientes a la cámara ayuda conectarse de forma inalámbrica.

73
Paso 1: Por favor, haga la señal inalámbrica segura es lo suficientemente fuerte como para conectar con. (1) Asegúrese de
que la antena de la cámara se fija bien;
(2) Lo mejor es mantener la distancia entre la cámara y el router de 2 a 3 metros, mientras que la configuración; (3) No hay ninguna
interferencia o obstáculos de aparato casa o las paredes;
Paso 2: Por favor, compruebe si la banda de frecuencia de la señal inalámbrica es de 2,4 GHz.
Nuestras cámaras sólo son compatibles con la conexión a banda inalámbrica de 2,4 GHz de frecuencia. Si el enrutador inalámbrico es de doble banda, que soporta
dos 2,4 GHz banda de frecuencia de 5 GHz y.
Por favor ajuste la de 2,4 GHz y 5 GHz con diferentes SSID, y hacer que la cámara asegurarse de configuración para conectar con el SSID de 2,4 GHz.
Paso 3: Por favor, compruebe si su contraseña inalámbrica contiene caracteres especiales. Retire carácter
especial en SSID y la contraseña inalámbrica a tener una oportunidad.
Paso 4: Cámara de reinicio y el router para tener un cheque.
Si están por encima de todo se confirma, apagar y encender la cámara y el router cámara ayuda puede conectar.
Paso 5: Por favor, inicie una sesión en el router y comprobar si la función de filtro de MAC está activado.
La cámara ha cable e inalámbrica de MAC, que son diferentes. Si el router inalámbrico ha filtrado MAC está activado, se bloqueará para conectar la
cámara. Por favor apagarlo, o añadir los MAC de la cámara en la lista de admitidos.
Paso 6: Por favor, cambiar el canal inalámbrico, y la encriptación inalámbrica del router para tener una oportunidad. Cambio de canal ayuda a reducir la
influencia de las redes WiFi cercanas, puede intentar 3,6, o 11 por ejemplo. En cuanto a la encriptación, sugerir el uso de WPA2 / PSK AES.
Paso 7: En la última cámara restablecen a los predeterminados, y por favor, intente volver a configurar los ajustes inalámbricos.
6.1.4 No es posible el acceso desde la cámara a través de Internet DDNS
Antes de la cámara se puede acceder de forma remota a través de DDNS, por debajo de los pasos que necesite configurar correctamente: (1) Establecer una
dirección IP estática para la cámara (2) Activar DDNS
(3) Y hacer el reenvío de puertos en el router
Una vez hecho esto, el DDNS éxito de sintonía con IP externa y el puerto de la cámara estará abierta. Si la cámara no funcionará de forma remota,
la nube sea el reenvío de puertos no está funcionando o DDNS no se sincroniza.
Ir a la página web tales como www.canyouseeme.org puerto de entrada de la cámara y haga clic en Comprobar puerto, podrá ver si el puerto de la Ir a la página web tales como www.canyouseeme.org puerto de entrada de la cámara y haga clic en Comprobar puerto, podrá ver si el puerto de la Ir a la página web tales como www.canyouseeme.org puerto de entrada de la cámara y haga clic en Comprobar puerto, podrá ver si el puerto de la
cámara está abierta.
Pero si el puerto está cerrado, a continuación consejos pueden ayudar a conseguir el puerto abierto:
(1) Verifique para asegurarse de configuración de reenvío de puerto seguro en el router es correcta. (2) Comprobar si hay más de
un enrutador en la red. Si es así, es necesario también necesita hacer el reenvío de puertos en dos ocasiones.
(3) Cambiar el puerto http, a continuación, volver a hacer el reenvío de puertos en el router. En el caso actual del puerto es tomado por otro servicio.
(4) Algunos ISP también puede bloquear algunos puertos, si los pasos anteriores no trate de consultar con su proveedor de Internet directamente a abrir el puerto para usted.

74
Ir a la cámara Estado > Estado del dispositivo menú, y se puede comprobar si DDNS de la cámara tiene éxito. Para el caso de DDNS espectáculos Ir a la cámara Estado > Estado del dispositivo menú, y se puede comprobar si DDNS de la cámara tiene éxito. Para el caso de DDNS espectáculos Ir a la cámara Estado > Estado del dispositivo menú, y se puede comprobar si DDNS de la cámara tiene éxito. Para el caso de DDNS espectáculos Ir a la cámara Estado > Estado del dispositivo menú, y se puede comprobar si DDNS de la cámara tiene éxito. Para el caso de DDNS espectáculos Ir a la cámara Estado > Estado del dispositivo menú, y se puede comprobar si DDNS de la cámara tiene éxito. Para el caso de DDNS espectáculos
fracasaron, por favor siga los siguientes consejos para ayudar a sincronizar: (1) Cambio de servidor DNS a 8.8.8.8.
Por favor página web de inicio de sesión de la cámara, e ir a la configuración de IP (para cámaras de alta definición) o ajustes básicos de red (Para cámaras
SD) menú para realizar el cambio. (2) reinicio de la cámara y el router, esperar unos minutos para comprobar de nuevo. (3) El uso de una tercera parte
DDNS en su lugar, como No-IP, para ver si funciona.
6.1.5 cámara Ha olvidado su nombre de usuario y contraseña
La cámara puede ser restablecimiento completo a la configuración predeterminada, cuando se le olvidó el nombre de usuario y la contraseña de inicio de sesión de la cámara. A
continuación se presentan los pasos: (1) Mantener el poder en la cámara;
Presione y retención de la tecla de reinicio de la cámara durante 30 segundos (2), hasta que se reinicia. botón de reinicio se encuentra en la parte inferior, o
espalda, o al final de los cables de la cámara.
(3) Una vez que reinicio, cámara recupera la configuración predeterminada. Y nombre de usuario por defecto es admin, sin
contraseña (la contraseña en blanco licencia).
6.1.6 ¿Cómo configurar la grabación de alarma a la tarjeta SD
Para las cámaras que la tarjeta SD de la ayuda, podemos guardar la grabación de alarma en la tarjeta SD y a continuación se indican los pasos para configurarlo:
Paso 1: Configuración de la configuración de detección de movimiento por favor vaya a ajustes > Paso 1: Configuración de la configuración de detección de movimiento por favor vaya a ajustes > Paso 1: Configuración de la configuración de detección de movimiento por favor vaya a ajustes >
alarma > menú de detección de movimiento. (1) Haga clic Habilitar.alarma > menú de detección de movimiento. (1) Haga clic Habilitar.alarma > menú de detección de movimiento. (1) Haga clic Habilitar.alarma > menú de detección de movimiento. (1) Haga clic Habilitar.
(2) Elija Grabación para la acción de alarma. (3) establecer el área de (2) Elija Grabación para la acción de alarma. (3) establecer el área de (2) Elija Grabación para la acción de alarma. (3) establecer el área de
detección (4) establecer una programación. (5) Haga clic Salvar para detección (4) establecer una programación. (5) Haga clic Salvar para detección (4) establecer una programación. (5) Haga clic Salvar para
guardar la configuración.

75
Nota:
1) Por favor, no se olvide de establecer la programación de alarma, el programa de alarmas es rojo.
2) Por favor asegúrese de que su tiempo de la cámara es correcta.
3) Por favor, no se olvide de establecer el área de alarma, el área detectada está cubierto por las rejillas de color rojo. O para algunos modelos se puede
configurar 3 zonas de detección en total.
Paso 2: Configuración de la ubicación de almacenamiento Ir a ajustes > Grabar > Ubicación de almacenamiento, y establecer la “Ubicación de grabación” a “tarjeta Paso 2: Configuración de la ubicación de almacenamiento Ir a ajustes > Grabar > Ubicación de almacenamiento, y establecer la “Ubicación de grabación” a “tarjeta Paso 2: Configuración de la ubicación de almacenamiento Ir a ajustes > Grabar > Ubicación de almacenamiento, y establecer la “Ubicación de grabación” a “tarjeta Paso 2: Configuración de la ubicación de almacenamiento Ir a ajustes > Grabar > Ubicación de almacenamiento, y establecer la “Ubicación de grabación” a “tarjeta Paso 2: Configuración de la ubicación de almacenamiento Ir a ajustes > Grabar > Ubicación de almacenamiento, y establecer la “Ubicación de grabación” a “tarjeta Paso 2: Configuración de la ubicación de almacenamiento Ir a ajustes > Grabar > Ubicación de almacenamiento, y establecer la “Ubicación de grabación” a “tarjeta Paso 2: Configuración de la ubicación de almacenamiento Ir a ajustes > Grabar > Ubicación de almacenamiento, y establecer la “Ubicación de grabación” a “tarjeta
SD y clic
Salvar.
Nota:
tarjeta SD necesidades formato correctamente lo que va a ser identificado por la cámara, y tiene suficiente espacio para guardar las grabaciones. Se
sugiere utilizar FAT32 para tarjetas SD ~ 4G 32G y 64G para exFAT y por encima de la tarjeta SD.
6.1.7 Cómo correos electrónicos de alarma de configuración
Los correos electrónicos de alarma de configuración, cuando la cámara detecta un movimiento que enviarán por correo electrónico con la instantánea para informar acerca de la
alarma de movimiento. Los pasos de la siguiente manera. Paso 1: Configuración Configuración de correo
Antes de configurar, por favor asegúrese de que su correo electrónico para el remitente SMTP habilitado. Y conseguir que su servidor de correo electrónico SMTP, el puerto SMTP,
la información TLS listo. Por favor, vaya a ajustes > Red > Configuración de Mensajes menú para la configuración de su correo electrónico en primer lugar. la información TLS listo. Por favor, vaya a ajustes > Red > Configuración de Mensajes menú para la configuración de su correo electrónico en primer lugar. la información TLS listo. Por favor, vaya a ajustes > Red > Configuración de Mensajes menú para la configuración de su correo electrónico en primer lugar. la información TLS listo. Por favor, vaya a ajustes > Red > Configuración de Mensajes menú para la configuración de su correo electrónico en primer lugar. la información TLS listo. Por favor, vaya a ajustes > Red > Configuración de Mensajes menú para la configuración de su correo electrónico en primer lugar. la información TLS listo. Por favor, vaya a ajustes > Red > Configuración de Mensajes menú para la configuración de su correo electrónico en primer lugar. la información TLS listo. Por favor, vaya a ajustes > Red > Configuración de Mensajes menú para la configuración de su correo electrónico en primer lugar.

76
Nota:
(1) Por favor asegúrese de que el remitente de correo electrónico admite los protocolos SMTP; (2) Por favor,
haga clic en Salvar antes de hacer clic en Prueba;haga clic en Salvar antes de hacer clic en Prueba;haga clic en Salvar antes de hacer clic en Prueba;haga clic en Salvar antes de hacer clic en Prueba;
(3) Asegúrese de que el resultado de la prueba es el éxito.
(4) Después de tener éxito, usted recibirá un correo electrónico de prueba en el buzón de correo de quien envía.
Paso 2: Configuración de los ajustes de alarma de movimiento
Por favor, vaya a ajustes > alarma > Detección de movimiento menú: Por favor, vaya a ajustes > alarma > Detección de movimiento menú: Por favor, vaya a ajustes > alarma > Detección de movimiento menú: Por favor, vaya a ajustes > alarma > Detección de movimiento menú: Por favor, vaya a ajustes > alarma > Detección de movimiento menú: Por favor, vaya a ajustes > alarma > Detección de movimiento menú:
1. Haga clic habilitar,1. Haga clic habilitar,
2. Elija Enviar correo electrónico para la acción de alarma, 2. Elija Enviar correo electrónico para la acción de alarma, 2. Elija Enviar correo electrónico para la acción de alarma,
3. Seleccione la zona de detección,
4. Ajuste su horario.

77
No olvide hacer clic en Salvar Cuando termine de configurar. No olvide hacer clic en Salvar Cuando termine de configurar. No olvide hacer clic en Salvar Cuando termine de configurar.
Si hay disparador del movimiento, la alarma de la cámara y que puede recibir mensajes de correo electrónico de alarma. Nota:
(1) Por favor no se olvide de establecer la programación de alarma, el programa de alarmas es rojo. (2) Por favor asegúrese de
que su tiempo de la cámara es correcta.
(3) Por favor, no se olvide de establecer el área de alarma, el área detectada está cubierto por las rejillas de color rojo. O por
algunos modelos que pueden zonas de detección de configuración 3 en total.
6.1.8 La cámara no está mostrando la imagen
La cámara no puede mostrar la imagen en vivo en la web del navegador nube ser causada por múltiples factores. (1) Plugin no está instalado o funcionando
correctamente. Por favor, instale el plugin en primer lugar, ir a navegador IE > Herramienta > Opción de internet > Seguridad > Nivel personalizado > Control correctamente. Por favor, instale el plugin en primer lugar, ir a navegador IE > Herramienta > Opción de internet > Seguridad > Nivel personalizado > Control correctamente. Por favor, instale el plugin en primer lugar, ir a navegador IE > Herramienta > Opción de internet > Seguridad > Nivel personalizado > Control correctamente. Por favor, instale el plugin en primer lugar, ir a navegador IE > Herramienta > Opción de internet > Seguridad > Nivel personalizado > Control correctamente. Por favor, instale el plugin en primer lugar, ir a navegador IE > Herramienta > Opción de internet > Seguridad > Nivel personalizado > Control correctamente. Por favor, instale el plugin en primer lugar, ir a navegador IE > Herramienta > Opción de internet > Seguridad > Nivel personalizado > Control correctamente. Por favor, instale el plugin en primer lugar, ir a navegador IE > Herramienta > Opción de internet > Seguridad > Nivel personalizado > Control correctamente. Por favor, instale el plugin en primer lugar, ir a navegador IE > Herramienta > Opción de internet > Seguridad > Nivel personalizado > Control
ActiveX y plug-ins. Tres opciones de delante se deben establecer para ser Habilitar, Los programas ActiveX leído por el ordenador se almacenarán. En la ActiveX y plug-ins. Tres opciones de delante se deben establecer para ser Habilitar, Los programas ActiveX leído por el ordenador se almacenarán. En la ActiveX y plug-ins. Tres opciones de delante se deben establecer para ser Habilitar, Los programas ActiveX leído por el ordenador se almacenarán. En la ActiveX y plug-ins. Tres opciones de delante se deben establecer para ser Habilitar, Los programas ActiveX leído por el ordenador se almacenarán. En la
siguiente manera: Activar: Descargar los controles ActiveX sin firmar.
Permiten: controles de los archivos de comandos ActiveX no marcados como seguros. Habilitar:
Ejecutar controles y complementos.
(2) bajo ancho de banda de red que es incapaz de imagen de transferencia. Por favor, bajar la resolución de la cámara. (3) de corte IR está atascada por la noche cuando IR luces
están encendidas. En este caso, active manualmente de vez en cuando las luces del IR unos pocos
veces.
(4) Además, si el firmware de la cámara es demasiado viejo que no es compatible con el navegador y no puede instalar voluntad Plugin
causar el mismo problema. Por favor, actualice el firmware de la cámara para el último primero.
6.1.9 No se puede conectar la cámara de forma remota mediante aplicación foscam
cámaras foscam P2P permiten a los usuarios conectarse de forma remota utilizando la cámara Foscam aplicación sin instalación de extracción, como el reenvío de puertos.
Cuando no puede conectarse de forma remota, a continuación consejos pueden ayudar a establecer la conexión de aplicaciones:
(1) actualización de la aplicación y del firmware de la cámara a la última versión,

78
(2) Apague la cámara luego de vuelta en el poder,
(3) la cámara de eliminación de aplicación a continuación, volver a poner de nuevo, también de menor resolución de la cámara.
6.1.10 se añade la cámara por los demás
Cuando la nube myfoscam.com uso o aplicación foscam, una cámara sólo pueden añadirse a una cuenta al mismo tiempo. Para resolver el error
“Esta cámara ya ha sido añadido por otra cuenta” cuando la cámara añadir a foscam aplicación o nube, por favor enviar una foto clara de la etiqueta
modelo de cámara para correo electrónico de apoyo foscam
[email protected] para desvincularla. [email protected] para desvincularla.
Más preguntas frecuentes están disponibles aquí:
https://www.foscam.com/faqs/index.html
6.2 Parámetros por defecto
Parámetros de red por defecto
Dirección IP: obtener la máscara de subred de forma
dinámica: obtener dinámicamente puerta de enlace:
obtener dinámicamente
DDNS: nombre de dominio FOSCAM Embedded
Nombre de usuario y contraseña
administrador por defecto nombre de usuario: admin con una contraseña en blanco
6.3 CE y FCC
Compatibilidad electromagnética (EMC) Declaración de
la FCC
Este dispositivo compila con FCC Reglas parte de operación 15. está sujeto a las dos condiciones siguientes.
• Este dispositivo no puede causar interferencias perjudiciales
• Este dispositivo debe aceptar cualquier interferencia recibida, incluyendo la interferencia que pueda provocar un funcionamiento no deseado.
Este equipo se ha probado y se encontró que cumple con los límites de un dispositivo digital de Clase B, según la Parte 15 de las normas
de la FCC. Estos límites están diseñados para proporcionar una protección razonable frente a interferencias perjudiciales cuando el
equipo se utiliza en un entorno comercial. Este equipo genera, usa y puede irradiar energía de frecuencia de radio y, si no se instala y
utiliza de acuerdo con el manual de instalación, puede provocar interferencias en las comunicaciones de radio. El funcionamiento de este
equipo en un área residencial es como para causar interferencias perjudiciales, en cuyo caso se requerirá que el usuario deberá corregir
la interferencia a sus propias expensas.

79
Aviso de la FCC
Cualquier cambio o modificación no aprobados expresamente por la parte responsable del cumplimiento podrían anular la autoridad del usuario
para utilizar este equipo.
Este equipo cumple con los límites de exposición de radiación FCC establecidos para un entorno no controlado. Este equipo debe ser
instalado y operado a una distancia mínima de 20 cm entre el radiador y su cuerpo.
Este transmisor no debe ser colocado u operar en conjunción con cualquier otra antena o transmisor.
Advertencia de la CE
Este es un producto de Clase B. En un entorno doméstico, este producto puede causar interferencias de radio, en cuyo caso puede ser necesario
que el usuario tome las medidas adecuadas.
6.4 Garantía
FOSCAM valora su compra y siempre trata de prestarle el mejor de los servicios. No hay garantía de hardware limitada es proporcionada por
FOSCAM menos que su producto FOSCAM ( "producto") se compró a un distribuidor autorizado o distribuidor autorizado. Los distribuidores
pueden vender productos a minoristas que luego venden productos a los usuarios finales. No se proporciona servicio de garantía a menos que
el producto sea devuelto a un centro autorizado en la región donde el producto fue enviado por primera vez por FOSCAM o para la compra en
el punto de que puede tener implicaciones regionales de garantía específica.
Si usted compra su producto FOSCAM la tienda en línea, por favor, póngase en contacto con el punto de compra y solicitar el servicio de
devolución / reemplazo / reparación.
Garantía limitada de hardware
• FOSCAM productos están garantizados de estar libres de defectos de fabricación en materiales y mano de obra a partir de la fecha
de envío de FOSCAM. Esta garantía de hardware limitada no cubre:
• Software, incluyendo el software añadido a los productos a través de nuestro sistema de integración en fábrica, el software que incluye
en el CD, etc.
• Uso que no está de acuerdo con las instrucciones del producto.
• Si no se siguen las instrucciones del producto.
• Uso y desgaste normal.
Procedimientos de devolución
• Por favor, lea FOSCAM la política y la política de garantía de su distribuidor en primer lugar antes de enviar artículos de nuevo a punto de compra.
• cliente debe primer contacto en el punto de compra para obtener un número de autorización de devolución de mercancía (RMA) antes de
devolver el producto. Si el producto que ha recibido se sospecha que es defectuoso y la garantía del producto no ha expirado, el número de
RMA le permitirá a su distribuidor para seguir su regreso

80
mucho más fácil y ayuda a acelerar el procesamiento de su solicitud.
• Después de recibir su número de caso RMA, embale el artículo (s) muy bien con la caja original y todos los accesorios originales incluidos tales
como adaptadores de corriente, soportes, cables, manuales y discos CD con los controladores.
• Escriba su número de RMA y la razón de vuelta (el problema del producto) en la tarjeta de garantía junto con el paquete completo
de enviarlos de regreso.
Servicios de sustitución
• Si los clientes piden servicio de reemplazo, por favor punto de compra de contacto y siguen su política.
• Nuestros técnicos inspeccionarán todos los artículos devueltos para solicitudes de reemplazo. Si el producto retuned se encuentra en buen
estado de funcionamiento, se remitirá el mismo artículo recibido. Sin embargo los clientes será responsable de todos los gastos incurridos y
manipulación para obtener las unidades de nuevo a los clientes.
• Si los productos devueltos se encuentran defectuosos, vamos a sustituir el producto y asumir el coste de envío para devolver la unidad
de reemplazo a los clientes.
• Si por alguna razón, no somos capaces de proporcionar un reemplazo del artículo devuelto (s) original. Usted tendrá una opción para un
elemento de “sustituto” al mismo valor igual.
• No proporcionamos intercambio y reemplazo debido a la actualización de hardware normal de acuerdo al mercado después de 14 días
después de la entrega del producto.
• Nuestros técnicos probar el producto antes de enviar el reemplazo, se rechazará cualquier otra demanda de más de dos veces el
reemplazo para el mismo producto durante el límite de reemplazo.
• productos reemplazados están garantizados a partir del balance de la anterior período de garantía.
Confiscación de garantía
• La garantía se anula si la compra del distribuidor autorizado o distribuidor.
• La garantía se anula si marca comercial, etiquetas de serie, etiquetas de producto se han eliminado, alterado o manipulado.
• La garantía se anula por el mal manejo, mal uso, o desfigurar el producto.
• La garantía se anula si hay daños físicos, alterado, ya sea interna o externamente, indebido o embalaje inadecuado cuando sean
devueltos a efectos de RMA.
• La garantía se anula si el daño debe a un accidente, desmontar, abuso, o servicio o modificación por una persona distinta del
proveedor designado, escabeche, la fisión o la pieza de repuesto ha sido durante el período de garantía.
• La garantía se anula si el producto está dañado debido al ambiente de trabajo o funcionamiento inadecuado. (Por ejemplo, la temperatura
inadecuada, la humedad, el estrés físico o eléctrico inusual o interferencia, el fracaso o la variación de la energía eléctrica, la electricidad
estática, con el adaptador de alimentación equivocado, etc.)
• La garantía se anula si está dañado por el uso de piezas no fabricadas o vendidas por FOSCAM.
• Los daños causados por una instalación inadecuada de productos de terceros.
• La garantía se anula si está dañado por una causa irresistible, tales como terremotos, incendios, rayos, inundaciones, etc.
• Producto más allá de garantía limitada.
Gastos de envío
• Si los productos son defectuosos o dañados durante el uso normal o el funcionamiento en el límite de reemplazo, distribuidores o
revendedores son responsables del coste de envío de vuelta del producto a los clientes,

81
clientes deben asumir el coste de envío envía el producto al punto de compra.
• Durante límite de reemplazo, si los clientes piden reemplazo debido a que el producto no se ajusta a las expectativas personales del
cliente, los clientes deben responsable tanto de la tarifa de envío.
• Los clientes serán responsables tanto de la tarifa de envío si su producto más allá del límite de reemplazo, pero todavía está en límite de garantía.
Servicio de reparación fuera de garantía
• FOSCAM proporcionar servicio de reparación adicional para el producto que fuera de garantía, que es de pago. La tarifa total contiene coste del dispositivo y
la cuota de servicio. costo de dispositivos (incluyendo los accesorios) es el precio uniforme estándar proporcionan por FOSCAM.
• Diferentes región puede tener cuota de servicio diferente, por favor, póngase en contacto con el punto de venta para confirmar que antes de solicitar este
servicio.
• Nuestros técnicos citar el precio total después de detectar el producto, si los clientes se negaron a reparación después de la cita, los clientes
necesitan pagar por el costo de la prueba, $ 3.5 / hora. Si de acuerdo con la cita, la prueba será libre.
• Reparado producto fuera de garantía se obtiene de 3 meses de garantía desde la fecha de la parte posterior del producto a los clientes.
Limitación de responsabilidad
• FOSCAM no es responsable de otra garantía adicional o compromiso prometida por los revendedores, si su distribuidor prometió algún
compromiso o garantía adicional; por favor pregunte por los documentos escritos para proteger sus derechos e intereses.
• FOSCAM no ofrece reembolsos bajo ninguna circunstancia. Por favor, póngase en contacto con el punto de compra y seguir su política de reembolso
/ devolución.
• FOSCAM no será responsable bajo ninguna circunstancia por daños consecuentes, incidentales, especiales o ejemplar que surja de o
en conexión con este acuerdo o los productos, incluyendo pero no limitado a la pérdida de beneficios, o cualquier reclamación basada
en la indemnización o contribución, o la falta de una compensación limitada o exclusiva para lograr su propósito esencial o de otra
manera. El recurso exclusivo del comprador, frente a FOSCAM, será la reparación o sustitución de piezas defectuosas. Si FOSCAM
listas de un producto en su especificación en el sitio web de errores o que ya no está disponible por cualquier motivo, FOSCAM se
reserva el derecho de explicarlo sin incurrir en ninguna responsabilidad.
Todos los derechos reservados. FOSCAM y el logotipo son marcas comerciales de FOSCAM Shenzhen FOSCAM inteligente
Technology Limited., Registrada en los EE.UU. y otros países.
6.5 Declaración
Se le aconseja ser prudente en la vida diaria, mantener la información de la cuenta personal con cuidado, no comparta su cuenta personal con
facilidad. Cambie las contraseñas de su cuenta y el equipo periódicamente, y el equipo de actualización de firmware para fortalecer la conciencia de
seguridad.
Nuestra compañía no ofrece ninguna garantía, implícita o de otro modo, que este producto es adecuado para cualquier propósito o uso particular. Es
necesario cumplir con las leyes y reglamentos de las restricciones de uso pertinentes al utilizar cámaras Foscam. Nuestra empresa no se hace responsable
de las actividades ilegales mediante el uso de nuestros productos.

82
Nuestra empresa no se hace responsable de la pérdida de fuerza mayor, tales como fallo o fallos de sistema de telecomunicaciones o la red de
Internet, virus informáticos, ataques maliciosos de hackers, daño o pérdida de información, y los fallos de sistema informático.
foscam empresa no necesita tomar cualquier responsabilidad de la especial, incidentalmente o correspondientes por los productos de nuestra
empresa o cualquier software proporciona por nuestra empresa, incluyendo, pero no limitado a la pérdida de funcionamiento, utilidad o finalidad. La
empresa sólo tiene la responsabilidad aplicable a los requisitos legales nacionales y locales.
Nuestra empresa no se hace responsable de la pérdida causada por la siguiente a la hora de hormigas:
1) la pérdida de compras;
2) la pérdida de daño a la propiedad intangible, tales como datos, programas;
3) la pérdida de la indemnización reclamada por los clientes de terceros.
imágenes borrar, formatear la tarjeta de memoria u otros dispositivos de almacenamiento de datos no elimina por completo los datos de imagen original. Puede
restaurar los archivos desde el dispositivo de almacenamiento descartados borrado software comercial, pero que va a conducir potencialmente a datos de
imágenes personales utilizados maliciosamente por otros. La privacidad de la seguridad de los datos pertenece a la responsabilidad del usuario, la empresa no se
hace responsable.
Partes mencionadas en esta declaración no deben ser entendidas por la descripción de la configuración del producto comprado por el
cliente, la configuración del producto debe conceder a los modelos específicos adquiridos por el cliente.
Sin la previa autorización por escrito de la empresa foscam, todo el contenido del manual de instrucciones de servicio correspondientes
afiliadas al producto no deben ser reproducidos, transmisión, transcripción o almacenados en un sistema de recuperación o traducción a otros
idiomas.
Nuestra empresa se reserva el derecho de mejorar y modificar el producto y los manuales correspondientes. La empresa se reserva el derecho
de interpretación final de nuestros productos.

83
7 Obtención de soporte técnico
Mientras esperamos que su experiencia con la cámara de red cámara IP es agradable y fácil de usar, puede experimentar algunos problemas o tiene
preguntas que esta Guía del usuario no ha respondido. Si usted tiene un problema con la cámara Foscam IP, por favor primer contacto FOSCAM distribuidor
para resolver los problemas. Si nuestro distribuidor no puede proporcionar el servicio, póngase en contacto con nuestro departamento de atención:
CE certificado del sitio web: http://www.foscam.com/company/ce-certificate.htmlCE certificado del sitio web: http://www.foscam.com/company/ce-certificate.html