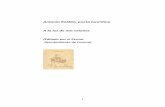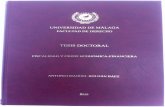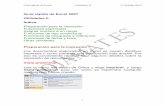CÁLCULOS - Antonio Roldán · Guía 2 de Openoffice 4 Calc Cálculos Antonio Roldán 3 es lo que...
Transcript of CÁLCULOS - Antonio Roldán · Guía 2 de Openoffice 4 Calc Cálculos Antonio Roldán 3 es lo que...

Guía 2 de Openoffice 4 Calc Cálculos Antonio Roldán
1
CÁLCULOS
Aunque a muchas personas les sirven las hojas de cálculo
como almacén de datos, el uso de las mismas se justifica
cuando se realizan cálculos sobre los datos. Si no, se
podrían almacenar en un procesador de texto.
CONTENIDO
Cálculos ............................................................................... 1
Fórmulas en Calc .............................................................. 2
Estructura de una fórmula .............................................. 2
Funciones elementales ................................................... 4
Mensajes de error ........................................................... 6
Catálogo de funciones .................................................... 8
Referencias ................................................................... 10
Autosuma ...................................................................... 11
Complementos ................................................................ 12
Uso de las cabeceras como referencia ........................ 12

Guía 2 de Openoffice 4 Calc Cálculos Antonio Roldán
2
FÓRMULAS EN CALC
ESTRUCTURA DE UNA FÓRMULA
Una hoja de cálculo se puede describir como un enorme
conjunto de calculadoras (las celdas) relacionadas entre sí.
Vimos en la anterior guía que una celda puede contener
textos, números o fórmulas. Estudiaremos con profundidad
las fórmulas.
Las fórmulas en Calc se escriben de forma algebraica,
usando los operadores +, -, * y / como operadores básicos,
junto al símbolo ^ para las potencias y el uso de paréntesis
para indicar prioridad. Estas operaciones se efectúan sobre
Números: =34+23^3
Referencias y nombres de celdas: =C5/3+C4/2; =TOTAL*(23+12*C4)
Funciones: =SUMA(E3:E23)+D12
También se admiten operadores de comparación: <, >,
>=,… pero su uso puede ser complicado.
Si no se usan los paréntesis, se calculan en primer lugar
las funciones, seguidas de las potencias, en segundo lugar
multiplicaciones y divisiones, para terminar con la suma y la
resta. Puedes consultar http://wiki.open-
office.es/Operadores_en_Calc
Toda fórmula ha de venir precedida del signo = (o del +)
para que Calc interprete que es algo que hay que calcular.
En las celdas que alojan fórmulas hay que distinguir entre
ellas y sus resultados, que son los que aparecen en
pantalla. Así si se escribe =20+30, el resultado será 50, que

Guía 2 de Openoffice 4 Calc Cálculos Antonio Roldán
3
es lo que veremos en la hoja. A los resultados les
llamaremos también valores de la celda.
Una fórmula puede ser simple, cuando sólo usa
operaciones aritméticas sobre números. Así la celda
funcionará como una calculadora. Por ejemplo, si escribes
=27*12+3
Más compleja es una fórmula que actúa sobre referencias
de celdas. Escribe, por ejemplo el
número 77 en la celda B2, y el 88 en la
B3. Luego, en la B4 escribe =B2*B3 (no
olvides el signo =). Al pulsar Intro la celda
B4 se transformará en el producto de 77
por 88, 6776.
Aquí radica la potencia de la hoja de cálculo, porque si no
borras la fórmula de B4, te devolverá siempre el producto
de lo que escribas en B2 por el contenido de B3. Al cambiar
los datos cambiarán de forma inmediata los resultados.
Si no tienes mucho manejo de las hojas, organiza cálculos
más o menos complejos para ir aprendiendo el
funcionamiento.
Un detalle que debes aprender desde el principio: las
referencias de las celdas no tienes que escribirlas, sino
sólo señalarlas con el ratón. La fórmula de más arriba se
podría escribir así:
Escribes el signo =
Señalas la celda B2, y automáticamente se escribirá
B2 en la fórmula
Escribes el signo *
Señalas la celda B3

Guía 2 de Openoffice 4 Calc Cálculos Antonio Roldán
4
Pulsas Intro
Si no aprendes a hacerlo así, no adquirirás velocidad en la
escritura de fórmulas más complejas.
El siguiente grado de complejidad consiste en usar
funciones. Las vemos a continuación.
FUNCIONES ELEMENTALES
Las funciones de Calc son palabras clave que producen un
cálculo determinado. Las más populares son SUMA,
CONTAR, PROMEDIO, RAIZ, SI, …Esas palabras no se
pueden alterar, porque vienen ya implementadas. No
puedes escribir RAÍZ en lugar de RAIZ. Sí admiten ser
escritas en mayúscula o minúscula.
Sólo se usan como parte de una fórmula, por lo que han de
ir siempre precedidas del signo =.
Todas ellas han de venir seguidas por los datos sobre los
que actúan, escritos entre paréntesis, que es lo que se
llama argumento. Lo vemos con algunos ejemplos:
=SUMA(C4:D12) Esta función sumaría todos los números
comprendidos entre la celda C4 y la D12. Aquí SUMA es la
palabra clave y C4:D12 el argumento. Los “:” significan
“rango”, desde una celda hasta la otra pasando por todas
las celdas intermedias. Observa la imagen:
Disponemos de un listado anual en
el que para cada mes se ha escrito
un dato, desde la celda C2 hasta la
C12. Si deseamos sumar todos,

Guía 2 de Openoffice 4 Calc Cálculos Antonio Roldán
5
elegimos una celda inferior y escribimos =SUMA(C2:C12).
De esa forma se sumarán 4+4+5+…2+1, con un resultado
de 52. Sería muy conveniente que intentaras reproducir
este esquema de cálculo.
Debes ejercitarte también en no escribir los rangos
(desde…hasta) con el teclado, sino seleccionarlos con el
ratón. Para ello señala la primera celda del rango, mantén
pulsada la tecla Mayúsculas y mueve el ratón hasta la
última. Así quedará seleccionado todo el rango de celdas.
Existen funciones que no tienen argumento, que no
dependen de ningún dato. Una de ellas es HOY(). Observa
que aunque no actúa sobre datos, hay que escribir los
paréntesis, que es como una señal de que se trata de una
función.
Escribe HOY() en cualquier celda y te
devolverá la fecha actual. Busca también
la función HORA()
Otras funciones actúan sobre rangos completos o sobre
números aislados. Por ejemplo, PROMEDIO, que puede
actuar sobre una columna, fila o tabla, como en este caso:
=PROMEDIO(C4:G18) encuentra la media aritmética de
todos los números contenidos en las celdas comprendidas
entre C4 y G18.
También puede actuar sobre varios números separados por
“punto y coma”. Así, =PROMEDIO(3;4;8) daría como
resultado 5.

Guía 2 de Openoffice 4 Calc Cálculos Antonio Roldán
6
Por último, lo más frecuente es que una función se calcule
a partir de un número único: =RAIZ(64), =LOG(22)…Ya las
estudiaremos con detalle en otra guía.
MENSAJES DE ERROR
No todas las fórmulas las escribimos bien, ni tampoco las
funciones admiten cualquier valor. Escribe, por ejemplo
=LOG(0) en cualquier celda, y obtendrás el resultado
Err.502. Para conocer su significado dirige la vista a la
Barra de Estado y leerás el mensaje literal:
En este caso se refiere a que el 0 no es un argumento
válido para el logaritmo.
Todo el listado de los códigos de error lo tienes en la Ayuda
de OpenOffice. Basta que escribas “error” en la búsqueda y
lo obtendrás.
Los más frecuentes son:

Guía 2 de Openoffice 4 Calc Cálculos Antonio Roldán
7
#####
Las almohadillas aparecen cuando el resultado de una
operación no cabe en el ancho de la celda. En ese caso
debes aumentar ese ancho y desaparecerán.
#NOMBRE?
Te avisa de que algún nombre lo has escrito mal. Te puede
ocurrir al escribir funciones o al referirte a celdas. O
también, que ese nombre no esté implementado. Por
ejemplo, no existe una función RESTA, ni tampoco
SUMAR.
#VALOR!
Aquí Calc echa de menos que escribas algún argumento o
te advierte de que no usaste el punto y coma para escribir
varios argumentos u otros casos similares.
#REF!
Se muestra cuando falta alguna referencia a valores de las
celdas que sean necesarios.
#DIV/0!
Este es un error de tipo matemático. No puedes dividir
entre cero, y este mensaje te avisa.

Guía 2 de Openoffice 4 Calc Cálculos Antonio Roldán
8
CATÁLOGO DE FUNCIONES
Cuando no se recuerda la palabra clave de una función, se
acude al botón f(x), situado junto a la línea de edición de
fórmulas,
y se abrirá un catálogo de funciones para que elijas la que
deseas.
Ese botón fx, además de presentarte todo el catálogo, te
proporcionará la sintaxis y una ayuda específica para cada
función. Estudia la imagen.
Para facilitarte la elección, las funciones están clasificadas
en categorías. Destacamos Fecha y Hora, Finanzas,

Guía 2 de Openoffice 4 Calc Cálculos Antonio Roldán
9
Lógico, Matemáticas y Estadística. En la Imagen verás el
catálogo completo.
Si pulsas sobre Fx, y eliges la
opción Todas, obtendrás el
catálogo completo de funciones.
Una vez encontrada la que
buscabas, puedes pulsar el
botón Aceptar y así se insertará
la función en tu fórmula.
También puedes pulsar con doble clic y entonces se te
ofrece una ventana de argumentos en la que puedes ir
concretando cada uno.
Puedes escribir el argumento directamente, por ejemplo
LOG(21,4) o bien usar el botón de minimizar que está a su
derecha para señalar el dato en la celda correspondiente.
Con el botón fx de su izquierda puedes anidar funciones
como en ENTERO(LOG(6)) pulsando sobre el catálogo.
Observa que también se incluye una pequeña
descripción de la función, y que dispones de un
botón de Ayuda para profundizar en su uso.
A partir de la versión 4 dispones también de un
panel lateral con todo el catálogo de funciones,
con la ventaja de que no se cierra hasta que tú
lo desees. Repasa en la Guía 1 la gestión de
esos paneles laterales.

Guía 2 de Openoffice 4 Calc Cálculos Antonio Roldán
10
REFERENCIAS
Ya explicamos en la primera guía que cada celda se
identifica con las letras de su columna y el número de su
fila: AB345, B22,…También vimos que si esas letras o
números los precedíamos del signo “$” las referencias se
hacían absolutas y estaban protegidas contra movimientos
del cursor. Esta cuestión, muy importante, la dejamos para
cuando tratemos de tablas y rangos.
Celdas de otras hojas
Puede ocurrir que en una fórmula desees referirte a celdas
contenidas en otras hojas. Imagina que trabajas en una
hoja correspondiente al mes de marzo y deseas sumar una
celda con otra similar pero del mes de febrero.
Supongamos que esa hoja tiene el nombre de febrero. En
ese caso la nueva celda ha de venir precedida por el
nombre de la hoja y un punto separador. Así:
=C4+febrero.C4
Estás solicitando la suma de la celda C4 de la hoja actual
con la misma celda pero del mes de febrero.
No tienes que preocuparte del punto separador si los datos
los señalas con el ratón en lugar de escribirlos. La hoja se
encarga de escribir el nombre de las hojas y los puntos
separadores.
Celdas de otros archivos
También puede ocurrir que un dato se encuentre en otro
archivo. Por ejemplo, si se dispone de uno por cada mes o

Guía 2 de Openoffice 4 Calc Cálculos Antonio Roldán
11
cada semana. En ese caso hay que escribir delante del
dato el nombre del archivo y después el punto separador.
Como también se exige la referencia a la celda es
preferible que escribas señalando con el ratón. Abre las
dos hojas. Ve escribiendo la fórmula, y al llegar al dato que
se encuentra en otra hoja, ábrela, señala la celda adecuada
y sigues escribiendo. Pueden resultar fórmulas muy largas:
=C9+'file:///C:/Documents and Settings/Antonio/Mis documentos/prueba.ods'#Hoja1.B8
Ese es otro motivo para que rellenes los datos señalando y
no desde el teclado.
AUTOSUMA
Junto al botón f(x) puedes ver el de Autosuma,
representado por la letra sigma ∑.
Se suele seleccionar la celda inferior al rango que deseas
sumar, y pulsar el botón ∑. A veces tendrás que guiar su
funcionamiento seleccionando el rango previamente. Si
este tiene estructura de columna, la suma se situará
debajo, y si de fila, a la derecha. Estas son las funciones
más usadas en Calc, por lo que debes practicar bastante
con el botón ∑ hasta que lo domines. En la imagen puedes
ver la inserción de la función SUMA mediante este botón.
El argumento entre paréntesis lo construye el botón ∑ y tú
no tienes que hacer nada.

Guía 2 de Openoffice 4 Calc Cálculos Antonio Roldán
12
COMPLEMENTOS
USO DE LAS CABECERAS COMO REFERENCIA
Imagina que has diseñado una tabla en la que la primera
fila contiene cabeceras de texto (o en la primera columna)
que nos indican de qué naturaleza son los datos escritos.
Por ejemplo esta:
Mañana Tarde Noche
Ana 3 0 4
Juan 5 3 7
Marisa 4 3 8
Luis 3 1 4
(puedes copiarla a una hoja de Calc)
Sería muy interesante poder usar esas cabeceras como
argumento de alguna función. Por ejemplo, en lugar de
escribir =SUMA(A3:B3) podía ser más rápidos esto otro:
=SUMA(Marisa), si con ello deseamos entender que se
suman todos los datos de Marisa. Igualmente podíamos
escribir =PROMEDIO(Mañana).
En general, siempre que diseñes una tabla de este tipo
Calc te entenderá. Por ejemplo, si a la derecha de la tabla
escribes =mañana+tarde, te sumará el dato de la mañana

Guía 2 de Openoffice 4 Calc Cálculos Antonio Roldán
13
que está en su misma fila con el correspondiente a la tarde.
Si copias esa fórmula en todas las filas habrás obtenido
una columna “calculada”:
La mejor forma de aprenderlo es realizar varios intentos de
distinta naturaleza.
Puede ocurrir que Calc
no te responda a este
tipo de fórmulas, porque
no tenga activada esa
característica. En ese
caso a acude a
Herramientas -
Opciones - OpenOffice Calc > Calcular, y activa la
opción Buscar automáticamente etiquetas de
filas/columnas.
Mañana Tarde Noche Mañana y tarde
Ana 3 0 4 3
Juan 5 3 7 8
4 3 8 7
Luis 3 1 4 4
Marisa