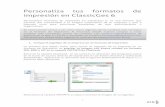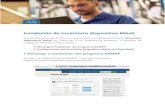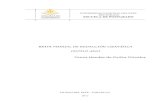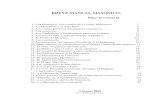ClassicGes 6 manual breve
-
Upload
daniel-ayllon -
Category
Documents
-
view
2.700 -
download
462
description
Transcript of ClassicGes 6 manual breve

Manual de ClassicGes 6

Manual de ClassicGes 6
Página 2
ClassicConta, ClassicGes y Core Light son marcas registradas de Asesoría Informática Gallega S.L. Todos los nombres propios de software, sistemas operativos, o hardware mencionados en este libro, son marcas registradas de sus respectivas compañías u organizaciones.
La información contenida en este manual está sujeta a cambios sin previo aviso. Ninguna parte de este manual puede ser reproducida ni transmitida por procedimiento alguno, si el permiso expreso de AIG.
Editado por Asesoría Informática Gallega S.L. C/ Marqués de Valladares, 27 – Bajo 36201 Vigo (Pontevedra) [email protected] Tlf.: 902 113981 Todos los derechos reservados

Manual de ClassicGes 6
Página 3
1. Instalación y configuración de ClassicGes 6
Trataremos aquí todo lo relacionado con la instalación del programa, configuración de la instalación para trabajar en red local, y configuración de las diferentes opciones y módulos que incluye ClassicGes 6 Nada más introducir el cd-rom en el ordenador, aparece el asistente de instalación de ClassicGes 6, si no es así, vaya al cd-rom del ordenador y ejecute el programa Instalar. En la primera pantalla del asistente de instalación se informa que cierre los programas en ejecución.
Si pulsamos el botón Siguiente > aparece la segunda pantalla del asistente, en
ella se informa de la licencia, si la acepta pulse Siguiente > e iremos a la
tercera pantalla.
Esta pantalla del asistente informa donde se va a instalar la aplicación, por
defecto en C:\Clasges6, podemos no obstante indicar otra ruta y una carpeta
diferente. Vaya pulsando el botón Siguiente > hasta finalizar con el asistente
de instalación.

Manual de ClassicGes 6
Página 4
Pulsando el botón Instalar se procederá a la instalación del mismo, con los
parámetros que hayamos indicado durante el proceso del asistente. Si
queremos cambiar algún parámetro, como por ejemplo la carpeta de
instalación, retrocedemos en el asistente hasta la pantalla donde se indica este
parámetro, cambiamos el dato, volvemos a pulsar siguiente hasta finalizar.
Cuando ejecutamos ClassicGes 6 por primera vez, la primera pantalla que
aparece es la de la licencia de uso donde podrá leer las condiciones de
utilización del programa. Si acepta marque la casilla de verificación y presione
Siguiente >.
En esta pantalla aparecerá la información del registro del programa. Introduzca
en esta ventana sus datos y el número de licencia del producto (podrá
localizarlo en la parte posterior de la caja del cd-rom).
Esta licencia de uso, junto con sus datos, podrá imprimirlos a través de la
siguiente ventana del asistente.

Manual de ClassicGes 6
Página 5
Seguidamente se solicita que registre ClassicGes 6. Para ello se facilitan
tres formas de realzarlo:
1. Por correo electrónico: si pulsa sobre el botón enviar registro por e-
mail, AIG recibirá un correo electrónico para registrar el producto
2. Por teléfono: llame a nuestro servicio de atención telefónico podrá
registrar el producto
3. Por fax: envíenos un fax con sus datos indicándonos su num. de teléfono
y uno de nuestros operadores contactará con usted para realizar esta
operación.

Manual de ClassicGes 6
Página 6
Una vez finalizado el asistente de registro, se abrirá automáticamente la
ventana de Empresas. En ella puede confirmar o modificar los datos de la
empresa creada a través del registro del programa. Estos datos pueden ser
diferentes. Además puede crear varias empresas para trabajar con ClassicGes
6.
A continuación se mostrará un asistente para suscribirse al servicio de
mantenimiento del programa. Esto es voluntario, de todas formas le
recomendamos que lo lea ya que puede interesarle su suscripción. Si no desea
contratarlo en este momento pulse Cancelar en el asistente. Si desea
contratarlo más adelante, tan solo debe escoger dentro del menú herramientas
la opción Contrato de Mantenimiento, aparecerá nuevamente este asistente.
En este proceso se informa de la fecha de suscripción del contrato, el importe
anual del mismo, el nombre de usuario empresa que lo va a suscribir, el
número de licencia, debe teclear el IBAN o Código de Cuenta Cliente y pulsar
Siguiente>.

Manual de ClassicGes 6
Página 7
Una vez introducidos los datos, puede imprimir una copia del contrato en
enviarla a AIG por email o fax para que nuestros operadores procedan a
realizar esta tarea. También puede realizar este proceso telefónicamente.
Recalcamos que el contrato de mantenimiento es voluntario pero aconsejable
por todo lo que cubre y el bajo coste que representa para usted.
Activación de ClassicGes 6
Una vez que haya terminado de instalar ClassicGes 6, algunas funciones no
estarán disponibles hasta que active el producto. Para ello acceda, dentro del
menú Herramientas, a la opción Registro del programa. Aparecerá la
siguiente ventana.

Manual de ClassicGes 6
Página 8
Dentro de esta pantalla aparecerán los datos informativos de registro del
programa. En la parte inferior, ser muestra una clave de usuario que deberá
facilitar telefónicamente a nuestro operador de soporte técnico. A su vez, se le
indicará un número de instalación que deberá teclear en el campo Número de
instalación situado justo debajo. Pulse Aceptar para confirmar esta operación
y el programa quedará registrado correctamente. Cierre ClassicGes 6 y vuelva
a entrar; verá como ya no aparece el mensaje de registro provisional.

Manual de ClassicGes 6
Página 9
Trabajar ClassicGes en una red local (LAN)
Si usted dispone de varios equipos dentro de la empresa conectados en red local, podrá utilizar desde todos ellos un mismo ClassicGes 6, compartiendo así los datos para todos los usuarios de dichos equipos.
Cuando finalicemos la instalación en el PC que hará de servidor, el primer paso
será compartir la carpeta contenedora del programa con permiso total (lectura
y escritura). Para conseguirlo pinche con el botón derecho del ratón sobre ella,
habilitaríamos la opción Compartir, la cual pulsaríamos para poder hacerla
efectiva.
Posteriormente nos situamos en cualquier Terminal desde el que queramos
trabajar con la aplicación y realizaremos un acceso directo al ejecutable del
programa del servidor (clasges6.exe). Realizaremos una conexión de red hacia
el disco o carpeta compartida del servidor.
Para crear una Unidad de Red seguiremos estos pasos:
1. En primer lugar pincharemos con el botón derecho del ratón sobre Equipo
y seleccionamos ‘Conectar a Unidad de Red’. Aparecerá una ventana

Manual de ClassicGes 6
Página 10
con un desplegable en la parte superior que mostrará una letra, podemos
elegir la que deseemos.
2. En la parte inferior tenemos un segundo desplegable donde poder asociar
la letra anterior a una ruta (que apuntará a la carpeta del programa
situada en el Servidor). En caso de no saber esta ruta de memoria, la
buscaremos pulsando el botón ‘Examinar’. Al pulsar este botón podremos
ver el nombre de la red existente en nuestro equipo, dentro de la misma
veremos todas las unidades compartidas, y buscando el nombre del
Servidor podremos entrar en el disco duro y seleccionar la carpeta
compartida previamente de ClassicGes 6 (llamada habitualmente
‘clasges6’).
3. Una vez tengamos hechos estos pasos, pulse Finalizar y se realizará la
conexión. De forma automática se abrirá una ventana que mostrará todo
el contenido de la carpeta compartida en el Servidor y podremos buscar
el archivo ejecutable del programa llamado ‘Clasges6.exe’.
4. Pinche sobre él con el botón derecho del ratón y seleccione Enviar a,
Escritorio (crear acceso directo)
De esta forma hemos hecho el acceso directo al Servidor para poder utilizar el
programa desde el Terminal en el que estamos situados. Realice estos mismos
pasos desde cada uno de ellos.

Manual de ClassicGes 6
Página 11
Configuración de ClassicGes 6
ClassicGes 6 es un programa totalmente configurable, usted decide que
módulos quiere que aparezcan en el mismo. De todas formas para facilitar esta
labor ya se encuentran en el mercado diferentes productos ClassicGes 6
preconfigurados; de tal manera que ya cargará los módulos habituales de su
sector.
No obstante, usted siempre puede ir al menú Herramientas, pulsar Asistente
de Configuración y activar o desactivar aquellas funciones que desee. De
esta forma es usted quien decide con que módulos o funciones trabajar.
En esta ventana distinguimos que puede ir a cualquier pestaña pulsando sobre
la misma, o ir pulsando el botón Siguiente >. Es importante señalar que los
cambios serán efectivos debe llegar siempre a la pestaña Fin y pulsar el botón
Finalizar. Si abandona el asistente pulsando el botón Cancelar los cambios
que haya efectuado no serán procesados.

Manual de ClassicGes 6
Página 12
Vamos a comentar algunas pestañas más relevantes de este asistente:
En la pestaña 1, permite seleccionar el módulo de Control Económico si
queremos llevar un control de gastos de la empresa. Si desea trabajar
con Tallas y colores, comprobar si hay existencias al servir mercancía, al
hacer ventas comprobar el riesgo de los clientes y cuánto es el riesgo por
omisión de los mismos.
En la pestaña número 2, podemos activar el Control por Escandallo,
incluso introducir los valores por omisión de representante, marketing,
portes, etc. Activamos también aquí si queremos el control de producción
para trabajos por encargo o similares, introducimos cuánto es el gasto
general por omisión, si queremos activar o no el despiece en los
presupuestos. El método elegido si queremos validar las salidas de
material según, precio medio ponderado, precio de última compra, precio
pvp1 o pvp2.
Pestañas 3 y 4: En ellas podemos habilitar el módulo de liquidación de comisiones de agentes, el Terminal Punto de Venta (TPV), Control de Acciones Comerciales (CRM) o el Control de Expedientes (Gestión documental), y otros parámetros. Destacar que Classicges 6 incorpora

Manual de ClassicGes 6
Página 13
dos módulos de TPV: Convencional y Táctil. Usted puede activar uno u otro según su negocio; o bien tener ambos activados y utilizarlos simultáneamente.
En la pestaña 11 del asistente de configuración, podemos habilitar
registro histórico de accesos, el control de números de serie y garantías,
el sistema de entradas de artículos multidimensionales y el control de
punto verde.

Manual de ClassicGes 6
Página 14
En la pestaña 12, podemos decidir cuál será el la barra de herramientas por omisión del programa, incluso podemos configurar una nueva barra de herramientas, pulsando para ello el botón editar barra de herramientas. Desde esta pestaña indicamos también asociaciones de teclas, podemos decidir por ejemplo que ventana se ejecutará cuando pulsemos la tecla F2, en la ventana mostrada se ejecutará la agenda. Lo vemos en la función ExecWindow(“Wagenda”). La barra de herramientas escogida y las teclas de función asignadas, afectarán al programa en general no relacionándose con los usuarios. Más adelante veremos que se puede personalizar para cada usuario una barra de herramientas específica y teclas de función también específicas.
Pestaña 13 del Asistente de configuración podemos indicar las ventanas queremos que se inicien al entrar en ClassicGes 6. Para ello debemos indicar el los desplegables el nombre de la pantalla a ejecutar. ClassicGes 6 permite ejecutar al entrar hasta un máximo de 7 ventanas.

Manual de ClassicGes 6
Página 15
En la pestaña 14 permite configurar ClassicGes 6 para poder conectar a
la aplicación una báscula. Aquí se indicará en cuales ventanas se utilizará
este dispositivo y se configurará su conexión a través del puerto del PC.
Es importante remarcar que el hecho de haber marcado una determinada
configuración en este asistente, no conlleva el poder volver a entrar en el
mismo y cambiarla. Siempre que quiera, entre en el Asistente de configuración,
cambie los parámetros que necesite, vaya a la pestaña Fin presione el botón
Finalizar. En ese momento ClassicGes 6 activará/desactivará lo que haya
indicado.
Administración de usuarios en ClassicGes 6
ClassicGes 6 es un programa multiusuario, esto significa que pueden acceder
a él diferentes usuarios con diferentes permisos. Para ello habrá un
administrador del sistema de restricción de accesos, un supervisor que tendrá
acceso a todo el programa y que asignará los accesos y permisos al resto de

Manual de ClassicGes 6
Página 16
los usuarios. Dentro del menú Archivo escogemos la opción Restricción de
Accesos.
Lo primero que destacamos de esta ventana es el botón Restricción de
Accesos. Con este botón podemos activar o desactivar esta opción. También
vemos en esta pantalla tres casillas de verificación: Supervisor sirve para
indicar que usuario o usuarios son supervisores, por Omisión permitir acceso
es una casilla que se utiliza para activar el acceso a nuevas o futuras ventanas,
ya que las mismas en principio no aparecerían en el sistema de restricción de
accesos, y Permitir conexión remota se debe marcar para los usuarios que
puedan acceder remotamente a través de la aplicación ClassicAir (necesario
solo si dispone de esta aplicación).
El funcionamiento de esta ventana es muy sencillo, si pulsamos el botón Nuevo añadimos un nuevo usuario creamos su nombre y clave de acceso, marcamos a qué funciones tiene acceso y en qué modo, acceder, añadir, modificar y borrar, por ejemplo un usuario pude tener acceso a la ventana de facturas, puede añadir una factura pero no puede borrarla.

Manual de ClassicGes 6
Página 17
Anteriormente, a través del asistente de configuración, mencionamos que es posible crear barras de herramientas personalizadas. Si desea asociar alguna de estas barras personalizadas y teclas de función asociadas a un usuario debe realizarlo dentro de esta ventana. Pulse la pestaña Barra de herramientas y teclas de función, y aquí podemos realizar esta personalización.
Marcamos la casilla de verificación Barra de Herramientas para este usuario, y seleccionamos en el desplegable la barra de herramientas propia del usuario.
Si pulsamos en el botón Editar barra de herramientas aparecerá una ventana editar el diseño de ésta. Desde aquí puede escoger, dentro de los botones disponibles, los botones que desea incluir en la barra de herramientas.

Manual de ClassicGes 6
Página 18
Desde esta ventana, también podrá crear los iconos que acompañan a las funciones de la barra de herramientas. Pulse el botón Botones y podrá editar estas opciones.
A través de la pestaña Lanzar al entrar y menú, por un lado establecemos si deseamos que para un usuario aparezcan automáticamente una o varias ventanas al entrar en Classicges 6. Por otro lado, podemos crear o indicar un menú específico para un usuario cuando carga la aplicación.

Manual de ClassicGes 6
Página 19
Configuración de cuentas correo electrónico
ClassicGes 6 permite el envío de mensajes y documentos directamente vía
email. Para conseguir esto, previamente hay que configurar al menos una
cuenta de correo electrónico desde la cual se enviarán los correos.
Esta tarea se realizar desde la ventana Cuentas de correo electrónico, a la
cual se accede desde la ventana de Empresas (Menú Archivo, Archivos
auxiliares).
Para crear una nueva cuenta, pulsamos Nuevo y a continuación rellenamos los correspondientes campos con la información solicitada: 1. Nombre de cuenta: Titulo que asignamos a esta configuración.
2. Dirección correo electrónico: Aquí teclearemos una dirección de correo válido que utilizará ClassicGes para enviar los mensajes.
3. Usuario: Nombre de usuario utilizado para conectarse a su servidor de correo desde el cuál ser enviarán los emails.
4. Clave: Password utilizado para conectarse a su servidor de correo.
5. Servidor: Se introduce la dirección SMTP del servidor de correo.

Manual de ClassicGes 6
Página 20
6. Puerto y Autenticación SSL: Aquí indicará los valores correspondientes al puerto del router utilizado para enviar emails, y si desea usar el sistema de autenticación SSL.
7. Texto de la firma: En este recuadro puede teclear un texto que se utilizará como firma al final de los mensajes enviados (datos de su empresa, mensajes publicitarios, etc.)
Si desconoce los valores de conexión con su servidor de correo, consulte con el administrador del servidor para que se los facilite. Verifique que la información introducida sea fiable, pues de lo contrario no se podrán enviar emails.
Registro de emails enviados
ClassicGes 6 registra todos los emails enviados a través del programa. Estos envíos se pueden consultar a través de una ventana habilitada para ello. Accedemos a esta a través del menú Archivo, Correo Electrónico.

Manual de ClassicGes 6
Página 21
En esta pantalla podremos consultar los correos enviados con detalle: fecha y hora de envío, el asunto y mensaje; incluso tenemos acceso a los ficheros adjuntos que pudieran tener los mensajes. Es posible enviar desde esta ventana nuevos correos, presionando el botón Nuevo.
Plantillas emails
ClassicGes 6 ofrece la posibilidad de crear textos por defecto para los emails que enviemos. De esta forma podemos, por ejemplo, prediseñar un correo para enviar facturas a nuestros clientes y no tener que teclearlo en el momento. Para acceder a esta pantalla pulsamos el botón Plantillas de correo dentro de la ventana de configuración de Cuentas de correo.
Pulsamos el botón Nuevo, y tecleamos el tipo de documento al que queremos asociar en el campo Documento (p.e. Factura). Seguidamente introducimos el texto del Asunto y del cuerpo del mensaje, pulsamos Aceptar. Posteriormente al enviar una factura por email aparecerá este texto por omisión.

Manual de ClassicGes 6
Página 22

Manual de ClassicGes 6
Página 23
2. Ficheros maestros
En este capítulo veremos los ficheros que son necesarios cumplimentar antes de empezar a trabajar con ClassicGes 6
Dentro de la opción Archivos auxiliares, en el menú Archivo, se incluyen los ficheros maestros del programa ClassicGes 6. Muchas de estas pantallas deberán tener datos para que tenga sentido trabajar con el programa.
A continuación vamos a ilustrar el contenido de cada una de ellas:
Agentes comerciales
En esta ventana deberá dar de alta a los diferentes representantes que puede
tener la empresa. Posteriormente, podrá asignar este dato a los clientes y a los
documentos de venta. Se podrá realizar, también, liquidaciones de comisiones
en función de su porcentaje de comisión.

Manual de ClassicGes 6
Página 24
Almacenes
En ella introduciremos, como el nombre indica, los datos de diferentes
almacenes donde podamos tener almacenada la mercancía. Al realizar
compras o ventas, se indicará el almacén que se vincula con cada movimiento;
y se podrá obtener un informe con el stock y los movimientos de cada uno.
Bancos y cajas
Vemos ahora las cuentas de tesorería que es el siguiente fichero maestro. En
esta pantalla introducimos los datos de las diferentes cuentas bancarias, cajas
y cobradores que dispone la empresa.
Tallajes
Si usa tallas y colores en su negocio, puede configurar los distintos tipos de
tallajes que se va a utilizar. En esta ventana puede especificar las tallas de
cada tallaje (máximo de 11 por tallaje).
Por ejemplo, en la imagen anterior se muestra un tallaje ‘Sport’, donde se han
introducido las tallas XS, S, M, L, XL y XXL. Este tallaje, posteriormente se
podrá asignar a un artículo, y cuanto realice una compra/venta de este podrá
introducir las cantidades por cada talla.

Manual de ClassicGes 6
Página 25
Tarifas de descuento
ClassicGes 6 incluye la posibilidad de aplicar tarifas de descuentos en las
ventas. Estas tarifas no sustituyen las condiciones comerciales de cada cliente,
son de aplicación sobre ellas. Podemos aplicar una tarifa de descuento sobre
un artículo o una familia.
Es importante leer las notas de esta pantalla, se informa de las normas de
aplicación de las tarifas de descuento.
Transportistas
Esta es la pantalla donde introduciremos los datos de los diferentes
transportistas con los que trabajemos.

Manual de ClassicGes 6
Página 26
Provincias
La pantalla de Provincias, con el código postal principal, tenga en cuenta que
esta pantalla está relacionada con todos los campos de código postal de las
ventanas del programa. Por ejemplo, si en la ficha de clientes tecleamos en
código postal 28.800, ClassicGes 6 pondrá automáticamente el nombre de la
provincia.
Familias
La pantalla de Familias tiene aplicación en los artículos, ya que luego
podremos agruparlos por este dato. Para cada familia podremos indicar una
serie de valores por omisión que se cargarán cuando lo apliquemos a los
artículos.
Si marcamos la casilla familia de componentes estamos indicando que el
artículo es un material, que formará parte de otro artículo. Podremos marcar si
es una familia de números de serie o garantías, si tiene o no tallas y colores,
cuál es el tallaje por omisión de la familia, si es o no un familia con unidades de
medida, si tiene o no escandallo, etc.

Manual de ClassicGes 6
Página 27
Formas de pago
En el fichero de formas de pago, introduzca las diferentes formas de pago, esta
pantalla es de aplicación en la ventana de clientes y la de proveedores, las
formas de pago pueden tener diferimientos de pago, si queremos o no que
generen vencimientos automáticamente, si queremos o no establecer
domiciliación, y si es o no una forma de pago contrareembolso, esto tiene
aplicación en las listas de envío de bultos que le damos al transportista.
Tipos de clientes
Los tipos de clientes sirven para dos cuestiones, por un lado de filtro en los
listados, si agrupamos por clientes, podemos ver por ejemplo cuales son más o
menos rentables, otra de las utilidades es para aplicar mismas condiciones
comerciales. Si en la ficha de clientes indicó a un determinado cliente que
pertenece a un tipo de cliente, ClassicGes 6 propondrá las condiciones
comerciales de descuento y descuento por pronto pago del tipo de cliente
elegido.

Manual de ClassicGes 6
Página 28
Zonas
Las zonas sirven para crear áreas geográficas. Esta se podrá aplicar en la
ficha del cliente, de tal forma indicaremos la zona a la que pertenece cada uno.
Con ello podemos saber que zonas son mejores que otras económicamente.
Tipos de IVA
Sabido es que los tipos impositivos pueden variar, éste es el cometido de esta
pantalla, informar a ClassicGes 6 cuales son los tipos de IVA vigentes.
También señalaremos en la misma el tipo de IVA usado habitualmente (por
omisión).
Presionando el botón IVA por fechas, accedemos a una ventana auxiliar donde introducimos los diferentes porcentajes de IVA que se aplicarán en cada periodo.

Manual de ClassicGes 6
Página 29
Empresas
ClassicGes 6 es un programa multiempresa. Es aquí donde debe introducir los
datos de las empresas con las que vaya a trabajar. Si va a trabajar con varias
empresas una de ellas será la de omisión, es decir la habitual, de esta forma al
acceder a cualquier pantalla de ClassicGes 6 propondrá trabajar con siempre
con ella.
Ejercicios
Vemos aquí la pantalla de ejercicios, ClassicGes 6 además de ser un programa
multiempresa es multiejercicio, en esta pantalla introducimos los ejercicios, de
todas formas cuando el ordenador llegue al primer día en su fecha del próximo
ejercicio y este no estuviera creado, ClassicGes 6 le propondrá crearlo.
Unidades de medida
Si trabaja con artículos que tienen unidades de medida, metros cuadrados,
cúbicos, etc. En esta ventana debe introducir dichas medidas, por ejemplo
cuando este facturando un artículo, ClassicGes 6 lo tendrá en cuenta.

Manual de ClassicGes 6
Página 30
Embalajes punto verde
La última ventana dentro del menú Archivos auxiliares es el Embalajes del
Punto Verde. Si su negocio tiene esta peculiaridad, deberá cubrir los datos
dentro de esta ventana. En la ventana de artículos, cuando da de alta uno,
debe indicar a qué tipo de bulto pertenece.

Manual de ClassicGes 6
Página 31
3. Clientes, proveedores y artículos
En este capítulo trataremos la gestión de los clientes, los proveedores y los artículos. De estas tres pantallas dependerá el funcionamiento todas las demás funciones de ClassicGes 6; por ello su gran relevancia.
Articulos
Para acceder a ella, pinche en el menú Archivo la opción Artículos y se
mostrará la correspondiente ventana. También podemos hacer click en el icono
de la botonera.
En esta pantalla daremos de alta los artículos o servicios que la empresa factura. En la primera pestaña, General, hace referencia a los datos principales del bien o servicio. El código del artículo, ClassicGes 6 propone el código

Manual de ClassicGes 6
Página 32
inmediatamente superior al último, pueden ser códigos alfanuméricos. La descripción del artículo, la familia a la que pertenece, la referencia del proveedor, como el proveedor codifica este artículo, el proveedor que nos sirve este artículo, si lo fabricamos nosotros no será necesario indicar este dato. Si es un servicio marcaremos la casilla de verificación correspondiente, si tiene tallas y colores marcaremos también la correspondiente casilla (esta solo aparece si tenemos activada en el programa el uso de Tallas y colores). El tipo de IVA al que pertenece, el precio medio ponderado, el precio de la última compra, ClassicGes 6 calcula estos datos. Los precios normales y de rebajas, podemos teclear el dato tanto en la casilla de IVA incluido como de Sin IVA.
Existen 2 casillas de verificación que son componente o material y escandallo. Componente o material sirve para indicar que el artículo dado de alta es un componente de otro artículo. Con escandallo indicamos que el artículo tiene desglose de componentes.
En la pestaña Existencias se muestra el stock, desglosado por almacén, del artículo seleccionado en ese momento. Si el producto en cuestión tiene indicado que tiene Tallas y Colores, esta información se desglosa por cada uno de los parámetros indicados.

Manual de ClassicGes 6
Página 33
Hay que señalar que si queremos cambiar la cifra de existencias de un artículo, podemos modificar este valor directamente en esta ventana pulsando el botón Editar Stock; o bien, generar un inventario. Para ello dentro pinche en el menú Almacenes, y seleccione la opción Inventarios. Aparecerá una pantalla para realizar inventarios. Pulsando el botón Nuevo, ClassicGes 6 propondrá ejecutar un asistente para confección de inventarios. Puede utilizar este asistente o bien, realizar el nuevo inventario manualmente.
En la primera ventana de este asistente se indica la fecha del inventario, el almacén, puede filtrar por familia, para inventariar artículos de una determinada familia, también por proveedor para los de un determinado proveedor.
En la siguiente pantalla, aparece la relación de artículos que entran en el filtro o filtros aplicados en la pantalla inicial del asistente. Haga click en los artículos que quiera inventariar, que pueden ser todos o no.

Manual de ClassicGes 6
Página 34
Una vez que finalizado con el asistente aparece la pantalla de inventarios los artículos seleccionados en el asistente con el stock teórico actual. Simplemente modifique las unidades con la cantidad real y pulse el botón Aceptar cuando finalice.
Lo que hará ClassicGes 6 a partir de ahora es sumar y restar las entradas y salidas de artículos que tenga a partir de esta fecha de inventario. Un inventario por tanto es un borrón y cuenta nueva. De todas formas siempre pude obtener un listado de inventario a fecha, bien desde el menú Almacenes en la opción Listados de movimientos, o desde la ventana de artículos pulsando el botón Imprimir.
Volviendo a la ventana de artículos, vemos ahora la pestaña Otros. En ella es posible asignar a cada artículo una imagen y una descripción larga del mismo. Esta descripción larga podemos utilizarla posteriormente en pedidos, facturas, etc. Otro parámetro que podemos indicar son las existencias mínimas que debe haber del artículo. Este campo actúa como stock de seguridad, cuando estemos por debajo de esta cifra, ClassicGes 6 nos avisará de ello.

Manual de ClassicGes 6
Página 35
El pedido mínimo que hacemos al proveedor de este artículo, el número de serie y garantía, las unidades de medida si las tuviera cuáles serían, y el dato a tener en cuenta para los cálculos del Punto Verde.
En esta ventana vemos la pestaña Precios y ubicación. En ella se puede introducir hasta 10 precios diferentes por cada artículo. Posteriormente a través de las tarifas de precios podemos aplicar el deseado. También aquí tenemos el código de ubicación en el almacén del artículo.
Cambio masivo de precios
ClassicGes 6 dispone de una herramienta para generar los precios de los
artículos masivamente. Pare ello acceda, dentro del menú Almacenes, a la
opción Cambio de precios. En ese momento aparecerá un asistente que le
ayudará en este proceso.
En la primera ventana del asistente, vemos que podemos filtrar los artículos
por Familia, por Proveedor, los de una factura o albarán, etc. Si no escogemos
ninguno de los filtros, en la siguiente ventana se mostrarán todos los artículos
introducidos.
En esta siguiente pantalla aparece la relación de artículos que cumplan los parámetros anteriores. En esta podemos seleccionar los productos a los cuales vamos a modificar los precios, marcando en la casilla de verificación. Si desea marcar todos, ahorrará tiempo pulsando en el botón Todos. Los artículos escogidos serán los que ClassicGes 6 tendrá en cuenta a la hora de generar los precios.

Manual de ClassicGes 6
Página 36
Pulsando Siguiente> accedemos a la ventana donde indicaremos los parámetros necesarios para calcular los nuevos precios. Aquí indicamos en las casillas de verificación qué precios son los que vamos a cambiar de la ficha de artículos, para los productos seleccionados. Para realizar el cálculo, podemos aplicar un factor de cambio sobre un precio de origen y sumarle una cuantía fija. También podemos no redondear los nuevos precios, redondear a múltiplos de un número, y redondear también a múltiplos de con IVA incluido.

Manual de ClassicGes 6
Página 37
Pulsamos el botón Siguiente> y accedemos a la ventana donde se muestran los nuevos precios de los artículos. Esto permite revisarlo antes de realizar los cambios definitivamente. Si se encontrara alguna incoherencia, pulsando <Anterior retrocedemos a la pantalla anterior para modificar los parámetros.
Para aplicar estos cambios, pulsamos Siguiente> y por último el botón Finalizar. En definitiva, con esta herramienta podrá de una forma sencilla y rápida generar todos los precios de cada artículo.
Ver stock y movimientos de los artículos
Desde la ventana de Artículos podemos consultar el stock y los movimientos relacionados con el artículo seleccionado. Pulsamos el botón Ver stock y podemos ver esta información entre fechas y por almacenes.

Manual de ClassicGes 6
Página 38
Es importante señalar que esta ventana de Ver stock, está en todo momento relacionada con la ventana de artículos. Si cuando ejecuto esta ventana veo la ventana de artículos, y voy moviéndome por los diferentes artículos, la información de la ventana de stock va cambiando con relación al artículo en donde nos vamos posicionando. Esto sucede a lo largo de muchas pantallas de ClassicGes 6, cuando hay 2 pantallas relacionadas, si nos movemos por la pantalla principal, la ventana auxiliar va cambiado los datos mostrados.
En esta misma pantalla podemos también, ver la evolución del stock en gráficos de líneas y de barras. Vemos en la pantalla de abajo el mismo gráfico que en la pantalla de arriba, solo que uno de líneas y otro de barras, pueden ser en dos o tres dimensiones.
Estadísticas de los artículos
Otra función disponible en la ventana de artículos, es la de ver un breve
resumen estadístico de cada artículo. Pulsando el botón Estadísticas
accedemos a esta ventana. Aquí podemos filtrar los datos por diversos valores:
por empresa, por ejercicio, desde fecha hasta fecha. En esta pantalla se
muestra toda la información de datos estadísticos de un artículo.

Manual de ClassicGes 6
Página 39
Informes y etiquetas de artículos
Vemos aquí la pantalla de impresión de artículos donde podremos obtener
diversos informes e imprimir etiquetas de estos. Accedemos a ella pulsando el
botón Imprimir de esta ventana. Aquí tenemos 3 tipos de opciones: Listados
generales, Etiquetas e Inventario. Podemos escoger cada uno de ellos dentro
del desplegable Tipo de listado. Desde esta pantalla podremos obtener todo
tipo de listados referente a los artículos.

Manual de ClassicGes 6
Página 40
Clientes
Vamos a tratar ahora la ficha de clientes. Para acceder a ella pinche dentro del
menú Archivo, la opción Clientes; o bien, puede hacer click en el
correspondiente botón de la barra de herramientas.
Esta será la ventana donde daremos de alta los datos de nuestros clientes. Esta se divide en cuatro pestañas (General, Facturación, Datos bancarios y Contactos), de tal forma que tendremos toda la información de nuestros clientes debidamente clasificada y ordenada. En la primera pestaña (General), se muestra los datos identificativos de cada cliente.
En esta pestaña Facturación introducimos la información comercial del cliente, descuento comercial, descuento de pronto pago, riesgo máximo, agente, si queremos agrupar albaranes, valorar albaranes, la zona, la tarifa, qué tipo de cliente es, con qué transportista trabaja, cómo son los portes, cómo es el IVA, la forma de pago.

Manual de ClassicGes 6
Página 41
Esta información luego la heredan los pedidos, albaranes y las facturas al seleccionar el cliente. Esto no significa que para un pedido, albarán o factura concreta no pueda cambiar estas condiciones.
En el apartado de Datos bancarios del cliente. Destacamos que podemos probar el código de cuenta bancario del cliente, para ver si es o no correcto. También permite generar el código IBAN y BIC automáticamente a partir del C.C.C.
Si posteriormente va trabajar con remesas bancarias (normas 19 - SEPA), será obligatorio introducir aquí los datos correspondientes a la orden de domiciliación: Ref. Única del mandato y la Fecha del contrato.
Por último, existe la pestaña Contactos donde introduciremos la información correspondiente a las personas de contacto de la empresa de nuestro cliente. También aquí podemos introducir observaciones acerca del cliente.

Manual de ClassicGes 6
Página 42
Puede suceder que un cliente tenga varias direcciones físicas donde tengamos que enviar los artículos, es el caso de puntos de envío. En esta pestaña si hacemos click en el botón Ver puntos de envío, aparece la ventana donde introduciremos las diversas direcciones de envío que disponga el cliente.

Manual de ClassicGes 6
Página 43
Ver documentos de cada cliente
Dentro de la ventana de Clientes, existe un botón llamado Ver documentos,
donde podemos ver toda la información relacionada del cliente, los
presupuestos, los pedidos, los albaranes, las facturas, los efectos, las
llamadas, las visitas y los documentos vinculados a este cliente.
En esta ventana podemos filtrar la información por empresa y ejercicio.
Además permite visualizar y editar los documentos de manera rápida y
sencilla.
Proveedores
Dentro del menú Archivo, existe la opción Proveedores. También podemos
hacer click en el icono de la barra de botones para acceder a esta pantalla.
Esta ventana es similar a la de clientes, solo que lógicamente referida a
proveedores y acreedores de la empresa.
En la primera pestaña introducimos los datos generales del proveedor y en la segunda pestaña los datos de facturación.

Manual de ClassicGes 6
Página 44
En esta pestaña de la ficha de proveedores vemos las notas y contactos del mismo. También en la ficha de proveedores, igual que en la de clientes, podemos ver los documentos (pedidos, albaranes, facturas y efectos) vinculados al proveedor. El acceso a todas esta información se consigue presionando el botón Ver documentos.

Manual de ClassicGes 6
Página 45
Aquí vemos el histórico de documentos relacionados el proveedor seleccionado.
Contactos
A esta pantalla accedemos haciendo click en la opción Contactos dentro del
menú Archivo. Muchas veces puede suceder que simplemente queremos dar
de alta el contacto de una empresa o persona, para que en un futuro podamos
transformar este contacto en cliente, proveedor, agente comercial o vendedor
de TPV. Un contacto no es más que un estado anterior, es una forma sencilla
de guardar los datos, para posteriormente transformarlo de forma automática
en uno de los datos citados.

Manual de ClassicGes 6
Página 46

Manual de ClassicGes 6
Página 47
4. Compras, ventas y comisiones
Vamos a ver en este capítulo todo el circuito económico de ClassicGes 6, presupuestos, pedidos, albaranes, facturas, efectos de compras y de ventas.
Ventas
Dentro del menú Ventas están los accesos a las distintas pantallas que
generan las ventas en ClassicGes 6: presupuestos, pedidos, albaranes,
facturas. Existen 2 formas de introducir los datos de ventas en ClassicGes 6,
manualmente, esta forma consiste en ejecutar la ventana en cuestión y teclear
los datos. La otra forma es, mediante un asistente, ir transformando los
presupuestos en pedidos, los pedidos en albaranes, los albaranes en facturas.
Hay que señalar que no es necesario que siga necesariamente este orden, se
pueden transformar los pedidos en facturas, por ejemplo. Vamos a ver como
introducir un presupuesto, para luego poder transformar este en un pedido de
forma automática. Accedemos a la ventana de presupuestos haciendo click en
la primera opción, Presupuestos del menú Ventas, o bien pulsando en el
icono correspondiente de la barra de iconos.

Manual de ClassicGes 6
Página 48
En esta ventana distinguimos 2 pestañas, General donde se introducen los datos del cliente al que le vamos a realizar un presupuesto. Se pueden teclear los datos directamente en los campos de esta pestaña o bien seleccionar uno de los clientes creados previamente.
Para una mayor agilidad, es posible crear nuevos clientes directamente desde esta ventana, o editar sus datos una vez lo hayamos seleccionado. Simplemente haciendo uso de los botones Añadir y Editar accedemos directamente a la ficha de clientes donde podemos realizar estas operaciones.
En la pestaña Líneas será donde se introducen los artículos y servicios que se van a presupuestar.
Finalizada la introducción de los datos, pulsará el botón Aceptar para guardar la información del nuevo documento.
Todas las ventanas de introducción de datos (presupuestos, pedidos, albaranes y facturas), son similares, comentaremos el manejo para alguna de ellas. En la imagen siguiente vemos la pestaña de Líneas de la ventana de

Manual de ClassicGes 6
Página 49
pedidos de clientes. Tal y como se hace en presupuestos, en esta pestaña introduciremos los artículos con las cantidades pedidas. Al seleccionar un artículo ya creado, ClassicGes 6 rellenará los precios de los mismos.
Si en el Asistente de Configuración de ClassicGes 6 hemos activado la casilla de tallas y colores, la rejilla de la pestaña líneas de presupuestos, pedidos, albaranes y facturas será algo diferente. Se habilitarán las columnas necesarias para indicar el color del producto y las cantidades por talla.
Para agilizar la introducción de los datos dentro de la rejilla de líneas de los documentos, ClassicGes 6 incluye una serie de atajos del teclado que permiten realizar operaciones de manera rápida. También, aparecen cuando pulsamos con el botón derecho del ratón sobre la rejilla de las líneas. Esta operativa solo estará disponible cuando pulsamos previamente el botón Nuevo o Modificar.

Manual de ClassicGes 6
Página 50
A través de este menú contextual podemos duplicar una línea, un artículo, eliminar línea, crear o editar los datos de un artículo. También permite insertar una descripción multilínea, cuando queremos escribir una descripción larga. Para ello se habilita una ventana auxiliar donde permite teclear un texto amplio que luego se ajustará a las líneas de la rejilla.
Si hemos insertado una descripción multilínea, y posteriormente deseamos realizar cambios, bastará con posicionarse en modo modificar en esa línea, pulsar el botón derecho del ratón y seleccionar la opción Editar descripción multilínea.
Destacaremos también las opciones Nuevo Artículo y Editar artículo que ofrece este menú contextual. Estas funciones agilizan la creación de nuevos artículos en el programa o editar los datos de los que ya hay creados.

Manual de ClassicGes 6
Página 51
Al seleccionar Nuevo Artículo se mostrará automáticamente una ventana auxiliar donde podremos dar de alta los datos del nuevo artículo.
Tecleamos los nuevos datos y presionamos Aceptar. En ese momento se grabarán los datos del nuevo registro y en la rejilla del documento en el que estamos (en este caso presupuestos).
Si seleccionamos Editar artículo, se mostrará la misma ventana auxiliar con los datos del mismo permitiendo editarlos.
Las funciones Nuevo artículo y Editar artículo se encuentran disponibles en todas las ventanas donde se trabajen con artículos. Su funcionalidad permite que la introducción de datos en el programa sea lo más rápida y cómoda posible.
Si tenemos habilitado en el Asistente de configuración que trabajamos con tallas y colores, el menú contextual de la pestaña líneas, será algo diferente, como mostramos a continuación.

Manual de ClassicGes 6
Página 52
Las opciones de este menú están relacionadas como es lógico con la introducción de artículos con tallas y colores, repetir línea, repite toda una línea, repetir artículo tan solo repite el nombre del artículo, repetir cantidades y artículo se utiliza para, cambiar el color, cambiar color sirve para cambiar el color de un artículo. Eliminar línea borra una línea ya introducida, insertar línea en blanco sirve para introducir una línea en blanco, posiblemente para en esta línea en blanco introducir un artículo, buscar artículo busca en toda la parrilla un artículo. Con este menú contextual y sus atajos de teclado correspondientes, la introducción de artículos con tallas y colores se hace de forma rápida y fácil.
En las ventanas de ventas (pedidos, albaranes,……) existe una pestaña Condiciones, donde se refleja todo lo referente a las condiciones comerciales del documento (forma de pago, descuentos, portes, etc.). Por omisión, ClassicGes 6 rellena estos datos con la información de la ficha del cliente.
Como hemos comentado, estas condiciones son heredadas de la ficha del cliente cuando lo seleccionamos en la pestaña General. No obstante, podemos cambiar estos parámetros en el momento de realizar el documento.
Hay señalar una cuestión importante. ClassicGes 6 mueve el stock cuando se crea un albarán o una factura (excepto que la factura proceda de un albarán anteriormente creado). La realización de presupuestos o pedidos no altera en ningún momento las existencias de los productos.
Otra forma de generar pedidos, albaranes y facturas, es mediante el Asistente de procesos. Para acceder a él pinchamos en la opción Procesos dentro del menú Ventas.

Manual de ClassicGes 6
Página 53
En la imagen anterior, vemos las diferentes combinaciones posibles. Convertir presupuestos en pedidos, albaranes o facturas, pedidos en albaranes o facturas, etc.
Mostramos como ejemplo los pasos a seguir para la conversión de pedidos en albaranes:
1. Primero seleccionamos esta operación y pulsamos Siguiente>. A continuación seleccionamos la empresa, el ejercicio y el rango de fechas de los pedidos que debe buscar el programa. En la rejilla inferior aparecerán la relación de clientes que tenemos en ClassicGes. Debemos elegir el clientes, o clientes, haciendo click en la casilla de verificación de la columna Servir.

Manual de ClassicGes 6
Página 54
Pulse el botón Siguiente> para acceder a la siguiente ventana del asistente. En ella se mostrarán todos los pedidos que cumplan los parámetros indicados previamente y que tengan mercancía pendiente de servir.
2. Aquí debemos indicar los pedidos que se van a servir. Para ello se marcará la casilla Servir de la columna de la derecha.
Realizado este paso presionamos nuevamente Siguiente> y accedemos a la última ventana de este proceso.
3. En esta pantalla se establecen las condiciones de servicio de los albaranes que se van a realizar.

Manual de ClassicGes 6
Página 55
Esta función permite servir pedidos parcialmente, o bien servir solo si hay mercancía suficiente para completar los pedidos. Podemos indicar la serie de los albaranes, el almacén donde saldrá la mercancía, etc.
Al finalizar este proceso, el programa creará los albaranes necesarios para servir los pedidos seleccionados y descontará del almacén indicado la mercancía correspondiente.
A través de esta asistente solo se servirán los artículos de los cuales haya stock. Si no hubiese stock suficiente, los pedidos quedarán servidos parcialmente. Si seleccionamos pedidos de diversos clientes, por omisión, Classicges 6 creará un albarán por cada cliente agrupando la mercancía de los pedidos (salvo que las condiciones de los pedidos sean diferentes o bien se indique que no deseamos agruparlos).
Ahora mostraremos la pantalla de transformación de albaranes en facturas. Esta es la función idónea si queremos facturar una relación de albaranes y agruparlos en una factura por cliente.
1. Primero seleccionamos la operación mencionada y pulsamos Siguiente>. A continuación seleccionamos la empresa, el ejercicio y el rango de fechas de los albaranes a facturar. En la rejilla inferior aparecerán la relación de clientes que tenemos en Classicges. Debemos elegir el clientes, o clientes, haciendo click en la casilla de verificación de la columna Facturar.

Manual de ClassicGes 6
Página 56
Pulse el botón Siguiente> para acceder a la siguiente ventana del asistente.
2. Aquí se mostrarán todos los albaranes que cumplan los parámetros indicados previamente y que estén pendientes de facturar. Para ello se marcará la casilla Facturar de la columna de la derecha.
Realizado este paso presionamos nuevamente Siguiente> y accedemos a la última ventana de este proceso.
3. Por último, se establecen las condiciones de las facturas que se van a realizar.

Manual de ClassicGes 6
Página 57
Pulsando Finalizar la aplicación facturará todos los albaranes seleccionados.
Classicges 6 realizará una factura por cada cliente agrupando los albaranes de cada uno (excepto que se indique lo contrario en alguna de las opciones del asistente).
Facturación periódica
Dentro del menú Ventas, existe una opción llamada Facturación periódica.
Esta función permite generar ordenes de facturación que se repiten en el
tiempo (mensual, trimestral, anual, etc.). Este módulo es útil para facturar
ciertos servicios: alquileres, servicios de asesoramiento con importe exacto,
cuotas socios, etc.
Usted puede escoger entre diferentes periodicidades, este dato será el que se
tendrá en cuenta a la hora de generas las facturas. Si la casilla de verificación
Orden perpetua está marcada, la orden no tendrá fecha final. Para generar las

Manual de ClassicGes 6
Página 58
siguientes facturas, deberá pulsar el botón Generar facturas, y aparecerá un
asistente que le guiará en el proceso.
En la primera pantalla, aparecerán todas las órdenes periódicas cuya fecha de próxima factura se encuentre dentro periodo indicado. Seleccione las que deseadas, marcando las casillas incluidas en la columna de la derecha; o bien, pulse el botón Todos para seleccionar todas. Pulse Siguiente> para avanzar por el asistente y finalizar el proceso.

Manual de ClassicGes 6
Página 59
Finalizado el proceso, se generarán tantas facturas como órdenes se hayan seleccionado. Automáticamente, se modificará la fecha de Prox. Factura en función de la periodicidad indicada en la orden.
Compras
Vamos a ver ahora lo que tiene que ver con las compras a proveedores, pedidos a proveedor, albaranes y facturas a proveedor. Dentro del menú Compras están todas las opciones que vamos a tratar ahora, también los iconos de pedidos, albaranes y facturas en rojo de la barra de iconos dan acceso a las pantallas de pedidos, albaranes y facturas de compras. Igual que sucede en ventas, hay 2 métodos de generar los documentos de compra: de forma manual, consiste en entrar en la ventana de pedidos, albaranes o facturas de compras y teclear la información; o bien de forma automática, ejecutando el asistente procesos dentro del menú Compras.
Esta es la ventana de facturas de proveedores, en ella distinguimos 3 pestañas: General, Líneas y Condiciones. Igual que sucede con las ventas, las condiciones son heredadas en principio de la ficha del proveedor, luego pasan del pedido al albarán y a la factura, lo cual no significa que pueda introducir un pedido, albarán o factura con condiciones diferentes, puedo por ejemplo introducir un pedido con condiciones diferentes a las de omisión del proveedor, el albarán que se genere en este caso y sólo en este caso heredará

Manual de ClassicGes 6
Página 60
las condiciones del pedido y la factura del albarán, exactamente igual que sucedía con las ventas.
En la pestaña Líneas, sucede igual que en las ventas. Existen 2 menús contextuales con diversas funciones; uno u otro se activará en función si tenemos activada la opción de Tallas y colores en el programa o no. En la imagen siguiente vemos los dos menús contextuales.
En ambos casos, existen las opciones Nuevo Artículo y Editar artículo que permiten crear nuevos registros de artículos en ClassicGes 6, o modificar rápidamente los datos de los ya creados.
En esta pantalla vemos la pestaña de condiciones de la ventana de facturas de compras, los datos son heredados de la ficha del proveedor, en ausencia de pedido o albarán.

Manual de ClassicGes 6
Página 61
Otro método para generar documentos de compra, es ejecutar el Asistente de procesos de entrada, dentro del menú Compras.
1. La primera opción de este asistente genera los pedidos al proveedor en función del stock mínimo del artículo, pedidos que tengamos de los clientes que nos hayan pedido los artículos que vayamos a pedir al proveedor, etc.
Primeramente indicamos la empresa, el rango de fechas de servicio de los pedidos de clientes, podemos filtrar por familia, por proveedor, escoger en que almacén se incluirán las existencias. Si queremos que no se muestren los artículos que no haga falta reponer, marcamos la casilla de verificación. Seguidamente pulsamos Siguiente> para acceder la siguiente pantalla.

Manual de ClassicGes 6
Página 62
2. Aquí se muestran todos los artículos que cumplan los requisitos indicados en la ventana anterior.
En la rejilla se muestra la información relevante para decidir las cantidades a pedir: stock actual, existencias mínimas, lo pendiente de recibir, lo pendiente de servir a nuestros clientes, etc. Para facilitar la labor de introducir las cantidades a pedir, disponemos de varias opciones. Pedir solo para servir pedidos, pedir sólo para completar el stock mínimo, o ambas cosas. Pulse el botón correspondiente y ClassicGes 6 rellenará de forma automática la columna Pedir. Estas cantidades podemos rectificarlas siempre manualmente.

Manual de ClassicGes 6
Página 63
3. Para finalizar con el proceso, pulse el botón Siguiente> y por último Finalizar. En ese momento se crearán los pedidos necesarios de acuerdo con lo indicado.
ClassicGes 6 realizará un pedido por cada proveedor diferente, agrupando los artículos asignados a cada uno. Solo se podrán realizar pedidos automáticos de los artículos que tengan asignado un proveedor en la ventana de artículos.
La segunda opción del asistente de procesos de compra es la convertir los pedidos realizados en albaranes de compra; es decir, recepcionar la mercancía pedida para almacenar en el almacén correspondiente.
1. En la primera pantalla de este apartado, debemos seleccionar la empresa, el ejercicio y el almacén donde vamos a colocar la mercancía. Seguidamente buscaremos el pedido que compra que hemos realizado anteriormente. Para ello pulsamos el botón Pedido a recibir….
A continuación pulsamos Siguiente> para acceder a la segunda ventana del asistente.

Manual de ClassicGes 6
Página 64
2. Aquí se muestra la mercancía pendiente de recibir del pedido indicado. Deberemos indicar en la columna Entra las cantidades que recibimos de nuestro proveedor.
Pulsando el botón Todo, ClassicGes 6 rellenará la columna entra con la misma cifra que hay en la columna pendiente. De esta manera estamos informando al sistema que el pedido del proveedor se ajusta a lo que hemos pedido. Cuando lo que entra es inferior a lo pedido, podemos informar que se anulen restos, marcando la casilla de verificación, de esta manera no se volverá a generar un pedido de este artículo, estamos forzando que lo que entra es lo pedido.
En esta pantalla podemos dar entrada por código de barras, si pasamos la pistola lectora por los artículos que están entrando en el almacén, el campo CDB de la pantalla va rellenando la columna entra. De esta manera damos entrada de mercancía de forma rápida y sencilla.

Manual de ClassicGes 6
Página 65
3. Para terminar, pulsamos el botón Finalizar y se creará automáticamente un albarán de compra. Asimismo, esta mercancía se sumará al stock del almacén indicado.
La última opción del asistente de compras, permite generar las facturas de compra a partir de los albaranes creados. Con ello podemos puntear las facturas recibidas de nuestros proveedores. Este proceso, lógicamente, generará un registro en la ventana de facturas a proveedor.
1. En la primera pantalla de este apartado, debemos seleccionar la empresa y el ejercicio donde se hayan grabado los albaranes. Seguidamente, en el desplegable Proveedor, seleccionamos el registro correspondiente. Automáticamente se mostrará en la rejilla inferior los albaranes pendientes e facturar que cumplan los parámetros indicados.

Manual de ClassicGes 6
Página 66
En la columna Incluir, marcaremos los albaranes a incluir en la factura. A continuación pulsamos Siguiente> para acceder a la segunda ventana del asistente. Para poder agrupar diferentes albaranes en una factura, es imprescindible que todos tengan las mismas condiciones (forma de pago, transportista, etc.). De lo contrario, ClassicGes 6 nos avisará y no permitirá continuar con el asistente hasta que se solucione esto.
2. Esta es la última ventana. Aquí podremos indicar diversos datos de la factura que se va a crear: Nº Factura proveedor, fecha, observaciones, etc. Pulse el botón Finalizar y se creará automáticamente una factura de compra.
La factura creada no alterará el stock; puesto que esto ya se ha realizado al crear el albarán de compra.
Informes y gráficos
Dentro del menú informes podemos obtener todo tipo de listados de compras y
ventas, así como mostrar los datos de forma gráfica. Con todo eso podemos
llevar un control real de la facturación de la empresa.

Manual de ClassicGes 6
Página 67
+
El funcionamiento de las ventanas de informes de compras y ventas es similar. Vamos a comentar la de informes de ventas. En la parte superior derecha aparece el desplegable Tipo de informe donde podemos elegir entre diferentes tipos de listados. Dentro de cada uno, además, disponemos de varios formatos de impresión.
Esta ventana dispone de multitud de filtros donde podemos parametrizar la información de los informes (rango de fechas, filtrar las ventas por cliente, por zonas, etc.). Por último, seleccione por dónde desea obtener el listado (pantalla, impresora,…….) y pulse el botón Imprimir.

Manual de ClassicGes 6
Página 68
Además de por pantalla e impresora, ClassicGes 6 permite obtener los informes en formatos PDF, Word, Excel, Html, Xps, OpenOffice Write,…. Esto permite exportar la información a otras aplicaciones.
Otra forma de ver los datos es la utilización de los gráficos. ClassicGes 6 incluye estas funciones para ver las compras, ventas, rentabilidad, etc. Como ejemplo, vamos a ver los gráficos de ventas.
Dentro del menú Informes, el último apartado es Gráficos. Aquí están los gráficos de compras, ventas y rentabilidad. Si pulsamos sobre gráficos de ventas aparecerá la pantalla de generación de gráficos de ventas.

Manual de ClassicGes 6
Página 69
En ella se puede ir seleccionando los diferentes filtros y opciones en las diferentes pestañas, vamos a mostrar algunas de ellas.
Vemos en esta ventana la primera de las pestañas, fechas, aquí podemos elegir la empresa, el ejercicio, el rango de fechas, y de donde se van a tomar los datos para confeccionar el gráfico, de pedidos, albaranes o facturas.

Manual de ClassicGes 6
Página 70
En la pestaña Tipo podemos elegir el tipo de gráfico, y la forma de desagregación, no desagregar, por clientes, por artículos, etc. Una vez que recorremos todas las pestañas eligiendo las diferentes opciones y filtros, hacemos click en la última pestaña y ClassicGes 6 mostrará el gráfico con los parámetros solicitados.
Usted puede variar el estilo de los gráficos (barras, líneas, circular,…..) según sus necesidades. Existe también la opción de exportar estos gráficos a otras aplicaciones (Word, Excel, etc.). Pulsando el botón Copiar, ClassicGes 6 almacena el gráfico en el portapapeles para posteriormente pegarlo en otras aplicaciones.
Guardar valores de configuración de informes y gráficos
ClassicGes 6 ofrece la posibilidad de generar plantillas prestablecidas con los
tipos de informes y filtros más habituales. Con éstas conseguiremos acceder a
estos listados de manera más rápida.
Vamos a ilustrar esta función empleando como ejemplo la ventana de Listado
de facturas. Supongamos que con frecuencia visualizamos un informe de
ventas de los agentes comerciales de la empresa y queremos que el acceso a
esta información sea lo más ágil posible. Accedemos a la ventana de Listado
de facturas, seleccionamos en Tipo de informe la opción Por agentes
comerciales. A continuación activamos los filtros necesarios para obtener la
información deseada.

Manual de ClassicGes 6
Página 71
A continuación pinchamos con el botón derecho del ratón sobre un hueco
libre de la ventana y en el menú contextual seleccionamos Guardar
valores….. Se abrirá una ventana auxiliar donde guardaremos esta
configuración.
Tecleamos un título a esta configuración y presionamos el botón Aceptar. En
este momento quedarán almacenados en el programa estos parámetros, y
podremos rescatarlos cuando deseemos.
En un futuro, cuando deseamos obtener este mismo informe simplemente
debemos leer esta configuración y automáticamente aparecerán estas
opciones en la ventana del listado. Pinchando con el botón derecho del ratón

Manual de ClassicGes 6
Página 72
sobre un hueco libre de la ventana de listados de facturas, seleccionamos Leer
valores…….. Se visualizará una ventana donde podemos recuperar
configuraciones almacenadas anteriormente. En nuestro caso seleccionamos
Ventas agentes.
Esta nueva función se podrá utilizar en todas las ventanas de impresión de
informes y gráficos. Su finalidad es la agilizar la obtención de listados
cotidianos ya que ahorra tiempo a la hora de seleccionar los filtros y opciones
de los informes.
Relaciones de envíos
Dentro del menú Ventas, existe la opción Relación de envíos. Si necesita
darle al transportista la relación de los bultos, además de imprimir las etiquetas
de envío que van en los bultos, ésta es su opción.

Manual de ClassicGes 6
Página 73
Una relación de envíos es un conjunto de bultos, de un día concreto y de un transportista concreto. Para añadir una nueva relación pulsaremos Nuevo, seleccionamos el transportista; y a continuación pinchando con el botón derecho sobre la rejilla escogemos la opción Recoger envíos dentro del menú contextual.
En ese momento se mostrará un asistente para realizar la recogida de los envíos; es decir, ClassicGes 6 localizará, albaranes o facturas de clientes para el transportista indicado y los añadirá a la lista de envíos. Incluso se añade si es un contra reembolso el importe de éste.
En la primera ventana se indicarán los parámetros que ClassicGes 6 utilizará para localizar los albaranes y facturas que deberá incluir en la relación de envíos (rango de fechas, agencia de transporte,……). Pulsando Siguiente> se mostrará la relación de documentos que cumplen las condiciones indicadas. Aquí podemos indicar manualmente los envíos a incluir.

Manual de ClassicGes 6
Página 74
Por último, pulsamos Finalizar y estos envíos se añadirán a la relación que estamos creando o modificando.
Presionando el botón Imprimir podemos, por un lado imprimir la relación de envíos propiamente dicha; y por otro podemos imprimir las etiquetas para pegar en los bultos. Si a un cliente se le envían varios bultos, se imprimirán tantas etiquetas como bultos existan, numerando cada uno de los bultos en las etiquetas.
Comisiones
Si en el Asistente de configuración de ClassicGes 6 activó el módulo de
Comisiones, en el menú Ventas aparecerá una opción llamada Liquidación
de comisiones.

Manual de ClassicGes 6
Página 75
En esta pantalla se muestran todas las comisiones liquidadas a los agentes comerciales, para una empresa y su ejercicio concreto. Para realizar una nueva liquidación pulsamos el botón Nuevo y aparecerá un asistente que realizará el cálculo siguiendo los parámetros indicados.
Escogeremos la empresa y ejercicio a liquidar, el agente al cual vamos a generar la liquidación, la comisión la propondrá de acuerdo con la ficha del agente, podemos no obstante teclear otra, la retención obtenida de la ficha del agente, el rango de fechas, podemos elegir entre facturas cobradas o todas. Después de pulsar Aceptar, se generará un nuevo registro en la pantalla de liquidación de comisiones.
Pulsando el botón Imprimir se obtiene un informe detallado de la liquidación seleccionada. En este se muestran las facturas que se toman para realizar el cálculo de los importes comisionados.

Manual de ClassicGes 6
Página 76

Manual de ClassicGes 6
Página 77
5. Informe global (compras y ventas)
Con estas nuevas funciones del programa, podrá revisar y controlar las cuentas de su empresa. De una forma rápida y fácil supervisará la facturación de su negocio.
ClasicGes 6 incorpora unas potentes ventanas a través de las cuales puede conocer de manera rápida las compras y ventas de su empresa. Son las pantallas denominadas Informe global; y se encuentran dentro del menú Informes, Ventas o Compras.
Vamos a ilustrar la funcionalidad de estas ventanas tomando como ejemplo la pantalla de Informe Global de Ventas. Accedemos a esta a través del menú Informes, Ventas e Informe Global. Se mostrará en pantalla una ventana donde se muestran por defecto los datos de facturas de venta, agrupando la información por cliente y por tipo de cliente.

Manual de ClassicGes 6
Página 78
Vemos la información detallada de cada factura emitida (artículos vendidos, bases imponibles, totales, etc.) totalizando la información por cada grupo; es decir, por cada cliente se muestran las ventas realizadas, y justo debajo de cada uno se detallan sus facturas.
Es posible obtener diversos informes simplemente modificando los valores de los desplegables Datos de y Orden. A través del primero podemos obtener los datos de Facturas, albaranes, pedidos o presupuestos. Con el segundo desplegable, indicamos como deseamos ver la información en la ventana (orden de los datos).
Modificando estos valores podemos ver toda la información de ventas de la empresa, adaptando la presentación de los datos a nuestras necesidades.

Manual de ClassicGes 6
Página 79
Las ventanas de Informe global tienen, además, la particularidad que poder agrupar o desplegar la información de cada epígrafe según nuestras necesidades. Por ejemplo, haciendo doble click sobre un tipo de cliente, se agrupa o desagrupa los datos correspondientes. Con esto conseguimos una mejor visualización de los datos y localizar rápidamente la información deseada. Puede también hacer uso de los botones situados en la parte inferior izquierda para agrupar todos los datos al nivel superior, o bien desplegarlos todos para ver con más detalle el informe.
Otra característica importante que ofrece esta ventana es la posibilidad de editar datos, visualizar, imprimir y enviar por email un documento, de forma rápida. Para conseguirlo haremos uso del botón derecho del ratón, pinchando sobre cualquier línea. En función del dato sobre el que hacemos click, se ofrece una serie de opciones diferentes. Para ilustrar estas funciones haremos click con el botón derecho del ratón sobre una factura.

Manual de ClassicGes 6
Página 80
Automáticamente se muestra un menú contextual con las diferentes opciones disponibles. A continuación detallamos que realiza cada una:
Ver: Al seleccionar esta opción, se visualiza una ventana auxiliar donde se puede ver el documento detalle. Con ello podemos revisar rápidamente cualquier documento.
Esta pantalla auxiliar podemos moverla y posicionarla donde mejor convenga; simplemente pinche con el ratón sobre ella y arrástrela hacia cualquier posición de la pantalla. Además al movernos de registro en la ventana principal, automáticamente se irá actualizando la información.
Editar: Permite modificar los datos del documento o registro seleccionado. Automáticamente aparece la ventana correspondiente donde podemos editar los datos existentes del documento (factura, presupuesto, etc.) o bien los datos del cliente, agente, tipo cliente, etc.

Manual de ClassicGes 6
Página 81
Imprimir: Esta opción permite imprimir un documento rápidamente. Se abre la ventana de impresión del documento donde es posible realizar una vista preliminar, imprimir en impresora, PDF, Word, etc.
Enviar: Posibilita el envío de un documento por email. Al seleccionar esta función, ClassicGes 6 genera el documento en cuestión en un fichero PDF y lo adjunta a un email para que sea enviado por este medio.
Si el cliente seleccionado tiene en su ficha una dirección de email; automáticamente esta aparecerá insertada en el campo Destinatario. Introduzca el asunto y texto del mensaje, presionando a continuación Enviar para que el correo sea enviado directamente desde ClassicGes 6.
Acceder: Permite acceder a la ventana de mantenimiento del registro seleccionado, ya sea un documento, un cliente, una zona, etc.
Como cualquier otra pantalla de informes, la de Informe Global incluye multitud de filtros que permiten clasificar la información mostrada. En la ventana principal se incluyen los campos Desde y Hasta para establecer un rango de fechas que filtrará la información visualizada.
Asimismo, existe un botón con el título Mas filtros…… que dará acceso a una ventana auxiliar donde podemos introducir multitud de parámetros de filtrado.

Manual de ClassicGes 6
Página 82
En función del tipo de documento que hemos decidido visualizar en la ventana principal (facturas, albaranes, pedidos, etc.), se habilitarán unos filtros u otros. Al presionar Aceptar se actualizará la información teniendo en cuenta los parámetros indicados.
Si deseamos obtener esta información por impresora, PDF, Word, etc. simplemente hay presionar el botón Imprimir y podremos obtener por estos medios la información que visualizamos en la pantalla principal.

Manual de ClassicGes 6
Página 83
6. Control económico y cartera de efectos
Si quiere llevar un control sobre los gastos de su empresa, deberá usar el Control Económico que incluye ClassicGes 6. También puede controlar los cobros y pagos a través de la cartera de efectos.
Para utilizar las funciones de Control económico, deberá actívalo en el Asistente de configuración. Dentro de este menú, la primera opción es Registro de Gastos.
En esta ventana recogeremos los gastos de la empresa: luz, teléfono, agua, alquiler, nóminas, etc. Con ello llevaremos un completo control de la explotación del negocio; puesto que no es suficiente solo con introducir las compras y las ventas. Introduciendo los gastos podremos obtener una situación más fiable de la cuenta de resultados de la empresa.

Manual de ClassicGes 6
Página 84
Aquellos gastos que su forma de pago genere efectos a pagar, automáticamente serán introducidos en la cartera de efectos, con ello se llevará también un control de los pagos. Si el gasto introducido tiene IVA, es decir marcamos la casilla de verificación del IVA, entonces se muestran los diferentes campos para desglosar los importes en función del porcentaje.
Al introducir los datos de un nuevo gasto, debemos especificar el tipo de gasto al que corresponde (alquileres, material oficina,…….). Para conseguir estos, previamente debemos crear los diferentes tipos de gastos en el programa. Acceda a la opción Tipos de gastos dentro del menú Control económico.
Aquí crearemos el tipo de gasto, indicando si tiene o no IVA, la subcuenta contable de gastos a la que agrupará el gasto cuando se traslade a ClassicConta.
Para poder introducir un acreedor en la ventana Registro de gastos, es necesario que este esté creado previamente en la ventana de Proveedores. Se deberá marcar la casilla Proveedor de servicios/suministros que hay en la pestaña Facturación.
Para obtener un informe de los gastos introducidos en el programa debe acceder Informes de gastos dentro del menú Control económico. En ella podemos conseguir diversos informes (por fechas, por tipo de gasto, etc.); pudiendo además, filtrar la información por múltiples filtros: rango de fechas, por proveedor, por ejercicio, etc.

Manual de ClassicGes 6
Página 85
Registro de facturas recibidas y emitidas e informe de
explotación
El llevar un control de los gastos nos permitirá obtener correctamente el libro
registro de facturas emitidas y recibidas y un informe de explotación.
Para la obtención de los libros registro de facturas emitidas o recibidas,
debemos pinchar en opción correspondiente. En estas ventanas, podemos
aplicar los filtros de fechas, empresa, ejercicio, podemos filtrar también por
régimen de IVA.

Manual de ClassicGes 6
Página 86
A través de estas pantallas podemos controlar todas las facturas de compras
(incluidas las de gastos) y las de ventas. La información de mostrada se
desglosa por los diferentes tipos de IVA.
Por supuesto como en todas las ventanas que sirven para imprimir, podemos
volcar el listado hacia pantalla, impresora, Word, Pdf, Html y Excel.
Otra posibilidad que disponemos en ClassicGes 6 es obtener un informe de explotación del negocio. Con el conocemos el estado económico real de la empresa.
Existe dos tipos de informes: clásico y el económico. Podemos filtrar por empresa y ejercicio, rango de fechas, así obtenemos los resultados actuales, desglosado por familias o por proveedores. A continuación mostramos ejemplos de sendos informes de explotación que ofrece ClassicGes 6.

Manual de ClassicGes 6
Página 87
Cartera de efectos (cobros y pagos)
Para acceder al apartado de cartera de efectos, podemos pinchar en la opción correcta dentro del menú Efectos; o bien en el acceso directo de la barra de herramientas situada a la derecha.
Esta son las pantallas donde se gestionan los efectos a cobrar y a pagar. Los efectos a cobrar surgen en principio de una factura de un cliente, si la forma de pago de la factura tiene marcada la opción Generar efectos automáticamente al crear facturas. En este caso, cuando se genere la factura de cliente se creará el efecto o efectos, tantos como plazos de pago tenga marcada la forma de pago. También podemos introducir manualmente un efecto a cobrar.

Manual de ClassicGes 6
Página 88
Si modificamos una factura de cliente, con efectos a cobrar vinculados, estos se actualizarán también en el momento de aceptar los cambios. ClassicGes 6 mostrará una ventana con la modificación de los efectos para que los validemos.
En la ventana de efectos a cobrar, distinguimos, el número de efecto, la fecha de emisión y vencimiento, el importe, el estado del efecto puede ser cobrado o devuelto, si no está marcada ninguna de estas casillas de verificación el estado es pendiente, comentario, el cliente al que pertenece, el número de documento del cliente que lo generó, habitualmente el número de factura, el número de remesa al que pertenece, si es que está remesado, el banco, caja o cobrador que los cobra, si está o no contabilizado, notas para escribir alguna cuestión.
Podemos agrupar los efectos bajo un mismo criterio, a esto le llamamos remesa. Así, en vez de trabajar efecto por efecto, podemos trabajar por bloques, por ejemplo podemos generar una remesa para enviar un grupo de efectos al cobro al banco. Si pulsamos sobre el botón remesa accederemos a la ventana donde podemos ver las remesas existentes, o bien crear nuevas remesas.
Desde esta ventana podemos crear nuevas remesas. Pulsamos el botón Nuevo, de esta forma aparece la ventana de selección de recibos para formar parte de la nueva remesa.

Manual de ClassicGes 6
Página 89
En esta ventana podemos decir a que caja o banco vamos a enviar la remesa, si queremos que muestre solo efectos del banco o caja destino elegido, tenemos el rango de fechas y el estado del efecto, habitualmente pendiente. Si pulsamos el botón Generar remesa, ClassicGes 6 generará una nueva remesa.
Podemos ahora coger la remesa generada y enviarla en gestión de cobro al banco. Para ello pulsamos el botón Imprimir sobre la ventana de efectos a cobrar, aparece la ventana de impresión de efectos.

Manual de ClassicGes 6
Página 90
En el desplegable Tipo de informe seleccionamos Archivo SEPA. Hacemos uso del filtro Tipo de remesa para indicar la remesa a enviar y pulsamos sobre el botón Generar. En ese momento aparecerá un asistente de generación de fichero para enviar al banco, que nos guiará en este proceso.
Hay que tener en cuenta todos los filtros existentes en esta ventana actúan sobre la selección de los efectos. Por ejemplo, si tiene un efecto remesado con fecha de hace 5 días y otro en la misma remesa con fecha de hoy, y en el rango de fechas que indique en la pantalla de listados de efectos no entra el recibo de fecha hace 5 días no aparecerá en la remesa que se envía al banco. Por lo tanto, tenga en cuenta que además del filtro número de remesa es necesario que tenga presente los otros parámetros.
ClassicGes 6 genera las remesas bancarias siguiendo la normativa europea de pagos (SEPA). Este asistente le permite seleccionar cualquiera de los tres tipos de esquemas de fichero (CORE, CORE1 y B2B).
En la primera pantalla indicamos el nombre y la ruta del fichero a crear, las fechas de confección de la remesa y de cargo, y el esquema del archivo. Pulsando Siguiente> avanzamos en el asistente. Finalizado el proceso, ClassicGes creará en la ruta indicada el fichero para enviar al banco a través de servicios telemáticos de este y pasar a cobro los efectos.

Manual de ClassicGes 6
Página 91
Puede suceder cuando está generando una remesa, que el IBAN de alguno de los clientes incluidos sea incorrecto. ClassicGes 6 revisa todos estos códigos y le avisará del recibo o recibos que tengan esta incidencia. En este caso lo que debe hacer es localizar el cliente, o clientes, y modificar este dato en la ventana de Clientes. Por otro lado si quiere retirar un recibo de una remesa debe tan solo buscar el recibo en la ventana de efectos a cobrar, pulsar el botón modificar y en el campo Nº de remesa borrar la información introducida. En ese momento quedará excluido de la misma este efecto.
Otra cuestión es la de un recibo devuelto. Aquí simplemente en la ventana de efectos a cobrar debe buscar el recibo que ha sido devuelto, modificarlo y marcar la casilla de verificación devuelto, pulsar el botón Aceptar, informando que el recibo ha sido devuelto.
Dentro de la ventana efectos a cobrar existe un botón llamado Cobros. Sirve para marcar como cobrados masivamente los recibos; pudiendo incluso filtrar por nº de remesa, de tal manera que puede marcar como cobrados todos, o parte de los recibos de una misma remesa. Además de filtrar la información por nº de remesa también podemos por fechas de vencimiento, por empresa, por domiciliación (cobrados a través de), podemos modificar fechas de cobro también en la remesa para unificar la fecha de cobro de toda la remesa.
En relación a los efectos a pagar, accedemos a esta ventana a través del menú Efectos. La forma de trabajar esta pantalla es similar a la de efectos a cobrar, aquí utilizaremos los datos de proveedores/acreedores en vez de clientes.

Manual de ClassicGes 6
Página 92
Los efectos a pagar se pueden generar, bien de forma manual introduciendo el efecto en esta ventana pulsando el botón Nuevo; o bien de forma automática al generar una factura de compra o gasto. Si en la forma de pago del proveedor está indicado que genere efectos automáticamente, cuando se haga la factura ClassicGes 6 propondrá generar el efecto.
Igual que sucede con los efectos a cobrar, es posible generar remesas de pagos para el envío al banco de manera telemática (Norma 34.14 SEPA). El procedimiento a seguir para crear una remesa y generar el archivo es igual al explicado para los cobros.
Destacamos de esta pantalla de efectos a pagar el acceso a la gestión de los pagos, si pulsamos el botón Pagos accedemos a la ventana que gestiona los pagos.

Manual de ClassicGes 6
Página 93
Aquí podemos filtrar la información por fechas, empresa o por domiciliación. Empleando los botones Todos o Ninguno para marcar o desmarcar, como pagados los efectos seleccionados. Una vez marcados los efectos pulsaremos Aceptar, y ClassicGes 6 dará como pagados los efectos que hayamos marcado.
Informes y gráficos cobros y pagos
Dentro del menú Efectos existen tres opciones más para la obtención de informes y gráficos de cobros y pagos. Los Listados de efectos a cobrar y Listados de efectos a pagar, permiten obtener de manera clara y rápida los cobros y los pagos realizando en un periodo de tiempo. Estas pantallas son las mismas a las que accedemos desde el botón Imprimir en las ventanas de efectos.
En el apartado Tipo de informe permite seleccionar diferentes informes: por emisión, por vencimiento, por domiciliación, por empresa y por proveedor. Podemos filtrar por empresa, por domiciliación, por vencimientos, por emisión, por el estado de los recibos y por proveedor. Como siempre al ser una ventana de informes, podemos escoger el formato tanto de impresión como de volcado, hacia impresora, pantalla, Pdf, Word, Html y Excel.
Existe también en esta ventana una casilla de selección manual si está activada cuando pulsamos el botón Imprimir aparecerá una ventana para que hagamos una selección de los efectos que queremos seleccionar para imprimir.

Manual de ClassicGes 6
Página 94
La última opción dentro del menú efectos es Gráficos de tesorería. Si hacemos click en ella aparece una ventana de gráficos, donde en una serie de pestañas va permitiendo ver de forma gráfica informes de tesorería.
En esta primera pestaña elegimos el tipo de gráfico a obtener, la empresa sobre la cual va a actuar el gráfico, y el rango de fechas de vencimientos de los efectos. En función del tipo de gráfico que seleccionemos se activarán o no las pestañas Sujetos y Presentación.
En la pestaña Domiciliaciones podemos filtrar la información por el tipo de domiciliación y así visualizar los datos parametrizados según los registros seleccionados. Una vez establecidos todos los filtros necesarios, pulsamos la pestaña Gráfico y aparecerá el gráfico resultante.

Manual de ClassicGes 6
Página 95
En todas las ventanas de gráficos, podemos copiar un gráfico y pegarlo en otra aplicación (Word, Excel, etc.). Para ello utilizaremos el botón Copiar y el gráfico se almacenará en el portapapeles de Windows para ser ‘pegado’ en otras aplicaciones. También es posible guardar los parámetros seleccionados para emplearlos la próxima vez que acceda a esta ventana.

Manual de ClassicGes 6
Página 96

Manual de ClassicGes 6
Página 97
7. Fabricación y control de producción
ClassicGes 6 incorpora dos apartados relacionados con esta sección: la fabricación en serie y la fabricación a medida. Vamos a tratar en este capítulo ambos métodos.
Fabricación en serie
Si hemos activado en el Asistente de configuración, el Control de fabricación en serie, ClassicGes 6 cargará un menú llamado Fabricación, en este menú está todo lo relacionado con la fabricación de productos en serie.
Otro cambio se produce en la ficha de artículos. En la pestaña General aparecen dos casillas de verificación nuevas: una es Componente o material, y la otra es Escandallo.
Marcando la primera en un artículo, estamos indicando que se trata de un componente que será empleado para la fabricación de otro producto. Si se activa la casilla Escandallo, estamos indicando que este artículo será fabricado por la empresa; por tanto, ClassicGes 6 permite acceder a su ficha de escandallo donde indicaremos la relación de materiales y procesos necesarios para la fabricación de este.

Manual de ClassicGes 6
Página 98
También podemos acceder al escandallo desde el menú Fabricación, en la primera opción: Fichas de escandallo. Hay que señalar que cuando un artículo tiene marcada la casilla de verificación, componente o material, este artículo forma parte de otro artículo, formará parte del desglose de materiales dentro del escandallo para formar un artículo final, tenga en cuenta esto ya que si no está marcada esta casilla en la ventana artículos, desde la ficha de escandallo no podremos cargar este artículo como material de escandallos. Por tanto lo primero debería ser dar de alta los artículos que van a ser materiales o componentes de otros artículos, de esta manera ya podrá empezar a escandallar los artículos finales.
Es importante señalar que si el artículo a fabricar tiene colores asociados, podemos realizar la asociación de colores del artículo con los colores del material seleccionado. Al seleccionar un material que también tenga colores, ClassicGes 6 mostrará una pantalla para realizar la asociación de colores. No siempre el color del artículo tiene que coincidir con el color del material, piense por ejemplo en una chaqueta que lleva un forro interior, la chaqueta puede ser negra y el forro de otro color.

Manual de ClassicGes 6
Página 99
Vemos que en la ventana de escandallos, en la primera pestaña, no sólo introducimos materiales, también introducimos procesos productivos. Para realizar esto, previamente hay que darlos de alta en su respectiva ventana. Existe una donde podemos crear todos los procesos productivos que intervienen en la fabricación de los artículos. Se encuentra dentro del menú Fabricación, seleccionando la opción Procesos productivos.
En esta ventana además de la descripción del proceso podemos introducir el coste unitario que se reflejará posteriormente en la ficha de escandallo. No obstante, ClassicGes permite introducir manualmente el coste cuando en la propia ficha; pues puede suceder el coste del proceso productivo varíe según el artículo.
La siguiente pestaña de la ventana escandallos es Distribución. Decida en esta pantalla los porcentajes de gasto que suponen la comisión del representante, los gastos de marketing, los portes y otros. Esto será lo que representa la distribución dentro del escandallo del artículo.

Manual de ClassicGes 6
Página 100
En esta pestaña Estructura, definimos el precio del artículo el PVP de referencia, puede fijarlo tecleando el margen comercial, es decir, se indicará cuanto quiere ganar, le dirá el precio para esa ganancia, o bien tecleando el precio, le dirá entonces el margen.
Una vez que hayamos introducido todos los artículos con sus fichas de escandallo, podemos obtener un Listado de necesidades donde ClassicGes 6 cruzará los pedidos de los clientes con los escandallos y nos informará sobre las necesidades de material para fabricar los artículos.
Desde la ventana de listados de necesidades podemos aplicar diferentes filtros para saber necesidades concretas, podemos filtrar por rango de fechas de pedido, de servicio, por material, es decir saber las necesidades de compra de un determinado material. Podemos también filtrar por artículo para saber lo necesario a comprar para fabricar un determinado artículo. Por supuesto los filtros habituales de ejercicio, empresa, también podemos consultar la necesidad de toda una familia. Tenga en cuenta que el listado de necesidades obviamente está relacionado con los pedidos a proveedor, cuando haga los pedidos a proveedor, ClassicGes 6 va a tener en cuenta los escandallos introducidos junto con los pedidos de los clientes, de esta manera generará los pedidos a proveedor, puede ejecutar el asistente de procesos de compras para que ClassicGes 6 le proponga los pedidos a realizar.
Una vez que se reciba la materia prima de los proveedores, ya es posible empezar a fabricar. Para ello se introducirán las correspondientes órdenes de fabricación. Para acceder a esta pantalla, pinche dentro del menú Fabricación, la opción Ordenes de fabricación.

Manual de ClassicGes 6
Página 101
Aquí generamos las diversas órdenes de fabricación, donde se especificar las unidades de un artículos que se van a fabricar. Si el artículo tiene tallas y colores se debe indicar el color que del producto así como las cantidades por cada talla. Una vez creada la orden, debemos presionar el botón Descontar materiales de esta forma se descontará del almacén los materiales consumidos en la orden.
Tenga en cuenta que cuando hace pedidos a proveedor y ya existen órdenes de fabricación introducidas, este dato es tenido en cuenta a la hora de calcular los pedidos de compra. Por un lado la resta de materia prima del almacén, los pedidos de clientes ya descontados. Tenga presente que, una orden de fabricación introducida cambia el listado de necesidades como es obvio. Por tanto las órdenes de fabricación son una forma de llevar un control de lo fabricado y de lo que queda por fabricar.
Una vez que finalizamos la orden de fabricación, ya queda solamente introducir la mercancía en el almacén, para ello selección la opción Entradas de fabricación, dentro del menú Fabricación. Aparecerá la siguiente ventana.

Manual de ClassicGes 6
Página 102
Aquí vamos dando de alta en el almacén el producto ya fabricado. Es aquí cuando ClassicGes 6 añade al stock del almacén seleccionado los productos fabricados.
Dentro del menú Fabricación existe una opción denominada Listados, a su vez dentro de esta opción hay dos funciones: Listados de órdenes de fabricación y Listados de entradas de fabricación. Desde estas dos ventanas se pueden obtener todo tipo de informes relacionados con la fabricación de productos en serie.
La última opción dentro del menú Fabricación es la de Gráficos, donde podemos ver la evolución de carga de trabajo de manera gráfica.

Manual de ClassicGes 6
Página 103
Al abrir esta ventana, igual que vimos anteriormente con otros gráficos, aparecen diversas pestañas donde existen diversas opciones y filtros (por empresa, por ejercicio, rango de fechas, filtrar por artículos, etc.)
Como siempre en una ventana de gráfico existe el botón copiar, sirve para transferir el gráfico a otros programas.
Fabricación a medida
Hasta ahora hemos visto la fabricación en serie, ahora vamos a tratar, la fabricación a medida. Esta opción se habilita en el Asistente de configuración marcando la correspondiente casilla: Control de producción (trabajos por encargo no similares).

Manual de ClassicGes 6
Página 104
Dentro del menú Producción, que aparecerá automáticamente, existen las siguientes opciones: Operarios, Trabajos y Unidades de medida. Estas tres opciones es necesario rellenarlas con los registros correspondientes, ya que sin ellas no se pueden introducir hojas de fabricación:
1. Ventana de operarios: En esta ventana introducimos el nombre del trabajador, el coste de la hora normal, el coste de la hora extra, y cuál es su horario de trabajo habitual.
Con estos datos, al realizar trabajos dentro y fuera de su jornada de trabajo habitual, ClassicGes 6 considerará estos costes.
2. Ventana de trabajos: En la siguiente ventana debemos introducir la descripción de los trabajos que realizamos en los encargos de fabricación.

Manual de ClassicGes 6
Página 105
3. Unidades de medida: Aquí informamos a ClassicGes 6 cuales son las diferentes unidades de medida con las que trabajamos. Se indicarán sus respectivas dimensiones; de entre todas ellas puede haber una que sea la de omisión, la más usada habitualmente.
Una vez introducidos los datos digamos base, ya podemos proceder a rellenar las hojas de fabricación. Este datos, no es más que un conjunto de trabajos realizados, con un conjunto de materiales que constituyen un encargo u obra determinada.

Manual de ClassicGes 6
Página 106
Ésta se puede dar de alta de diferentes formas, la primera es pulsando el botón Nuevo y vamos rellenando los campos de la ventana. La segunda es pulsar el botón Generar dentro de la pantalla de hojas de fabricación, aparecerán dos opciones: Generar nueva hoja a partir de un presupuesto y Generar nueva hoja a partir de un pedido.
Seleccionando una de estas dos opciones, ClassicGes 6 pedirá que elijamos un presupuesto o pedido, para rellenar la hoja con los datos obtenidos del presupuesto o pedido.
Una ver creado la hoja de fabricación podemos ir imputando a ella los partes de producción y los materiales utilizados en el trabajo. Esto dos datos son los más importantes de una hoja de fabricación. Los Partes de producción, se pueden introducir desde la ventana de hojas de fabricación pulsando en el botón correspondiente; y el otro dato son las salidas de material empleadas en el trabajo.
En la pantalla de Partes de producción, introducimos el nombre del trabajador, el tiempo empleado y el trabajo realizado.

Manual de ClassicGes 6
Página 107
A medida que un trabajador va realizando tareas, estas se van imputando a la orden. Posteriormente, al cerrar la hoja de fabricación (finalización del trabajo encargado), podemos ver un resumen de los trabajos que ha realizado cada operario y el nº de horas que ha empleado en ello.
A través de la ventana de Salidas de material, reflejamos todos los materiales que se van utilizando en el trabajo. Pulsando el botón Nuevo, introducimos el material empleado, la cantidad, el trabajador que lo utilizó, y el almacén del que se obtuvo.

Manual de ClassicGes 6
Página 108
Para finalizar una hoja de fabricación y dar por terminado el trabajo, simplemente desmarcamos la casilla de verificación Abierta de la ventana de Hojas de fabricación. ClassicGes 6 propondrá como fecha de cierre de la hoja, la fecha actual del sistema, de todas formas pude teclear otra.
El resultado obtenido, después de haber introducido la información correcta en las hojas de fabricación, es el coste real de los trabajos que realiza, saber el tiempo real empleado en el trabajo, conocer el término medio que lleva cada encargo, los materiales necesarios para cada trabajo, etc. De esta forma, al realizar nuevos encargos similares podemos conocer de antemano los costes y periodos de tiempo. Es una buena forma de saber el coste real de un encargo u obra, de esta forma cuando fije el precio de venta de sus encargos no perderá dinero.
Haciendo click en el botón Estado, podrá ver una vista previa con el estado actual de cómo va el trabajo. Naturalmente además de esta forma de mostrar la hoja de fabricación, podemos pulsar el botón Imprimir dentro de la hoja de fabricación, desde la ventana de impresión de hojas de fabricación y obtener todo tipo de informes, a fin de consultar datos de otras hojas de fabricación.

Manual de ClassicGes 6
Página 109
ClassicGes 6 también nos puede mostrar de forma gráfica la información de hojas de fabricación. Concretamente existen dos tipos de gráficos: el de Carga de trabajo y el de Partes de producción. Accederemos a ellos a través de las dos últimas opciones del menú producción.
El funcionamiento de sendas ventanas es igual. En las primeras pestañas se especifican los diferentes parámetros de los datos y en la última se visualiza el gráfico en cuestión.

Manual de ClassicGes 6
Página 110

Manual de ClassicGes 6
Página 111
8. TPV de comercio y para hostelería (táctil)
ClassicGes 6 incluye dos tipos de TPV: el de comercio, con soporte para trabajar con tallas/colores y lector de códigos de barras, y el TPV táctil.
Si ha marcado dentro del Asistente de Configuración la casilla de verificación Activar módulo TPV convencional (tercera pestaña), ClassicGes 6 mostrará un nuevo menú llamado TPV. Dentro se encuentran todas las opciones del TPV de comercio. El diseño de esta pantalla puede ser algo diferente en función de si tenemos activada la opción de tallas y colores, o no. Esta funcionalidad la podemos activar o desactivar dentro del Asistente de configuración. En la imagen siguiente mostramos como es el diseño del TPV sin tallas y colores.
Por el contrario, el diseño de la rejilla de entrada de datos varía si trabajamos con Tallas y colores. En este caso aparecen las columnas donde hay que indicar el color del artículo (si lo tuviese) y las cantidades vendidas por cada talla. En la imagen siguiente mostramos este diseño.

Manual de ClassicGes 6
Página 112
Esta es la única diferencia entre ambos diseños; pues el resto del funcionamiento es exactamente igual al TPV sin tallas y colores.
La primera vez que accede a la pantalla de TPV, ClassicGes 6 preguntará con qué número de TPV quiere trabajar. ClassicGes permite crear varios TPV’s y poder trabajar con ellos a la vez a través de red local.
Para asignar de forma permanente a un ordenador el número de TPV marque la casilla Establecer este valor de forma permanente…… En este caso ClassicGes 6 guardará una variable de entorno en el sistema operativo, indicando el número de TPV. La próxima vez que acceda al TPV desde es PC no aparecerá esta pantalla y asignará por defecto ese valor (aunque luego puede cambiarlo).
Si quiere vincular dispositivos a un TPV (cajón portamonedas, impresora de tickets, etc.), debe entrar en el menu TPV, escogemos la opción Configuración de TPV’s, seleccionamos Archivo de TPV’s, aparece la pantalla de configuración de TPV’s. Esta es la pantalla donde se crean los diferentes TPV´s con los que se trabaja y donde podemos configurar los dispositivos.
En la primera pestaña, indicamos el nombre del TPV, si tenemos un vendedor habitual asociado al mismo, el almacén del que resta el stock, la caja por la que cobramos y la subcuenta de ventas, el cliente por omisión, el precio que utilizará, por ejemplo cuando estamos en rebajas podemos cambiar el precio

Manual de ClassicGes 6
Página 113
habitual del TPV. Podemos establecer el TPV seleccionado de forma permanente para el PC, presionando el botón correspondiente.
En las respectivas pestañas de configuración de TPV’s hay que indicas si se dispone del dispositivo en cuestión, y los parámetros técnicos de cada uno (puerto al que está conectado, códigos apertura, etc.).
Para la impresión del ticket existen dos opciones: la impresión directa al puerto (impresoras conectadas a puertos serie (COM) o paralelo (LPT); o bien la utilización del impresión de manera gráfica (impresoras de red o USB). En este segundo caso es obligatorio tener instado en Windows el correspondiente driver de la impresora.

Manual de ClassicGes 6
Página 114
Dentro del menú configuración de TPV’s también podemos introducir las diferentes tarjetas de crédito que se aceptan el pago a nuestros clientes, y los vendedores que realizarán las ventas.
Es importante señalar el campo porcentaje de comisión, si trabajamos con vendedores de TPV, podemos asignar comisiones para los vendedores, de tal manera que cada vez que un vendedor genere un ticket de venta le aplicará la comisión correspondiente. Podemos de esta manera obtener listados por vendedores para saber el importe de las diferentes comisiones.
El funcionamiento del TPV es sencillo. Para introducir una nuev venta pulsamos el botón Nuevo, propone como fecha la del día en curso, la hora en curso, el vendedor, el cliente por omisión asignado al TPV. Modificamos estos valores si fuese necesario, entramos entonces en la rejilla de datos donde introducimos el detalle de la venta: cantidad, la referencia del artículo, etc. Si tenemos conectado un lector de código de barras, al leer la etiqueta del artículo nos aparece el producto en cuestión y nos propone como cantidad 1. Si el artículo tiene tallas y colores se rellenará el color y la talla, el precio lo cogerá del precio del artículo en la tarifa marcada por omisión para el TPV en cuestión.

Manual de ClassicGes 6
Página 115
Iremos añadiendo artículos hasta completar todo el ticket, al pulsar el botón Aceptar. En ese momento se presenta la pantalla de Forma de pago justo antes de guardar el ticket. En ella introducimos la cantidad entregada si es en efectivo, y automáticamente nos informa del cambio a entregar. Si el cobro es por tarjeta, debemos pulsar el botón Tarjeta y seleccionar el tipo de tarjeta. Por último presionamos Aceptar para grabar la venta e imprimir el ticket.
Si el cliente no abona el importe total de la venta, dejaremos la venta como pendiente de cobro. Para ello pulsaremos el botón Credito e indicamos en el campo Paga la parte del importe total que nos abona el cliente (si realmente paga parte de la venta) y pulsamos Aceptar.

Manual de ClassicGes 6
Página 116
En este caso el importe pendiente quedará registrado como una deuda del cliente. Posteriormente podemos conocer cuál es la deuda de un cliente si pulsamos el botón Cobros dentro de la ventana de TPV. Se mostrará una ventana para gestionar estos cobros pendientes de los clientes a crédito.
Introduciendo el cliente, se nos informará de las deudas contraídas. Marque la casilla Cobrar e indique la cantidad abonada para cancelar las deudas.
Toda venta realizada a través del TPV modificará el stock de los artículos minorando las unidades indicadas. Podemos también activar un aviso de rotura de stock, en la pestaña 3 del Asistente de configuración. En este caso, al aceptar una venta ClassicGes nos avisará si en algún artículo de la venta no existe stock suficiente.
ClassicGes 6 permite modificar un ticket ya introducido, hay que tener en cuenta que si el ticket que vamos a modificar pertenece a una caja ya cerrada, ClassicGes 6 nos avisará que estamos modificando un ticket de un cierre de caja, podremos modificar el ticket pero deberemos volver a realizar de nuevo el cierre de caja de la fecha del ticket modificado. Para modificar el ticket primero tenemos que localizarlo, para ello podemos teclear el número del ticket o buscarlo pulsando en el botón de la lupa que hay al lado del campo número de ticket. Una vez posicionados en el ticket pulsamos el botón modificar si el ticket pertenecía a una caja ya cerrada, ClassicGes 6 nos informará que no podemos modificarlo, deberemos ir a la ventana de cierres de caja, buscar la fecha de cierre del ticket, borrar el cierre en cuestión, ahora ya podremos modificar el ticket.

Manual de ClassicGes 6
Página 117
Para realizar un cierre de caja, pulsamos en el botón Cierres dentro de la ventana del TPV y aparecerá la pantalla de cierres de caja. Pulsamos el botón Nuevo, seguimos los pasos a través del asistente donde introduciremos la fecha de cierre, y en la última pantalla pulsamos Finalizar y la caja está cerrada para la fecha solicitada.
Con ClassicGes 6 puede incluso llevar controles de arreglos, si por ejemplo vende ropa y hace arreglos de la misma, necesitará llevar un control de los arreglos. Para ello tiene por un lado talleres de arreglos, son las personas o empresas que realizan los arreglos, y la gestión de los arreglos propiamente dicha.

Manual de ClassicGes 6
Página 118
Active esta opción dentro del Asistente de configuración y aparecerán estas nuevas opciones tanto en el menú TPV, como en la propia ventana de TPV.
Si pulsamos el botón Arreglos aparecerá la ventana que gestiona los arreglos. Introducimos en ella la información del arreglo, cliente, fechas, taller que realiza el arreglo, etc.

Manual de ClassicGes 6
Página 119
Informes y gráficos
Dentro del menú TPV existen tres tipos de listados: Listados de ventas, de rentabilidad y de cierres de caja. Vamos a comentar uno de estos listados, por ejemplo la ventana de listados de ventas por TPV.
Aquí podemos filtrar por fechas, por cliente, por artículo, por ejercicio, por empresa, por TPV, familia, tarjeta, proveedor, los informes pueden ser por fecha, clientes, vendedores, TPV, artículos y horas.
Podemos también obtener listados en formato gráfico, dentro del menú TPV pulsamos en Gráficos de ventas y obtendremos diferentes gráficos, pudiendo filtrar por fechas, familias, proveedores, artículos, TPV’s, vendedores, etc.

Manual de ClassicGes 6
Página 120
TPV Táctil
Para activar esta opción accedemos al Asistente de configuración, pestaña 3, y marcamos la casilla de verificación Activar módulo TPV táctil. En ese momento aparecerá un nuevo menú dentro de ClassicGes 6 llamado Táctil. Dentro de él existen algunas pantallas comunes al del de TPV de comercio (configuración, vendedores, etc.). Aquí solo vamos a comentar los apartados específicos del TPV Táctil.
Si elegimos la opción Configuración de TPV’s, Archivo de TPV’s, accedemos a la ventana de configuración del TPV (la misma que hemos visto en el apartado de TPV Comercio. En esta pantalla debemos marcar la casilla TPV Táctil para indicar que éste será específico para utilizar de manera táctil. A mayores, existe un desplegable donde estableceremos el precio por defecto que se aplicará a las ventas realizadas por caja. Además, ClassicGes permite establecer diferentes precios en función de la ubicación a la mesa (Precios por zonas). Esta característica es muy habitual en el sector de hostelería.
Si deseamos acceder a este apartado debemos presionar el botón Precios por Zonas. Se mostrará la ventana correspondiente.

Manual de ClassicGes 6
Página 121
Aquí se muestran las distintas zonas creadas previamente y donde debemos indicar el precio a aplicar en cada una de ellas (precios en barra, en terraza, etc.). Para crear las diversas zonas que pueden existir, entraremos en la opción Zonas del salón dentro del menú Táctil. Aquí definimos las diferentes zonas del salón, con los diferentes precios por omisión que se aplicarán en cada zona.
Si su negocio es del sector Hostelería, otro paso previo a la utilización del TPV Táctil, es la confección de los elementos que componen el negocio (mesas del salón, de la terraza, etc.). Para realizar esta composición, pinchamos en Configuración del TPV, Salones.

Manual de ClassicGes 6
Página 122
Seleccionamos en el desplegable superior el TPV que vamos a diseñar, y a continuación presionamos el botón Modificar. En este momento podemos ir arrastrando elementos (mesas, taburetes) al salón hasta conseguir una imagen fiel a la del negocio. En la parte inferior de la ventana existen diversas imágenes que podrá utilizar en la composición. Utilice las flechas izquierda y derecha de los elementos para poder visualizar todos los diferentes elementos del salón que ofrece ClassicGes 6.
Al arrastrar un nuevo elemento al salón, ClassicGes 6 pide que introduzcamos la el nombre y la zona a la que pertenece la nueva mesa añadida.
Una vez confeccionado el salón, si hacemos doble click sobre cualquier elemento de este, aparecerá la ventana de Propiedades del elemento, donde podemos cambiar el nombre y la zona de un elemento en concreto.
Si hemos creado varios TPV´s hostelería en la pantalla de Archivos de TPV´s, deberemos crear un salón por cada uno. En el desplegable superior de la ventana seleccionaremos el Salón (TPV) que estamos editando. En la parte inferior derecha, se muestra un resumen con el nº total de comensales que cabrían en el salón según el diseño que ha realizado. Esto le permite conocer una estimación del aforo que admite el local.

Manual de ClassicGes 6
Página 123
Para borrar un elemento del salón, seleccione el TPV que va a editar, pulse Modificar, y por último arrastre el elemento deseado a la papelera situada en la parte inferior-derecha de la ventana.
Dentro del menú configuración de TPV’s hostelería, existen la opción Personal, que se corresponde con la ventana de vendedores. En el sector de hostelería serían los camareros; y es aquí donde se deberán de dar de alta.
Otra posibilidad que ofrece ClassicGes 6 es la posibilidad de editar el orden de visualización de los artículos y las familias en el TPV. Con esto, podemos posicionar en primer lugar los artículos más utilizados; y así conseguir una mejor personalización del TPV táctil. Para crear este ranking, pincharemos en la opción Orden de Familias/Artículos dentro del menú Táctil, Configuración TPVs.
En el recuadro de la izquierda, aparecen las familias creadas. Al seleccionar una de estas, se muestran en el recuadro derecho los artículos vinculados. Empleando los botones Subir y Bajar podemos modificar el orden de cada uno de los registros.

Manual de ClassicGes 6
Página 124
Una vez que ya hemos introducido todos los datos de configuración, está diseñado el salón, establecido los precios por zonas, etc. ya podemos entrar en el TPV táctil propiamente dicho y comenzar a usarlo.
En la zona superior de la pantalla vemos la empresa el ejercicio, el TPV- salón, la mesa que tiene el ticket en pantalla, en el supuesto de que estemos introduciendo un ticket. El funcionamiento de esta ventana es muy fácil e intuitivo. Para introducir un ticket nuevo, pulsamos el botón Nuevo, o bien el botón Salón para elegir la mesa donde se vaya a realizar la consumición.

Manual de ClassicGes 6
Página 125
En ese momento dentro de la ventana del salón, aparecen marcadas en rojo las mesas que tienen tickets abiertos.
El funcionamiento del TPV táctil es muy sencillo. En la parte superior aparece el grupo de los artículos de la familia seleccionada; y debajo el conjunto de familias.
Seleccionamos la familia del artículo que deseamos localizar, por ejemplo Cafés, y se muestra la relación de artículos dentro de esta familia, café solo, café con leche, etc. Pulsamos sobre los artículos y estos se irán añadiendo al ticket. Si pulsamos varias veces sobre el mismo artículo, se sumarán en la columna cantidad del ticket.

Manual de ClassicGes 6
Página 126
Para borrar una línea del ticket nos posicionamos sobre la línea pulsado sobre las flechas verticales que están entre la papelera, cuando estemos situados sobre la línea a borrar, pulsamos sobre el botón papelera.
ClassicGes permite modificar directamente las cantidades y precios de los artículos seleccionados, incluso indicar un descuento. Para ello nos posicionamos sobre la línea del ticket que queremos modificar, pulsamos la cifra en los botones de números, ahora pulsamos el botón Precio, Cantidad o Descuento en función de lo que queramos introducir.
Podemos trasladar un ticket de mesa, puede suceder que haya personas que se muevan de mesa, sitúese en el ticket de la mesa que va a ser trasladada, pulse el botón Trasladar, en este momento aparece la ventana del salón marcado sobre fondo azul la mesa que va a ser trasladada, haga click sobre la mesa donde se van a mover, ClassicGes 6 abre un ticket en la mesa nueva y libera la mesa anterior.
Una vez que el cliente quiera pagar el ticket, pulsamos el botón Aceptar sobre el ticket de la mesa que vamos a cerrar, aparece entonces la ventana de cobro.
Ahora simplemente teclee la cantidad que entregan si es en efectivo y ClassicGes 6 le informa del cambio. Si el cliente paga con tarjeta, pulse el

Manual de ClassicGes 6
Página 127
botón Tarjeta, aparecerá un desplegable para seleccionar el tipo de tarjeta con la que se realiza el pago. Pulse Aceptar y el ticket se cierra y se libera la mesa.
Es posible realizar el pago de las consumiciones separadamente. Para ello presione el botón Selección manual…… y se mostrarán los artículos pendientes de pago.
En el recuadro de la izquierda se muestra los artículos mostrando lo ya pagado y lo pendiente. Seleccione el articulo a pagar y pulse el botón Añadir +1 para ir añadiendo consumiciones que se van a pagar. Al finalizar presione Aceptar y en la ventana de pago se reflejará el importe total que va a abonar el cliente.
La forma de realizar un cierre de caja en el TPV de hostelería es igual al comentado para el TPV Comercio. Pulse el botón Cierres, aparecerá una ventana donde se guardarán los cierres de caja realizados. Pulse el botón Nuevo y se mostrará un asistente para realizar el cierre.
ClassicGes 6 aporta un ventaja significativa, al estar integrado el TPV de hostelería en un completo programa de gestión, podemos por ejemplo crear escandallos del producto, en los combinados de bebidas, o en los pinchos, podemos crear un artículo escandallado, de esta manera a la hora de calcular los stocks, o a la hora de hacer los pedidos a proveedor, tendrá en cuenta los consumos medios y hará los cálculos más ajustados a la realidad.
Dentro del TPV de hostelería podemos acceder también a muchos y diferentes informes. Listados de ventas, rentabilidad y cierres de caja igual que sucedía con el TPV de comercio. Vamos a mostrar a continuación la ventana de listados de rentabilidad.

Manual de ClassicGes 6
Página 128
Podemos filtrar por fechas, por cliente, por artículo, por ejercicio, por empresa, zona, familia, TPV, proveedor. También podemos obtener diferentes tipos de informes de artículos, familias, zonas, vendedores, clienes y TPV’s. Otra forma de mostrar los datos es de forma gráfica, podemos realizar gráficos con diferentes filtros: fechas, familias, proveedores, artículos, TPV’s, vendedores, clientes.

Manual de ClassicGes 6
Página 129
9. CRM, gestión de llamadas
En este capítulo, veremos cómo sacar partido a la información con el cliente, como guardar llamadas y visitas en el historial de cada cliente.
Si ha activado el Seguimiento de acciones comerciales en la pestaña 4 del Asistente de configuración, aparecerá un menú denominado Comercial - CRM. Dentro de este menú están las funciones que vamos a tratar en este capítulo: Seguimiento, Visitas a clientes y Llamadas a clientes.
Seguimiento Esta es la primera opción dentro de este menú Comercial-CRM. Su finalidad es generar, bajo diferentes criterios, listas de clientes que cumplen las condiciones marcadas con el fin de llamarlos o visitarlos.

Manual de ClassicGes 6
Página 130
En esta pantalla obtenemos y vemos los clientes sobre los que vamos a realizar las acciones comerciales. Aparece la lista de todos los clientes que bajo determinados filtros hemos seleccionado. En la columna de la izquierda vemos una casilla de verificación de Visto, esta sirve para marcar aquellos sobre los que hayamos realizado alguna acción comercial, por ejemplo llamadas. Podemos ordenar la lista por última venta, última visita o última llamada. También podemos desde aquí acceder a la ventana de documentos de cada cliente de la lista, podemos ver los presupuestos, albaranes, facturas, recibos, llamadas y visitas de cada uno de los clientes.
Para crear una nueva lista de selección, primero pulsamos el botón Nuevo, a continuación hacemos click sobre Selección de clientes. Se mostrará la ventana de parámetros de selección.
Desde aquí seleccionamos mediante diferentes criterios los clientes que van a formar parte de la lista. Podemos filtrar por compras efectuadas entre dos fechas, o mayores que un importe, y por compras entre dos fechas y menores que un importe. Con llamadas efectuadas entre dos fechas y sin llamadas efectuadas entre dos fechas. Lo mismo para las visitas. También podemos filtrar por zona, por tipos de clientes, con impagados, por agente, podemos incluso obtener el listado desglosado por puntos de venta. En definitiva desde

Manual de ClassicGes 6
Página 131
esta ventana puede por ejemplo obtener una lista de clientes con impagos de un determinado agente o zona, que no hayan sido llamados en los dos últimos meses. Desde esta ventana usted planifica el cliente objetivo, en base a los diferentes parámetros que haya seleccionado.
Visitas a clientes Desde esta pantalla puede planificar las visitas que vaya a realizar a sus clientes. Esta función servirá de agenda donde anotar los contactos que ha mantenido con sus clientes.
Una vez introducidos los datos necesarios puede imprimir o ver la lista de visitas a realizar. Presiones el botón de Calendario (parte inferior de la ventana) y podrá visualizar el calendario de visitas a realizar.

Manual de ClassicGes 6
Página 132
Como recomendación, puede tener abiertas las ventanas de Seguimiento y de Visitas a clientes simultáneamente, y va añadiendo visitas dentro de esta última en función de la lista obtenida en la primera.
Llamadas a clientes Si pulsamos en la opción Llamadas - comunicaciones con clientes aparece la ventana correspondiente donde puede registrar aquí la llamada realizada y la conversación que ha mantenido con el cliente.
Con ClassicGes 6 puede también agrupar las llamadas por tipos, de esta manera podrá obtener listados filtrados por tipo de llamada, para crear los tipos

Manual de ClassicGes 6
Página 133
de llamadas. Pinche en la opción Tipos de llamadas dentro del menú Comercial – CRM y accederá a esa pantalla.
Una vez creados los tipos, simplemente dentro de la ventana de llamadas a clientes, asigne un valor de estos dentro del desplegable Tipo de llamada.
Informes y gráficos CRM Podemos obtener todo tipo de listados de llamadas y gráficos, filtrando la información por diferentes parámetros: cliente, empresa, ejercicio, agente, tipo de llamada y provincia.

Manual de ClassicGes 6
Página 134

Manual de ClassicGes 6
Página 135
10. Control de expedientes, gestión documental
Mostraremos cómo almacenar los documentos físicos escaneados dentro del programa y como vincularlos a expedientes; además de controlar las tareas.
Para activar esta opción, acceda al Asistente de configuración, pestaña 4 y marque la casilla de verificación Control de expedientes y gestión documental. Además se incluye aquí la carpeta por omisión donde se añadirán las imágenes escaneadas, esta carpeta estará dentro del directorio de ClassicGes 6. Una vez que activamos el control de expedientes y gestión documental, aparecerá un nuevo menú dentro de ClassicGes 6, denominado Expedientes. Si hacemos click en la primera opción del menú, Gestión de expedientes, entraremos en la ventana propiamente dicha.

Manual de ClassicGes 6
Página 136
En la parte superior de esta ventana se muestran unos filtros donde podemos parametrizar la información que deseamos visualizar. Podemos No filtrar o filtrar por cliente, proveedor, agente o contacto. Si escogemos filtrar los datos se activan los campos Nombre, fechas Desde y Hasta, Tipo de expediente, y el filtro Estado. Con este último podemos mostrar todos los expedientes, solo los abiertos, los finalizados o cancelados.
Distinguimos en la zona izquierda de la pantalla, las diversas carpetas con cada expediente. Dentro de cada una están los documentos propiamente dichos. Cada expediente tiene una información principal, situada dentro de la pestaña General, donde están los campos, Nº Expediente, Tipo, Referencia, Fecha, Valoración, etc. Además en esta pestaña hay varias sub-pestañas en la parte inferior que son, Notas, Protocolos y Tareas. En la de notas podemos escribir todo tipo de comentarios informativos acerca del expediente en curso.
La información de las pestañas Protocolo y Tareas, están relacionadas con el tipo de expediente indicado. Se puede preestablecer por defecto esta información al crear los tipos de expediente; de esta forma al seleccionar este dato en el desplegable, automáticamente cargará esta información en el expediente.
Mostramos a continuación la pantalla de tipos de expediente donde damos de alta el contenido de los diferentes protocolos y tareas a realizar.

Manual de ClassicGes 6
Página 137
Accedemos a esta ventana haciendo click dentro del menú expediente en la opción, Tipos de expedientes. Vemos que hay 2 pestañas: Protocolo y Tareas. Cada tipo de expediente tiene asociado la información de protocolo y la información de tareas; estos datos se heredarán a los expedientes, cuando indicamos el tipo de expediente de que se trata.
Observamos las diferentes tareas, existen además unas casillas de verificación, donde se ve si están conseguidas o no, y la fecha de consecución. Esta información de la pestaña tareas fue heredada de los tipos de expediente para este tipo de expediente.
Dentro de Gestión de Expedientes, aparte de la pestaña General, distinguimos la de Documentos. En esta pestaña es desde la cual añadimos o escaneamos los documentos que van a formar parte del expediente.

Manual de ClassicGes 6
Página 138
Al pulsar previamente el botón Nuevo o Modificar sobre un expediente, podemos acceder a la botonera de la pestaña de Documentos. Esta está formada por 4 botones que nos permitirán añadir una imagen al expediente. El primero de ellos, Imagen, permite abrir un fichero de imagen que se encuentre en el disco duro del PC. Los formatos admitidos serán: .BMP, .JPG o .PNG. Una vez seleccionado el archivo, la imagen se mostrará dentro de la pestaña documentos y se añadirá al expediente. Este archivo se copiará automáticamente a la carpeta de imágenes, que en el Asistente de configuración.
Presionando el botón PDF, podemos añadir un documento en este formato al expediente. Igual que en el botón anterior, se abrirá una ventana auxiliar para seleccionar el fichero PDF que queremos insertar.

Manual de ClassicGes 6
Página 139
También podemos pulsar el botón Escanear y obtener un documento a través de un escáner, incluso con varias páginas. En cuanto pulsemos el botón Aceptar todos estos documentos se añadirán al soporte documental.
Cuando pulsamos el botón escanear, aparece la ventana de escaneo, aquí indicamos los valores del escaneo, el tipo de imagen, si es blanco y negro, escala de grises o color, el campo resolución donde indicamos la resolución que queremos dar al documento. El campo páginas se rellenará solo. Pulsando el botón escanear se empezará el escaneo del documento con los parámetros elegidos, cuando acabe de escanear añadirá los documentos a ClassicGes 6.
ClassicGes 6 es compatible con escáneres con soporte Twain. Si su escáner no soporta este modo Twain, no podrá utilizar la opción. Puede averiguar esto pulsando el botón Configurar; aparecerá una ventana con la relación de escáneres que tenga instalados en su ordenador y soporten este sistema.
Volvemos a señalar que los documentos escaneados se añadirán como ficheros a la carpeta que ha indicado por omisión en el asistente de configuración, cuando pulse el botón borrar de la botonera de la ventana de documentos, ClassicGes 6 eliminará del disco duro del ordenador los ficheros creados en la carpeta indicada.
Como consejo diremos que debe valorar la relación calidad tamaño, es decir, cuando vaya a escanear documentos en color, a lo mejor puede escanearlos en escala de grises, ya que en los documentos escaneados el color no es una característica importante, salvo que se trate de fotografías, tenga en cuenta que los documentos en color ocupan mucho más, juegue también con el dato resolución, ya que a veces resoluciones altas no son necesarias, en definitiva encuentre un ratio apropiado entre calidad y tamaño.
Informes y gráficos expedientes Dentro de la ventana de gestión de expedientes está el botón Imprimir, nos dará acceso a la ventana de Listados de expedientes. También podemos acceder a esta ventana a través del menú Expedientes, pulsando en la opción Listados de expedientes. Asimismo, existe la opción de obtener diversos gráficos con la información introducida en Expedientes.

Manual de ClassicGes 6
Página 140
En ambas pantallas, podemos filtrar la información por múltiples parámetros: por estado, tipo de expediente, fechas, fechas de finalización previstas o finales, fechas de cancelación, sujetos, etc.
Como siempre, en todos los listados de ClassicGes 6 puede imprimir en pantalla, impresora, hacia word, pdf, html o excel.

Manual de ClassicGes 6
Página 141
11. Utilización del ‘Buscador Global’
Una de las novedosas funciones que dispone ClassicGes 6, es la incorporación
de un potente buscador que facilita y agiliza las tareas de localizar la
información que se desea en todo momento. Permite encontrar de forma rápida
cualquier dato, un cliente o proveedor, documentos, e incluso funciones que
realiza ClassicGes. Puede realizar muchas tareas cotidianas de forma ágil:
enviar un informe por email, consultar las ventas de un cliente, compras de un
proveedor,…..)
El buscador se ubica en la pantalla principal del programa, bajo el menú
principal. Su operativa es similar a los buscadores utilizados en los
navegadores de internet (Google, Yahoo, etc.).
Los resultados se muestran directamente debajo del campo de búsqueda.
Además cada uno de ellos propone diversas funciones relacionadas para que
podamos acceder a las ventanas y realizar las operaciones deseadas en
tiempo récord.

Manual de ClassicGes 6
Página 142
No será necesario abrir las opciones del menú una a una para realizar una
tarea; con lo que reduce enormemente los pasos a ejecutar. Podemos emplear
los resultados propuestos como una guía ágil para llevar la contabilidad al día
y sin errores.
Vamos a ilustrar con varios ejemplos las posibilidades que nos ofrece esta
herramienta. Primero localizaremos los datos de un proveedor y los
documentos relacionados, buscaremos diversos documentos, obtendremos un
listado de gastos de un acreedor, imprimiremos un informe de ventas mensual
y lo enviaremos por email, etc.
1. Localización de un cliente.
Queremos localizar al proveedor PC SOLUTIONS junto con los
documentos y asientos que tenemos del mismo. Pinchamos en el campo
de búsqueda y tecleamos el nombre de éste.

Manual de ClassicGes 6
Página 143
Rápidamente aparecen debajo varios resultados. Ha encontrado su
ficha de cliente, diversos documentos. Queremos conocer los datos
de este cliente para ponernos en contacto con él; para conseguirlos
pinchamos sobre el resultado dentro del grupo ‘Cliente’ y se muestra
una ventana auxiliar con esta información.
Seguidamente queremos visualizar una de las facturas que tenemos
de él para revisarla. Pinchando sobre el resultado del documento
que ha encontrado, se muestra los datos de esta factura.

Manual de ClassicGes 6
Página 144
2. Localizar un documento por su importe.
En el buscador tecleamos el importe de una factura emitida cuyo importe
conocemos. Observamos que muestra diversos resultados: una factura
de clientes y un efecto. Pinchando sobre la factura encontrada, vemos el
detalle de esta.
También ha encontrado un efecto a cobrar; que está vinculada a la
factura. Al coincidir el importe también se muestra en la lista de
resultados.
3. Obtención de un informe de ventas
Ahora necesitamos obtener un listado de ventas de un cliente. Nos
situamos en el campo de búsqueda y tecleamos las palabras clave
‘Informe ventas’.
Automáticamente el buscador nos propone diversas opciones
relacionadas con el texto indicado: Acceder a la ventana de informes de
ventas, acceso a la ventana de listado de facturas donde podremos
obtener un informe por impresora, PDF, Word, etc.; acceder a los

Manual de ClassicGes 6
Página 145
gráficos de ventas, etc. Cada resultado obtenido ofrece una serie de
opciones a realizar. Lógicamente estas funciones varían en función del
tipo de resultado obtenido.
El ‘Buscador global’ de ClassicGes 6 abre las puertas a una nueva forma de
trabajo más dinámico, pues permite entrar en las funciones del programa sin
necesidad de acceder a ellas a través del menú. Esta operativa permite
acceder directamente al apartado que corresponda reduciendo bastante el
número de pasos a ejecutar.

Manual de ClassicGes 6
Página 146

Manual de ClassicGes 6
Página 147
12. Herramientas, utilidades, edición de formatos de impresión
Trataremos en este capítulo de diferentes herramientas y utilidades que forma parte de la aplicación; como del editor gráfico para la modificación de los formatos de impresión.
Dentro del menú Herramientas existen diversas funciones que ayudarán a realizar multitud de tareas. En este capítulo destacaremos las más relevantes.
Agenda de contactos Si pulsamos en esta opción aparecerá la agenda de ClassicGes 6. También en principio podemos acceder a esta utilidad desde cualquier parte del programa pulsando F2, de esta manera obtener el teléfono, dirección, e-mail, etc, de un proveedor, cliente, agente o contacto es una tarea ágil y sencilla.
Tecleando el dato a buscar en el campo Texto a buscar, ClassicGes 6 encontrará rápidamente lo que buscamos, desde aquí podemos por ejemplo enviar un e-mail, siempre que el campo e-mail claro está tenga contenido, también podemos imprimir una etiqueta.

Manual de ClassicGes 6
Página 148
Copias de seguridad A través de esta utilidad, se puede realizar o restaurar copias de seguridad con los datos del programa. ClassicGes 6 permite hacer copias de seguridad hacia el periférico que indique. Pulsando el botón de Buscar, seleccionaremos el destino de la copia; seguidamente pulsaremos Hacer copia.
Al realizar una copia, ClassicGes 6 guarda todos los datos y formatos de impresión que tenga en ese momento en el programa.

Manual de ClassicGes 6
Página 149
La otra opción es la de restaurado de copias de seguridad. Se accede a ella dentro del menú herramientas, haciendo click en la sub-opción Restaurar copias de seguridad. Esta función realiza el proceso inverso a la de realizar copias; es decir, recupera los datos de una copia y los inserta en el programa.
Importante: La restauración de datos en ClassicGes, sustituirá TODOS LOS DATOS actuales por los que están en la copia. Por tanto, asegúrese de estar restaurando la copia correcta, ya que una vez finalizado el proceso no es posible deshacerlo. Puede perder información si la copia de seguridad no es actual.
Utilidades varias Dentro del menú herramientas existe una opción denominada Utilidades, en la que se agrupan diversas funciones. Destacaremos las utilidades Depuración de archivos, Vaciado de ficheros, Eliminación de marcas de contabilizado y Envío masivo de facturas por email. 1. La Depuración de archivos, permite controlar la integridad de la base de
datos, eliminar registros borrados y reconstruir los índices. Su finalidad es la de mantener en buen estado todos los archivos de datos del programa. Si encontrara alguna tabla o índice dañados intentará repararlos automáticamente para que esto no afecte a la hora de grabar la información.

Manual de ClassicGes 6
Página 150
Se recomienda ejecutar esta función periódicamente para mantener en perfecto estado los archivos de datos del programa.
2. La utilidad de Vaciado de ficheros, permite eliminar masivamente datos
del programa. Es posible que con el paso de los años quiera borrar algún ejercicio, hoy en día no es tan necesario ya que los ordenadores cada vez tienen más capacidad y realmente los datos ya no significan los problemas que antaño suponían. En esta pantalla escogemos la empresa a borrar los datos, el ejercicio y el tipo de documentos que queremos borrar: presupuestos, albaranes, facturas, etc.

Manual de ClassicGes 6
Página 151
3. La utilidad Eliminación de marcas de contabilizado, posibilita desmarcar aquellos registros ya marcados como contabilizados cuando hemos realizado traslados datos a ClassicConta. Podemos desmarcar cobros, pagos, facturas emitidas y recibidas, tickets de venta, gastos, para una empresa y un ejercicio, filtrado entre fechas y por serie de facturación.
4. La función de Envío masivo de facturas por email ofrece la posibilidad de enviar automáticamente las facturas de nuestros clientes por email. Se trata de una asistente que permite seleccionar un grupo de facturas y si el cliente tiene introducida una dirección de email en su ficha se le enviará un correo con un fichero PDF de la factura adjunto.

Manual de ClassicGes 6
Página 152
En la primera pantalla se indicará la empresa, ejercicio, serie y el rango de nº de facturas a incluir en el envío. Automáticamente, debajo se mostrarán las facturas que cumplan estos parámetros donde podremos decidir cuales enviar o no. Si un cliente no tuviera dirección de email o esta fuera errónea, se mostrarán en rojo estos registros. Pulsamos Siguiente> y accedemos a la segunda ventana. Aquí debemos seleccionar la cuenta de correo desde la que queremos realizar estos envíos. Teclearemos el asunto y el texto que llevarán los correos. Pulsamos nuevamente Siguiente> y en la última ventana seleccionamos el formato de impresión de facturas que vamos a emplear.
Para finalizar, presionamos el botón Enviar correos y en ese momento comenzará el envío masivo de emails. Se enviará un correo por cada factura adjuntando en un fichero PDF cada documento.

Manual de ClassicGes 6
Página 153
Importación de datos
Dentro del menú Herramientas existe la opción de Importación de datos. Este agrupa diversas funciones para importar datos a ClassicGes 6: Importar datos de versiones anteriores de ClassicGes, importar de ficheros Excel, otras aplicaciones, etc.
Cada uno de ellas, consta de un asistente que le guiará paso a paso en el proceso de importación. Estas funciones se pueden agrupar en tres grupos: Importación de datos de versiones anteriores, de ficheros Excel y otras aplicaciones. A continuación detallamos cada una de estas: 1. Importación de versiones anteriores: Existe la posibilidad de importar
los datos de la versión 5 de ClassicGes y de la versión 4. Ambas funciones constan de un asistente que irá pidiendo diversos parámetros hasta realizar definitivamente el proceso.

Manual de ClassicGes 6
Página 154
En la primera ventana se indicará el directorio de la versión anterior de ClassicGes desde donde queremos traspasar los datos. Indicaremos también si se van a importar solo los datos o también los formatos de impresión. Si hemos seleccionado esta segunda opción, al pulsar Siguiente> hay de indicar qué formatos de impresión deseamos importar. Por último, presionamos Finalizar y se finalizará con el proceso.
Tenga en cuenta que al realizar este proceso se eliminarán toda la información que contenta ClassicGes 6 en ese momento. Asegúrese de estar realizando la operación correcta.
2. Importación de ficheros Excel: ClassicGes 6 permite importar los datos
de clientes, proveedores, artículos, etc. directamente desde archivos Excel. Incorpora los datos al programa en pocos pasos, gracias a un asistente que facilitará esta labor. En primer lugar, debemos indicar los datos que deseamos importar. En nuestro ejemplo, marcamos las casillas Clientes y Proveedores.

Manual de ClassicGes 6
Página 155
Seguidamente pulse Siguiente > para acceder a la segunda ventana de
este asistente. En esta, se muestra una rejilla con las dos opciones de
importación que se han seleccionado. Pulsaremos en el botón Buscar
para seleccionar sendos archivos Excel donde se encuentre la
información de los clientes y de los proveedores.
A continuación pulsamos el botón Editar de cada archivo para crear las
asociaciones de los datos entre los ficheros Excel y ClassicGes. En ese
momento aparecerá un segundo asistente donde se establecerán
diversos parámetros del traspaso (rango de datos, asociar columnas, etc)
En primer lugar, indicamos el rango de datos que deberá leer ClassicGes
en el fichero Excel. Esto nos permite rechazar información no necesaria
(líneas en blanco, títulos de las columnas, etc.)

Manual de ClassicGes 6
Página 156
Pulse Siguiente > y accederá a la ventana de relaciones. En ella,
debemos asociar cada columna de la hoja Excel con el tipo de dato que
conlleva. Haremos uso de la columna Formula de la rejilla de la derecha.
También podemos combinar varias columnas para un mismo dato. En la
imagen anterior, podemos ver cómo para el dato del teléfono hemos
combinado las columnas I y J con un espacio en el medio.
Para facilitar la tarea de asociación, hemos incorporado en la parte
izquierda una rejilla donde se muestran las columnas de la Excel y el dato
que contiene cada una. Utilice los botones de las flechas para visualizar
los diferentes registros.
También debes indicar en qué columna se encuentra los diferentes
regímenes de IVA de los clientes. Esto permitirá asociar los diferentes
regímenes de IVA que pueda haber.

Manual de ClassicGes 6
Página 157
Una vez establecida la letra de la columna que conlleva estos datos,
pulsa el botón Editar para crear la relación. En ese momento, aparece
una ventana auxiliar donde se muestra los diferentes regímenes de IVA
encontrados en el fichero Excel, y su equivalencia en ClassicGes 6.
Presionando el botón Siguiente > accedemos a la última ventana de
este asistente; donde podemos revisar los datos.
Aquí podemos comprobar si se ha realizado correctamente la asociación
de columnas antes de realizar el proceso de importación. Con ello, nos
aseguramos que el traspaso de datos sea correcto. Pulsamos Finalizar
en el asistente para terminar la configuración del traspaso del fichero
Excel con los datos de los clientes. En este momento, volvemos al
asistente principal.
Observamos que en la línea del fichero de clientes aparece indicado en
color verde que la asociación se ha realizado correctamente.

Manual de ClassicGes 6
Página 158
Realizaremos el mismo proceso con el fichero de Proveedores. Pulsamos
el botón con la lupa para seleccionar el archivo origen de los datos y a
continuación, presiona Editar para establecer los parámetros del
traspaso.
Finalizado el proceso de configuración para cada archivos Excel, y para
que la importación se haga efectiva, pulsamos el botón Siguiente> y por
últimos Finalizar.
En ese momento, comenzará la importación de los datos y éstos se
añadirán a ClassicGes 6.
3. Importación otras aplicaciones (avanzado): Esta función permite
importar datos directamente a ClassicGes 6 desde cualquier aplicación que utilice ficheros de datos en formato .DBF, .DB (Paradox), o MDB (Acces). Este importador avanzado consta de un asistente muy completo que permite múltiples posibilidades. Además de los formatos permitidos, incluye aplicaciones preconfiguradas para importar directorios desde los otros programas conocidos. Para crear una nueva importación, accedemos Herramientas,
Importación de datos y Avanzado. Se abrirá el asistente donde es
posible crear una nueva importación o bien cargar la configuración de una
importación ya realizada (previamente habrá que guardarla).
En nuestro caso vamos a realizar una nueva importación, por tanto
seleccionamos la casilla Nueva importación.

Manual de ClassicGes 6
Página 159
Pulsamos el botón Siguiente > para avanzar con el asistente. Aquí
seleccionamos una de las opciones que se ofrece en el desplegable
Método de importación; e indicamos que datos deseamos importar.
En el apartado Tipo de fichero selecciona dónde debe buscar
ClassicGes los datos. Si seleccionas Directorio, se buscarán los datos
dentro de esa ruta; en cambio, seleccionando Fichero, se buscará la
información dentro del archivo seleccionado (opción recomendada para
ficheros tipo MDB). Seguidamente presiona en el botón lupa de Origen
de datos, seleccionamos el directorio o fichero desde donde se quiere
importar.

Manual de ClassicGes 6
Página 160
Pulsamos Siguiente > y continuamos por el asistente. En esta ventana
se muestra una rejilla con las Tablas destino (son las tablas de datos de
ClassicGes) seleccionadas anteriormente; y un desplegable en la
columna Tabla origen donde debemos seleccionar en la lista la tabla
origen de los datos y así vincularla a la de ClassicGes 6.
Una vez hayamos asociado las tablas origen con las de destino,
pulsaremos el botón Editar en la columna Fórmula y se abrirá un nuevo
asistente para crear las asociaciones de los datos entre los ficheros de
origen y ClassicGes. El proceso es similar al asistente visto en el
apartado anterior (importador ficheros Excel), y en él se establecerán
diversos parámetros del traspaso (rango de datos, asociar columnas, etc)
En primer lugar, indicamos el rango de datos que deberá leer ClassicGes
en el fichero Excel. Esto nos permite rechazar información no necesaria
(líneas en blanco, títulos de las columnas, etc.)
2
3

Manual de ClassicGes 6
Página 161
En el primer paso se mostrarán los datos de la tabla de origen.
Seleccionamos cuál es el rango de columnas y filas que queremos
importar en los recuadros de la parte superior y pulsamos Siguiente >.
En el segundo paso del asistente aparecerán dos rejillas: a la izquierda la
tabla datos de origen y la derecha tabla datos de destino. Aquí debes
relacionar cada uno de los campos de la tabla origen con la de destino.
Para conseguirlo, seleccionamos un campo de la tabla destino a
relacionar; y a continuación en la rejilla de la izquierda (tabla origen),
pulsamos en la flecha del campo que contiene el dato. Automáticamente
se mostrará abajo, en el campo Fórmula, la expresión necesaria. Si el
procedimiento de relación ha sido correcto, pulsaremos Añadir. En este
momento quedará vinculado el campo de la tabla origen con el de la tabla
destino.
En los campos de destino se pueden indicar fórmulas para flexibilizar más
el traslado de datos. Puede agrupar campos, (campo Nombre +campo
Nombre 2), hacer operaciones aritméticas, filtrar la información, etc.
Una vez estén todos los datos relacionados, pulsamos Siguiente> y
accedemos a la última ventana de este asistente. Aquí podemos revisar
los datos antes de realizar la importación. Si se detecta algún error,
pulsaremos <Anterior y corregiremos las relaciones creadas.

Manual de ClassicGes 6
Página 162
Si está todo correcto, pulsaremos el botón Finalizar. Y el programa
volverá a la ventana del asistente principal donde se muestran las tablas
relacionadas. En ese momento se muestra una marca de verificación,
indicando que las relaciones de datos son correctas.
Debemos repetir este proceso con cada una de las tablas de datos a
importar, hasta conseguir que todas las relaciones sean correctas.
Pulsando Siguiente> del asistente principal y accedemos a la última
ventana del asistente. Pulsando Finalizar se procederá a realizar la
importación de datos. El asistente informará del número y tipo de
registros importados al programa.
.

Manual de ClassicGes 6
Página 163
Asistente de Configuración
En Herramientas, se encuentra también el Asistente de configuración de ClassicGes 6; del cual hemos explicado y mencionado a lo largo de este manual. A través de este, se activan o desactivan las diferentes funcionalidades del programa.
Actualizaciones On Line
Otra opción incluida es Actualizaciones on-line; a través de esta se podrá descargar las últimas actualizaciones disponibles del programa. Pinchando aquí, ClassicGes 6 se conectará a través internet a nuestro servidor de actualizaciones y comprobará si existen actualizaciones para que pueda descargarlas e instalar en su PC.
Modificación formatos de impresión
ClassicGes 6 permite modificar los formatos de impresión que vienen incluidos en la aplicación, así como crear nuevos diseños. De esta manera puede personalizar sus albaranes, facturas, listados, etc. Cuando pulsamos el botón imprimir, desde cualquier pantalla del programa, o escogemos alguna pantalla de listados, aparece la ventana de impresión donde aparecen los formatos.
Desde aquí podemos acceder al editor de informes. Hacemos doble click sobre un formato de impresión y aparecerá la siguiente ventana.

Manual de ClassicGes 6
Página 164
En el recuadro de la izquierda seleccionamos el formato editar y pulsamos el botón Modificar, o hacemos doble click sobre el formato. Si lo que deseamos es crear un nuevo, pulsamos sobre Nuevo crearemos uno nuevo basado en el formato de impresión por omisión, será una copia de esta plantilla. Podemos ahora pulsar el botón Editar formato, y entraremos en la pantalla de edición gráfica de formatos.

Manual de ClassicGes 6
Página 165
Aquí es donde editaremos el diseño de los formatos de impresión. Existen por un lado Campos, que son variables en función del registro de la tabla hacia el que apunta; por otro lado etiquetas, que son textos generalmente aluden al significado del contenido del campo. Si hacemos doble click sobre un campo, aparece la ventana de propiedades del campo.
En esta ventana de propiedades hay una serie de pestañas que hacen referencia a distintos parámetros del campo a modificar. En el recuadro Expresión se introduce el dato que se va a mostrar, que suele coincidir con el nombre del campo de la tabla de la base de datos a la que hacemos referencia. En la pestaña Estilos definimos el Tipo de letra, estilos como tachado, subrayado, color, si es transparente u opaco.
En la pestaña Formato informamos del tipo de campo que estamos evaluando, si es carácter, numérico o fecha, si es en mayúsculas, si queremos recortarlo, etc.

Manual de ClassicGes 6
Página 166
Podemos indicar dentro del formato de impresión que tablas son las que vamos a utilizar, para ello pulsamos con el botón derecho del ratón sobre la pantalla gráfica de modificación de formatos de impresión, escogemos la opción Entorno de datos.
Aquí vemos las tablas que forman parte del formato de impresión, y donde podemos también añadir nuevas tablas y relacionarla con la tabla principal para obtener algún dato que necesitemos. Para ello pinchamos con el botón derecho en un hueco libre y seleccionamos Agregar. A continuación pulsamos Otras y buscaremos en nuestro ordenador la tabla o tablas, que añadiremos al entorno de datos del formato de impresión elegido.

Manual de ClassicGes 6
Página 167
Si lo que deseamos es insertar una imagen en el formato, por ejemplo el logotipo de la empresa, debemos pinchar sobre la herramienta Insertar Imagen. A continuación en la posición que deseamos colocar esta imagen dibujamos un recuadro equivalente al tamaño de la misma. Se mostrará una ventana auxiliar donde debemos indicar el fichero donde se encuentre el logotipo.
Seleccione el archivo y a continuación pulsamos Aceptar. En ese momento aparecerá la imagen dentro del formato. Con las teclas de las flechas la posicionamos en la ubicación correcta y ya está.
Los formatos de imagen admitidos son: .BMP,.JPG,.PNG. Se recomienda que este archivo se guarde previamente dentro de la carpeta del programa; de esta forma evitamos que accidentalmente se elimine el fichero y luego el formato no funciona correctamente. AIG dispone de un servicio de soporte telefónico, donde suscribiendo un contrato de mantenimiento anual, se le brindará la posibilidad de facilitarle la labor, para crear sus propios formatos de impresión.

Manual de ClassicGes 6
Página 168

Manual de ClassicGes 6
Página 169
13. Sistema Core Light.
ClassicGes 6 incorpora una tecnología denominada Core Light con la cual puede modificar el propio programa, editar las tablas, ventanas y menús del programa. Puede incluso crear nuevas ventanas, de esta forma obtiene las ventajas de un programa a medida, con las ventajas de un programa standar.
Para acceder pinchamos dentro del menú Herramientas en la última opción, AIG Core Light System. La primera vez que accedemos al sistema Core Light, aparece un asistente para darse de alta. En esta primera pantalla debemos introducir los datos de la persona que va a utilizar el sistema Core Light. Pulsando Siguiente> avanzamos a la segunda pantalla del asistente.

Manual de ClassicGes 6
Página 170
En esta segunda pantalla imprimimos el contrato de licencia de Core Light, léalo con detalle pues es la relación legal de usted con AIG en lo que a Core Light se refiere. Es importante señalar que mientras no pulse el botón imprimir no podrá avanzar en el asistente.
En esta pantalla se indica que firme el contrato y nos lo envíe, ya sea por e-mail o por fax. De esta manera ya cumple las condiciones para trabajar con Core Light. En la última pantalla del asistente deberá realizar 2 tareas. Por un lado introduzca su código PIN de acceso a Core Light que utilizará para acceder una vez registrado. Por otro, póngase en contacto con nuestro dpto de registro para solicitar un número de instalación. Tan solo tiene que facilitarnos la clave de usuario mostrada en esta ventana.

Manual de ClassicGes 6
Página 171
Guarde su número PIN en un sitio seguro, ya que cada vez que entre en el sistema Core Light se lo pedirá, de esta manera solo el que sepa el código podrá hacer uso de Core Light. Si delega esta responsabilidad, sepa que la relación legal es con usted y sólo con usted como suscriptor de la licencia de Core Light.
Una vez registrado, podemos acceder a esta la herramienta Core Light para trabajar con ella. Se solicita el número PIN que ha indicado cuando se registró. Pulse Aceptar y entrará en el sistema Core Light.
Esta es la primera pantalla, donde distinguimos la carpeta general ClassicGes 6, de la que cuelgan 4 subcarpetas: la carpeta Datos formada por las tablas donde se almacena toda la información, la carpeta Ventanas, la de Menús del sistema, y la de Menú contextuales.

Manual de ClassicGes 6
Página 172
Datos Dentro de la carpeta Datos están las tablas de datos que maneja ClassicGes 6. Por ejemplo la tabla clientes, el nombre es clientes, tenemos en esta primera pestaña una serie de herramientas como puede ser crear tabla, actualizar, compactar para eliminar registros marcados como borrados, reindexar que vuelve a generar los índices, por último recuperar añade tablas externas al sistema.
También podemos indicar si la información contenida en la tabla pueda ser localizada a través del Buscador Global. Para ello debemos marcar la casilla Incluir en las búsquedas.

Manual de ClassicGes 6
Página 173
En este caso hay que establecer una serie de parámetros:
Grupo de Datos: Indicaremos en el desplegable el grupo al que pertenece esta tabla: principal, auxiliar, operaciones, etc.
Nombre del Dato: Se indica el tipo de datos en el que queremos agrupar los resultados mostrados.
Expresión Línea y Expresión Ficha: Aquí debemos introducir una expresión que corresponde a los campos de donde el buscador obtendrá la información a mostrar. La primera será la información a mostrar en el título (texto corto); la segunda expresión corresponde a la información mostrada en la ficha resumen que aparece cuando el usuario pincha sobre el título.
Campos de búsqueda: En este recuadro indicamos los nombres de los campos incluidos en la tabla, donde queremos que el Buscador Global encuentre lo que estamos buscando.
Icono: Aquí debemos seleccionar el icono que se mostrará en el buscador para identificar el tipo de información encontrada.
En la imagen siguiente mostramos gráficamente a qué corresponde cada uno de los apartados mencionados anteriormente.
Dentro de la pestaña Estructura, accedemos al diseño de la tabla que tenemos seleccionada. Pulsando el botón Modificar podemos añadir nuevos campos a la tabla, o modificar los existentes. Tenga cuidado al modificar un

Manual de ClassicGes 6
Página 174
campo de una tabla, ya que puede generar errores al utilizar la ventana o ventanas que utilizan la tabla modificada.
En la pestaña Buscadores, indicamos que campos de la tabla son los utilizados para buscar en el buscador principal, y cuáles son los parámetros de la búsqueda y la descripción.
Ventanas Bajo la carpeta titulada Ventanas, se encuentran las ventanas que contiene la aplicación ClassicGes 6. A través de ellas podemos editar su diseño y crear otras nuevas. Por ejemplo, si deseamos modificar la ventana de proveedores seleccionamos la ventana WPROVEEDO y a continuación presionamos Modificar. Pinchando en el botón Ver podemos ver el diseño de la ventana.

Manual de ClassicGes 6
Página 175
Haciendo doble click sobre un objeto dentro de la ventana (campo, desplegable, etc), aparecerá la ventana de Propiedades del objeto (también podemos pinchar con el botón derecho del ratón sobre el objeto y, dentro del menú contextual que aparecerá seleccionamos Propiedades).
Si deseamos añadir un nuevo objeto, por ejemplo un campo, pinchamos con botón derecho sobre la ventana, y a continuación Añadir control, Campos de datos y por último Campo.
En ese momento aparecerá dibujado en la ventana el nuevo objeto (campo). Con las teclas de las flechas o bien arrastrándolo con el ratón, podemos moverlo y situarlo en la posición correcta. Haga doble click sobre él y se mostrará la ventana auxiliar de Propiedades del campo donde podemos modificar el diseño, vincularlo al campo de una tabla de datos, etc.

Manual de ClassicGes 6
Página 176
En la primera pestaña, Propiedades visuales, es donde indicaremos los valores relacionados con el diseño del campo: tipo de fuente, tamaño, color del fondo, si estará visible o no, etc. En la pestaña Datos, se agrupan los parámetros relacionados datos: relación entre este objeto y el campo de la tabla al que estará vinculado, si es o no un dato requerido, es decir si es un campo obligatorio o no, el mensaje del campo requerido, que aparecerá cuando no introduzcamos dicho campo. Si el campo es rojo, azul o de solo lectura, si es o no numérico, etc.

Manual de ClassicGes 6
Página 177
Con ClassicGes 6 podemos también modificar o crear nuevos menús, tanto los del sistema como los contextuales. Estos se agrupan en sendas carpetas, tal y como se muestra en la imagen siguiente.
Podemos indicar una imagen que aparecerá dentro de la opción del menú indicado, un atajo de teclado o método abreviado. Podemos escribir el código que se va a ejecutar cuando pulsemos en la opción del menú elegida.
Siempre que realice cambios en el sistema Core Light, y desea que estos cambios se apliquen de manera definitiva, debe pulsar el botón Compilar. A partir de ese momento al entrar nuevamente en el programa aparecerán estas modificaciones.
En definitiva con Core Light puede modificar todo el programa a su antojo, con los límites legales impuestos en el contrato de licencia de Core Light. De todas formas AIG ofrece un servicio de personalización del programa, llámenos y le presupuestaremos las modificaciones que necesite.

Manual de ClassicGes 6
Página 178

Manual de ClassicGes 6
Página 179
Indice
Capítulo 1 – Instalación y configuración Instalación y configuración de ClassicGes 6 ………………………………………………. 3 Registro de ClassicGes 6……………………………………………………………………… 4 Activación de ClassicGes 6 …………………………………………………………………… 7 Asistente de configuración………….……………………………………….……………..… 11 Administración de usuarios………………………………………………………………….…15 Barras de herramientas personalizadas ……………………………..………………………17 Configuración correo electrónico………………………………………..…………………… 19 Registro de emails enviados………………………………………………………………….. 20 Capítulo 2 – Ficheros maestros Ficheros maestros……………………………………………………………………………… 23 Capítulo 3 – Artículos, clientes y proveedores Artículos…………………………………………….…………………………………………… 31 Asistente para inventario……………………………………………………………………… 33 Cambio masivo de precios…………………………….……………………………………… 35 Movimientos de artículos……………………………………………………………………… 37 Listados y etiquetas de artículos…………………………………………….…………..…… 39 Clientes………………………………………………………….………….…………………… 40 Ver documentos de los clientes………………………………………….…………………… 43 Proveedores…………………………………………………….………….…………………… 43 Contactos………………………………………………….……………….…………………… 45 Capítulo 4 – Compras y ventas Compras, ventas y comisiones……………………………………….………….…………… 47 Presupuestos…………………………………………………………………………………… 47 Pedidos de clientes………………………………………………………………………..…… 49 Albaranes de clientes……………………………………………………………………..…… 53 Asistente de procesos de salida……………………………………………………………… 53 Facturación periódica………………………………………………………………….………. 57 Facturas de proveedores……………………………………………………………………… 59 Asistente de procesos de entrada…………………………………….……………………… 61 Listados y gráficos de facturas………….……………………………………………….…… 66 Guardar configuración listados……….……………………………………………….……… 70 Relación de envíos…………………………………………………………………..………… 73 Liquidaciones de comisiones……………………………………………………….………… 74 Capítulo 5 – Informe Global Informe global (compras y ventas) ……………………………………………………….… 77 Capítulo 6 – Control económico y cartera de efectos Control económico y cartera de efectos ……………………………………………….…… 83 Tipos de gasto …………………………………………………………………..…….……… 84 Registro facturas recibida y emitidas..……………………………..………………..…….… 85 Cuenta de explotación…………………………………………………………….….….….… 86 Cobros y pagos …..………………………………………….…………………….……….… 87 Remesas de efectos…………………………………………………………..…….………… 88 Generación de archivo norma SEPA…………………………………………….………..… 90

Manual de ClassicGes 6
Página 180
Informes y gráficos de cobros y pagos..……………………………………….…………… 93 Capítulo 7 – Fabricación y Producción Fabricación en serie ……………………….………………………………………….……… 97 Escandallos………………………………………………………………….………….……… 98 Listados de necesidades………..……………………………………….…….…….……… 100 Órdenes y entradas de fabricación…………………………………….…………….…….. 101 Gráficos de órdenes de fabricación…………………………………….……………...……102 Fabricación a medida………………………………………………….……….……….…… 103 Partes de producción………………………………………………….………………..….…106 Gráficos de carga de trabajo y partes ……………………………….……..……………... 109 Capítulo 8 – TPV comercio y TPV Táctil TPV comercio………………………………….……………………………….…….…….…. 111 Archivo de TPV’s………………………………………………………………….……………113 Archivo de vendedores..…………………………………………………….………..……… 114 Cierres de caja…………………………………………………………….……………..…… 117 Talleres de arreglos………………………………………………….………….……………..118 Listados y gráficos de ventas …..……………………………………….………….….…… 119 TPV Táctil………………………………………………………………….………………….. 120 Diseño salón ……………………..………………………………………….……..……....… 121 Utilización TPV….……………..………………………………………….……..……….…... 124 Capítulo 9 – Seguimiento CRM Seguimiento de clientes………………………………………………………….…….….… 129 Visitas a clientes……………………………………………………………………………… 131 Llamadas a clientes…………………………………………………….………………….… 132 Informes y gráficos………………….…………..……………………………………….…... 133 Capítulo 10 – Gestión Documental Gestión documental de expedientes………………………………………………..……… 135 Tipos de expedientes………………………………………………………………………… 136 Listados de expedientes………………………………………………………….…..……… 139 Capítulo 11 – Buscador Global Utilización Buscador Global ………………………………………………………………… 141 Capítulo 12 – Herramientas, Importación de datos y Editor de formatos impresión Herramientas, utilidades, modificación de formatos de impresión……………………… 147 Copias de seguridad y restaurado de copias……………………………………………… 148 Depuración de archivos……………………………………………………………………… 150 Eliminación de marcas de contabilizado…………………………………………………… 151 Importación de datos …………………..………………………………..….…….….……… 153 Modificación de formatos de impresión…………………..……………….…….….……… 163 Capítulo 13 – Core Light Sistema Core Light…………………………………………..………………………….…… 169 Activación del sistema Core Light………………………………….…………….………… 170