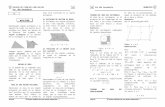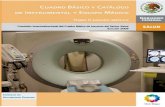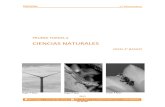Clase 4b crear un modelo
Transcript of Clase 4b crear un modelo

Crear un modeloClase 04b

Crear un modelo
• Lo primero que se requiere, es describir el proceso, la descripción es la siguiente:
• “Cada 5 minutos llega una pieza al sistema (el tiempo entre llegada esta regido por una distribución exponencial), luego, pasa al centro de perforación, donde, usando el recurso Perforadora y, siguiendo una distribución triangular, se procesa con los parámetros: mínimo = 1; valor = 3; máximo = 6; Finalmente, la pieza sale del sistema”.

Crear un modelo
• El segundo paso, es determinar la cantidad y tipo de módulo a utilizar. Con la información del párrafo anterior, se aprecia la necesidad de 3 módulos: 1 de Create (llegada de piezas al sistema), 1 de Process (centro de perforación) y 1 de Dispose (salida de piezas).
• Una vez aclarado esto, se procede a crearlos en Arena; para hacerlo, se deben arrastrar de la barra de proyectos, y de la plantilla proceso básico, cada uno de los módulos requeridos (uno a la vez).

Crear un modelo
• Si usted siguió los pasos correctamente, la pantalla se deberá ver como la imagen mostrada a continuación.

Crear un modelo

Crear un modelo
• Es importante señalar que, al seguir este procedimiento, se generaron las conexiones de manera automática, esto es debido a que se tiene la opción de Auto-Connect activada (para acceder a ella se debe presionar Object > Auto-Connect). Cabe destacar que para realizar las conexiones automáticas, se debe tener seleccionado el módulo que será origen de la conexión y luego insertar el módulo destino desde la plantilla de procesos básicos.

Crear un modelo

Crear un modelo
• La forma manual de crear conexiones es presionando el icono “” ubicado en la barra de herramientas estándar, luego hacer clic en el módulo origen y luego en el módulo destino.
• El siguiente paso es introducir los datos dentro de cada módulo; hay 3 formas de hacerlo, la primera es presionando dos veces clic izquierdo en el módulo que se desea modificar, la segunda es presionando clic derecho y luego elegir la opción “Edit via Dialog…”, y la tercera es ingresar la información directamente en la vista de la hoja de cálculo de la ventana del modelo

Crear un modelo Primera Opción

Crear un modelo Segunda Opción

Crear un modelo Segunda Opción

Crear un modelo Tercera Opción

Crear un modelo Tercera Opción

Crear un modelo
• La manera más cómoda (para el escritor de este resumen), es la primera o la segunda, ya que permite ver más claramente qué variables insertar por módulo, así como facilita la focalización de la atención en el proceso de ingresar los datos.
• Una vez abierto el cuadro de diálogo del módulo Create, se procede a introducir los siguientes datos:
• Name (nombre): Llegada de partes al sistema
• Entity Type (tipo de entidad): Parte

Crear un modelo
• Time Between Arrivals area (área de tiempos entre llegadas):• Type (tipo): Random (Expo); Aleatorio (exponencial)• Value (valor): 5• Units (unidades): Minutes; minutos• Entities per Arrival (Entidades por llegada): 1• Max Arrival (máximas llegadas): Infinite (infinitas)• First Creation (primera creación): 0.0

Crear un modelo
• El cuadro de diálogo de su módulo Create se debería ver así:

Crear un modelo

Crear un modelo
• Con respecto a la acción que se acaba de ejecutar, hay que resaltar que al escribir “Parte” en el campo Entity Type, se definió una entidad para el sistema. Para ver detalles acerca de la entidad “Parte”, se debe ir al módulo de datos llamado Entity (ubicado en la plantilla procesos básicos en la barra de proyectos).

Crear un modelo
• Si desea realizar algunos cambios de animación al modelo, puede seleccionar el módulo de datos Entity, y la información correspondiente aparecerá en la vista de la hoja de cálculo de la ventana del modelo. Ahí puede modificar la segunda columna Initial Picture y elegir la opción “Blue ball” para que se observe una pelota azul pasando a través de los módulos de su modelo.

Crear un modelo
• A continuación modificaremos el módulo de diagrama de flujo Process; luego de abrir su cuadro de diálogo, se procederá a introducir los siguientes datos:
• Name (nombre): Centro de perforación
• Action (acción): Seize Delay Release; Tomar Demorar Liberar

Crear un modelo
• Resources (recursos) (dialogo secundario a través del botón Add [agregar]):• Type (tipo): Resource; Recurso• Resource Name (nombre del recurso): Drill press; perforadora• Quantity (cantidad): 1

Crear un modelo
• Delay Type (tipo de retraso): Triangular
• Units (unidades): Minutes; minutos• Minimum (mínimo): 1• Value (valor): 3• Maximum (máximo): 6

Crear un modelo
• Al seguir las instrucciones, su cuadro de dialogo se debería ver como se muestra a continuación:

Crear un modelo

Crear un modelo
• Finalmente, el módulo Dispose del diagrama de flujo, es el mas sencillo, solo requiere que se cambie su nombre a “Partes que salen del sistema”, y en caso de no estar activa, accionar la opción de Record Entity Statistics (Guardar estadísticas de la entidad), con la finalidad de tener información acerca de la entidad del sistema. Su cuadro de dialogo del módulo Dispose debe de verse así:

Crear un modelo

Crear un modelo
• Ahora que los tres módulos de su proceso están claramente definidos, se puede realizar un ordenamiento para que queden alineados, esto se ejecuta seleccionando todos los módulos y luego presionando Arrange > Flowchart Alignment, si también desea que tengan un espaciado uniforme, entonces debe seleccionar todos los módulos y luego presionar Arrange > Distribute > Horizontal.

Crear un modelo

Crear un modelo

Crear un modelo
• Su modelo debería verse parecido a la siguiente imagen:

Crear un modelo

Crear un modelo
• A continuación, se deben establecer las condiciones de ejecución, usando el comando Run > Setup, se aprecian una cantidad de pestañas que permiten establecer ciertos criterios para su modelo

Crear un modelo

Crear un modelo
• Las más relevantes son: la primera pestaña (Project Parameters; parámetros de proyectos) permite establecer el titulo del proyecto (Project Title), nombre del analista (Analyst Name), descripción del proyecto (Project Description) y qué estadísticas se desean recopilar;

Crear un modelo
• y, la segunda pestaña (Replications Parameters), en la que se permite establecer el número de replicaciones (Number of Replications), fecha y hora de inicio (Start Date and Time), periodo de calentamiento (Warm-up Period) con sus unidades de tiempo (Time units),

Crear un modelo
• duración de la replicación (Replication Length) con sus unidades de tiempo, horas por día (Hours per day), las unidades de tiempo “base” (Base Time Units), y, finalmente, alguna condición terminante (Terminating Condition).

Crear un modelo
• El ejemplo que esta realizando, ejecutará 1 replicación con una duración de 20 minutos, y sus unidades tiempo “base” son minutos. Bajo estas premisas, su cuadro de configuración de la corrida (Run Setup) se debería ver así:

Crear un modelo

Crear un modelo
• Ahora que todo está listo, se sugiere siempre presionar la tecla F4, cuya función es realizar una revisión de posibles errores o advertencias dentro del modelo (falta de conexiones, unidades erróneas, entre otros); si siguió correctamente todos los pasos, se activó el siguiente cuadro, el cual indica que no hay errores o advertencias en el modelo:

Crear un modelo

Crear un modelo
• Finalmente, para iniciar la corrida del modelo, tiene 3 opciones: presionar el ícono “ ” ubicado en la barra de herramientas estándar, presionar Run > Go, o presionar la tecla F5. Es importante recalcar que la barra“ ” ubicada en la barra de herramientas estándar, permite controlar la velocidad de la simulación, a medida que se acerque más al lado izquierdo, su velocidad se disminuirá, caso contrario si se moviliza al lado derecho.

Crear un modelo
Al concluir la simulación, aparecerá la siguiente ventana:

Crear un modelo
• Ella indica si usted desea ver los resultados del modelo, al presionar “Yes” (Sí), se iniciará el proceso de creación del informe de resultados, mientras que si presiona “No”, volverá a la ventana del modelo (presione la primera opción).

Crear un modelo
• En la ventana de Category Overview (Resumen de categorías), se observa la cantidad de unidades que salieron del sistema (que deberían ser 5). Si usted desea ver información detallada, puede presionar el ícono “ ” que está a la izquierda de Unnamed Project (o el nombre que usted le colocó al proyecto) en el panel Preview a la izquierda del informe. así:

Crear un modelo
• Esta acción debió desplegar 3 opciones más: Entity, Queue y Resource. Cada una de ellas tiene información sobre las entidades, las colas y los recursos respectivamente. En estos momentos su pantalla se debería ver

Crear un modelo

Crear un modelo
• En este punto es importante recordar cuáles eran las medidas de desempeño que usted eligió para su proyecto, para este ejemplo, se tomarán de medidas de desempeño: unidades que salieron del sistema, tiempo promedio en cola, tiempo máximo en cola, cantidad máxima de unidades en el sistema, uso del recurso, tiempo total máximo y promedio de la entidad, y el tiempo promedio operativo o de valor agregado por entidad.