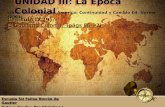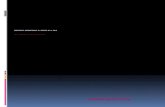Clase #2 de power point
-
Upload
esmeralda2227 -
Category
Education
-
view
141 -
download
4
Transcript of Clase #2 de power point

Clase #2 de PowerPoint

Temario
Cuadros de Texto.
Imágenes
Modos de visualizar diapositivas.
Duplicar una diapositiva.
Insertar WordArt
Elección de fondo

Cuadros de Texto
Ya vimos como trabajar con texto ahora veremos
que se pueden insertar cuadros de texto que no
existen en los diseños de diapositivas.
Pasos:
Desde la Pestaña Insertar y seleccionando la
opción Cuadro de texto.
Hacer clic en el botón Cuadro de texto de la
barra de dibujo:

Formato a texto
Podrá aplicar formatos de:
Fuente
Párrafo
Numeración y Viñetas
Alineación
Nota: estos cambios los hará al igual que en
programas anteriores como Word

Imágenes
Podrá insertar imágenes desde:
Prediseñadas
Desde archivo
Copiando y pegando desde
Internet.
Para ello también puede
utilizar los diseños de las
diapositivas, haciendo clic en
cada icono.

Imágenes Prediseñadas
1. Clic en Pestaña Insertar
2. Clic en Imágenes prediseñadas
3. Clic en organizar clips del panel
de tareas
4. Clic en el símbolo + de
Colecciones de Office
5. Insertar la imagen que desea
copiándola y pegándola en la
diapositiva

Desde Archivo
1. Clic en el menú insertar
2. Clic en Imagen
3. Clic en desde Archivo
4. Buscar en tu PC la imagen
que deseas
5. Clic en Insertar
O clic en el icono y
buscar la imagen que deseas

Desde Internet
1. Ingresa a Google u otro motor
de búsqueda
2. Da clic en imágenes
3. Muestra la imagen en tamaño
completo donde podrás
copiarla y pegarla en la
diapositiva que deseas o
guardar la imagen para luego
insertarla desde archivo.

Modos de visualizar diapositivas.
Vista Normal: muestra el panel de contenido, el panel de
esquema y el panel de notas

Vista Clasificador de diapositivas
Vista Clasificador de diapositivas. Muestra las diapositivas
ordenadas de forma esquematizada.

Presentación en pantalla
Para ver la diapositiva en esta
vista despliega el menú Ver y
selecciona la opción
Presentación con
diapositivas.
También puedes pulsar en el
botón que aparece debajo del
área de esquema o pulsar la
tecla F5.

Insertar WordArt
Para insertar un WordArt en
Power Point 2003 y 2007.
1. Da clic en el menú Insertar
2. Clic en imagen
3. Clic en WordArt
4. O bien desde el botón de la
barra de dibujo.
5. Luego elije el diseño
6. Digita el texto y quedará así:

WordArt PowerPoint 2010

El fondo puede ser una imagen, un color
o un efecto de relleno( Degradado,
textura, trama o imagen)
Como hacerlo:
1. Clic en pestaña Diseño y luego en stilo
de Fondo.
2. Luego aplica cualquiera de las opciones.
3. Si quieres hacerlo mas personalizado
ocupar la opcion Formato de Fondo

Plantillas de diseño como fondo
1. Pestaña Diseño.2. Menú Temas.3. Desplegar el menú.4. Podemos pasar el puntero por cada uno de los temas para su visualización