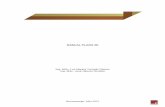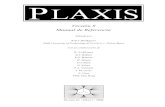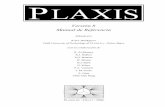Clase 13 2009 06 Ejercicio En Clase De Plaxis
-
Upload
carmen-esparza -
Category
Education
-
view
8.225 -
download
8
description
Transcript of Clase 13 2009 06 Ejercicio En Clase De Plaxis

GEOTECNIA
ESCUELA:
NOMBRE:
INGENIERÍA CIVIL
Ing. Carmen Esparza Villalba
1
FECHA: ABRIL – AGOSTO 2009
Ejercicios de Aplicación con Plaxis Clase No. 13

EJERCICIO DE APLICACIÓN(Plaxis 3D Foundation)
Se tiene un pilote cuyo φ = 0.4 m y 10 m de longitud que seencuentra cargada axialmente mediante una carga de 800 kN.encuentra cargada axialmente mediante una carga de 800 kN.
El suelo esta constituidopor arenas densas yarcillas. El nivel de aguase encuentra a pocadistancia del pie delpilote.
2
pilote.
Para evitar influencia enlos limites establecidos,estos serán extendidos,10 m por debajo y 10 m atodos los lados.

Geometría
• Abra Imput program y seleccione New proyect de Create/Open project.• Abra Imput program y seleccione New proyect de Create/Open project.
3Ing. Carmen Esparza V.

Geometría
• Introduzca un nombre apropiado al proyecto y guarde los ajustes pordefecto.defecto.
4
• En la tabla de dimensiones guarde las unidades estándares y entre lasdimensiones Xmin = -10, Xmax = 10, Zmin = -10 y Zmax = 10. En Grid,Spacing = 1m y Number of intervals = 2.

Geometría
• Abra la ventana de Work planes, inserte 4 planos de trabajo.
5
• Mantenga el valor por defecto y = 0.0 m. Asigne valores para y = 10.0 m,19.4 m, 20.0 m y 20.6 m para los planos de trabajo agregados, para lo cualde un click en los niveles de los planos de trabajo.
Ing. Carmen Esparza V.

Geometría
• Seleccione el plano de trabajo y = 20.6 m. Seleccione Pile de la barra de• Seleccione el plano de trabajo y = 20.6 m. Seleccione Pile de la barra deherramientas. Seleccione Massive Circular pile de Pile type.
• Seleccione un φ = 0.4 m.
• Mantenga el ángulo para cadasección del pilote en 60°.
• Click en OK para cerrar el
6
• Click en OK para cerrar eldiseñador de la pila.

Geometría
• El cursor forma la geometría del pilote, busque el punto (0,0) y de un click• El cursor forma la geometría del pilote, busque el punto (0,0) y de un clicken el. Esto coloca el pilote en la plano de trabajo activo.
• Cambie el plano de trabajo a y = 20.0 de un click en (0,0) para agregar elpilote entre este plano y el plano de trabajo debajo de el.
7Ing. Carmen Esparza V.

Geometría
• De la misma manera agregue el pilote en y = 19.4.• De la misma manera agregue el pilote en y = 19.4.
• Click derecho para terminar de agregar el pilote a la geometría.
8

Durante la prueba de carga del pilote se realiza una excavación pequeña para el
Geometría
• De un zoom en la barra de herramientas. De un click en (-2.0, -2.0) ymantenga aplastado el ratón hasta el punto (2.0, 2.0).
Durante la prueba de carga del pilote se realiza una excavación pequeña para elencapsulamiento del pilote, para lo cual se debe dibujar primero un cluster
9Ing. Carmen Esparza V.

Geometría
• Seleccione Geometry line de la barra de herramienta.
• Click derecho para terminar de agregar el pilote a la geometría.
10

Geometría
• Seleccione Geometry line de la barra de herramienta.
• Dibuje un cluster cuadrado alrededor del pilote en las coordenadas (-1.0, -1.0), (-1.0, 1.0), (1.0, 1.0), (1.0, -1.0) y (-1.0, -1.0) para cerrar el cluster declick derecho para terminar.
11Ing. Carmen Esparza V.

Geometría
Carga.Carga.
Para simular la prueba de carga, se agrega una carga puntual encima de lapila para lo cual siga los siguientes pasos.
12
• Cambie el plano de trabajo a y = 20.0 m
• Agregue una línea adicional en (0.0, 0.0) a (-1.0, 0.0).

Geometría
• Seleccione de la barra de herramientas la carga puntual y agregue en el• Seleccione de la barra de herramientas la carga puntual y agregue en elcentro de la pila (0.0, 0.0).
13Ing. Carmen Esparza V.

Geometría
Características de la perforación y de los materiales.Características de la perforación y de los materiales.
Para definir las capas de suelo, es necesario realizar una perforación en lacual se asignan las características del suelo.
14
• Click en Borehole de la barra de herramientas y agregue uno en lacoordenada (-5.0, 0.0).

Geometría
15Ing. Carmen Esparza V.

Geometría
16
• El suelo consiste de 4 capas, por lo tanto es necesario agregar 3 limitesadicionales en la capa. Seleccione la capa (y=0) y teclee para agregar 3limites adicionales.

Geometría
• De un click en la columna y del limite de capa superior. Incorpore el valor• De un click en la columna y del limite de capa superior. Incorpore el valorde 20.6 para el limite de la capa.
17
• De la misma manara cambie las otras capas con los valores de 14.30 m,12.30 m, 9.6 m y 0.0.
• Asigne el valor de 9.6 m para el nivel de agua.

Geometría
• De un click en el botón de materiales e incorpore para las capas de suelo• De un click en el botón de materiales e incorpore para las capas de suelode suelo según el enunciado.
• De un click en New del sistema de materiales.
18Ing. Carmen Esparza V.

Geometría
• Asigne las características de los materiales a las 4 capas de suelo de• Asigne las características de los materiales a las 4 capas de suelo deacuerdo a la tabla de materiales que se adjunta en la diapositiva posterior.
19

Geometría
20Ing. Carmen Esparza V.

Geometría
21

Geometría
22Ing. Carmen Esparza V.

Geometría
23

GeometríaTabla de características de los materiales presentes en el ejercicio propuesto
Arena arcilla (café)
Arena densa Arena densa PiloteArena arcilla (roja)
24

Geometría
• Para asignar las características de los materiales a la perforación, debe de• Para asignar las características de los materiales a la perforación, debe deseleccionar del sistema de materiales el suelo de interés y arrastrar con elratón hasta la perforación.
25Ing. Carmen Esparza V.

Geometría
• Cuando un elemento del pilote esta incluido en el modelo de geometría,• Cuando un elemento del pilote esta incluido en el modelo de geometría,en este caso se realiza un refinamiento local alrededor del pilote.
26
• Cuando un elemento del pilote esta incluido en el modelo de geometría,en este caso se realiza un refinamiento local alrededor del pilote.

Geometría
27
• De un click en actualizar en la ventana de programa Output.
Ing. Carmen Esparza V.

Geometría
28
• Seleccione el cluster alrededor del pilote que representa la excavación. Delmenú seleccione Mesh y elija Refine cluster.

Geometría
29
• De un click en actualizar en la ventana de programa Output.

• Nuevamente seleccione el cluster alrededor del pilote y en Mesh elija
Geometría
• Nuevamente seleccione el cluster alrededor del pilote y en Mesh elijaRefine cluster.
30
• Ahora de un Click en 3D mesh, esto representa la generación delacoplamiento tridimensional en el programa de salida.

Geometría
31
• De un click en actualizar en la ventana de programa Output.

• De un click en Calculation para proceder al modo de cálculo.
Definición de la etapas de Cálculo
• De un click en Calculation para proceder al modo de cálculo.
32Ing. Carmen Esparza V.

• Guarde el archivo con un nombre conveniente.
Definición de la etapas de Cálculo
• Guarde el archivo con un nombre conveniente.
33

Definición de la etapas de Cálculo
34

Para la etapa de cálculos se considera 3 etapas de cálculos: condiciones
Definición de la etapas de Cálculo
Para la etapa de cálculos se considera 3 etapas de cálculos: condicionesiníciales de generación, construcción del pilote y la aplicación de la carga alpilote.
35
Adicione 2 etapas de cálculo del menú de herramientas.
Ing. Carmen Esparza V.

Definición de la etapas de Cálculo
36
Cheque en las etapas de cálculo que los parámetros se presenten lassiguientes condiciones. Deje los ajustes para Iterative proceduce en losvalores por defecto.

En la etapa de cálculo inicial, esta se considera automáticamente.
Definición de la etapas de Cálculo
En la etapa de cálculo inicial, esta se considera automáticamente.
37
• Para Phase 1 (construcción del pilote). Seleccione el plano de trabajo y =20 m .
• Click en el cluster que representa la pila. Puede ser necesario realizar unzoom in para enfocar correctamente el pilote.
Ing. Carmen Esparza V.

Definición de la etapas de Cálculo
38
• Cuando este seleccionado el cluster de la pila se activa una ventana dondese indica Soil above y Soil below como opciones posibles.
• Click en Soil above, (Water above, Water below pueden ser opcionalespara dejarlas activadas) y deseleccione la señal de marca para quitar elsuelo sobre el plano activo.

Definición de la etapas de Cálculo
39
• Click en Soil below y click en Change paracambiar el material fijado al cluster de suelo. Laventana de materiales se activa, seleccione elmaterial de la pila y de un click en OK.
• Click en OK para cerrar.

Definición de la etapas de Cálculo
40
• Seleccione el cluster alrededor del pilote que será excavado durante laconstruccion del pilote. Para simular la excavación desactive Soil above ySoil below en la ventana selecta.
• Click en OK para retornar a la ventana de entrada.

Al pilote ahora se le ha asignado las características solamente entre el plano
Definición de la etapas de Cálculo
Al pilote ahora se le ha asignado las características solamente entre el planode trabajo y = 20.0 m y el primer plano de trabajo debajo de el y = 19.4 m.Hay que asignar las características al resto del pilote.
41
• Seleccione el plano de trabajo y = 19.4 m.
Ing. Carmen Esparza V.

Definición de la etapas de Cálculo
42
• Click en el cluster que representa la pila.

Definición de la etapas de Cálculo
43
• Click en Soil above y click en Change para cambiar el material fijado alcluster de suelo, seleccione el material de la pila y de un click en OK.
• Click en OK para cerrar.Ing. Carmen Esparza V.

Definición de la etapas de Cálculo
44
• Click en Soil below y click en Change para cambiar el material fijado alcluster de suelo, seleccione el material de la pila y de un click en OK.
• Desactive Water above y click en OK para cerrar.

La primera fase de cálculo ha sido asignada ahora se definirá la segunda fase
Definición de la etapas de Cálculo
La primera fase de cálculo ha sido asignada ahora se definirá la segunda fasede cálculo.
45
• Seleccione Phase 2 y el plano de trabajo y = 20.0 m.

Definición de la etapas de Cálculo
46
• De un doble click en el punto de la carga puntual para activarla y cambie lafuerza y = -1 por y = -800 kN.
• Click en Ok para cerrar la ventana

• El cluster del pilote como el cluster alrededor de el deben mantener las
Definición de la etapas de Cálculo
• El cluster del pilote como el cluster alrededor de el deben mantener lascaracterísticas de Phase 1 , antes de proceder al cálculo.
47
Terminada la definición de las fases de calculo, es necesario antes de realizar elcalculo seleccionar el nodo en la cima del pilote para poder trazar la curva deCarga-desplazamiento.
• Click en Select point for curve para abrir la ventana de salida de programa.

• En y = 20.0 seleccione el nodo de arriba del pilote de ser necesario realice
Definición de la etapas de Cálculo
• En y = 20.0 seleccione el nodo de arriba del pilote de ser necesario realiceun zoom in en el área alrededor del pilote, de un click y luego cierre elprograma de salida.
48Ing. Carmen Esparza V.

Definición de la etapas de Cálculo
49

Cálculos
50
La geometría y las etapas de cálculo esta ahora definidas, por lo tanto se puedeproceder al cálculo.

Cálculos
51
Si se desea se puede cambiar los nombres de las fases de cálculo antes deproceder a la corrida de los cálculos.

Resultados de Salida
Después de los cálculos los resultados pueden ser vistos seleccionando la etapaDespués de los cálculos los resultados pueden ser vistos seleccionando la etapade cálculo y presionando el botón Output (salida). El botón de salida reemplazaal botón de cálculo después de que el cálculo ha terminado.
52
• Seleccione la fase final de cálculo y el botón de salida.

Resultados de salida
• El programa de salida demostrara el acoplamiento deformado en el• El programa de salida demostrara el acoplamiento deformado en elextremo de la prueba de carga.
53Ing. Carmen Esparza V.

• Las tensiones y
Resultados de salida
• Las tensiones ydeformacionespueden ser vistasdando un click enuna de las lengüetas.Por ejemplo en elplano de trabajoy=10 para investigar
54
y=10 para investigarlas tensiones en elextremo del pilote.

• Para investigar deformaciones seleccione Cross section. Seleccione Total
Resultados de salida
• Para investigar deformaciones seleccione Cross section. Seleccione Totaldisplacements de Deformations.
55

• Para investigar deformaciones seleccione Cross section. Seleccione Verticaldisplacements de Deformations.
Resultados de salida
displacements de Deformations.
56Ing. Carmen Esparza V.

• Para la prueba de carga una curva carga- deformación se puede trazar en las
Resultados de salida
• Para la prueba de carga una curva carga- deformación se puede trazar en lascurvas del programa.
57

Resultados de salida
58
• Seleccione el proyecto de Pilote cargado axialmente.

Resultados de salida
59

Resultados de salida
60

EJERCICIO DE APLICACIÓN(Plaxis 7.2)
Este proyecto se refiere a la construcción de una excavación cercana aun rio. La excavación tiene 30 m de ancho y 20 m de profundidad.un rio. La excavación tiene 30 m de ancho y 20 m de profundidad.
61

EJERCICIO DE APLICACIÓN(Plaxis 7.2)
Los lados de la excavación son apoyadas por paredes delgadas de diafragmadel 30 m (pantalla) apoyadas por puntales horizontales cada 5 m.del 30 m (pantalla) apoyadas por puntales horizontales cada 5 m.
Los 20 m superior del subsuelo consisten en las capas suaves del suelo, que semodelan como solo capa homogénea de la arcilla. Por debajo de esta capa dela arcilla hay una capa más densa de la arena, que se extiende a unaprofundidad grande.
El problema se analizará tomando 40 m de fondo debajo de la superficie de
62
El problema se analizará tomando 40 m de fondo debajo de la superficie de tierra. Puesto que la geometría es simétrica, sólo una mitad (el lado izquierdo) se considera en análisis. El proceso de la excavación se simula en dos etapas separadas de la excavación.
La pared del diafragma se modela por medio de una placa. La interacción entre la pared y el suelo se modela en ambos lados
Ing. Carmen Esparza V.

Geometría
• Abra el Imput program y seleccione New proyect de Create/Open project.
63

• Introduzca un nombre apropiadoal proyecto y guarde los ajustespor defecto.
Geometría
por defecto.
• En la tabla de dimensiones
64
• En la tabla de dimensionesguarde las unidades estándares yentre las dimensiones Left = 0.0,Right = 45, Bottom = 0.0 y Top =40. En Grid, Spacing = 1m yNumber of intervals = 1.

Geometría
• Seleccione Geometry line de la barra de herramienta.
• Mueva el cursor al origen (0.0, 0.0) de un click y mueva el cursor a lospuntos de coordenadas (45.0, 0.0), (45.0, 40.0), (0.0, 40.0) y (0.0, 0.0) declick derecho para terminar.
65

Geometría
• Para subdividir las capas de suelo seleccione Geometry line y de un clicken los puntos de coordenadas (0.0, 20.0) y mueva el cursor al punto (45.0,20.0).
66

Geometría
• Para la pantalla seleccione Beam y de un click en los puntos decoordenadas (30.0, 40.0) y mueva el cursor al punto (30.0, 10.0).
67

Geometría
• Para la separación de las etapas de excavación seleccione Geometry line yde un click en los puntos de coordenadas (30.0, 30.0) y mueva el cursor alpunto (45.0, 20.0).
68

Geometría
• Interfaces; seleccioneInterfase del menú deherramientas y de unclick en el punto decoordenadas (30.0,40.0), mueva el cursoral punto (30.0, 10.0).
• Mueva el cursor alpunto (30.0, 40.0),fecha arriba, segenera un interfaz allado derecho depantalla.
69
al punto (30.0, 10.0).Según la posición haciaabajo se genera unainterfaz en el ladoizquierdo de lapantalla.

Geometría
• Puntal; seleccioneFixed-end anchor delmenú de herramientas.Mueva el cursor alpunto de coordenadas(30.0, 39.0), de un clickizquierdo. En el menu
70
izquierdo. En el menude propiedades ingrese15 m como longitudequivalente.

Geometría
Plaxis impone de formaautomática al modelogeométrico un conjuntode condiciones decontorno generales
• Fijaciones estándares:Para crear lascondiciones de limite,seleccione Standard
fixities del menú deherramientas.
71

Geometría
72
• De un click en el botón de materiales e incorpore paralas capas de suelo de suelo según el enunciado.
• De un click en New del sistema de materiales.

Geometría
73
• Asigne las características de los materiales a las 2capas de suelo de acuerdo a la tabla de materialesque se adjunta en la diapositiva posterior.

Geometría
74Ing. Carmen Esparza V.

Geometría
75

GeometríaTabla de características de los materiales presentes en el ejercicio propuesto
Arcilla Arena
76

Geometría
77
• Sin cerrar la tabla de materiales, seleccione la capa dearena y arrastre con el ratón hasta cluster de lageometría en la parte de abajo. Proceda de igualmanera para la capa de arcilla.

Geometría
78
• En el sistema de materiales, seleccione en el tipo de parámetro Beams,luego New. Asigne las características para la pantalla de acuerdo a la tablade materiales de la diapositiva siguiente.

Geometría
79
• Sin cerrar la tabla de materiales, seleccione laPantalla y arrastre con el ratón hasta la geometría.Ing. Carmen Esparza V.

Geometría
• En el sistema de materiales, seleccione Anchors, y de igual forma que en
80
• En el sistema de materiales, seleccione Anchors, y de igual forma que enlos otros materiales asigne las características del material.

Generación del acoplamiento
Se utilizaran algunos procedimientos de refinamiento del acoplamiento,adicionales al refinamiento directo global.
81
• De un click en Generate mesh.

Generación del acoplamiento
82
• En la ventana de programa de salida se indica el primer refinamiento, declick en Update.

Generación del acoplamiento
83
• Seleccione Mesh de la barra de herramientas y elija Global coarseness, enla ventana cambie la opción coarse por medium.

Generación del acoplamiento
84

Generación del acoplamiento
85
• Seleccione Mesh de la barra de herramientas y elija Refine global, en lanueva ventana de click en Update.

Generación del acoplamiento
La puntos inferiores de los elementos estucturales pueden causar grades desplazamiento. Por lo tanto es bueno hacer esas áreas mas finas.
86
• Seleccione Mesh de la barra de herramientas y elija Refine line, en la nuevaventana de click en Update.
esas áreas mas finas.

Geometría
Condiciones Iniciales
87
• Seleccione Initial conditions, acepte el valor por defecto para el peso deagua en la nueva ventana.

Geometría
Condiciones Iniciales
Las condiciones de agua subterránea se activan en el cual el NF se activa inmediatamente.
88
• Seleccione el punto de coordenadas (0.0 , 38.0) y mueva el cursor hasta elpunto (45.0, 38.0) click derecho para terminar.

Geometría
Condiciones Iniciales
89
• Seleccione generación de presiones de agua. En la nueva ventana aceptePhreatic line, OK para cerrar la ventana.

Geometría
Después de generar las presiones de agua el resultado se exhibe en la ventana del programa de salida.
90Ing. Carmen Esparza V.

Geometría
91
• Acepte los valores prefijados del multiplicador de peso y de K0.

Geometría
Condiciones Iníciales
Ahora hay que proceder a la configuración de la geometría. Click en el interruptor de la barra de herramientas.
92
• Seleccione generación de tensiones iníciales.

Geometría
Después de generar las tensiones iníciales efectivas el resultado se exhibe en la ventana del programa de salida.
93Ing. Carmen Esparza V.

Cálculos
• De un click en Calculate proceder al modo de cálculo.
94
• Guarde el archivo con un nombre conveniente.

Cálculos
En la práctica, la construcción de una excavación es un proceso que puedeconsistir de varias etapas. Primero, la pared está instalada a la profundidaddeseada. Entonces una cierta excavación se lleva acabo para crear el espaciodeseada. Entonces una cierta excavación se lleva acabo para crear el espaciopara instalar un ancla o un puntal. Entonces el suelo se quita gradualmentehasta la profundidad final de la excavación. Se toman medidas especialescomo, generalmente llevar el agua fuera de la excavación. Los apoyostambién pueden proporcionar una ayuda de apoyo para la excavación.
95Ing. Carmen Esparza V.

Cálculos
• Además de la fase inicial, la primera fase del cálculo también ha sidocreada automáticamente.
• Mantenga los valores por defecto en la ventana de general. Enparámetros, active Staged construction y luego seleccione Defineparámetros, active Staged construction y luego seleccione Define
96

Cálculos
• Active la pantalla si esta no se encuentra activa. (esta toma un color azul).
97

Cálculos• Agregue una nueva fase de cálculo, mantenga los valores por defecto en la
ventana de general. En parámetros, active Staged construction y luegoseleccione Define
98

Cálculos
99• De un click en la primera excavación para quitar el suelo.

• Agregue una nueva fase de cálculo, mantenga los valores por defecto en laventana de general. En parámetros, active Staged construction y luegoseleccione Define
Cálculos
100Ing. Carmen Esparza V.

Cálculos
101• De un click en el punta para activarlo.

Cálculos• Agregue una nueva fase de cálculo, mantenga los valores por defecto en la
ventana de general. En parámetros, active Staged construction y luegoseleccione Define
102

Cálculos
103• De un click en la segunda etapa de excavación para quitar el suelo.

Cálculos
104
Terminada la definición de las fases de calculo, es necesario antes de realizar elcálculo seleccionar los nodos o tensiones para generación de curvas cargadesplazamiento o diagrama de tensiones.
• Click en Select point for curves para abrir la ventana de salida de programa.

Cálculos
• Seleccione el nodo de la pared (30.0, 30.0)
105

Cálculos
106
La geometría y las etapas de cálculo estan ahora definidas, por lo tanto sepuede proceder al cálculo.

Cálculos
107Ing. Carmen Esparza V.

Resultados de salida
108
Después de los cálculos los resultados pueden ser vistos seleccionando la etapade cálculo y presionando el botón Output (salida). El botón de salida reemplazaal botón de cálculo después de que el cálculo ha terminado.

Resultados de salida
109

Resultados de salida
110

Resultados de salida
111Ing. Carmen Esparza V.

Resultados de salida
112

Resultados de salida
113Ing. Carmen Esparza V.

Resultados de salida
114

Resultados de salida
115

Resultados de salida
116Ing. Carmen Esparza V.

Resultados de salida
117Ing. Carmen Esparza V.

Resultados de salida
• Para trazar las curvas del análisis de este proyecto, selecciones. Curvesprogram
118

Resultados de salida
119
• Seleccione New project y busque el archivo.

Resultados de salida
120Ing. Carmen Esparza V.

Resultados de salida
121

Resultados de salida
122

Resultados de salida
123Ing. Carmen Esparza V.

Resultados de salida
124