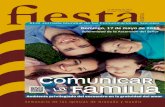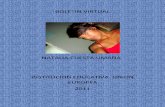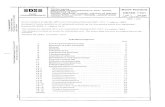Clase 1101
-
Upload
jose-antonio-escalier-dorado -
Category
Education
-
view
58 -
download
0
Transcript of Clase 1101

Clase 11EJERCICIOS

Ejercicio 1101
Se tiene el siguiente problema: Realizar un
presupuesto, y ver en forma grafica y en
tablas como se esta gastando.

Ya contamos con nuestra hoja de datos
Clase 1101.xlsx

Aumentamos los siguientes datos en las
columnas I y J

Queremos saber cuanto hemos
gastado en cada ítem
Para lo cual utilizaremos la formula SUMAR.SI

Ahora llenemos
los siguientes
datos
Utilizando la
misma formula
=SUMAR.SI()

De forma que nos quede como
resultado la siguiente tabla

Pero antes de seguir con el llenado
de las tablas debemos saber
cuanto es el total de las siguientes
celdas

Para llegar a completar las
siguientes tablas

Para llegar a completar las
siguientes tablas

Para llegar a completar las
siguientes tablas

Para llegar a completar las
siguientes tablas

En la hoja de
trabajo se
encuentran
ubicadas en la
siguiente manera

Un aspecto muy importante es dar formato a los
números con los que trabajamos, en este caso
como es dinero hay que darle un formato de
dinero o contabilidad; personalmente prefiero
el de contabilidad con signo de moneda

Así que dar formato a los numeros

Para el llenado de la
siguiente tabla

Llegando a tener
Solo arrastrando

Para las demás tablas utilizaremos
filtro para ayudarnos a generar las
formulas respectivas
Marcamos los encabezados o campos donde
queremos tener filtros

1
2
3

Y tenemos como resultado
Ese símbolo significa que tu CAMPO tiene filtro

Seleccionamos el filtro para fecha
Podemos apreciar que
podemos seleccionar ya
sea todo el año 2011 o
2012 como también
seleccionar los meses
que queramos

Para este caso seleccionare el mes
de enero del 2011

Hay que tomar en cuenta que si tenemos datos
en las mismas filas de los datos cuando
ejecutemos un filtro estas filas de otros
datos desaparecerán.

Es por eso que insertamos celdas en blanco
para que no afecten a nuestras celdas con
datos
Celdas
insertadas
desde la fila 1

Ahora procedemos a ejecutar el filtro para el
mes de enero del 2011 y en cada celda de las
tablas utilizamos el botón

Obteniendo el siguiente resultado

Para las demás tablas
utilizamos dos filtros:
uno el del mes de
enero del 2011 y otro
del tipo COMIDA
AFUERA

Y repetimos el mismo procedimiento para el
llenado de las demás tablas

Para la tabla de comida afuera, el
mes de enero del 2011 y comida
afuera (C), tenemos

Pero lamentablemente nos damos cuenta que solo
funcionara bien para una determinada tabla ya
que para las demás nos crearan valores que no
corresponden a su estado, llegando a volver a
utilizar la formula =SUMAR.SI()

Ahora utilizaremos tablas dinámicas
para resolver este problema de una
forma mas profesional y fácil

Paso 1: convertir los datos a tabla
Hacer clic en cualquier
celda dentro de los datos

Paso 2: menú “Inicio”, grupo
“Estilos”, botón “Dar formato como
tabla”