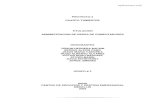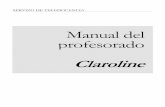Claroline, MediaWiki, Moodle y Joomla en Xampp...
Transcript of Claroline, MediaWiki, Moodle y Joomla en Xampp...
5/ Joomla: portal en internet
5.1/ Obtención:
Antes de empezar, si sólo queréis tener un Joomla facilmente en Windows, sin ni siquiera tenerque hacer la instalación que veremos en el punto 5.2 usad Joomla Uniform Server (JUS). Sedescarga de la página de Joomla! spanish, desde la pestaña que dice ServerJUS (o desdeaquí). Monta dos Joomlas distintos completos y listos para empezar a trabajar: uno con Joomla1.0 y otro con 1.5. No es la última versión de 1.5 (luego lo podéis actualizar) pero conmuchísima rapidez se dispone de un Joomla para hacer pruebas. JUS monta su propioservidor de Apache PHP y MySQL con lo que previamente a su puesta en marcha hay queparar, si lo tenéis en marcha, Xampp Lite.
Para instalar Joomla en XampLite, vamos a utilizar la versión en castellano que se encuentraen Joomla! spanish marcando la pestaña Joomla! 1.5 y el enlace a la versión en zip, ennuestro caso.
Una vez nos hayamos descargado el zip a nuestro ordenador lo descomprimimos, teniendocuidado de saber donde lo estamos descomprimiendo y asegurándonos de que se crea unacarpeta que contiene todo lo descomprimido. La carpeta descomprimida la trasladamos a lacarpeta htdocs de Xampplite.
Claroline, MediaWiki, Moodle yJoomla en Xampp Lite
1 de 10
Al final tendremos en xampplite\htdocs una carpeta que contiene todos los archivos para poneren marcha nuestro Joomla.
5.2/ Instalación y configuración básica:
3 de 10
En nuestro navegador de Internet favorito (Firefox, por supuesto) escribimos en la barra dedirecciones http://localhost/Joomla. Aquí esta escrito la primera con mayúsculas porque asícreé la carpeta, pero podemos nombrar la carpeta con el nombre que queramos y comoqueramos escribirlo, siempre que luego la llamemos desde el navegador exactamente igual.Lógicamente para que esto funcione tenemos que tener Xampp Lite en marcha, eso se haexplicado en el punto 1.2/ Puesta en marcha de Xampp LIte.
Así arrancará la instalación de Joomla, primero elegimos idioma y le damos a al botónSiguiente.
Luego, en segundo lugar, el instalador hace unas comprobaciones; si todo estásuficientemente correcto, nos permitirá pulsar en el botón Siguiente.
4 de 10
En tercer lugar nos pide que aceptemos el acuerdo de licencia, le damos al botón Siguiente.
En el cuarto paso se crea la base de datos, podemos rellenar los campos como se ve en laimagen inferior, si no se ha cambiado la configuración de MySQL de Xampp Lite, esos datosrecomendados funcionan. Hay que dar al botón Siguiente.
5 de 10
En el quinto paso se pide una configuración para FTP de Joomla, nosotros no vamos usar estacaracterística por lo que nos limitamos a dar a Siguiente.
En el sexto paso ponemos el nombre del sitio y el nombre y la contraseña del administrador.Es muy importante que recordemos las claves del administrador o que las anotemos o las doscosas. Además se nos ofrece instalar o no los datos de ejemplo. Si es una de nuestrasprimeras veces con Joomla los datos de ejemplo nos vendran bien.Se deja marcado el botón de "Instalar contenido de ..." y se da al botón Instalar los datos deejemplo.
6 de 10
Con lo que veremos que aparce el mensaje "Datos de ejemplo instalados". Ya le puedes dar albotón Siguiente, que lo estabas deseando.
En le paso séptimo, Finalizar, Nos saldrá un mensaje de que "Para continuar debe eliminar...",bueno, lo que puedes ver en la imagen inferior.
7 de 10
De hecho, si intentas seguir adelante aparace lo siguiente.
Así que no te hagas de rogar, vete a la carpeta xampplite/htdocs/joomla, busca la carpetainstallation y hazla añicos (años pequeños).
8 de 10
Cuando queramos entrar a nuestra plataforma, sólo tenemos que poner en la barra dedirecciones de nuestro navegador localhost/Joomla (fijaos que pongo Joomla en mayúsculaporque así nombré la carpeta)Y ya está instalado nuestro Joomla en Xampp Lite. En la imagen inferior aparece con laplantilla Beez, una de las tres que vienen por defecto en la instalación de Joomla! spanish.Según se dice es la más accesible de las tres. Beez no es la que viene "de serie" pero es fácilinstalarla acudiendo a la administración de Joomla, poniendo en el navegador http://localhost/Joomla/administrator, y facilitando las claves que pusimos en el sexto paso de la instalación.Así entraremos a la administración. En Extensiones>Gestor de plantillas, podremos ponerBeez, si queremos, como predeterminada, sin más que seleccionarla en el lado izquierdo ymarcando en la esterlla de predeterminado del lado superior derecho.
9 de 10
NOTA: Si cuando has acabado la instalación en tu pantalla han aparecido unos códigos queafean, mucho, tu Joomla, no te preocupes, mucho, que hay solución. Ve a la carpeta dondeestá instalado Xampp Lite y entra en la carpeta php. Busca allí el fichero php.ini (tienes quepoder ver las extensiones de los ficheros) y edítalo con un editor simple de texto (bloc de notas,wordpad...), nunca con MS Word o similar.Utiliza el buscador del editor para encontrar el textotimezone y donde pone ; date.timezone = , quita el ; y añade "Europe/Paris" detras del signoigual, o sea, que quede:
date.timezone = "Europe/Paris"
Guarda los cambios y reinicia Xampp Lite. Esto se hace acudiendo a la carpeta donde estáinstalado Xampp Lite y picando un par de veces sobre el archivo llamado xampp_restart.exe.
Cuando vuelvas ver tu Joomla estará precioso.
Diciembre de 2010
Páginas dinámicas fáciles
10 de 10