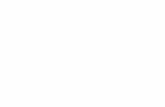Ciudadanía digital: uso seguro y responsable de las TIC...Ciudadanía digital: uso seguro y...
Transcript of Ciudadanía digital: uso seguro y responsable de las TIC...Ciudadanía digital: uso seguro y...

Ciudadanía digital: uso seguro y responsable de las TIC Módulo I. Navegación segura
Edición 2014
Formación del Profesorado de la Consejería de Educación, Universidades y Sostenibilidad del Gobierno de Canarias.

El concepto de "navegación segura" en sentido general alude a la necesidad que tiene cualquier usuario
(adulto o menor) de acceder a Internet con las garantías de que se respetan sus derechos. En este sentido
tendrían cabida la formación de usuario en los consejos de navegación (p.e.: no ejecutar programas
descargados de fuentes desconocidas) pero también los procedimientos de instalación y configuración
adecuada en el equipo del navegador web, el programa antivirus, firewall, etc.
http://pacmac.es/ // CC BY-NC
Sin embargo cuando se trata de menores puede estimarse necesario establecer una esfera adicional de
protección. La navegación por Internet buscando información resulta una tarea habitual en el ámbito educativo y
familiar. En la red se pueden encontrar una inmensa cantidad de contenidos. Algunos de ellos pueden
resultar inapropiados para los menores por su propia naturaleza:
Imágenes o contenidos violentos, racistas o sexistas.
De carácter sexual y/o pornográfico.
Promoción de la anorexia y la bulimia.
Información relativa a drogas, sectas, terrorismo, etc.
En otras puede tratarse simplemente de contenidos no adecuados a su edad y que ellos no son capaces de
comprender y que incluso pueden producirles impactos emocionales negativos: violencia, sexo, etc. Resulta
obvio que para un adulto el concepto de contenido inapropiado puede variar en función de sus características
personales: edad, madurez, cultura, ideología, creencia religiosa, etc. Por este motivo las soluciones técnicas
que tratan de garantizar esa navegación segura en menores admiten la personalización de sus distintas
opciones para ajustarse a distintos estilos o interpretaciones. En este módulo se exponen los detalles de
algunas aplicaciones de software para el filtrado de contenidos, el control de aula y el control parental.
Una vez garantizada la navegación segura del alumnado, como aplicación didáctica de la unidad, se proponen
distintos modelos y ejemplificaciones de propuestas de investigación por Internet.
Módulo I. Navegación segura
Ciudadanía digital. Uso seguro y responsable de las TIC. 1 de 127

0. Objetivos del módulo
Objetivos
Objetivo general:
Conocer y aplicar los procedimientos técnicos que aseguren la protección del ordenador frente a
virus así como el control y supervisión de la actividad del alumnado mediante un software de filtro y
control con intención de asegurar una navegación segura donde pueda desarrollar propuestas
estructuradas de investigación por Internet.
Objetivos específicos:
Instalar y configurar un antivirus gratuito o corporativo en un ordenador con el propósito de asegurar
su seguro y correcto funcionamiento
Actualizar el antivirus de forma manual para aplicarlo en el chequeo de una unidad o carpeta.
Conocer y poner en práctica las medidas preventivas básicas para evitar los virus en el equipo.
Utilizar las funciones básicas de la herramienta de control instalada en las aulas: observación,
control, envío de archivos, inicio remoto de programas, etc.
Conocer, instalar y manejar herramientas de control de aula alternativas y gratuitas como TightVNC.
Manejar adecuadamente los parámetros de funcionamiento y configuración del filtro de contenidos
corporativo.
Conocer y configurar otras opciones gratuitas de filtro de contenidos para conexiones no
corporativas: OpenDNS, Procon Latte para Firefox o TinyFilter para Chrome.
Experimentar las prestaciones de algunas soluciones gratuitas de control parental: Windows 7,
Windows 8 y K9 Web Protection,
Diseñar y poner en práctica proyectos de investigación por Internet con el alumnado: WebQuests y
CazaTesoros.
Requisitos previos
Para abordar este módulo con garantías de éxito es necesario dominar previamente las siguientes
competencias:
Utilizar un navegador web para navegar por Internet
Manejar con soltura los archivos y carpetas en el ordenador.
Estar familiarizado con la instalación y desinstalación de programas en el ordenador.
Dominar básicamente un procesador de textos tipo Word o Writer para la elaboración de un
documento básico que contenga título, imagen, texto y enlace.
Utilizar una cuenta de usuario Medusa.
Módulo I. Navegación segura
Ciudadanía digital. Uso seguro y responsable de las TIC. 2 de 127

1. Virus y antivirus
La seguridad del ordenador es una tarea básica e imprescindible para cualquier usuario que accede a Internet.
Por este motivo es conveniente que forme parte del currículum cuando se afronta el trabajo de la competencia
digital en la escuela. Se trataría de abordar contenidos como el conocimiento de los distintos tipos de virus
informáticos y sus efectos; la selección, configuración, manejo y mantenimiento de un programa antivirus; la
puesta en práctica de pautas de actuación que eviten contagios, etc. Esta formación de usuario favorece una
correcta utilización del ordenador dentro y fuera del aula.
https://flic.kr/p/cXXqXy // CC BY
Módulo I. Navegación segura
Ciudadanía digital. Uso seguro y responsable de las TIC. 3 de 127

1.0 Objetivos del tema
Objetivos
Familiarizarse con el significado de algunos términos relacionados con el mundo de los virus.1.
Conocer y poner en práctica las medidas preventivas básicas para evitar los virus en el equipo.2.
Disponer de información sobre los antivirus gratuitos más populares en el mercado.3.
Instalar y configurar un antivirus gratuito en un ordenador conectado a una red no corporativa.4.
Instalar y configurar el antivirus corporativo en un equipo conectado a la red corporativa del centro.5.
Conocer y utilizar algunas soluciones de antivirus online para testeos adicionales al antivirus
cotidiano.
6.
Actualizar el antivirus de forma manual para aplicarlo en el chequeo de una unidad o carpeta. 7.
Utilizar software antiadware y de protección USB para completar la seguridad del antivirus.8.
Módulo I. Navegación segura
Ciudadanía digital. Uso seguro y responsable de las TIC. 4 de 127

1.1 Aclaración terminológica
Existen multitud de palabras que aluden al mundo de los virus informáticos. Algunos de los términos más
utilizados son:
Malware. Del inglés “malicious software” se refiere al software creado para alterar el normal
funcionamiento de un ordenador sin el consentimiento o permiso de su propietario. Puede ser un software
hostil, intrusivo o molesto. Existen varios tipos de malware: virus, gusanos, troyanos, etc.
Virus. Es un tipo de malware que reemplaza ciertos archivos ejecutables del ordenador por otros
infectados y que puede destruir datos almacenados en el mismo o bien ser molesto. Se propagan cuando
se ejecuta el programa infectado.
Gusano. Se duplica a sí mismo y reside en memoria utilizando los automatismos invisibles del sistema
operativo para propagarse a través de la red.
Troyano. Se presenta como un programa aparentemente legítimo e inofensivo pero que al ejecutarlo
infecta el sistema. En ocasiones puede crear una puerta trasera (backdoor) que permite el control remoto
a un usuario no autorizado.
Rootkit. Es software que permite acceder con privilegios de administrador y de forma oculta y remota al
sistema operativo.
Spyware. Es un programa espía que recopila información de un ordenador y transmite esta información a
una entidad externa sin el conocimiento ni consentimiento del propietario del ordenador.
Adware. Es software que muestra automáticamente publicidad en el ordenador cuando se ejecuta otro
programa.
Spam. Es un correo electrónico que contiene un mensaje basura generalmente enviado de forma anónima
y masiva con fines publicitarios o comerciales enlazando hacia páginas de contenidos filtrados: casinos,
sorteos, premios, viajes, fármacos, software, porno, etc.
http://pixabay.com/ // Dominio público CC0 1.0
Módulo I. Navegación segura
Ciudadanía digital. Uso seguro y responsable de las TIC. 5 de 127

1.2 Acciones de los virus
¿Qué indicios nos pueden hacer sospechar que nuestro equipo está infectado? Los más habituales son:
Ralentización o bloqueo del ordenador.
Mostrar en pantalla ventanas, mensajes o imágenes molestas.
Destrucción de archivos o carpetas del disco duro.
Reducción del espacio en disco.
Eliminación de archivos vitales para el funcionamiento del sistema operativo.
http://pixabay.com/ // Dominio público CC0
Módulo I. Navegación segura
Ciudadanía digital. Uso seguro y responsable de las TIC. 6 de 127

1.3 Medidas preventivas
Utilizar en el equipo un sistema operativo (windows, linux, mac) procedente de una fuente original, oficial o
fiable.
Ídem con el software que se instala en el equipo.
Mantener al día las actualizaciones críticas del sistema.
Instalar en el equipo un buen programa antivirus y mantenerlo siempre actualizado vía internet.
Configurar adecuadamente el firewall del sistema revisando periódicamente sus excepciones.
No conectar al equipo discos extraíbles o memorias USB que no se consideren fiables.
No abrir mensajes de correo electrónico procedentes de direcciones desconocidas.
No abrir archivos ejecutables desconocidos ni permitir la ejecución de macros en la apertura de ficheros
de documentos.
Aplicar un antivirus distinto del habitual cuando se sospeche que el equipo pudiera estar infectado
Módulo I. Navegación segura
Ciudadanía digital. Uso seguro y responsable de las TIC. 7 de 127

1.4 ¿Cómo funcionan los antivirus?
Todos los antivirus funcionan de una forma similar. La mayoría, una vez instalados, se ejecutan
automáticamente cuando se inicia el equipo y permanecen en memoria vigilando y ofreciendo una protección
activa permanente. Se suele acceder a su panel de control pulsando en el icono situado en la bandeja de
sistema (esquina inferior derecha del escritorio). Otros antivirus funcionan sólo bajo demanda, es decir, cuando
el usuario lo ejecuta y desde su interfaz de gestión ordena el análisis del sistema de archivos.
https://flic.kr/p/dUZ9F2 // CC BY-NC
El escaneo de archivos en busca de virus suele consumir bastante recursos de RAM y CPU del ordenador lo
cual se suele traducir en una mayor o menor ralentización del equipo cuando lo estamos utilizando en otra
tarea. Por ello en ocasiones puede resultar interesante configurar adecuamente el momento en que se realizan
los análisis periódicos aprovechando los tiempos de inactividad del equipo.
Cuando un antivirus detecta un archivo infectado suele mostrar un mensaje de alerta y en función de su
configuración y posibilidades suele ofrecer las opciones de limpiar el archivo, eliminarlo y/o bien moverlo a una
carpeta de cuarentena. Cuando el fichero infectado es crítico para el sistema puede ser necesario reiniciar el
equipo en modo seguro para tratar de limpiarlo.
Es sumamente importante que el antivirus mantenga actualizada su base de datos de virus para que pueda
detectar hasta el malware más reciente. Esta actualización se realiza vía Internet y se puede programar para
que se realice cada cierto tiempo en segundo plano. También el usuario puede forzar la actualización bajo
demanda en un momento dado a través del panel de control del antivirus. Es una tarea muy recomendable
como paso previo a un escaneo manual del sistema de archivos.
Módulo I. Navegación segura
Ciudadanía digital. Uso seguro y responsable de las TIC. 8 de 127

1.5 Catálogo de antivirus gratuitos
http://commons.wikimedia.org/wiki/File:Ej%C3%A9rcito-Antivirus-Wikipedia.PNG // CC BY-SA
Actualmente los antivirus gratuitos más utilizados son:
Avast! Free Antivirus
Ofrece distintos escudos de protección en tiempo real: sistema de archivos, redes, acceso web, correo
electrónico, P2P, IM, scripts, etc.
Tecnología AutoSandBox: permite ejecutar automáticamente cada programa sospechoso dentro de un
contenedor avast! asegurando que no se dañe ni el sistema operativo ni los archivos del equipo.
Asistencia remota: incorpora una herramienta para conectarse remotamente desde otro equipo.
Avira AntiVir Free Edition
Protección en tiempo real para la supervisión constante de cualquier acceso a ficheros del equipo.
Protección web para la supervisión de datos y ficheros transmitidos desde Internet por el protocolo HTTP.
Protección de RootKits para detectar malware instalado de forma oculta en el ordenador.
AVG Antivirus Free Edition
Excelente antivirus y antispyware con protección en tiempo real.
Ofrece seguridad en tiempo real en la navegación y búsquedas por internet.
Fácil de descargar, instalar y usar.
BitDefender Antivirus
Ofrece protección en tiempo real ya desde el mismo arranque del equipo.
Dispone de un programador para planificar el ámbito de análisis (unidad, carpeta, archivos, etc) y el
momento en que se realizará el escaneo: cuando el equipo está inactivo o cada cierto tiempo.
ClamWin
Este programa proporciona el interfaz gráfico para utilizar el software GNU Clam Antivirus para Windows.
No proporciona un detector de virus en tiempo real, es decir, es necesario analizar manualmente la
unidad, carpeta o archivo
Permite planificar el escaneo de virus.
Tiene una versión portable, es decir, no es necesario instalarlo en el equipo porque todo lo que necesita
para funcionar se puede situar en una carpeta. Se puede llevar en un pendrive USB para escanear un
equipo en concreto.
Es una buena opción para escanear periódicamente la unidad D de datos en equipos con la unidad C de
sistema congelada.
Comodo Antivirus Free
Ofrece protección en tiempo real que permite detectar y eliminar malware en las unidades de disco y en el
Módulo I. Navegación segura
Ciudadanía digital. Uso seguro y responsable de las TIC. 9 de 127

registro.
Incorpora tecnología Auto Sandbox que permite ejecutar archivos desconocidos en un entorno virtual de
seguridad evitando que dañe el sistema operativo.Es un antivirus basado en la nube lo cual permite
detectar archivos infectados incluso cuando la base de datos de virus no se encuentre actualizada.
Microsoft Security Essentials
Es el antivirus gratuito que distribuye Microsoft para equipos Windows 7.
Ofrece una protección activa en tiempo real.
Proporciona un interfaz fácil y compacto.
Se puede programar para que los escaneos y actualizaciones del programa se realicen cuando el equipo
no está ocupado.
Resulta una opción interesante para Windows por su rapidez y ligereza.
Panda Cloud AntiVirus
Protección en tiempo real contra todo tipo de virus.
Con actualizaciones automáticas y transparentes.
Dispone de un sistema de filtrado de webs.
Ofrece un interfaz fácil y en español.
Resulta un antivirus ligero y por tanto ideal para equipos de prestaciones modestas.
Módulo I. Navegación segura
Ciudadanía digital. Uso seguro y responsable de las TIC. 10 de 127

1.6 Ejemplo: AVG Free Edition
Instalación de AVG Free Edition
Visita la web de descarga de AVG Free Edition: http://free.avg.com/es-es/homepage1.
Sigue las instrucciones de la página para descargar el archivo avg_free_stb_all_XXX.exe a tu equipo2.
Ejecuta este archivo instalador haciendo doble clic sobre él. Se inicia el asistente de instalación.3.
Seleccione el idioma: Español y pulsa en el botón Siguiente.4.
Contrato de Licencia de Software. Clic en el botón Acepto.5.
Selecciona la opción Anti-Virus Gratuito : Protección básica. Si eliges la protección completa (Internet
Security Prueba) te caducará al cabo de unos días si no compras la licencia. Clic en el botón Siguiente.
6.
Elige la opción recomendada Instalación rápida. Clic en el botón Siguiente.7.
Al cabo de unos instantes se habrá descargado e instalado el software AVG Antivirus Free.8.
Clic en el botón Finalizar.9.
Actualización de las definiciones de virus
La primera vez que se instala y ejecuta este programa se abrirá su consola de administración y se actualizarán
automáticamente las definiciones de virus. Es importante realizar este paso antes de iniciar una revisión de las
unidades del equipo.
Para forzar la actualización de las definiciones de virus muestra la consola de administración haciendo clic
en el icono de AVG situado en la bandeja de sistema del escritorio de Windows (esquina inferior derecha).
1.
Módulo I. Navegación segura
Ciudadanía digital. Uso seguro y responsable de las TIC. 11 de 127

En la consola de administración pulsa en el botón de actualización o elige Opciones > Actualizar.2.
Análisis de carpetas del equipo
Desde la consola de administración del antivirus haz clic en el botón Analizar ahora o bien
elige Opciones > Analizar ...
1.
En la siguiente ventana se ofrece analizar el equipo completo o bien analizar un archivo o carpeta
específicos.
2.
Define las condiciones del análisis que se realizará y haz clic en Siguiente3.
Para iniciar el análisis haz clic en el botón Iniciar análisis4.
Módulo I. Navegación segura
Ciudadanía digital. Uso seguro y responsable de las TIC. 12 de 127

1.7 Antivirus online
Los antivirus online no constituyen una solución preventiva. Se utilizan como una “segunda opinión” en
equipos que ya disponen de antivirus instalado y sobre todo cuando tenemos dudas sobre la “salud” del equipo
o de un archivo en concreto. Se accede a ellos utilizando el navegador web y se inician tras pulsar un botón de
autorización del análisis en el disco duro local del ordenador.
BitDefender
Esset
Mcafee
Panda
Symantec
Trend Micro
http://www.pandasecurity.com/ // CC BY
Módulo I. Navegación segura
Ciudadanía digital. Uso seguro y responsable de las TIC. 13 de 127

1.8 Anti-Adware
En ocasiones puede ser necesario disponer de un programa adicional y específico de detección y eliminación
de adware. El software Ad-Aware Free Antivirus+ es una opción eficaz para abordar esta tarea.
http://www.lavasoft.com/ // CC BY
Dentro de las tareas de mantenimiento recomendadas para optimizar el rendimiento del equipo se puede citar
el uso del programa CCleaner. Gracias a este programa es posible limpiar cada cierto tiempo los archivos
temporales, cookies, cachés, etc.
http://www.piriform.com/ccleaner // CC BY
Módulo I. Navegación segura
Ciudadanía digital. Uso seguro y responsable de las TIC. 14 de 127

1.9 Protección USB
También es muy recomendable proteger el ordenador frente a las infecciones generadas por los dispositivos
USB de almacenamiento que se conectan al equipo. Esto se consigue instalando un programa específico que
impide la ejecución de malware al conectar un pendrive o disco duro extraíble al equipo. Las opciones de
protección USB más interesantes ordenadas por orden de preferencia son:
Panda USB Vaccine (recomendado).
MX One
Ninja Pendisk
AntiRun
http://www.pandasecurity.com/ // CC BY
Módulo I. Navegación segura
Ciudadanía digital. Uso seguro y responsable de las TIC. 15 de 127

1.10 Antivirus corporativo: Mcafee
La Consejería de Educación de Canarias a través de su servicio CAU_CE pone a disposición de los centros
educativos la opción de instalar un software antivirus corporativo para proteger los equipos no integrados en el
dominio Medusa y conectados a través de su red corporativa. Se recuerda que, en los ordenadores incluidos en
el dominio Medusa, este antivirus corporativo se instala y actualiza automáticamente al encenderse sin que sea
necesario hacerlo de forma manual.
Instalación del antivirus corporativo: Mcafee
Inicia sesión en el equipo con permisos de administrador y conectándose a la red corporativa IntraEDUca. 1.
Los requisitos para instalar el antivirus corporativo son tres:2.
Red corporativa. Estar conectado a la red corporativa IntraEDUca. No es posible instalarlo en un
ordenador conectado a Internet a través de una ADSL externa o particular.
Permisos de administrador. Abrir sesión en el equipo con una cuenta de administrador que permita
instalar programas.
No tener instalado otro antivirus. Asegúrate de que en el ordenador no hay instalado ningún otro
antivirus que pudiera resultar incompatible. Para ello selecciona Inicio > Panel de control >
Agregar/quitar programas y en el listado eliminar ese software de antivirus. No olvides reiniciar el
ordenador para completar el proceso de desinstalación.
Accede al catálogo o consola de servicios de CAU_CE: http://www.gobiernodecanarias.org/educacion
/cau_ce/
3.
En el cuadro Identificación haz clic en el botón Identificarse. A continuación introduce tu usuario y
contraseña Medusa.
4.
Clic en el botón Iniciar sesión.5.
En la sección Seguridad de tu consola de servicios haz clic en el enlace Antivirus corporativo.6.
Se muestra una página donde se ofrece la descarga y posterior instalación del antivirus.7.
Sigue las instrucciones del asistente hasta completar el proceso.8.
Actualización de las definiciones de virus
Tras la instalación del antivirus en el equipo se mostrará su icono en la bandeja de sistema (esquina
inferior derecha del escritorio).
1.
Módulo I. Navegación segura
Ciudadanía digital. Uso seguro y responsable de las TIC. 16 de 127

Para forzar la actualización de las definiciones de virus haz clic derecho sobre el icono del antivirus en la
bandeja de sistema y elige la opción Actualizar ahora ...
2.
Análisis de carpetas de equipos
Para analizar un archivo o carpeta se puede realizar desde el propio Explorador de archivos del equipo
mediante clic derecho y seleccionando la opción Analizar en busca de amenazas ...
1.
Otra opción es iniciar un escaneo de una unidad del equipo desde la Consola de VirusScan. Para ello
haz clic derecho sobre el icono en la bandeja de sistema y elige Consola de VirusScan... Desde esta
consola selecciona el item Exploración completa y pulsa en el botón Iniciar.
2.
Un tercer procedimiento alternativo es un Análisis bajo demanda. Para ello haz clic derecho sobre el
icono del programa en la bandeja de sistema y elige Análisis bajo demanda. En el cuadro Propiedades
del análisis bajo demanda, en la pestaña Ubicación de análisis se puede pulsar en el botón Agregar
... para definir la carpeta a examinar. Esta configuración se puede reutilizar en sucesivas ocasiones
guardando la tarea definida. Para iniciar el escaneo haz clic en el botón Iniciar.
3.
Módulo I. Navegación segura
Ciudadanía digital. Uso seguro y responsable de las TIC. 17 de 127

Módulo I. Navegación segura
Ciudadanía digital. Uso seguro y responsable de las TIC. 18 de 127

Actividad: Protección Antivirus
Instalar, configurar y aplicar un software antivirus
Sigue las instrucciones del curso para instalar el antivirus corporativo en un equipo de la red
educativa o bien un antivirus gratuito en otro equipo ajeno a la red corporativa.
1.
Actualiza su lista de definiciones de virus.2.
Aplica el antivirus para analizar una carpeta de tu equipo. Por ejemplo: Mis documentos.3.
Módulo I. Navegación segura
Ciudadanía digital. Uso seguro y responsable de las TIC. 19 de 127

2. Control de aula
La introducción de las TIC en el ámbito educativo implica una renovación en las estrategias y procedimientos
que el profesor/a puede utilizar para enseñar en sus clases. Asimismo cada alumno/a dispone de un ordenador
para aprender y en ciertas ocasiones es necesario ejercer un control sobre la actividad que realiza el alumnado
en sus respectivos equipos con intención de poder resolver incidencias más rápidamente sin tener que
desplazarse hasta el puesto del alumno/a o bien evitar pérdidas de atención u otras actividades de
entretenimiento no tan productivas.
http://recursostic.educacion.es/bancoimagenes/web/ // CC BY-NC-SA
En este contexto una herramienta de control de aula es un software que permite al profesor/a desde su equipo
realizar una serie de tareas sobre todos y cada uno de los ordenadores del alumnado como por ejemplo:
reiniciar o apagar los equipos, bloquear las pantallas generando una llamada de atención, cerrar la conexión a
Internet, distribuir o recolectar archivos, mostrar el escritorio del ordenador del profesor en las pantallas del
alumnado, supervisar la actividad de un alumno/a, controlar la tarea en un ordenador concreto para resolver una
incidencia puntual, etc.
Algunas de las soluciones comerciales más interesantes para el control de aula son:
NetSupport School: http://www.netsupportschool.com/ES/index.asp
NetOp School: http://www.netop.com/classroom-management-software/products/netop-school.htm
ABTutor: http://www.abtutor.com/
En este apartado se expondrán algunos detalles de NetSupport School porque es la opción que proporciona la
Consejería de Educación de Canarias a sus centros educativos.
Módulo I. Navegación segura
Ciudadanía digital. Uso seguro y responsable de las TIC. 20 de 127

2.0 Objetivos del tema
Objetivos
Valorar las posibilidades que ofrece el software de control de aula en la enseñanza y aprendizaje en
un aula de ordenadores.
1.
Conocer el procedimiento para instalar el software corporativo de control de aula.2.
Usar el control de aula para mostrar la pantalla del equipo del profesor o de otro alumno al resto de
equipos.
3.
Realizar una asistencia remota en el ordenador de un alumno concreto desde el equipo del profesor
usando el control de aula.
4.
Bloquear los ordenadores del alumnado como llamada de atención utilizando el control de aula.5.
Distribuir y recuperar archivos desde el ordenador del profesor al resto de equipos del alumnado
usando el control de aula.
6.
Apagar todos los equipos del alumnado de forma remota.7.
Conocer el procedimiento de instalación y configuración de una alternativa gratuita y ligera de control
remoto para un aula wifi.
8.
Realizar una asistencia remota en el ordenador de un alumno concreto desde el equipo del profesor
usando el control de aula wifi.
9.
Transferir archivos entre el ordenador del profesor y el ordenador de un alumno usando el control de
aula wifi.
10.
Módulo I. Navegación segura
Ciudadanía digital. Uso seguro y responsable de las TIC. 21 de 127

2.1 NetSupport School
NetSupport School es una aplicación de control de aula de carácter comercial que la Consejería de Educación
de Canarias ofrece instalada por defecto en las aulas Medusa.
http://www.netsupportschool.com/ // CC BY
Entre sus múltiples prestaciones destacan las siguientes en las tareas de enseñar, supervisar la actividad del
alumnado y gestionar remotamente sus equipos.
Mostrar la pantalla del profesor/a o de un alumno/a en concreto en los ordenadores del resto.
Mostrar un escritorio o una aplicación a los alumnos/as seleccionados.
Pizarra virtual que incorpora herramientas colaborativas de dibujo.
Navegación compartida por Internet para que cuando el profesor/a navega por una página web, los
equipos del alumnado siguen esa exploración.
Supervisar las pantallas de los ordenadores del alumnado.
Controlar de forma remota el ordenador de un alumno/a.
Distribuir archivos a múltiples ordenadores en una sola acción.
Recolectar archivos de los equipos del alumnado.
Apagar remotamente todos los ordenadores.
Bloquear las pantallas para captar la atención del alumnado
Bloquear el ratón y el teclado de los ordenadores de los alumnos/as.
Chat por teclado en grupo o individual.
Módulo I. Navegación segura
Ciudadanía digital. Uso seguro y responsable de las TIC. 22 de 127

2.1.1 Instalación de NetSupport School
El software NetSupport School tiene dos modos de instalación: Tutor y Student. El primero se instala en el
ordenador del profesor/a y el otro en el resto de ordenadores del aula. Por este motivo es necesario fijar de
antemano desde qué ordenador realizará el profesorado el control del aula.
El programa ya viene instalado por defecto en los equipos pertenecientes a las aulas Medusa. Sin embargo si
en un centro educativo es necesaria la instalación de este software en un aula de ordenadores entonces se
puede optar por uno de estos procedimientos:
Creación de una incidencia. A través del correo electrónico o una llamada telefónica, cualquier integrante
del equipo directivo, coordinador Medusa o instalador superior puede crear una incidencia en CiberCentro
solicitando que se le instale. Se deberá indicar el nombre de equipo del ordenador que utilizará el
profesor/a.
1.
Petición a través de la Consola de Servicios. La solicitud en línea se realizará a través del servicio
"Software de Control de Aulas" de la Consola de Servicios de CAU_CE:
http://www.gobiernodecanarias.org/educacion/cau_ce/
2.
El proceso de petición online es el siguiente:
Accede al catálogo o consola de servicios de CAU_CE: http://www.gobiernodecanarias.org/educacion
/cau_ce/
1.
En el cuadro Identificación haz clic en el botón Identificarse. A continuación introduce tu usuario y
contraseña Medusa.
2.
Clic en el botón Iniciar sesión. 3.
Si el usuario pertenece al equipo directivo, es coordinador Medusa o instalador superior entonces en el
apartado Software le aparecerá el servicio Software de Control de Aulas.
4.
A continuación es necesario verificar los datos de contacto de la persona que realiza la petición.5.
En el formulario se mostrarán las aulas que tienen establecido un equipo como PC-Tutor. Para asignar un
equipo como tutor de su aula debe utilizarse el servicio Gestión de la ubicación de los ordenadores del
catálogo de servicios. Despliega el combo y elige el equipo designado como tutor de dicha aula solicitada.
6.
Módulo I. Navegación segura
Ciudadanía digital. Uso seguro y responsable de las TIC. 23 de 127

Una vez completado el formulario de petición pulsa en el botón Enviar solicitud. El sistema devolverá
confirmación de la petición.
6.
Módulo I. Navegación segura
Ciudadanía digital. Uso seguro y responsable de las TIC. 24 de 127

2.1.2 NSS Tutor
1. Iniciar el programa
En los ordenadores del alumnado el programa se inicia de forma automática al arrancar el equipo. En la
bandeja de sistema (esquina inferior derecha) del escritorio se mostrará el icono del programa como testigo de
que está funcionando en segundo plano.
En el ordenador del profesor/a el programa NetSupport School Tutor (NSS Tutor) se iniciará
seleccionando: Inicio > Todos los programas > NetSupport School > NetSupport School Tutor. También es
posible situar un icono de acceso directo al programa en el Escritorio.
2. Consola de control de NSS Tutor
Al arrancar el programa NSS Tutor se inicia el Asistente de Clases. Clic en el botón Ir1.
Se realizará un barrido por la red local para detectar los clientes de NSS que se están ejecutando. Se
mostrará la lista de equipos conectados del alumnado.
2.
Módulo I. Navegación segura
Ciudadanía digital. Uso seguro y responsable de las TIC. 25 de 127

2.1.3 Enseñar
1. Mostrar la pantalla del profesor en los equipos del alumnado
Desde la consola de control de NSS Tutor selecciona la opción de menú Cliente > Mostrar.1.
En el cuadro de diálogo Configuración de Mostrar marca la opción Estos Clientes y selecciona los
ordenadores donde se mostrará.
2.
Si lo deseas puedes activar la opción Mostrar teclas de acceso directo o bien Activar audio. 1.
Clic en el botón Mostrar2.
Para finalizar haz clic en el botón de NNS Tutor en la barra de tareas. Se mostrará el cuadro de
diálogo Mostrando. Clic en el botón Finalizar.
3.
2. Mostrar la pantalla de un alumno al resto de equipos.
Desde la consola de control de NSS Tutor, haz clic derecho sobre el equipo que deseas mostrar. 1.
Selecciona la opción Exhibir este Cliente en el menú desplegable.2.
En el cuadro de diálogo Exhibir selecciona los clientes que deseas incluir.3.
Despliega el combo del Modo de Muestra: Pantalla completa, Mosaico o Ventana maximizada4.
Clic en el botón Exhibir. Se mostrar la pantalla selecciona en el control y demás clientes. Sólo el profesor5.
Módulo I. Navegación segura
Ciudadanía digital. Uso seguro y responsable de las TIC. 26 de 127

y el cliente mostrado podrán utilizar el teclado y el ratón.
Para detener la exhibición, en la barra de herramientas de la ventana o en la barra de herramientas
flotante, selecciona Detener.
6.
Módulo I. Navegación segura
Ciudadanía digital. Uso seguro y responsable de las TIC. 27 de 127

2.1.4 Supervisar
1. Visualizar el ordenador de un alumno/a
Desde la consola de NSS Tutor haz clic derecho sobre un equipo y elige la opción Ver. Otra posibilidad es
seleccionarlo previamente y en la barra de menús elegir Cliente > Ver.
1.
La pantalla del alumno elegido se mostrará en una ventana independiente con distintos botones de
control.
2.
Desde esta ventana es posible definir los 3 modos de visualización. Para ello haz clic en el primer botón
de la barra de herramientas de la ventana de control y elige el modo:
3.
Compartir. Ambos usuarios pueden realizar acciones con teclado y ratón.
Observar. Solo el cliente puede realizar acciones con teclado y ratón.
Control. El profesor puede realizar acciones de teclado y ratón pero el alumno quedará bloqueado.
Para terminar basta con cerrar la ventana de control.4.
2. Bloquear/desbloquear el ordenador del alumno/a
Para bloquear uno o varios ordenadores selecciónalos en la consola de NSS Tutor mediante clic en el
primero, mantener pulsada la tecla Mayus y hacer clic en el último.
1.
En la barra de herramientas pulsa en el botón Bloquear.2.
En la parrilla de ordenadores que muestra la consola de NSS Tutor los equipos bloqueados mostrarán un
icono de un candado. El cliente bloqueado mostrará por defecto una imagen con un candado para indicar
el estado de bloqueo. Esta imagen es puede personalizar en la configuración de cada cliente.
3.
Para desbloquear uno o varios ordenadores, deben seleccionarse previamente y pulsar en el
botón Desbloquear de la barra de herramientas.
4.
Módulo I. Navegación segura
Ciudadanía digital. Uso seguro y responsable de las TIC. 28 de 127

2.1.5 Gestionar
1. Distribuir archivos al alumnado
En la consola de NSS Tutor selecciona los equipos a los deseas distribuir los archivos. 1.
A continuación haz clic en la flecha desplegable del icono de Transferencia de archivos para seleccionar
la opción Distribución de archivos.
2.
Se mostrará la ventana de Distribución de archivos. 3.
Selecciona los archivos o carpetas que se copiarán a los clientes.4.
Si no especifica nada, la carpeta de destino en el cliente donde se copiarán los archivos será la misma
que en el ordenador de control. Si el cliente no la tiene creada se copiarán a la unidad C de forma
predeterminada y las carpetas se crearán automáticamente.
5.
Para definir un directorio de destino haz clic en el botón Directorio de destino para copiar y pegar la ruta
al destino. Clic en el botón Aceptar.
6.
Pulsa en el botón Copiar.7.
2. Enviar y recoger trabajos del alumnado
NSS Tutor nos ofrece la posibilidad de enviar un documento a los equipos de trabajo del alumnado y luego
recogerlos en el ordenador del profesor.
Para enviar un trabajo:
En la consola de NSS Tutor selecciona varios equipos para realizar un envío.1.
En la barra de menús selecciona Escuela > Enviar/Recoger Trabajo > Avanzado.2.
Pulsa en el botón Nuevo para seguir el asistente y elegir el documento a enviar.3.
También indica la Carpeta del Estudiante donde se alojará el documento. Por ejemplo: C:\carpeta. Esta
carpeta debería estar creada en el equipo de cada alumno/a.
4.
Clic en el botón Siguiente. Define la carpeta del equipo del profesor donde se guardarán los trabajos
realizados.
5.
A continuación teclea una Descripción para la nueva entrada. Por ejemplo: Maths.6.
Esta acción crea una tarea en el panel Enviar/recoger archivos de trabajo. 7.
Para enviar el documento desde esta ventana haz clic en el botón Enviar trabajo.8.
Módulo I. Navegación segura
Ciudadanía digital. Uso seguro y responsable de las TIC. 29 de 127

Para recoger un trabajo:
Una vez que cada alumno ha modificado y guardado en la misma ubicación el documento recibido, en la
consola de NSS Tutor selecciona varios equipos.
1.
En la barra de menús selecciona Escuela > Enviar/Recoger Trabajo > Avanzado. 2.
Seleccione una acción de la lista y haga clic en Recoger trabajo. 3.
Esta secuencia recuperará los archivos de los equipos del alumnado y lo guardará en la carpeta destino
indicada en la configuración de la tarea.
4.
3. Copiar y pegar desde el ordenador de control
Desde el ordenador de control del profesor, selecciona, por ejemplo, la dirección o URL de la página que
tienes abierta en el navegador web.
1.
Para copiar esta dirección haz clic derecho y elige Copiar.2.
Desde la consola de NSS Tutor haz clic en un ordenador para abrir su ventana de control.3.
Desde la ventana de control de ese cliente selecciona Cliente > Portapapeles > Enviar portapapeles4.
A partir de ese momento el alumno podrá pegar en la barra de direcciones de su navegador la URL
enviada por Portapapeles remoto.
5.
4. Ejecutar una aplicación de forma remota
Esta función permite ejecutar un programa en los equipos del alumnado seleccionados. Estas aplicaciones se
pueden mostrar en la barra de herramientas de Ejecución rápida para utilizarlas posteriormente en reiteradas
ocasiones. El programa deberá estar instalado en cada equipo y todos los equipos deben tener instalado el
mismo sistema Windows incluyendo el ordenador del profesor.
En la consola de NSS Tutor selecciona los ordenadores del alumnado donde deseas iniciar la aplicación. 1.
Clic derecho sobre la selección y elige la opción Ejecutar en cliente o bien en la barra de menús
selecciona Cliente > Ejecutar en cliente.
2.
Se mostrará el cuadro de diálogo Ejecutar aplicación. 3.
Módulo I. Navegación segura
Ciudadanía digital. Uso seguro y responsable de las TIC. 30 de 127

Clic en el ficha Ejecutar. 4.
Escribir el nombre y ruta de la aplicación que se ejecutará en los clientes.5.
Otra posibilidad es pulsar en el botón Examen local ... y seleccionar una aplicación ejecutable en el
ordenador de control.
6.
Notas:
Conviene asegurarse de que los programas están instalados en la misma ubicación en todos los
ordenadores incluyendo el ordenador del profesor. Por eso se recomienda que todos dispongan de la
misma versión de Windows.
Para abrir un archivo específico con una aplicación concreta deben escribirse la ruta del programa entre
comillas separada de la ruta del documento también entre comillas. Por ejemplo: “C:\Archivos de
programa\Microsoft Office\Winword.exe” “C:\Mis documentos\documento.doc”.
Clic en el botón Agregar a lista, para almacenarla y utilizarla con posterioridad en la pestaña Lista
guardada.
7.
Confirma la descripción y la ruta.8.
Haga clic en Aceptar. 9.
Para finalizar pulsa en el botón Ejecutar. 10.
5. Apagar los equipos
Asegurarse de que todas las aplicaciones en los ordenadores del alumnado están cerradas.1.
En la consola de NSS Tutor selecciona los equipos que deseas apagar.2.
En la barra de menús elige Cliente > Gestión de energía > Apagado.3.
Los equipos se apagarán.4.
Módulo I. Navegación segura
Ciudadanía digital. Uso seguro y responsable de las TIC. 31 de 127

2.2 VNC en Escuela 2.0
Desde el ordenador del profesor/a se puede actuar sobre un equipo del alumno/a sin necesidad de tener que
acudir físicamente al pupitre del mismo. Esto se consigue mediante la utilización de un software de control
remoto. En un aula de Escuela 2.0 es una buena forma de evitar las incidencias derivadas del desplazamiento
del alumnado por la clase portando el portátil en sus manos. Resulta bastante habitual que el alumno/a acuda
con el equipo a la mesa del profesor/a cuando requiere su asistencia en la resolución de un problema. Por otra
parte si es el docente el que se desplaza entre los pupitres puede ser que su espalda se resienta en breve plazo
de tiempo.
Las soluciones comerciales como NetSupport School, NetOp School, etc disponen de múltiples prestaciones
sumamente interesantes en el contexto educativo. Están pensadas para funcionar en una red de ordenadores
conectados por cable. Resultan un poco pesadas y a menudo no es posible desplegar todo su potencial en una
red inalámbrica.
http://canaltic.com/blog // CC BY-NC-SA
Como alternativa gratuita y ligera para una red WIFI de portátiles o notebooks (Escuela 2.0) se propone el uso
del programa TightVNC (http://tightvnc.com/). Evidentemente también funcionaría en una red local por cable.
Esta solución no dispone de todas las prestaciones que las anteriormente citadas pero para una red WIFI
resuelve con fiabilidad y agilidad tres prestaciones importantes:
Observación directa de la actividad que desarrolla el alumno en su ordenador.
Control remoto del ordenador del alumno/a para realizar asistencias desde el equipo del profesor/a.
Transferencia bidireccional de archivos.
Existen otros programas gratuitos para instalar un sistema cliente/servidor de VNC:
UltraVNC: http://www.uvnc.com/
RealVNC: http://www.realvnc.com
TigerVNC: http://sourceforge.net/projects/tigervnc/
Se ha elegido TightVNC por sus prestaciones y por resultar más fiable y ligero.
Asimismo existen programas de control remoto que utilizan como intermediario un servidor en Internet. Por
ejemplo: TeamViewer (http:// www.teamviewer.com/) o LogMeIn (https://logmein.com/). Estas soluciones
necesitan disponer de acceso a Internet para que funcionen. Sin embargo TightVNC funciona en una red local
de ordenadores sin requerir conexión al exterior.
Módulo I. Navegación segura
Ciudadanía digital. Uso seguro y responsable de las TIC. 32 de 127

2.2.1 Instalación de TightVNC
Paso 1: Configuración de cada equipo del alumno/a
Para que TightVNC funcione correctamente es necesario que cada equipo del alumno disponga de un nombre
de equipo único en la red y se recomienda que todos los ordenadores (alumnado y profesorado) pertenezcan
al mismo grupo de trabajo. Por este motivo es necesario realizar la siguiente tarea en cada ordenador
(Windows 7):
Desde el escritorio selecciona Inicio > Panel de Control > Sistema.1.
En el apartado Configuración de nombre, dominio y grupo de trabajo del equipo haz clic en el enlace
Cambiar configuración.
2.
Se muestra el cuadro de diálogo Propiedades del sistema. En la pestaña Nombre de equipo pulsa en el
botón Cambiar…
3.
Introduce el nombre del equipo del alumno/a en la casilla Nombre de equipo. Conviene utilizar un nombre
significativo que aluda al alumno/a. Otra opción es utilizar un identificativo que contenga un número y
luego situar una pegatina que muestra ese número en un lugar visible de la tapa del ordenador (p.e. nb01)
4.
Módulo I. Navegación segura
Ciudadanía digital. Uso seguro y responsable de las TIC. 33 de 127

Conviene definir también el Grupo de trabajo para que sea el mismo para todos los ordenadores del aula.
Teclea el nombre de un grupo, p.e., aula6b o cualquier otro significativo.
5.
Pulsa en el botón Aceptar. Al cabo de unos segundos, si todo ha ido bien, se mostrará el mensaje Se
unió correctamente al grupo de trabajo …
6.
A continuación se comunica que es necesario reiniciar el equipo para aplicar los cambios. Clic en el botón
Aceptar para cerrar esta ventana.
7.
Si se solicita reiniciar el equipo, pulsa en el botón Reiniciar ahora. En caso contrario reinícialo de forma
manual.
8.
Nota:
Conviene configurar el ordenador del profesor/a siguiendo los pasos anteriores para incluirlo en el mismo
Grupo de trabajo que los ordenadores de los alumnos/as.
Paso 2. Instalación de TightVNC Server en cada equipo de alumno/a
Visita la web oficial de TightVNC: http://tightvnc.com/ . Localiza la página de descargas para obtener el
archivo de instalación: Installer for Windows (32-bit/ 64-bit)
1.
Copia el archivo de instalación tightvnc-X.X.X-setup-XXbit.msi al ordenador del alumno/a (por ejemplo,
usando un pendrive) y ejecútalo para iniciar la instalación.
2.
Módulo I. Navegación segura
Ciudadanía digital. Uso seguro y responsable de las TIC. 34 de 127

Welcome to the TightVNC Setup Wizard. Bienvenido al asistente de instalación de TightVNC. Clic en el
botón Next (Siguiente).
3.
End-User License Agreement. Aceptación de la Licencia de Usuario Final. Marca el checkbox I accept …
Yo acepto … y haz clic en el botón Next (Siguiente).
4.
Choose Setup Type. Elige tipo de instalación. En este caso vamos a instalar sólo el Server (Servidor) y
no vamos a instalar el Viewer (Visor). De esta forma el alumno/a no dispondrá en su ordenador del visor
con que tratar de acceder a otros ordenadores.Para ello haz clic en el botón Custom (Personalizada) que
permite definir una instalación personalizada.
5.
Módulo I. Navegación segura
Ciudadanía digital. Uso seguro y responsable de las TIC. 35 de 127

Custom Setup. Instalación personalizada. Despliega el combo TightVNC Viewer y selecciona la opción X
Entire feature will be unavailable (X Esta característica no estará disponible) para no instalar el visor del
programa. Clic en el botón Next.
6.
Select Additional Tasks. Seleccionar tareas adicionales. En este caso deja marcadas las 3 opciones que
se ofrecen por defecto y pulsa en el botón Next (Siguiente):
7.
Register TightVNC Server as a system service. Registrar el servidor de TightVNC como un servicio
de sistema. De esta forma el servidor se iniciará de forma automática cuando arranque el ordenador.
Configure system to allow services simulate Ctrl-Alt-Del. Configurar sistema para permitir
servicios que simulen Ctr-Alt-Del.
Windows Firewall configuration: Add exception for TightVNC to Windows Firewall. Configuración
del Firewall de Windows: Añadir una excepción para TightVNC al firewall de Windows.
Módulo I. Navegación segura
Ciudadanía digital. Uso seguro y responsable de las TIC. 36 de 127

Ready to install TightVNC. Listo para instalar TightVNC. Clic en el botón Install (Instalar).8.
TightVNC Server: Set Passwords. Servidor TightVNC: configurar contraseñas. En este paso conviene
definir las dos contraseñas que se indican:
9.
Password for Remote Access. Contraseña para Acceso Remoto. Es la contraseña que el profesor/a
tendrá que introducir desde su equipo para acceder de forma remota al equipo del alumno. Es
recomendable definirla para evitar que desde un equipo de alumno se intente acceder al equipo de otro
alumno. Marca la opción Require password-based authentication (Requiere autentificación basada en
contraseña) y teclea la contraseña (máximo 8 caracteres).
Administrative Password. Contraseña de Administración. Es la contraseña que el profesor/a tendrá que
introducir en el equipo del alumno para acceder al panel de administración del server del programa
instalado en ese ordenador. Marca la opción Protect control interface with an administrative password
(Proteger el interfaz de control con una contraseña administrativa) y teclea la contraseña (máximo 8
caracteres).
Nota: Se aconseja utilizar la misma contraseña en todos los equipos del alumnado.
Módulo I. Navegación segura
Ciudadanía digital. Uso seguro y responsable de las TIC. 37 de 127

Clic en el botón Ok para guardar las contraseñas definidas. A continuación se muestra el panel
Completed the TightVNC Setup Wizard (Asistente de instalación de TightVNC completado). Clic en el
botón Finish (Terminar).
10.
Una vez finalizado el proceso de instalación si se accede a la bandeja de sistema de Windows en la
esquina inferior derecha de la barra de tareas se mostrará un icono que proporcionará acceso al panel de
administración del programa.
11.
Nota:
Si este icono no aparece en la bandeja de sistema seleccionar: Inicio > Todos los programas >
TightVNC > TightVNC Server (Service Mode) > TightVNC Service – Control Interface.
Paso 3. Instalación de TightVNC Viewer en el equipo del profesor
Módulo I. Navegación segura
Ciudadanía digital. Uso seguro y responsable de las TIC. 38 de 127

En el ordenador del profesorado conviene instalar solamente el visor (Viewer) de TightVNC. Es la única
herramienta que se necesita para acceder a los equipos del alumnado. Al no instalar el Server en el equipo del
profesorado se le protegerá de los accesos no deseados desde otros equipos.
Copia al archivo de instalación tightvnc-X.X.X-setup-XXbit.msi al ordenador del profesor/a (por ejemplo,
usando un pendrive) y ejecútalo para iniciar la instalación.
1.
Welcome to the TightVNC Setup Wizard. Bienvenido al asistente de instalación de TightVNC. Clic en el
botón Next (Siguiente).
2.
End-User License Agreement. Aceptación de la Licencia de Usuario Final. Marca el checkbox I accept …
Yo acepto … y haz clic en el botón Next (Siguiente).
3.
Choose Setup Type. Elige tipo de instalación. En este caso vamos a instalar sólo el Viewer (Visor) y no
vamos a instalar el Server (Servidor). De esta forma el profesor/a podrá acceder a los equipos del
alumnado y no se podrá acceder al equipo del profesor desde otros. Para ello haz clic en el botón
Custom (Personalizada) para establecer una instalación personalizada.
4.
Módulo I. Navegación segura
Ciudadanía digital. Uso seguro y responsable de las TIC. 39 de 127

Custom Setup. Instalación personalizada. Despliega el combo TightVNC Server y selecciona la opción X
Entire feature will be unavailable (X Esta característica no estará disponible) para no instalar el servidor
del programa. Clic en el botón Next.
5.
Select Additional Tasks. Seleccionar tareas adicionales. En este caso deja marcada las 2 opciones que
se ofrecen por defecto:
6.
Associate .vnc files with TightVNC Viewer (Asociar los archivos .vnc al visor de TightVNC Viewer)
Windows Firewall configuration: Add exception for TightVNC to Windows Firewall. Configuración del
Firewall de Windows: Añadir una excepción para TightVNC al firewall de Windows.
Clic en el botón Next (Siguiente). 7.
Módulo I. Navegación segura
Ciudadanía digital. Uso seguro y responsable de las TIC. 40 de 127

Ready to install TightVNC. Listo para instalar TightVNC. Clic en el botón Install (Instalar).8.
A continuación se muestra el panel Completed the TightVNC Setup Wizard (Asistente de instalación de
TightVNC completado). Clic en el botón Finish (Terminar).
9.
Para acceder al visor de TightVNC puedes seleccionar Inicio > Todos los programas > TightVNC >
TightVNC Viewer. Para disponer de un acceso directo en el escritorio, arrastra su icono desde este sitio
hasta el escritorio manteniendo pulsada la tecla Ctrl.
10.
Módulo I. Navegación segura
Ciudadanía digital. Uso seguro y responsable de las TIC. 41 de 127

Paso 4. Configuración de las conexiones a los equipos del alumnado
Este paso es opcional pero muy recomendado. En él vamos a crear en el ordenador del profesor una carpeta
con las conexiones directas a los ordenadores del alumnado de acuerdo con la configuración de la red local del
aula.
Desde el ordenador del profesor abre el visor TightVNC Viewer.1.
En el cuadro de diálogo New TightVNC Connection (Nueva conexión TightVNC), en el cuadro de texto
Remote Host: introduce el nombre asignado al equipo del primer ordenador de alumno. Clic en el botón
Connect
2.
Se mostrará un cuadro de diálogo donde se solicita la contraseña de acceso al equipo del alumno/a.
Teclea esta clave en la casilla Password y pulsa en el botón OK.
3.
Si el proceso de autentificación ha tenido éxito se abrirá una ventana mostrando el escritorio del alumno/a
sobre el cual ya es posible interactuar.
4.
Módulo I. Navegación segura
Ciudadanía digital. Uso seguro y responsable de las TIC. 42 de 127

En la ventana de control haz clic en el botón Connection Options (Opciones de Conexión).5.
En el cuadro Connection Options marca la opción 256 colors (less traffic) para que exista menos tráfico
de datos en la red wifi local. Clic en el botón OK.
6.
Clic en el botón Save sesión to a .vnc file (Guardar la sesión en un archivo .VNC).7.
Módulo I. Navegación segura
Ciudadanía digital. Uso seguro y responsable de las TIC. 43 de 127

En el cuadro de diálogo Guardar como selecciona la carpeta Escritorio situada en la parte superior del
árbol de carpetas de la columna izquierda. Dentro de ella crea la carpeta miAula pulsando en el botón
Nueva carpeta e introduciendo su nombre.
8.
Accede al interior de la carpeta miAula, define un nombre de archivo identificativo para la conexión al
ordenador del primer alumno, por ejemplo, nb01. Clic en el botón Guardar.
9.
Se mostrará el cuadro Security Warning (Aviso de Seguridad) indicando que la contraseña de acceso se
guardará en el interior de ese archivo. En este caso vamos a pulsar en el botón Sí para confirmar que se
guarde la contraseña. De esta forma cuando seleccionemos esta conexión accederemos directamente al
ordenador del alumno/a sin necesidad de introducir esta clave.
10.
Para cerrar la conexión basta con cerrar la ventana donde se muestra el escritorio del equipo del
alumno/a.
11.
Sitúate en el escritorio y accede al interior de la carpeta miAula.12.
En ella encontrarás el archivo *.vnc creado con anterioridad.13.
Módulo I. Navegación segura
Ciudadanía digital. Uso seguro y responsable de las TIC. 44 de 127

Si haces doble clic sobre este archivo *.vnc accederás directamente al ordenador indicado del alumno.14.
Para crear el archivo de conexión del siguiente equipo no es necesario repetir los pasos anteriores. Basta
con clonar el archivo *.vnc ya disponible y editarlo para hacer un pequeño cambio en él.
15.
Clic derecho sobre este archivo y elige Copiar.16.
A continuación haz clic derecho en un espacio en blanco al lado de ese archivo y elige Pegar. De esta
forma se habrá creado una copia del archivo anterior.
17.
Clic derecho sobre este nuevo archivo y elige Cambiar nombre. Introduce el nombre correspondiente al
segundo equipo. Por ejemplo nb02.
18.
Para editar el contenido de este nuevo archivo haz clic derecho sobre él y elige Abrir con … > Bloc de
notas
19.
Modifica la línea que contiene el host para escribir el nombre del segundo equipo. Por ejemplo: nb02.20.
Para guardar los cambios elige Archivo > Guardar. Cierra el Bloc de Notas.21.
Repite los pasos anteriores para crear el resto de archivos de conexión *.vnc, uno para cada ordenador
del alumnado de acuerdo con los nombres de equipo asignados.
22.
Módulo I. Navegación segura
Ciudadanía digital. Uso seguro y responsable de las TIC. 45 de 127

Nota:
Para acceder a un ordenador de alumno basta con acceder al interior de la carpeta miAula y luego hacer
doble clic sobre el correspondiente archivo de conexión *.vnc.
Módulo I. Navegación segura
Ciudadanía digital. Uso seguro y responsable de las TIC. 46 de 127

2.2.2 Acceso a los equipos
Para acceder a un equipo del alumnado desde el equipo del profesor/a existen varias alternativas:
Opción 1. Visor TightVNC Viewer
En el equipo del profesor/a selecciona Inicio > Todos los programas > TightVNC > TightVNC Viewer. Si
has situado el icono de acceso directo en el escritorio entonces haz doble clic sobre él.
1.
En el cuadro de diálogo New TightVNC Connection (Nueva conexión TightVNC) teclea el nombre del
equipo al que se desea acceder en el combo Remote Host. A continuación pulsa en el botón Connect.
2.
Se mostrará un cuadro de diálogo donde se solicita la contraseña de acceso al equipo del alumno/a.
Teclea esta clave en la casilla Password y pulsa en el botón OK.
3.
Si el proceso de autentificación ha tenido éxito se abrirá una ventana mostrando el escritorio del alumno/a
sobre el cual ya es posible interactuar.
4.
Para abandonar la sesión de control remoto basta con cerrar esta ventana.5.
Módulo I. Navegación segura
Ciudadanía digital. Uso seguro y responsable de las TIC. 47 de 127

En el cuadro New TightVNC connection (Nueva conexión TightVNC), cuando una conexión a un equipo
ha tenido éxito, entonces en el combo Remote Host se mostrará el listado de equipos a modo de
histórico. Bastará con elegir uno de la lista y pulsar en el botón Connect.
6.
Por defecto en este combo se almacenan las 32 últimas conexiones. Si se desea ampliar este número
haz clic en el botón Configure … de esta ventana y en el cuadro TightVNC Viewer Configuration
(Configuración del visor TightVNC) se puede definir un número mayor de conexiones en el contador
Number of connections to remember (Número de conexiones a recordar). Para borrar el listado de
conexiones guardardas se puede pulsar en el botón Clear the list of saved connections.
7.
Opción 2. Acceso desde un archivo de conexión *.vnc
Si hemos seguido el Paso 4. Configuración de las conexiones a los equipos del alumno, entonces
dispondremos en el Escritorio de una carpeta miAula y dentro de ella los archivos de conexión *.vnc, uno
para cada ordenador de alumno/a.
1.
Para acceder a un equipo haz doble clic sobre el archivo correspondiente.2.
Esta solución evita tener que teclear la password para entrar en el ordenador del alumno/a. Es la opción
recomendada por su comodidad.
3.
Opción 3. TightVNC Viewer en versión Java
Módulo I. Navegación segura
Ciudadanía digital. Uso seguro y responsable de las TIC. 48 de 127

Existe un visor de TightVNC que funciona en tecnología Java. Para su funcionamiento es necesario tener
instalado el entorno de Java en el equipo: http://www.java.com/es/download/
Visita la web oficial de TightVNC: http://www.tightvnc.com1.
En la página de descargas, localiza la versión Java del visor: TightVNC Java Viewer. Clic sobre el ZIP que
se proporciona para descargarlo al equipo del profesor/a.
2.
Como resultado se obtendrá un archivo comprimido ZIP. Descomprime su contenido mediante clic
derecho y Extraer todo.
3.
Accede al interior de esta carpeta y haz doble clic sobre el archivo tightvnc-jviewer.jar.4.
Se muestra la ventana New TightVNC Connection, introduce el nombre del equipo que se desea controlar
en la casilla Remote Host y pulsa en el botón Connect.
5.
Se solicita la contraseña de acceso al equipo del alumno y tras introducirla con éxito se mostrará la
ventana sobre la cual es posible manejar el ordenador remoto.
6.
Opción 4. TightVNC Viewer en versión portable
También se puede disponer del visor de TightVNC para llevar en un pendrive y ejecutarlo en cualquier
ordenador sin necesidad de instalar el programa previamente.
Descarga la versión portable de TightVNC: http://portableapps.com/node/11285 Ejecuta el archivo
descargado para descomprimir su contenido en una carpeta de tu disco duro local o en tu unidad USB de
pendrive.
1.
Módulo I. Navegación segura
Ciudadanía digital. Uso seguro y responsable de las TIC. 49 de 127

Una vez concluido el proceso, accede a la carpeta Tight VNC Viewer Portable y has doble clic sobre el
icono del archivo Tight VNC Viewer Portable.exe
2.
En el cuadro de diálogo New TightVNC Connection (Nueva conexión TightVNC) introduce el nombre del
equipo.
3.
Selecciona un perfil de conexión de bajo ancho de banda seleccionando Low-bandwidth connection.
Recuerda que estamos trabajando en una red WIFI.
4.
Clic en el botón Connect (Conectar).5.
Se solicita la contraseña de acceso al equipo del alumno y tras introducirla con éxito se mostrará la
ventana sobre la cual es posible manejar el ordenador remoto.
6.
Nota:
Observa que al lado del combo donde se introduce el nombre del equipo remoto se ofrece un botón
Examinar que se puede utilizar para localizar y cargar un archivo de conexión *.vnc. Esta opción permite
disponer de los archivos de conexión guardados en una subcarpeta dentro de la carpeta donde se
encuentra esta versión portable. De esta forma podrás llevar el visor y las configuraciones de entrada en el
Módulo I. Navegación segura
Ciudadanía digital. Uso seguro y responsable de las TIC. 50 de 127

mismo pendrive.
Módulo I. Navegación segura
Ciudadanía digital. Uso seguro y responsable de las TIC. 51 de 127

2.2.3 Transferencia de archivos
Se puede utilizar TightVNC para enviar archivos del ordenador del profesor/a al ordenador del alumno/a o
viceversa. Para ello sigue estos pasos:
Abre sesión de control en el ordenador del alumno usando el visor de TightVNC.1.
En la barra de herramientas superior del visor haz clic en el botón Transfer files … (Transferir archivos).2.
Se muestra el cuadro de diálogo TightVNC File Transfer (Gestor de archivos de TightVNC). En la
columna izquierda de muestran los dispositivos de almacenamiento del ordenador del profesor/a y en la
columna derecha los del ordenador del alumno/a.
3.
En el panel izquierdo localiza el archivo o carpeta a copiar en el ordenador del profesor/a. Clic sobre él o
ella para seleccionarlos.
4.
En el panel derecho localiza la carpeta destino en el equipo del alumno donde se copiará ese archivo o
carpeta. Por ejemplo al Escritorio del equipo del alumno/a.
5.
Nota:
Recuerda que Mis documentos está en C:\Users\<nombre_usuario>\Documents y el Escritorio en la
ruta C:\Users\<nombre_usuario>\Desktop
Una vez seleccionado el archivo/carpeta en el panel izquierdo y la carpeta destino en el panel derecho,
pulsa el botón >> y confirma la subida de los archivos.
6.
También se pueden copiar archivos del ordenador del alumno/a al ordenador del profesor/a usando el
botón <<.
7.
Nota:
La transferencia de archivos debe realizarse de un ordenador a otro. No se dispone de la opción de
transferir simultáneamente a varios equipos. En una red wifi tampoco se dispondría de mucho ancho de
banda para hacerlo si el tamaño de los archivos es considerable.
Módulo I. Navegación segura
Ciudadanía digital. Uso seguro y responsable de las TIC. 52 de 127

Actividad: Gestión de control de aula
Instalación, configuración y aplicación del control de aula
Sigue las instrucciones del curso para instalar el control de aula corporativo o bien el control de
aula gratuito wifi en un aula de ordenadores del centro.
1.
Desde el ordenador del profesor realiza una asistencia remota sobre un ordenador de alumno. Por
ejemplo: abrir el navegador web para visitar una página concreta.
2.
Transferir un archivo desde el ordenador del profesor a un ordenador de alumno y luego recuperarlo. 3.
Módulo I. Navegación segura
Ciudadanía digital. Uso seguro y responsable de las TIC. 53 de 127

3. Filtro de contenidos
En un centro educativo con acceso a Internet es importante disponer de un filtro de contenidos. La mayoría de
proveedores de acceso a Internet no disponen de este servicio por defecto. Un filtro de contenidos es un
software diseñado para controlar y restringir el acceso a ciertos sitios web. En el ámbito educativo resulta muy
conveniente disponer de este sistema para proteger a los menores frente a los contenidos inadecuados de
ciertos sitios web.
https://flic.kr/p/mNLR8u // CC BY-NC-SA
Módulo I. Navegación segura
Ciudadanía digital. Uso seguro y responsable de las TIC. 54 de 127

3.0 Objetivos del tema
Objetivos
Concienciarse de la importancia de disponer de un filtro de contenidos web en los ordenadores del
alumnado.
1.
Dominar los detalles de acceso y configuración del filtro de contenidos corporativo.2.
Modificar las categorías de páginas web bloqueadas del filtro corporativo.3.
Añadir la URL de una página web individual que se desea bloquear en el filtro corporativo.4.
Conocer el procedimiento para incorporar la protección del filtro de contenidos OpenDNS en un
ordenador no corporativo.
5.
Instalar y configurar un filtro de contenidos en el navegador web.6.
Exportar e importar las listas de filtrado del navegador web para conseguir un filtro más óptimo de
forma colaborativa.
7.
Módulo I. Navegación segura
Ciudadanía digital. Uso seguro y responsable de las TIC. 55 de 127

3.1 Filtro de contenidos corporativo
La Consejería de Educación de Canarias tiene instalado por defecto una solución de filtro de contenidos para
todos los equipos conectados a la red corporativa (red 10) y a la red educativa (red 172). Este filtro permite a
cada centro educativo definir sus propias políticas de filtrado, es decir, configurar o personalizar qué categorías
(redes sociales, pornografía, etc) o sitios web estarán permitidos y cuáles no. En función de esa selección
cuando un usuario del centro trate de navegar a un sitio no permitido se mostrará una pantalla informativa
indicando que esa página está filtrada y se bloqueará su acceso.
La administración del filtro de contenidos desde cada centro educativo se puede realizar siguiendo uno de estos
dos procedimientos:
Creando una incidencia. A través de un correo electrónico o una llamada telefónica, cualquier miembro
del equipo directivo podrá crear una incidencia en CiberCentro solicitando que se permita o bloquee el
acceso a determinados tipos de sitios web.
1.
Consola de servicios. El propio centro puede personalizar directamente el filtro a través de un servicio
online. Para ello será necesario que el usuario disponga de permisos: miembro de equipo directivo,
coordinador Medusa o instalador superior.
2.
Asignar rol de administrador del filtro
Es posible asignarle rol de administrador del filtro de contenidos a un profesor/a del centro mediante el
siguiente procedimiento:
Accede al catálogo o consola de servicios de CAU_CE: http://www.gobiernodecanarias.org/educacion
/cau_ce/
1.
En el cuadro Identificación haz clic en el botón Identificarse. A continuación introduce tu usuario y
contraseña Medusa.
2.
Clic en el botón Iniciar sesión. 3.
Si el usuario pertenece al equipo directivo entonces en el apartado Gestión de Usuarios le aparecerá el
servicio Mantenimiento de usuarios.
4.
En el listado de profesorado del centro para el usuario o usuarios elegidos se marcará la casilla con el
título Filtro de contenidos.
5.
Módulo I. Navegación segura
Ciudadanía digital. Uso seguro y responsable de las TIC. 56 de 127

Acceso a la gestión del Filtro de Contenidos
Accede al catálogo o consola de servicios de CAU_CE: http://www.gobiernodecanarias.org/educacion
/cau_ce/
1.
En el cuadro Identificación haz clic en el botón Identificarse. A continuación introduce tu usuario y
contraseña Medusa.
2.
Clic en el botón Iniciar sesión.3.
En el apartado Comunicaciones haz clic en el enlace Gestión del Filtro de Contenidos.4.
Gestión del Filtro de Contenidos
Desde la herramienta Gestión del filtro de contenidos es posible personalizar las categorías de páginas
web que se bloquearán, las direcciones o URL de páginas concretas prohibidas o bien a qué páginas se
permitirá acceder como excepciones puntuales a las categorías marcadas.
1.
Módulo I. Navegación segura
Ciudadanía digital. Uso seguro y responsable de las TIC. 57 de 127

En el apartado Categorías se proporciona por defecto marcadas las opciones Pornografía y
Publicidad. Para activar otra categoría de filtrado basta con marcar su casilla de verificación. Si un sitio
web está clasificado dentro de una categoría activada, entonces se bloqueará su acceso. Para desactivar
la categoría basta con desmarcar su casilla correspondiente en la columna Filtrar.
2.
En el listado Lista de direcciones bloqueadas es posible añadir URL de páginas individuales que se
bloquearán. Para ello introduce su dirección en la casilla Web a bloquear y luego pulsa en el botón +
Añadir.
3.
En la sección Lista de direcciones permitidas será necesario añadir las URL de páginas individuales que
se muestren bloqueadas por categoría y para las que interese hacer una excepción para que sean
accesibles.
4.
Módulo I. Navegación segura
Ciudadanía digital. Uso seguro y responsable de las TIC. 58 de 127

Para guardar los cambios introducidos en la configuración haz clic en el botón Enviar solicitud. Estos
cambios tardarán unas horas en ser efectivos.
5.
Funcionamiento del filtro de contenidos corporativo
Una vez configurado adecuadamente el filtro, desde un equipo de la red corporativo educativa, abre el
navegador web.
1.
Teclea la dirección de una página inapropiada. Por ejemplo: www.pornotube.com2.
Si todo va bien se mostrará el correspondiente mensaje de bloqueo.3.
Módulo I. Navegación segura
Ciudadanía digital. Uso seguro y responsable de las TIC. 59 de 127

3.2 Filtros de contenido no corporativos
En este apartado se proponen distintas soluciones de filtro de contenidos para utilizar en conexiones no
corporativas en el centro educativo o bien para recomendar a las familias en sus hogares:
OpenDNS. Es un servicio online de filtrado que permite proteger un ordenador o una red local.
Procon para Firefox. Es un complemento para Firefox que bloquea el acceso a páginas no apropiadas
cuando se utiliza este navegador.
TinyFilter para Chrome. Se trata de una extensión que se instala en estos navegadores y que protege
frente a contenidos inadecuados.
http://en.wikipedia.org/wiki/Hypertext_Transfer_Protocol // CC BY-SA
Módulo I. Navegación segura
Ciudadanía digital. Uso seguro y responsable de las TIC. 60 de 127

3.2.1 OpenDNS
OpenDNS (http://www.opendns.com/) es un servicio online gratuito de filtrado de contenidos que se puede
configurar para que funcione con el acceso a Internet proporcionado por cualquier operadora de telefonía.
Las características más destacadas del filtro de contenidos ofrecido por OpenDNS son:
Tiene una versión gratuita.
No se necesita instalar ningún programa en el ordenador del alumno.
Resulta difícil eludir el filtrado desactivando el correspondiente programa.
Funciona con independencia del navegador web utilizado, incluso si el usuario instala un nuevo
navegador.
Permite activar/desactivar y configurar el filtro de una sola vez en todos los ordenadores del centro .
El filtro funciona incluso si un nuevo ordenador es conectado a la red.
La lista de páginas bloqueadas es actualizada y revisada constantemente.
http://www.opendns.com/ // CC BY
¿Cómo funciona OpenDNS?
Cada vez que introducimos la dirección de una página web en la barra de direcciones del navegador, por
ejemplo, http://www.google.es, el ordenador se dirige a un servidor de nombres DNS para saber la dirección IP
del servidor que contiene la página: http://173.194.40.184/. Este es un paso previo para obtener esta página y
descargarla al equipo para su visualización a través del navegador.
Por lo general se suelen utilizar los servidores DNS de nuestro proveedor de acceso a Internet, pero podemos
utilizar otros. Si utilizamos los servidores DNS de OpenDNS entonces navegaremos usando el acceso
proporcionado por nuestra empresa de telefonía pero aprovechándonos de las prestaciones de filtrado que nos
ofrece de forma gratuita OpenDNS.
Los servidores DNS de OpenDNS son: 208.67.222.222 y 208.67.220.220.
Para activar el filtro de contenidos en un ordenador del centro es necesario asignarle manualmente estas IPs
como servidor de DNS en la configuración de su tarjeta de red o bien configurar el servidor DHCP de
direcciones IP del centro para que lo haga de forma automática cuando un ordenador se inicia y solicita una
dirección IP con que conectarse a la intranet local.
Configurar la conexión de un equipo
Windows XP
Selecciona Inicio > Panel de control.1.
Módulo I. Navegación segura
Ciudadanía digital. Uso seguro y responsable de las TIC. 61 de 127

Doble clic en el item Conexiones de red para abrirlo2.
Clic derecho sobre la conexión desde la ventana de conexiones de red y elige la opción Propiedades.3.
En la pestaña General haz clic sobre Internet Protocol (TCP/IP) y a continuación pulsa en el
botón Propiedades.
4.
Módulo I. Navegación segura
Ciudadanía digital. Uso seguro y responsable de las TIC. 62 de 127

Clic en el botón de radio Usar las siguientes direcciones de servidor DNS.5.
Teclea las IP de los servidores de OpenDNS. En el cuadro Servidor DNS
preferido sitúa 208.67.222.222 y en el cuadro Servidor DNS Alternativo escribe 208.67.220.220
6.
Clic en el botón Aceptar. Luego pulsa en el botón Cerrar.7.
Una vez terminado se aconseja limpiar la caché de la resolución DNS del equipo. En Windows XP sería
clic derecho sobre Inicio > Todos los programas > Accesorios > Símbolo del sistema y ejecutar como
administrador. Teclear ipconfig /flushdns
8.
También conviene vaciar la caché del navegador. En Chrome acceder a Opciones > Historial y pulsar en
el botón Borrar datos de navegación. En Firefox desde la barra de menús Historial > Borrar el historial
reciente.
9.
Windows 7
Desde el Escritorio selecciona Inicio > Panel de control.1.
Módulo I. Navegación segura
Ciudadanía digital. Uso seguro y responsable de las TIC. 63 de 127

Clic en Redes e Internet > Ver el estado y la tareas de red.2.
En la sección Ver las redes activas haz clic en la Conexión de área local o inalámbrica activa.3.
Clic en el botón Propiedades4.
Módulo I. Navegación segura
Ciudadanía digital. Uso seguro y responsable de las TIC. 64 de 127

En el cuadro Propiedades de Conexión selecciona el item Protocolo de Internet versión 4 (TCP/IPv4) y
a continuación pulsa en el botón Propiedades.
5.
Clic en el botón de radio Usar las siguientes direcciones de servidor DNS.6.
Teclea las IP de los servidores de OpenDNS. En el cuadro Servidor DNS
preferido sitúa 208.67.222.222 y en el cuadro Servidor DNS Alternativo escribe 208.67.220.220
7.
Clic en el botón Aceptar. Luego pulsa en el botón Cerrar.8.
Una vez terminado se aconseja limpiar la caché de la resolución DNS del equipo. En Windows 7 sería
clic derecho sobre Inicio > Todos los programas > Accesorios > Símbolo del sistema y ejecutar como
administrador. Teclear ipconfig /flushdns
9.
También conviene vaciar la caché del navegador. En Chrome acceder a Opciones > Historial y pulsar en
el botón Borrar datos de navegación. En Firefox desde la barra de menús Historial > Borrar el historial
reciente.
10.
Módulo I. Navegación segura
Ciudadanía digital. Uso seguro y responsable de las TIC. 65 de 127

Nota:
Es posible configurar el router de la red local para que cuando un equipo se conecte a ella le asigne como
servidores DNS las IP de OpenDNS. De esta forma no sería necesario configurar equipo a equipo. La
administración del router normalmente exige disponer de una contraseña de acceso y la gestión se realiza
a través del navegador web desde un equipo cualquier introduciendo como dirección la IP local del router.
Más información en: https://support.opendns.com/forums/21618374
Funcionamiento del filtro OpenDNS
Una vez configurado adecuadamente los servidores DNS del equipo, abre un navegador web en el equipo.1.
Teclea la dirección de una página inapropiada. Por ejemplo: www.pornotube.com 2.
Si todo va bien se mostrará la correspondiente página de bloqueo de OpenDNS3.
Crear una cuenta en OpenDNS
Con sólo configurar el acceso a Internet de un equipo, con las IP de los servidores de OpenDNS como
servidores DNS, ya es suficiente para disponer de un filtro básico de contenidos. Este servicio es gratuito y no
es necesario registrarse como usuario del servicio en la página de OpenDNS.
Sin embargo si deseamos disponer de la posibilidad de personalizar las opciones de filtrado entonces es
necesario registrarse.
Para ello sigue estos pasos:
Visita la web de registro de OpenDNS: http://www.opendns.com/start/1.
En este caso haz clic en la opción gratuita OpenDNS Home2.
En el cuadro Create an account (Crear una cuenta) introduce los datos solicitados. Si no deseas
introducir de momento los datos del centro no indique el uso de la cuenta.
3.
Clic en el botón Continue (Continuar).4.
Módulo I. Navegación segura
Ciudadanía digital. Uso seguro y responsable de las TIC. 66 de 127

Registrar la IP de acceso a internet de tu red local
Es necesario registrar la IP de tu red local para que OpenDNS filtre todas las peticiones que procedan de la
misma. Es la IP externa que tiene el router que permite acceder a internet desde la red local. De router hacia
dentro, cada ordenador del centro tiene una IP local distinta, pero todas las peticiones de páginas web se
realizarán a través del router y todas ellas llevarán asociadas la misma IP externa del router.
Accede a OpenDNS introduciendo tus credenciales.1.
Observa que al conectarte desde un equipo de la red local, en la parte superior de la página ya se muestra
la IP externa del router: Your current IP is … (Tu IP actual es …)
2.
Clic en el enlace Dashboard (Panel de control) y luego en la pestaña Settings (Configuración).3.
En la sección Add a network clic en el botón Add this network (Añadir esta red).4.
Se solicita un nombre identificativo para esa red, p.e. School o Escuela y a continuación clic en el botón
Aceptar.
5.
En el listado Your networks (Tus redes) se mostrará una nueva entrada con la etiqueta Label definida.6.
Si nuestro proveedor de acceso a internet nos proporciona una IP dinámica (la IP externa del router cambiará
cada cierto tiempo) entonces será necesario descargar el programa OpenDNS
Updater: https://support.opendns.com/entries/23282614
Este programa se instala en un ordenador de la red local y se configura utilizando el usuario, contraseña y
etiqueta de red. Este programa se encargará de actualizar de forma automática el registro de OpenDNS cada
vez que la IP externa del router se modifique. De esa forma se mantiene el filtrado aunque la IP asignada por el
proveedor de Internet cambie con el tiempo.
Módulo I. Navegación segura
Ciudadanía digital. Uso seguro y responsable de las TIC. 67 de 127

Configurar el filtrado de tu red
Desde el listado de redes haz clic en el enlace asociado a su IP. De esta forma accederás a la
configuración de opciones de esta red.
1.
En la sección Web Content Filtering (Filtrado de contenidos web) se puede marcar el nivel de filtrado e
incluso personalizar (customize) las condiciones de estos niveles:
2.
Custom (Personalizado). Elige las categorías que deseas bloquear.
None (Ninguno). Si esta opción está marcada el filtrado NO está activado. Es la opción por defecto cuando
se procesa el alta en una red en OpenDNS.
Low (Baja). Es una opción que protege contra la pornografía. Recomendable en una red educativa.
Moderate (Moderada). Protege contra los sitios de actividades ilegales y contenidos de adultos.
High (Alta). Protege contra sitios de contenidos de adultos, redes sociales, videos compartidos, etc. No se
recomienda aplicar en una red educativa porque bloquea servicios necesarios de la web social.
3. Clic en el botón Apply (Aplicar).
Bloqueo de dominios
En la sección Manage individual domains (Gestionar dominios individuales) situada en la parte inferior de esta
página se puede definir un listado de dominios que siempre se bloquearán (Always block) y un listado de
dominios que nunca se bloquearán (Never block).
Para ello basta introducir el dominio, desplegar el combo Always block/Never block para seleccionar una de
Módulo I. Navegación segura
Ciudadanía digital. Uso seguro y responsable de las TIC. 68 de 127

las dos opciones y hacer clic en el botón Add domain (Añadir dominio).
En cualquier momento se puede optar por eliminar un dominio de la lista Always block (Bloquear siempre) o de
la lista Never block (Bloquear nunca). Para ello se marca la casilla de ese dominio y se hace clic en el botón
Delete (Borrar).
Otras opciones del filtrado
También se pueden configurar o activar los siguientes servicios:
Security (Seguridad). En este apartado se pueden activar la protección Malware /Botnet o bien la
protección Phishing que traten de ejecutar algunos sitios web malintencionados.
1.
Customization (Personalización). Permite insertar el logo del centro y el mensaje que se mostrará al
usuario cuando se produzca un bloqueo de página web. También incluye la posibilidad de enviar un
mensaje al administrador del filtro.
2.
Stats and Logs (Estadísticas y registros). Al activar esta opción se dispondrá de un registro de accesos
de la red y de resultados estadísticos de los mismos.
3.
Advanced (Avanzado). En este apartado se pueden activar algunas opciones interesantes como:4.
Enable SmartCache on this network. Permite una cache en la red.
Dynamic IP Update. Si esta casilla está activada se podrá actualizar la IP de la red utilizando el programa
cliente OpenDNS Updater.
Nota
Módulo I. Navegación segura
Ciudadanía digital. Uso seguro y responsable de las TIC. 69 de 127

El uso de OpenDNS explicado en este apartado puede resultar una receta interesante para difundir a
las familias en la idea de proteger la navegación del alumnado en sus hogares.
Módulo I. Navegación segura
Ciudadanía digital. Uso seguro y responsable de las TIC. 70 de 127

3.2.2 Procon Latte para Firefox
Procon Latte (https://addons.mozilla.org/es/firefox/addon/procon-latte/) es un complemento del navegador web
Mozilla Firefox que permite realizar un interesante filtrado de contenidos. Esta extensión para Firefox incorpora
una capa de protección personalizada para el alumnado. El adulto administra este filtro que puede ocultarse al
alumno y protegerse con una contraseña. Éste funcionará bloqueando el acceso y mostrando un mensaje de
advertencia cuando el alumno trate de entrar a un sitio web no deseado.
Las características más destacadas de este filtro son:
Filtrado por palabras clave. El filtrado de páginas web se realiza por la dirección URL y también por su
contenido: título, etiquetas meta y texto del cuerpo de la página. Se bloquean todas las webs que en su
contenido o dirección muestren alguna de las palabras incluidas en los listados de filtrado.
Lista blanca. Contempla la posibilidad de definir una lista blanca de páginas que no bloqueará.
Sustitución de palabras. Otra opción es censurar las palabras no adecuadas sustituyéndolas por
asteriscos.
Personalización de opciones. Aunque cuando se instala por primera vez lo hace con una configuración
predeterminada también admite modificar los listados y condiciones de filtrado en cualquier momento.
Importar y exportar la configuración. Otra prestación muy interesante es que permite importar y exportar
la configuración de filtrado de un equipo a otro. Esto facilita la colaboración entre varios adultos en la
configuración final del mismo así como la instalación de una misma configuración personalizada en varios
ordenadores.
Instalación de Procon Latte
Abre el navegador Mozilla Firefox y selecciona Menú > Complementos.1.
En el cuadro de búsqueda introduce la expresión: Procon Latte y luego pulsa la tecla enter.2.
En la lista de resultados se mostrará el complemento Procon Latte Content Filter. Haz clic en el
botón Instalar.
3.
Clic en el botón Aceptar e instalar. Una vez descargado haz clic en Reiniciar ahora.4.
Módulo I. Navegación segura
Ciudadanía digital. Uso seguro y responsable de las TIC. 71 de 127

Se cerrará Mozilla Firefox y se volverá a abrir.5.
Configuración de opciones de Procon Latte
Una vez instalado para acceder a su configuración selecciona Menú > Complementos1.
En el panel de Extensiones se muestran los complementos instalados.2.
Clic en el botón Opciones del complemento Procon Latte Content Filter3.
General
En esta pestaña se muestra:
Filtro de Contenidos. Muestra el estado (activado o no) de los filtros.
Activar lista negra: se bloqueará la página bien porque sea un Sitio bloqueado o bien porque
contenga Palabras prohibidas.
Activar Lista blanca: no bloqueará el contenido de las páginas incluidas en esta lista
Filtro de palabras malsonantes: se sustituirán con asteriscos las palabras contenidas en una lista
específica.
Mostrar en la barra de estado y en el menú. Para mostrar el icono de acceso a ProCon en la barra de
estado del navegador o en el menú.
Activar suscripciones. Permite actualizar las opciones de configuración del filtro desde una dirección en
Internet.
Establecer contraseña. Este botón permite definir la contraseña que impide que el alumno acceda al
filtro.
Ajustes. Se utiliza para borrar las opciones e importar/exportar opciones.
Lista negra
Módulo I. Navegación segura
Ciudadanía digital. Uso seguro y responsable de las TIC. 72 de 127

Sitios Bloqueados. En esta pestaña se bloquearán todos los sitios web en cuya dirección aparezca
alguna de las palabras incluidas aquí.
Palabras bloqueadas. No permitirá la visualización de todos los sitios web que contengan el listado de
palabras especificado.
Avanzado ... En esta pestaña se pueden configurar distintas opciones del filtro. Se citan a continuación.
Restringir la navegación únicamente a los sitios incluidos en la lista blanca. Es demasiado restrictivo
pero en ciertos contextos podría resultar de utilidad.
No renderizar la página hasta que sea examinada por completo. De esta forma no se mostrará nada de
la página hasta que no supere el filtro.
Explicar por qué el sitio se encuentra bloqueado.
Mostrar mensajes de aviso personalizados. Ofrece la posibilidad de modificar el mensaje de aviso en
caso de bloqueo.
Redireccionar los sitios bloqueados. Redirige al alumno/a a una página concreta cuando se detecta un
contenido inadecuado.
Lista blanca
En esta página es posible añadir, editar y borrar direcciones a la lista blanca de sitios permitidos.
Lista de palabrotas
Módulo I. Navegación segura
Ciudadanía digital. Uso seguro y responsable de las TIC. 73 de 127

En esta pestaña es posible definir el marcador de posición que sustituirá a las palabras censuradas así
como añadir, editar o eliminar las palabras censuradas.
Suscripciones
En esta pestaña se pueden añadir direcciones de archivos de configuración del filtro cuya URL se
introduce como dato. Esta opción permite el trabajo colaborativo entre profesorado con intención de
mejorar las condiciones de funcionamiento del filtro. Este archivo *.TXT es el resultado de la exportación
del filtro desde la pestaña General.
Funcionamiento del filtro ProCon Latte
Una vez configurado adecuadamente el filtro, abre el navegador Mozilla Firefox1.
Teclea la dirección de una página inapropiada. Por ejemplo: www.pornotube.com 2.
Si todo va bien se mostrará el correspondiente mensaje de bloqueo.3.
Módulo I. Navegación segura
Ciudadanía digital. Uso seguro y responsable de las TIC. 74 de 127

3.2.3 TinyFilter para Chrome
TinyFilter (https://chrome.google.com/webstore/detail/tinyfilter/nlfgnnlnfbpcammlnibfkplpnbbbdeli) para Google
Chrome es un complemento de este navegador que permite filtrar el contenido web. Como cualquier otro filtro
de contenidos se le pueden definir reglas para filtrar una amplia variedad de sitios web inapropiados e incluso
censurar palabras que puedan resultar ofensivas para el alumnado.
Sus características más destacadas:
Protegido con contraseña. Su activación y configuración se puede proteger con una contraseña para
evitar su manipulación por parte del alumnado.
Sitios web bloqueados. Permite definir una lista de direcciones de sitios web que se bloquearán.
Palabras clave bloqueadas. Para bloquear aquellas páginas que contengan alguna de las palabras
incluidas en la lista.
Sitios permitidos. Si se marca la opción de detener todo el tráfico sólo será posible navegar a los sitios
incluidos en la relación de sitios permitidos.
Filtro de palabrotas. Sustituye con asteriscos las palabras poco adecuadas incluidas en la lista.
Suscripción. Permite exportar las reglas de filtrado a un archivo de texto que luego es posible referenciar
por su URL en la instalación del filtro en otros equipos.
Instalación de TinyFilter
Abre el navegador Google Chrome.1.
Clic en el botón Menú de este navegador para luego elegir Herramientas > Extensiones2.
Clic en el enlace Obtener más extensiones3.
Teclea el nombre de la extensión en el buscador: Tinyfilter 4.
En el listado de complementos que se muestra haz clic en el botón azul + Gratis que acompaña al5.
Módulo I. Navegación segura
Ciudadanía digital. Uso seguro y responsable de las TIC. 75 de 127

item TinyFilter
Se muestra la página individual del complemento. Clic en el botón azul +Gratis para iniciar su descarga e
instalación.
6.
Clic en el botón Añadir para confirmar la instalación. 7.
Tras unos instantes concluirá la instalación de esta nueva extensión.8.
Configuración de opciones de TinyFilter
Clic en el botón de acceso a TinyFilter situado a la derecha de la barra de direcciones de Google
Chrome.
1.
En el menú que se muestra podrás hacer clic en Block this site (Bloquear este sitio) o bien Trust this
site (Permitir este sitio) para modificar la configuración del filtro con los nuevos sitios a los que se acceda.
En este caso vamos a configurar las opciones del filtro por lo que elegiremos Options (Opciones).
2.
Configuración general
Módulo I. Navegación segura
Ciudadanía digital. Uso seguro y responsable de las TIC. 76 de 127

Para definir una contraseña de protección de la activación y configuración del filtro marca la casilla Enable
Password Protection (Permitir protección por contraseña).
1.
A continuación haz clic en el botón Set Password (Definir contraseña). 2.
Teclea la contraseña y su confirmación haciendo clic en Aceptar para guardarla. 3.
Filtro de Contenidos
Para activar el filtro de contenidos marca la casilla Enable Content Filter (Activar Filtro de Contenidos). 1.
En esta sección se ofrecen los siguientes listados: 2.
Blocked Sites. Sitios bloqueados. Todos los sitios que en su URL contienen ese término.
Blocked Keywords. Palabras clave bloqueados. Páginas que contengan en su contenido ese término.
Trusted Sites. Sitios permitidos. Sitios que contengan en su URL ese término.
Para visualizar un listado haz clic en la cabeza de flecha negra hacia abajo que acompaña a su
encabezamiento. Se puede añadir un término tecleándolo, seleccionando el listado de destino y pulsando
en el botón Add (Añadir). Para eliminar un término pulsa en la X del mismo en el mismo listado.
3.
Si pulsas en el botón Advanced Settings (Configuración avanzada) se mostrarán las siguientes opciones
de configuración:
4.
Stop all traffic (Detener todo el tráfico). Si se marca esta opción SOLO será posible navegar a los sitios
permitidos.
Show reason for blockage. Mostrar el motivo del bloqueo.
Warning message (Mensaje de aviso). Aquí es posible personalizar el mensaje que se mostrará cuando
se produce un bloqueo de página.
Redirect blocked pages to: (Redirigir a). Permite indicar la URL donde será redireccionado el usuario
cuando trate de acceder a una página bloqueada.
Filtro de palabrotas
Módulo I. Navegación segura
Ciudadanía digital. Uso seguro y responsable de las TIC. 77 de 127

En este apartado se puede activar/desactivar el filtro de palabrotas marcando o desmarcando la casilla
Enable Profanity Filter (Permitir Filtro de Palabrotas).
1.
También se puede añadir/eliminar palabrotas que serán sustituidas por asteriscos.2.
Suscripción
Para que el filtro apunte a un archivo de configuración marca la casilla Enable List
Susbscription (Permitir lista de suscripción)
1.
A continuación introduce la URL absoluta donde se encuentra alojada esa lista: http:// ...2.
Para generar el archivo de texto con la configuración actual del filtro clic en el botón Generate Your
List (Generar tu lista).
3.
Nota importante:
Para guardar todos los cambios de configuración en el filtro no olvides pulsar en el botón Save (Guardar)
situado en la parte inferior de su página.
Funcionamiento del filtro TinyFilter
Una vez configurado adecuadamente el filtro, abre el navegador Google Chrome.1.
Teclea la dirección de una página inapropiada. Por ejemplo: www.pornotube.com 2.
Si todo va bien se mostrará el correspondiente mensaje de bloqueo.3.
Módulo I. Navegación segura
Ciudadanía digital. Uso seguro y responsable de las TIC. 78 de 127

Actividad: Filtro de contenidos
Instalación, configuración y aplicación del filtro de contenidos
Sigue las instrucciones del curso para instalar y configurar el filtro de contenidos corporativo o bien
un filtro asociado al navegador web.
1.
Establece algunas direcciones web que serán bloqueadas por el filtro.2.
Comprueba que esas direcciones web se bloquean efectivamente cuando se trata de acceder a
ellas.
3.
Módulo I. Navegación segura
Ciudadanía digital. Uso seguro y responsable de las TIC. 79 de 127

4. Control parental
Se denomina Control parental a cualquier aplicación de software que permita a un adulto controlar o limitar el
uso de programas o el acceso a Internet por parte de un menor con intención de fomentar su uso seguro y
responsable. Los elementos básicos de un sistema de control parental son:
Filtro de contenidos: lista negra/blanca de sitios web, bloqueo por palabras clave, sustitución de
palabrotas, etc.
Bloqueo de aplicaciones: impide o permite el uso de ciertos programas instalados en el ordenador.
Control de tiempo: para limitar el tiempo que se está utilizando el ordenador o conectado a Internet.
Monitorización de la actividad: proporciona información sobre páginas web visitadas, programas
utilizados, etc.
En este apartado vamos a exponer las herramientas que proporciona el sistema Windows 7 / Windows 8 para
ejercer control parental y una aplicación gratuita específica como K9 Web Protection.
https://flic.kr/p/jC1hgc // CC BY-NC-SA
Fuente: http://www.keepmyfamilysecure.com/blog/
Existen otras aplicaciones específicas de control parental que resultan de uso gratuito:
Norton Online Family (https://onlinefamily.norton.com/)
Seguimiento de sitios web
Control y asignación del tiempo de uso de Internet
Supervisión de actividad en las redes sociales
Rastreo de las palabras, los términos y las frases que se buscan en línea
Envío de alertas por correo electrónico sobre actividades en línea específicas
Parental Control Bar (http://www.parentalcontrolbar.org/)
No se instala como aplicación, sino como una barra de tareas complementaria en el navegador
Trabaja en dos modos "Child Mode" y "Parental Mode". El cambio de modalidad está protegido por
una contraseña.
Filtrado de contenidos. Posee un botón para agregar rápidamente una dirección web a la lista de
sitios bloqueados
Módulo I. Navegación segura
Ciudadanía digital. Uso seguro y responsable de las TIC. 80 de 127

4.0 Objetivos del tema
Objetivos
Conocer las funcionalidades del control parental que ofrece por defecto Windows 7 y Windows 8.1.
Comprobar las opciones de bloqueo de acceso a ciertas aplicaciones y al equipo fuera del horario
contemplado.
2.
Instalar y configurar una herramienta de control parental gratuita.3.
Familiarizarse con las funcionalidades del control parental como base para su difusión a las familias
del alumnado.
4.
Elaborar y presentar un informe de la actividad web desarrollada en el centro durante los últimos
meses.
5.
Módulo I. Navegación segura
Ciudadanía digital. Uso seguro y responsable de las TIC. 81 de 127

4.1 Windows 7
Windows 7 incluye en su distribución original una herramienta de control parental que profesorado y
padres/madres pueden conocer y utilizar para administrar la forma en los más pequeños usan el ordenador.
Básicamente proporciona tres funcionalidades:
Límites de tiempo. Permite establecer un límite de las horas en que se utiliza el ordenador.
Juegos. Se pueden elegir los tipos de juegos a los que acceder.
Permitir y bloquear programas específicos. Es posible bloquear el uso de ciertos programas y permitir
otros.
Crear una cuenta de usuario
Las opciones de control parental de Windows 7 se aplican sobre una cuenta de usuario específica. Esta cuenta
será la que utilice el menor para abrir sesión en el equipo. Para poder crear un usuario y manejar el control
parental es necesario haber abierto sesión con un usuario administrador del equipo. Los pasos para crear una
cuenta de usuario en el ordenador:
Desde el Escritorio selecciona Inicio > Panel de Control1.
En el Panel de control, en la sección Cuentas de usuario y protección infantil haz clic en el
enlace Agregar o quitar cuentas de usuario.
2.
Clic en el enlace Crear una nueva cuenta3.
Introduce el nombre de usuario, marca la opción Usuario estándar y haz clic en el botón Crear cuenta.4.
Módulo I. Navegación segura
Ciudadanía digital. Uso seguro y responsable de las TIC. 82 de 127

De regreso al panel Administrar cuentas aparecerá una entrada para el nuevo usuario creado.5.
Configurar las opciones de control parental
Desde el Escritorio selecciona Inicio > Panel de Control 1.
En el apartado Cuentas de usuario y protección infantil haz clic en el enlace Configurar el Control
parental para todos los usuarios.
2.
En el panel Elegir un usuario y configurar el Control parental haz clic sobre el usuario creado.3.
Para activar el control parental en esa cuenta marca la opción Activado, aplicar configuración
actual. Cuando se crea una nueva cuenta de usuario, el control parental está desactivado por defecto.
4.
Módulo I. Navegación segura
Ciudadanía digital. Uso seguro y responsable de las TIC. 83 de 127

Límites de tiempo. Si haces clic en este enlace podrás configurar las horas semanales donde se
bloqueará el acceso al equipo usando ese usuario. Para ello basta con pulsar y arrastrar con el ratón
sobre la parrilla horaria. En azul se mostrarán las horas bloqueadas y el blanco las horas permitidas. Para
guardar los cambios haz clic en el botón Aceptar.
5.
Juegos. En este cuadro se pueden tomar decisiones sobre las aplicaciones reconocidas como juegos que
se encuentran instalados en el ordenador.
6.
¿Puede jugar a cualquier juego?. Si se elige No entonces no podrá acceder a ningún juego. Si se
elige Sí entonces se podrán definir ciertos criterios de selección.
Establecer clasificación de juego. En esta pantalla se podrá optar por permitir o bloquear los juegos que
no dispongan de clasificación , definir la edad máxima por encima de la cual los juegos serán bloqueados,
así como los contenidos (drogas, discriminación, lenguaje soez, violencia, miedo, sexo, etc) que no
podrán tener los juegos para poder acceder a ellos.
Bloquear o permitir juegos específicos. Aquí es posible permitir o denegar el uso de los juegos
instalados y reconocidos como tal por el equipo Windows 7. Para ello basta con marcar Configuración de
clasificación de usuario, Permitir siempre o Bloquear siempre para cada uno de ellos en la tabla que
se ofrece.
Módulo I. Navegación segura
Ciudadanía digital. Uso seguro y responsable de las TIC. 84 de 127

Permitir y bloquear programas específicos. En esta página se puede optar porque el usuario pueda
usar TODOS los programas o bien que solo puede usar los programas PERMITIDOS. En este caso
habrá que marcar los permitidos dentro del listado de programas instalados en el equipo. Para terminar
haz clic en Aceptar.
7.
Acceso con control parental
El menor deberá abrir sesión en el equipo con la cuenta creada con control parental.1.
Si intenta acceder en una banda horaria bloqueada se mostrará un mensaje de notificación impidiendo
que llegue al escritorio.
2.
Si trata de acceder a un programa o juego bloqueado también se mostrará el correspondiente mensaje de
aviso impidiendo su uso.
3.
Módulo I. Navegación segura
Ciudadanía digital. Uso seguro y responsable de las TIC. 85 de 127

Módulo I. Navegación segura
Ciudadanía digital. Uso seguro y responsable de las TIC. 86 de 127

4.2 Windows 8
Windows 8 proporciona en su distribución original una herramienta de control parental muy interesante y más
potente que en versiones anteriores de Windows. Resulta una opción sumamente adecuada que profesorado y
padres/madres deben conocer si desean ejercer control sobre la forma en que los menores utilizan el equipo. El
modo Protección infantil que brinda Windows 8 consta básicamente de las siguientes funciones:
Filtrado web. Control de los sitios web a los que se accede en línea.
Límites de tiempo. Permite establecer un límite de las horas en que se utiliza el ordenador.
Restricciones de juego. Se pueden elegir los tipos de juegos a los que acceder.
Restricciones de aplicaciones. Es posible bloquear el uso de ciertos programas y permitir otros.
Informe de actividades. Para recopilar información sobre el uso del equipo.
Crear una cuenta de usuario
Las opciones de control parental de Windows 8 se aplican sobre una cuenta de usuario específica. Esta cuenta
será la que utilice el menor para abrir sesión en el equipo. Para poder crear un usuario y manejar el control
parental es necesario haber abierto sesión con un usuario administrador del equipo. Los pasos para crear una
cuenta de usuario en el ordenador:
Situado en el panel del menú Inicio aproxima el puntero del ratón a la esquina inferior derecha del mismo
y en la barra flotante que se muestra haz clic en el icono Configuración.
1.
Clic en el botón Cambiar configuración de PC2.
En el panel Configuración selecciona en la barra lateral izquierda la opción Usuarios.3.
Clic en el botón Agregar un usuario.4.
Módulo I. Navegación segura
Ciudadanía digital. Uso seguro y responsable de las TIC. 87 de 127

Clic en el enlace Iniciar sesión sin una cuenta Microsoft y pulsar en el botón Cuenta local.5.
Introduce el nombre usuario, contraseña e indicio. Clic en el botón Siguiente.6.
En este caso se propone marcar la pregunta ¿Esta es una cuenta de un niño? Activa Protección
Infantil para obtener informes sobre su uso del equipo.
7.
Clic en el botón Finalizar.8.
Configurar las opciones de control parental
Para acceder al Panel de Control desde el panel de Inicio aproxima el puntero del ratón a la esquina
inferior derecha y en la barra flotante que se muestra haz clic en el icono Buscar.
1.
Módulo I. Navegación segura
Ciudadanía digital. Uso seguro y responsable de las TIC. 88 de 127

En el cuadro de búsqueda introduce Panel de control y en el panel izquierdo se mostrará el icono de
acceso al mismo. Haz clic en este icono.
2.
En el apartado Cuentas de usuario y protección infantil haz clic en el enlace Configurar Protección
infantil para todos los usuarios.
3.
En el panel Elegir un usuario y configurar la Protección Infantil haz clic sobre el usuario creado.4.
Para activar el control parental o protección infantil en esa cuenta marca la opción Activado, aplicar
configuración actual.
5.
Otra opción interesante es activar el Informe de actividades que trata de recopilar información sobre el
uso del equipo. Observa que es accesible en el enlace Ver informes de actividades situado debajo del
avatar o imagen que representa al usuario.
6.
Módulo I. Navegación segura
Ciudadanía digital. Uso seguro y responsable de las TIC. 89 de 127

Filtrado web. Al hacer clic en este enlace se accede a la página ¿Qué sitios web puede ver ...?. La
opción por defecto que es el usuario puede usar todos los sitios web. Para activar el filtrado marcar la
opción ... solo puede usar los sitios web que yo permita.
5.
Windows 8 ofrece dos sistemas de filtrado web:
Por clasificación y tipos de contenido. Si optamos por ese sistema de restricción web se puede elegir
uno de estos niveles:
Solo la lista de permitidos. El usuario solo podrá navegar por los sitios web incluidos en la lista de
permitidos. Se bloqueará el acceso al resto.
Diseñado para menores. Podrá acceder a la lista de permitidos y los sitios para menores. Se
bloquearán los sitios para público adulto.
Interés general. Se accederá a la lista de permitidos, sitios para menores y de interés general. Se
bloquearán los sitios para público adulto.
Comunicación en línea. Se accederá a la lista de permitidos, sitios para menores y de interés
general: redes sociales, chat en web y correo web. Se bloquearán los sitios para público adulto.
Advertir de contenido para adultos. Se mostrará una advertencia cuando se trate de acceder a
contenido supuestamente dirigido a adultos.
Módulo I. Navegación segura
Ciudadanía digital. Uso seguro y responsable de las TIC. 90 de 127

Si se marca la casilla Bloquear descargas de archivos se bloqueará esta posibilidad.
Permitir o bloquear sitios web. Desde esta página es posible crear una lista de sitios permitidos y otros
bloqueados introduciendo sus URL por teclado y usando los botones Permitir o bien Bloquear. También
se puede eliminar un sitio seleccionando previamente una dirección en la lista y pulsando en el
botón Quitar.
Límites de tiempo. Para regresar a la configuración de la protección infantil pulsa en el
enlace Configuración de usuario. Si haces clic en este enlace podrás controlar el tiempo que el usuario
utilizará el equipo. Se puede controlar mediante 2 parámetros:
7.
Establecer tiempo permitido. Es posible indicar en los días laborables y festivos las horas y minutos
diarios de uso permitido.
Establecer horario restringido. Se podrán señalar las horas semanales donde se bloqueará el acceso al
equipo usando ese usuario. Para ello basta con pulsar y arrastrar con el ratón sobre la parrilla horaria. En
azul se mostrarán las horas bloqueadas y el blanco las horas permitidas. Para guardar los cambios haz
clic en el botón Aceptar.
Módulo I. Navegación segura
Ciudadanía digital. Uso seguro y responsable de las TIC. 91 de 127

Restricciones de juego. En este cuadro se pueden tomar decisiones sobre las aplicaciones reconocidas
como juegos que se encuentran instalados en el ordenador.
8.
El usuario solo puede usar los juegos que yo permita. Si se elige esta opción entonces se
podrán definir ciertos criterios de selección.
Establecer clasificación de juegos. En esta pantalla se podrá optar por permitir o bloquear los juegos
que no dispongan de clasificación y definir la edad máxima por encima de la cual los juegos serán
bloqueados.
Bloquear o permitir juegos específicos. Aquí es posible permitir o denegar el uso de los juegos
instalados y reconocidos como tal por el equipo Windows 8. .
Restricciones de aplicaciones. En esta página se puede optar porque el usuario pueda usar TODAS las
aplicaciones o bien que solo puede usar las aplicaciones que yo permita. En este caso habrá que
marcar los permitidos dentro del listado de programas instalados en el equipo.
9.
Acceso con control parental o protección infantil
El menor deberá abrir sesión en el equipo con la cuenta creada con control parental o protección infantil.1.
Si intenta acceder en una banda horaria bloqueada se mostrará un mensaje de notificación impidiendo
que llegue al escritorio.
2.
Módulo I. Navegación segura
Ciudadanía digital. Uso seguro y responsable de las TIC. 92 de 127

Si trata de acceder a un programa o juego bloqueado también se mostrará el correspondiente mensaje de
aviso impidiendo su uso.
3.
Módulo I. Navegación segura
Ciudadanía digital. Uso seguro y responsable de las TIC. 93 de 127

4.3 K9 Web Protection
K9 Web Protection (www.k9webprotection.com) es un software gratuito que funciona como filtro de
contenidos en Internet y como herramienta de control parental en equipos Windows y Mac para todos los
usuarios que utilicen ese ordenador. Es una solución más pensada para supervisar la navegación por Internet.
Fuente: http://www1.k9webprotection.com/
Las características más destacadas de K9 Web Protection son:
Bloqueo de sitios web por categorías: pornografía, drogas, violencia, racismo, etc.
Niveles predefinidos en función de la edad de los niños/as para elegir fácilmente.
El sistema SafeSearch funciona en todos los motores de búsqueda para mostrar resultados limpios de
búsqueda.
Restricciones temporales para no permitir el acceso a Internet en determinadas franjas horarias.
Personalizar listas de sitios web que se permiten y que bloquean.
Posibilidad de saltar puntualmente un bloqueo introduciendo la contraseña de administración.
Sistema resistente a los chicos más inteligentes.
Informes que muestran la actividad por categorías de sitios web.
Categorización en tiempo real de los nuevos sitios web.
Compatible con equipos Windows y Mac.
Gratuito.
Descarga e instalación de K9 Web Protection
Visita la web oficial del programa: http://www1.k9webprotection.com/get-k9-web-protection-free1.
Completa el formulario y pulsa en el botón Request license. Asegurate de que introduces un email válido
porque en él recibirás una clave de instalación válida.
2.
Módulo I. Navegación segura
Ciudadanía digital. Uso seguro y responsable de las TIC. 94 de 127

Se inicia la descarga del instalador: k9-webprotection.exe. Tras concluir su descarga haz doble clic para
iniciar el asistente.
3.
Welcome to the Blue Coat K9 Web Protection Setup (Bienvenido a la instalación del programa de
protección web Blue Coat K9). Clic en el botón Next > (Siguiente>)
4.
License Agreement (Acuerdo de Licencia). Clic en el botón I Agree (Yo acepto).5.
User License & Password (Licencia de usuario y contraseña). Introduce la clave de instalación
proporcionada por correo electrónico así como la contraseña de administración del programa K9.
6.
Clic en el botón Install (Instalar). 7.
Una vez instalado el programa, asegúrate de que está marcada la opción Reboot now (Reiniciar ahora) y
pulsa el botón Finish (Terminar). Es necesario reiniciar el equipo para completar la instalación del
programa.
8.
Acceso a la administración de K9 Web Protection
Para iniciar el programa K9 Web Protection elige Inicio > Blue Coat K9 Web Protection > Blue Coat K9
Web Protection Admin
1.
Se abre el navegador web instalado por defecto en el equipo mostrando la página de administración del
programa.
2.
Clic en el botón Setup (Configuración) para acceder a la administración de las preferencias de K9 Web
Protection.
3.
You must log in to continue (Debes autentificarte para continuar). Introduce la contraseña de
administración y pulsa en el botón OK.
4.
Módulo I. Navegación segura
Ciudadanía digital. Uso seguro y responsable de las TIC. 95 de 127

Categorías Web bloqueadas
En el menú lateral izquierdo selecciona la opción Web Categories to Block (Categorías web a bloquear). 1.
En el panel derecho se pueden definir las categorías de páginas web a bloquear o permitir. 2.
Existen distintos niveles de configuración predefinidos que facilitan la selección de categorías:3.
High (Alta). Protege contra todas las categorías más interacción social y sitios no clasificados.
Default (Defecto). Incluye los contenidos para adultos, amenazas de seguridad y sexo.
Moderate (Moderado). Abarca contenidos para adultos, amenazas de seguridad y actividades ilegales.
Minimal (Mínima). Protege frente a pornografía y amenazas de seguridad.
Monitor (Monitor). Proporciona acceso a todas las categorías. Solamente registra en un log todo el tráfico.
Custom (Personalizado). El administrador puede seleccionar su propio catálogo de categorías
bloqueadas.
Para terminar la configuración pulsa en el botón Save (Guardar).4.
Restricciones de tiempo
Clic en Time Restrictions (Restricciones de tiempo) en el menú lateral izquierdo.1.
K9 proporciona 3 opciones para limitar el tiempo de acceso a Internet:2.
Unrestricted (No limitado). Se puede acceder a la web en todo momento pero siempre sujeto a las
categorías bloqueadas.
NightGuard (Guardia nocturna). Bloquea el acceso general a Internet cada noche con independencia de la
categoría de la web. Al elegir esta opción se puede definir la hora de comienzo y la hora de finalización.
Custom (Personalizado). Permite definir las horas y días de la semana en que se producirá el bloqueo de
acceso a Internet.
Módulo I. Navegación segura
Ciudadanía digital. Uso seguro y responsable de las TIC. 96 de 127

Clic en el botón Save (Guardar) para guardar los cambios introducidos.1.
Excepciones de sitios web
Pulsa en la opción Web Site Exceptions (Excepciones de sitios web) en el menú lateral izquierdo de la
interfaz de administración.
1.
En el listado Always Block (Siempre Bloqueadas) pueden introducir las URL de los sitios web que
siempre se bloquearán con independencia de la categoría web a la que pertenezcan. En el listado Always
Allow (Siempre Permitir) se incluirán las URL de los sitios web que siempre se permitirán incluso cuando
pertenezcan a categorías filtradas.
2.
Para añadir una dirección a un lista u otra, teclea o pega su URL y a continuación pulsa en el botón Add to
list (Añadir a lista)
3.
Si marcas la opción Blacklist Without Password (Lista negra sin contraseña) entonces se podrán añadir
sitios a la lista "Siempre Bloqueada" sin que sea necesario introducir la clave de administración.
4.
Para guardar los cambios pulsa en el botón Save (Guardar).5.
Efectos de bloqueo
Si pulsa en el enlace Blocking Effects (Efectos de Bloqueo) podrás configurar distintos parámetros de
comportamiento del filtro:
1.
Bark When Blocked (Ladrido cuando se produzca un bloqueo). Sonará un audio de ladrido cuando K9
bloquee una página web.
Show Admin Options (Mostrar opciones de administración). Muestra opciones de gestión en páginas
bloqueadas para, por ejemplo, permitir modificar el filtro en relación con esa página.
Show HTTPS Blocks (Mostrar bloqueos en páginas seguras HTTPS). Muestra un cuadro de diálogo
cuando el tráfico en páginas seguras HTTPS es bloqueado.
Módulo I. Navegación segura
Ciudadanía digital. Uso seguro y responsable de las TIC. 97 de 127

Enable Time Out (Permitir tiempo fuera de sesión). Se desactivará el acceso a Internet si se detectan
demasiadas páginas bloqueadas en un corto periodo de tiempo. Bajo esta opción se puede personalizar
esta condición desplegando los correspondientes combos: If there are 10 blocked pages within 10 mins
deny web access for 10 mins (Si hay 10 páginas bloqueadas en 10 minutos entonces denegar el acceso
a Internet durante 10 minutos).
Bloqueo de palabras clave
Clic en la entrada URL Keywords (Palabras clave en la URL) del menú lateral izquierdo.1.
En el panel derecho se pueden añadir palabras clave que al coincidir en la URL de una web visitada
producirá que se bloquee su acceso.
2.
Si marcas la casilla Hide keywords (Ocultar palabras clave) entonces no se mostrarán las palabras clave
cuando se bloqueen las páginas.
3.
Para guardar la configuración haz clic en el botón Save (Guardar).4.
Búsqueda segura
Clic en el item Safe Search (Búsqueda segura) en el menú lateral izquierda. 1.
En el panel derecho se pueden activar los siguientes parámetros:2.
Redirect to K9 Safe Search (Redireccionar a la búsqueda segura de K9). Cuando el usuario trata de
buscar en Google, MSN/Bing, Yahoo, etc será redirigido al buscador seguro de K9 para garantizar
resultados seguros.
Force Safe Search (Forzar búsqueda segura). Fuerza el uso de búsqueda filtrada y seguro en los
principales motores de búsqueda: Google, Yahoo, MSN/Bing, etc.
Redirect Google SSL (Redireccionar a Google SSL). Redirecciona todas las llamadas por protocolo
Módulo I. Navegación segura
Ciudadanía digital. Uso seguro y responsable de las TIC. 98 de 127

HTTPS a Google a peticiones estandar HTTP.
Otras configuraciones
Clic en la entrada Other settings (Otra configuración) del menú lateral izquierdo.1.
En el panel derecho se podrán tomar decisiones en relación con los siguientes parámetros:2.
Filter secure traffic (Filtrar el tráfico seguro). Se aplica el filtro también el tráfico HTTPS.
Force Youtube Safety Mode (Forzar el Modo Seguro de Youtube). Elimina el contenido para adultos de la
búsqueda de resultados y bloquea comentarios en Youtube.
Contraseña y Email
Pulsa sobre el elemento Password/Email (Contraseña/Email) en el menú lateral izquierdo.1.
En este panel es posible modificar la contraseña y email del administrador de K92.
Módulo I. Navegación segura
Ciudadanía digital. Uso seguro y responsable de las TIC. 99 de 127

Acceso con K9 Web Protection
El programa K9 Web Protection proporciona protección a cualquier usuario que abra sesión en el equipo donde
está instalado. Al tratar de acceder a una web bloqueada se mostrará un mensaje de aviso y se bloqueará. Para
salvar un bloqueo podrá introducirse la contraseña de administración del programa.
Al acceder a la administración de K9 Web Protection se puede consultar el informe del tráfico registrado
pulsando en el botón View Internet Activity (Ver Actividad de Internet).
Módulo I. Navegación segura
Ciudadanía digital. Uso seguro y responsable de las TIC. 100 de 127

4.4 Informe de Actividad Mensual del Centro
La Consejería de Educación de Canarias, a través del servicio CAU_CE, pone a disposición de los centros
educativos el servicio Informe de Actividad Mensual del Centro. Se trata de un informe que resume los
servicios solicitados por el centro a través de la red corporativa en relación con el uso de Internet, el uso de
software, antivirus y servicio de gestión de impresoras de red.
Acceso al informe de Actividad Mensual del Centro
Accede al catálogo o consola de servicios de CAU_CE: http://www.gobiernodecanarias.org/educacion
/cau_ce/
1.
En el cuadro Identificación haz clic en el botón Identificarse. A continuación introduce tu usuario y
contraseña Medusa.
2.
Clic en el botón Iniciar sesión.3.
En el apartado Informes y Estadísticas haz clic en el enlace Informe Actividad Mensual del Centro.4.
Descripción de la aplicación
Gracias a esta aplicación es posible disponer de distintos informes estadísticos. Desde la interfaz de esta
aplicación es posible seleccionar uno de estos informes Cada documento consta de tablas de datos y
gráficos estadísticos.
1.
Servicios prestados. Información sobre las incidencias y peticiones atendidas por el CAU_CE
procedentes del centro.
Uso de Internet. Páginas web visitadas desde el centro.
Uso de software. Aplicaciones ejecutadas en los equipos del centro y sobre el uso del servicio Agregar y
Quitar Software de intraEDUca.
Antivirus. Información de interés relacionada con los antivirus corporativos instalados en los equipos del
centro.
Impresión. Proporciona información sobre el servicio de gestión de impresión instalado en el centro.
Rango de fechas. Es posible configurar el rango de fechas (inicial y final) para generar el informe puesto
que por defecto se genera el correspondiente a los 3 últimos meses. Para ello basta con seleccionar el
mes inicial y el mes final en los combos despegables para luego pulsar en el botón Filtrar.
2.
Exportar a PDF. Cada informe se puede exportar a un documento PDF mediante clic en el botón
correspondiente.
3.
Módulo I. Navegación segura
Ciudadanía digital. Uso seguro y responsable de las TIC. 101 de 127

Módulo I. Navegación segura
Ciudadanía digital. Uso seguro y responsable de las TIC. 102 de 127

Actividad: Control parental
Instalación, configuración y aplicación de control parental
Crear un usuario genérico en el sistema operativo (windows 7 o windows 8). 1.
Configura las opciones de control parental para permitir que ese usuario sólo pueda utilizar el
navegador web.
2.
Instala y configura el software de control parental gratuito para filtrar en el navegador web páginas
web inapropiadas.
3.
Elabora y presenta un informe web en un documento de texto sobre el uso de Internet de tu centro en
los últimos meses.
4.
Módulo I. Navegación segura
Ciudadanía digital. Uso seguro y responsable de las TIC. 103 de 127

5. WebQuests y CazaTesoros
La búsqueda, recopilación, procesamiento y presentación de información usando Internet como recurso es una
competencia TIC reconocida de forma unánime como fundamental en el ámbito educativo. Por tanto el diseño y
puesta en práctica con el alumnado de proyectos de investigación en la red debe resultar una práctica
recomendada y habitual en el contexto de un escenario de navegación segura. Internet es la gran enciclopedia
que nos proporciona una inmensa cantidad de información. Sin embargo su uso educativo presenta distintos
inconvenientes:
Cantidad de información. Las búsquedas en Google, Yahoo, etc arrojan infinidad de referencias que lejos
de satisfacer las necesidades iniciales contribuyen en ocasiones a incrementar la dificultad de la
búsqueda.
Constante cambio. No es posible seguir un orden de búsqueda ni siquiera en el mismo motor (p.e.
Google) porque los resultados varían de un día para otro debido entre otros factores a la dinámica de
indexación del buscador, la permanente aparición de nuevos contenidos y la volatilidad de los ya
publicados.
Calidad de información. En ocasiones resulta difícil discriminar entre la buena información y la
información poco científica o seria.
Adecuación de los contenidos. También es frecuente que la información encontrada no esté adaptada a
la edad del alumnado participante.
En la idea de evitar los inconvenientes mencionados se propone las WebQuests (WQ) y CazaTesoros (CT)
como actividades estructuradas de enseñanza y aprendizaje basada en la búsqueda de información por
Internet.
http://recursostic.educacion.es/bancoimagenes/web/ // CC BY-NC-SA
Módulo I. Navegación segura
Ciudadanía digital. Uso seguro y responsable de las TIC. 104 de 127

5.0 Objetivos del tema
Objetivos
Reconocer la importancia de las tareas de búsqueda y procesamiento de información en el
desarrollo de la competencia TIC.
1.
Conocer los elementos básicos de una WQ.2.
Valorar la importancia del diseño de tareas originales y variadas para conseguir una buena WQ o CT.3.
Diseñar y aplicar en el aula una WQ.4.
Diseñar y aplicar en el aula un CT.5.
Conocer los principales repositorios de WQ y CT existentes en Internet.6.
Módulo I. Navegación segura
Ciudadanía digital. Uso seguro y responsable de las TIC. 105 de 127

5.1 WebQuests (WQ)
Las webquests tuvieron su origen en la actividad docente de los profesores Bernie Dodge y Tom March (1995)
de la Universidad Estatal de San Diego. La tarea de investigación propuesta al alumno supone para el mismo:
Construir su propio conocimiento a la vez que realiza la actividad.
Navegar por Internet con una tarea en mente.
Emplear el tiempo en usar la información y no en buscarla.
A diferencia de la simple búsqueda de información utilizando un buscador, el alumno recibe una tarea concreta
a realizar así como recursos y consignas para resolverla. Se emplea más eficazmente el tiempo evitando la
divergencia en la búsqueda y su consecuente desmotivación.
WebQuest: Investigación mediante Internet de Educ@conTIC
Módulo I. Navegación segura
Ciudadanía digital. Uso seguro y responsable de las TIC. 106 de 127

5.1.1 ¿Que es una WQ?
Bernie Dodge (1995) define una WQ como “una actividad de investigación en la que la información con la que
interactúan los alumnos proviene total o parcialmente de recursos de la Internet”.
Yoder (1999) afirma que es “un tipo de unidad didáctica... que incorpora vínculos a la World Wide Web. A los
alumnos se les presenta un escenario y una tarea, normalmente un problema para resolver o un proyecto para
realizar. Los alumnos disponen de recursos Internet y se les pide que analicen y sinteticen la información y
lleguen a sus propias soluciones creativas”. Además los alumnos/as forman equipos de trabajo para resolver la
WQ donde cada uno tiene su perspectiva o rol.
Jordi Adell (2004) se refiere a la WQ como "una actividad didáctica que propone una tarea factible y atractiva
para los estudiantes y un proceso para realizarla durante el cual, los alumnos harán cosas con información:
analizar, sintetizar, comprender, transformar, crear, juzgar y valorar, crear nueva información, publicar,
compartir, etc". Es importante que las tareas planteadas impliquen un esfuerzo cognitivo superior al simple
"copia y pega".
A diferencia de otras estrategias didácticas, la WQ es una propuesta de investigación estructurada. Se concreta
en un documento elaborado para el alumnado, accesible a través de la web, que se organiza en apartados:
introducción, descripción de la tarea, del proceso para llevarla a cabo, cómo será evaluada y una conclusión. El
éxito de las WQ también se debe en parte a que se publican y comparten en Internet con otros profesores/as
incluyendo una referencia didáctica que incluye objetivos, temporalización, recursos, metodología, etc.
Módulo I. Navegación segura
Ciudadanía digital. Uso seguro y responsable de las TIC. 107 de 127

5.1.2 Tipos de WQ
WebQuests a corto plazo. Su objetivo es la adquisición y organización del conocimiento (observación,
análisis y síntesis). Representa una actividad que se resuelve entre una y tres sesiones.
WebQuests a largo plazo. Su propósito es la extensión y procesamiento del conocimiento (deducción,
inducción, clasificación, abstracción, etc). Se diseña para realizarlo en un periodo entre una y cuatro
semanas. Suele culi¡minar en la realización de una presentación de diapositivas o similar.
MiniQuest. Es una versión reducida de las WQ que sólo consta de 3 apartados: escenario, tarea y
producto. Supone para el alumno/a trabajo durante una o dos sesiones. Se pueden utilizar como iniciación
a las WQ de más duración.
Ejemplo de MiniQuest: 8 de marzo Día Internacional de la mujer
Módulo I. Navegación segura
Ciudadanía digital. Uso seguro y responsable de las TIC. 108 de 127

5.1.3 Estructura de una WQ
El profesor/a elabora un documento con la propuesta de investigación para sus alumnos.
Los elementos de una WQ son:
Introducción
Su propósito es establecer el contexto inicial y aportar información de sensibilización para el alumnado. El
documento está orientado a los alumnos/as y por ello debe contener información inicial, atractiva y sugerente
sobre el tema de trabajo.
Tareas
En este apartado se describen de forma clara y concisa las tareas finales que deben realizar los alumnos/as.
Ejemplos de tareas: resolver un problema o misterio, diseñar un documento o presentación, exponer
argumentos a una postura, crear un resumen, etc. Si el producto final implica el uso de alguna aplicación de
software debe indicarse aquí: procesador de textos, generador de presentaciones, etc.
Proceso
Contiene una descripción detallada y ordenada de los pasos a seguir para cada tarea. Es decir: "qué hay que
hacer y en qué orden".
Evaluación
Explica cómo serán evaluadas las tareas. Suele expresarse como una rúbrica de evaluación.
Conclusión
En este apartado se recuerda o resume lo aprendido y se anima a continuar con el aprendizaje ampliando sus
conocimientos.
Créditos y referencias
Incluye los datos del docente que ha elaborado esa WQ y también los enlaces a las fuentes de imágenes,
música, textos, webquests, etc. utilizados.
Módulo I. Navegación segura
Ciudadanía digital. Uso seguro y responsable de las TIC. 109 de 127

Fuente: http://peperonchis.blogspot.com.es/
Módulo I. Navegación segura
Ciudadanía digital. Uso seguro y responsable de las TIC. 110 de 127

5.1.4 Tipos de tareas en una WQ
El diseño y asignación de tareas resulta la parte más importante de una WQ. A continuación se recogen las
categorías o tipos de tareas que se pueden incluir:
Tareas de repetición.
Se trata de actividades fáciles donde el alumno debe buscar información para responder a un cuestionario de
preguntas sencillas. Es ideal para alumnado más pequeño o bien como introducción al uso de Internet como
fuente de información. Se puede enriquecer si se plantea un formato y vocabulario distinto de la fuente leída y si
el alumnado debe resumir, extraer y elaborar las respuestas evitando la tentación de copiar y pegar.
Ejemplo: Volcano Quest
Tareas de recopilación.
Consiste en tomar información de varias fuentes y ponerla en un formato común. Por ejemplo: libro de cocina
recopilando recetas solicitadas a familiares, catálogo de hojas para la identificación de árboles, álbum de
animales en peligro de extinción con su ficha técnica, etc. La tarea se enriquece solicitando que se consulten
formatos (digital, papel, libros, etc) y fuentes distintas, permitir que el alumnado tome decisiones sobre la
organización de la información, etc.
Ejemplo: Cooking with your three sisters
Tareas de misterio.
Resulta motivante para el alumnado convertir la actividad en la resolución de un acertijo o historia de detectives.
Por ejemplo se recibe un paquete misterioso con distintos objetos en su interior que proceden de una
civilización antigua y es necesario explicar su significado y la esencia de esa cultura. Conviene elaborar la tarea
para que sea necesario conectar varias fuentes de información como requisito para resolverla y eliminar las
pistas falsas para evitar la dispersión.
Ejemplo: King Tutankhamun Was It Murder?
Tareas periodísticas.
Se plantea al alumnado que actúe como reportero para cubrir un evento. Esto supone recopilar y organizar los
hechos de acuerdo con los requisitos de un género periodístico concreto: noticia, reportaje, etc. Se sugiere
consultar la información en distintos periódicos y reelaborarla con exigencia de veracidad, exactitud y sin
implicar los prejuicios personales.
Ejemplo: Investigating the Vietnam War
Tareas de diseño.
Se requiere que los alumnos elaboren un producto o plan de acción final con intención de conseguir un objetivo
previo y que se ajuste a unas restricciones o requisitos preestablecidos. Por ejemplo se puede solicitar diseñar
un itinerario de viaje para un grupo de alumnos de acuerdo con unos intereses previos. También se puede
plantear una investigación sobre las posibilidades de distintas carreras universitarias para realizar
recomendaciones a varios estudiantes de bachillerato. La clave en este tipo de tareas es que satisfaga el
objetivo inicial y que se ajuste a las limitaciones planteadas.
Ejemplo: Canada. A family Vacation
Tareas de productos creativos.
En este caso el alumnado produce algo dentro de un formato determinado: pintura, obra de teatro, juego,
canción, etc. Por ejemplo se puede proponer una emisión de radio que incluya el diseño previo de guiones, el
uso de efectos de sonido y los anuncios publicitarios. Se evaluará sobre todo la creatividad y la forma en que se
salvan las limitaciones y convenciones impuestas por el medio elegido.
Ejemplo: Radio Days
Tareas para construcción de consenso.
Los eventos de la convivencia actual y la historia reciente ofrecen múltiples temas en torno a los cuales se
genera polémica como consecuencia de la coexistencia de diferentes puntos de vista: aborto, matrimonio
Módulo I. Navegación segura
Ciudadanía digital. Uso seguro y responsable de las TIC. 111 de 127

homosexual, eutanasia, etc. Se trataría de que el alumnado reflejase las diferentes perspectivas de un
problema y expresase como conclusión una posible solución de consenso.
Ejemplo: Vietnam
Tareas de persuasión.
Es un trabajo en forma de carta, editorial, informe de prensa, presentación de diapositivas, vídeo, etc donde se
trata de desarrollar una argumentación de forma convincente con intención explícita de influir en la opinión del
oyente. Resulta conveniente fijar de antemano una audiencia verosímil a quien dirigir el mensaje.
Ejemplo: Conflict Yellowstone wolves
Tareas de autoconocimiento.
Su objetivo es lograr un mayor conocimiento de sí mismo mediante la exploración guiada de recursos en línea y
fuera de ella. Estas tareas se pueden desarrollar en torno a metas a largo plazo, temas éticos y morales,
automejoramiento, apreciaciones artísticas, etc.
Ejemplo: What Will I Be When I Get Big?
Tareas analíticas.
Se solicita al alumnado observar con detalle varias entidades para tratar de encontrar similitudes/diferencias o
relaciones de causa/efecto. Por ejemplo: realiza un estudio comparativo entre dos pueblos o ciudades. A partir
de ellas se descubrirán implicaciones.
Ejemplo: San Diego-Biarritz A comparative Study
Tareas de emisión de juicio.
Presentan al alumnado una serie de temas y se le solicita que los clasifique o valore teniendo que tomar una
decisión informada entre un número limitado de opciones. Es el caso de alumnado que tiene que investigar
distintos juegos, elaborar un criterio de evaluación y presentar sus recomendaciones. Se puede solicitar al
alumnado elaborar una rúbrica de evaluación que fundamente la conclusión final.
Ejemplo: Game Time: Evaluate Math Games
Tareas científicas.
Exige del alumno la construcción de una hipótesis a partir de la comprensión de la información básica de una o
varias fuentes en línea. A continuación esta hipótesis se pone a prueba utilizando también las fuentes
preseleccionadas. Para finalizar el alumno/a presenta un informe científico donde expone la hipótesis
confirmada, se describen los resultados y sus implicaciones.
Ejemplo: Finding the Lighthouse Diamond Thief
Nota
Es posible diseñar tareas que conjuguen dos o más tipos de los expuestos en esta taxonomía.
Módulo I. Navegación segura
Ciudadanía digital. Uso seguro y responsable de las TIC. 112 de 127

5.1.5 Cinco reglas básicas
Las cinco reglas básicas para diseñar una buena WQ:
Buscar buenos sitios web.1.
Organizar a los estudiantes y los recursos.2.
Reta a tus alumnos/as a pensar en las tareas propuestas.3.
Usa los medios: textos, imágenes, animaciones, esquemas, mapas, audios, vídeos, etc.4.
Refuerza para el éxito: la búsqueda de información, la transformación y la producción.5.
Módulo I. Navegación segura
Ciudadanía digital. Uso seguro y responsable de las TIC. 113 de 127

5.1.6 Ejemplo práctico de WQ
ENERGÍAS RENOVABLES (5º de Primaria)
Introducción
Tareas
Proceso
Recursos
Evaluación
Conclusión
Créditos
[volver]
INTRODUCCIÓN
La mayoría de actividades humanas en la sociedad actual necesitan consumir energía: la iluminación de los
hogares, los electrodomésticos, los ordenadores, los teléfonos, el transporte de personas y mercancías, la
preparación de alimentos, la producción de las fábricas, etc. Sin fuentes de energía no serían posibles muchas
de estas tareas. El consumo energético global ha crecido en los últimos años no solo porque ha aumentado la
población sino también porque el consumo medio por persona también lo ha hecho.
Las fuentes de energía basadas en el petróleo, el carbón y el gas natural necesitan millones de años para
formarse lo cual hace sospechar que al ritmo que se consumen en la actualidad, pronto terminarán por
agotarse. Por otra parte los procesos de combustión de estas materias primas genera una importante emisión
de gases contaminantes perjudiciales para la salud y responsable del efecto invernadero y del calentamiento
global de la Tierra.
Es necesario investigar y desarrollar fuentes de energía alternativas que resuelvan estos problemas. Deben ser
fuentes de energía renovables que no se agoten fácilmente y además limpias para no emitir gases tóxicos a la
atmósfera. En el futuro será la forma de disponer de la energía suficiente para seguir con nuestro modo de vida.
[volver]
Módulo I. Navegación segura
Ciudadanía digital. Uso seguro y responsable de las TIC. 114 de 127

TAREAS
El futuro de la humanidad depende en gran medida de esta fuentes energéticas: limpias, seguras, renovables,
etc. Para conocer mejor las energías renovables se propone este trabajo de investigación. En él debeis repartir
las tareas entre los miembros del grupo para elaborar un documento compartido en Google Docs donde se
recojan toda la información que consideréis de interés sobre las energías renovables. Posteriormente cada
grupo tendrá que exponer el trabajo a los demás compañeros/as de clase utilizando el proyector. La información
debe ser clara, sencilla y comprensible por todos.
[volver]
PROCESO
Debeis comenzar el trabajo creando un guión de contenidos en el documento de texto para luego ir
completando los distintos apartados. Se incluirán imágenes y gráficos para completar la información expuesta.
El esquema de trabajo puede ser el siguiente:
¿Qué son las energías renovables?1.
Tipos de energías renovables2.
La energía solar: qué es, cómo funciona, ventajas e inconvenientes.3.
La energía eólica: qué es, cómo funciona, ventajas e inconvenientes.4.
La energía hidráulica: qué es, cómo funciona, ventajas e inconvenientes.5.
Las energías renovables en España.6.
Se pueden consultar algunos de los sitios web que se citan a continuación.
[volver]
RECURSOS
Energías renovables en Wikipedia
Sostenibilidad
Asociación de productores de energías renovables.
Las energías alternativas
Energías alternativas.Libros vivos de S.M.
Energías renovables
El periodismo de las energias limpias
IDAE: Instituto para la Diversificación y Ahorro de la Energía.
Ecoticias.com
eRenovable.com
Revista sobre las Energías Renovables
Fuentes de Energías Renovables de Eroski Consumer
[volver]
EVALUACIÓN
Los criterios para evaluar el trabajo realizado se recogen en la siguiente tabla:
Aspecto a
evaluar
Excelente Bien Suficiente Necesita mejorar
Módulo I. Navegación segura
Ciudadanía digital. Uso seguro y responsable de las TIC. 115 de 127

Fuentes
consultadas
Se ha trabajado
con varias fuentes
y se respeta la
información
original y se
menciona la
procedencia
(95-100%)
Se ha trabajado
con varias fuentes
y se respeta la
información
original y se
menciona la
procedencia
(80-95%)
Se ha trabajado
con varias fuentes
y se respeta la
información
original y se
menciona la
procedencia
(70-80%)
No se han
trabajado varias
fuentes y no se
respeta la
información
original ni se
menciona la
procedencia.
Presentación de
la información
Los contenidos se
presentan de forma
excepcionalmente
atractiva y
organizada.
Los contenidos se
presentan de
forma atractiva y
bien organizada.
Los contenidos se
presentan de
forma organizada.
Los contenidos se
presentan de
forma poco
atractiva y su
presentación es
confusa.
Imágenes
utilizadas
Los mapas y fotos
son significativos y
se combinan bien
con el texto.
Los mapas y fotos
son significativos
pero no se
combinan bien con
el texto
Los mapas y
fotografías son
significativos pero
son escasos.
Los mapas y
fotografías no son
significativos y
son escasos.
Ortografía
No contiene
errores
ortográficos.
Contiene entre 1-2
errores
ortográficos.
Contiene entre 3-4
errores
ortográficos.
Contiene más de
5 errores
ortográficos.
Claridad
Todos los
apartados tienen
una estructura
clara: introducción,
desarrollo y
conclusión.
Entre el 80-95%
de apartados
tienen una
estructura clara:
introducción,
desarrollo y
conclusión.
Entre el 50-75%
de los apartados
tienen una
estructura clara:
introducción,
desarrollo y
conclusión.
Menos del 50%
de los apartados
tienen una
estructura clara:
introducción,
desarrollo y
conclusión.
Argumentación
El discurso
impacta, es
convicente e invita
a la acción a los
oyentes.
El discurso es
convicente e invita
a la acción a los
oyentes.
El discurso es
convicente pero no
invita a la acción a
los oyentes.
El discurso no es
convicente ni
invita a la acción
a los oyentes.
Pertinencia
Los contenidos
expuestos se
ajustan al tema
propuesto
El 95-99% de los
contenidos
expuestos se
ajustan al tema.
El 90-94% de los
contenidos
expuestos se
ajustan al tema
Menos del 90%
de los contenidos
espuestos
Gramática
No contiene
errores
gramáticales
Contiene entre 1-2
errores
gramaticales.
Contiene 3-4
errores
gramaticales.
Contiene más de
5 errores
gramaticales.
Precisión
Toda la
información
presentada es
correcta.
El 95-99% de la
información es
correcta.
El 90-95% de la
información es
correcta.
Menos del 90%
de la información
es correcta.
Vocabulario
El vocabulario
utilizado es
comprensible y se
domina todo su
El vocabulario
utilizado es
comprensible y se
domina la mayoría
El vocabulario
utilizado es
comprensible pero
no se domina la
El vocabulario
utilizado no es
comprensible ni
se domina su
Módulo I. Navegación segura
Ciudadanía digital. Uso seguro y responsable de las TIC. 116 de 127

significado. de su significado mayoría de su
significado
significado.
Grado de
acabado
Se tratan todos los
apartados con una
excelente amplitud
y profundidad.
Se tratan todos los
apartados con una
buena amplitud y
profundidad.
Se tratan casi
todos los
apartados con
cierta amplitud y
profundidad.
No se tratan los
apartados con la
amplitud y
profundidad
debidas.
Dominio del tema
Todos los
miembros del
grupo responden
adecuadamente a
las preguntas
sobre la
información y el
proceso de
elaboración.
Todos los
miembros del
grupo responden
adecuadamente a
la mayoría de las
preguntas sobre la
información y el
proceso de
elaboración.
Algunos miembros
del grupo
responden
adecuadamente
solo a alguna
preguntas sobre la
información y el
proceso de
elaboración.
Varios miembros
del grupo tienen
poco
conocimiento
sobre la
información y el
proceso de
elaboración.
Esfuerzo
El trabajo final
muestra que los
alumnos/as se
esforzaron al
máximo.
El trabajo final
muestra que los
alumnos/as se
esforzaron pero no
al máximo.
El trabajo final
muestra que los
alumnos/as se
esforzaron
mínimamente.
El trabajo final
muestra que los
alumnos no se
esforzaron lo
suficiente.
[volver]
CONCLUSIÓN
Una vez finalizado el trabajo en un documento de Google Docs ...
Al final del documento recoger la fecha y nombre/apellidos de sus autores.1.
Escribir como título del documento: "Energías renovables por Luisa y Pepito" (nombre de los autores).2.
Definir su ámbito de visibilidad como "Público en la Web".3.
Cada miembro del grupo deberá enviar desde su cuenta en el aula virtual el enlace al tutor para su
corrección.
4.
Se expondrá el documento en clase al resto de grupos cuando se indique.5.
El documento servirá de base para abrir un debate en el foro sobre las ventajas e inconvenientes de las
energías renovables.
6.
Después de concluir el trabajo reflexiona sobre los logros conseguidos:
Conocer los distintos tipos de energías renovables.1.
Analizar las ventajas e inconvenientes de cada una de esta fuentes.2.
Averiguar su importancia en el ámbito nacional.3.
Utilizar Internet como recurso para informarse y formarse sobre un tema.4.
[volver]
CRÉDITOS
Profesor:
Fernando Posada Prieto
Email: [email protected]
Blog personal: http://canaltic.com/blog
Mayo 2012
Módulo I. Navegación segura
Ciudadanía digital. Uso seguro y responsable de las TIC. 117 de 127

[volver]
Módulo I. Navegación segura
Ciudadanía digital. Uso seguro y responsable de las TIC. 118 de 127

5.1.7 Ejemplos y directorios de WQ
Ejemplos de WQ
Erika y el holocausto
El ciclo del agua
El parque Nacional de Doñana
Cuerpos geométricos
Un fin de semana en Londres
Directorios de WQ
En castellano:
Eduteka
Aula21.net
AraWebquest de CATEDU
Edutic
Phpwebquest
Actividades TIC del CEIP San Walabonso
Biblioteca de Emilia Rodríguez
Webquest.es
En inglés:
Zunal.com
New Mexico Sate University
Poway Unified School District
WebQuest.org de Bernie Dodge
Módulo I. Navegación segura
Ciudadanía digital. Uso seguro y responsable de las TIC. 119 de 127

5.2 CazaTesoros (CT)
El término "Caza del Tesoro" proviene del término inglés "Treasure Hunt", "Scavenger Hunt" o "Knowledge
Hunt" y se traduce como "Cazatesoros". Es una hoja de trabajo o página web con una serie de preguntas y una
lista de páginas web en las que el alumnado busca las respuestas. Al final se suele incluir una "gran pregunta"
cuya respuesta no aparece en las páginas visitadas sino que exige integrar y valorar lo aprendido durante la
búsqueda. Las cazas del tesoro se pueden utilizar con alumnado más joven y como iniciación al uso de
webquests.
Caza del tesoro: Web de preguntas y respuestas de Educ@conTIC
Módulo I. Navegación segura
Ciudadanía digital. Uso seguro y responsable de las TIC. 120 de 127

5.2.1 Estructura de un CT
Un cazatesoros se organiza en seis apartados:
Introducción.
Describe la tarea de forma general y las instrucciones para realizarla. Se trata de información de interés y
contexto.
Preguntas.
Es el listado numerado de las preguntas o pequeñas actividades a realizar. Con alumnos jóvenes las preguntas
serán simples y directas: leer un mapa, efectuar un cálculo, consultar una tabla, averiguar el resultado de una
pequeña simulación, etc. Con alumnado mayor las preguntas podrán ser más complejas implicando conectar
ideas: ¿por qué ha ocurrido?, ¿cómo puede resolverse mejor?, ¿qué opción debo elegir?, etc. Las preguntas
deben ser claras y sencillas.
Recursos.
Son las URLs de las páginas que deben consultarse para encontrar las respuestas a las preguntas o para
realizar las actividades.
La gran pregunta.
Se trata de una pregunta final cuya respuesta no se encuentra en ninguna página de la lista de recursos.
Conviene que coincida con un objetivo final y que incluya aspectos relacionados con la educación en valores y
la opinión personal.
Evaluación.
El cazatesoros se puede evaluar en función de la cantidad y calidad de aciertos en las preguntas. Sin embargo
resulta conveniente añadir algunos indicadores de calidad al proceso: grado de elaboración de las estrategias
de búsqueda, originalidad, trabajo en equipo, presentación, soltura en el manejo, etc.
Créditos y referencias.
Incluye los datos del docente que ha elaborado ese CT y también los enlaces a las fuentes de imágenes,
música, textos, cazatesoros, etc. utilizados.
https://flic.kr/p/26zVjg // CC BY-SA
Módulo I. Navegación segura
Ciudadanía digital. Uso seguro y responsable de las TIC. 121 de 127

5.2.2 Ejemplo práctico de CT
La marea negra
En esta propuesta de investigación se plantean distintas preguntas para buscar e introducir las respuestas a
partir de la información ofrecida en unas páginas web y en un vídeo de Youtube.
Introducción
La marea negra es una masa de petróleo que flota en el agua marina y que se ha producido como
consecuencia de un vertido desde una plataforma petrolífera o desde un barco que lo transporta. Es una de las
formas de contaminación más graves que existen. En el siguiente vídeo se recoge la catástrofe que originó el
hundimiento del petrolero Prestige frente a las costas gallegas en el año 2.002.
Recursos
CETMAR: http://www.cetmar.org/documentacion/mareas_negras.htm
Prestige en Youtube: http://www.youtube.com/watch?v=ofJqBBIAQyQ
Preguntas
Descarga y abre con OpenOffice Writer el documento: cazatesorosHG.odt
Consulta la web de CETMAR para luego responder a las preguntas que se realizan sobre la marea negra.
Una vez que hayas concluido todas las preguntas podrás descifrar el mensaje secreto final.
A continuación visualiza con detalle el vídeo del Pretige en Youtube referenciado.
Responde a las preguntas que se realizan sobre el contenido del vídeo.
Guarda el documento en tu equipo y luego envíalo a tu profesor/a.
La Gran pregunta
Módulo I. Navegación segura
Ciudadanía digital. Uso seguro y responsable de las TIC. 122 de 127

¿Qué es la marea negra y qué consecuencias tiene?
Evaluación
Los criterios para evaluar el trabajo realizado se recogen en la siguiente tabla:
Aspecto a evaluar Excelente Bien Suficiente Necesita mejorar
Fuentes
consultadas
Se respeta la
información
original. (95-100%)
Se respeta la
información original
(80-95%)
Se respeta la
información original
(70-80%)
No se respeta la
información
original.
Presentación de la
información
Los contenidos se
presentan de forma
excepcionalmente
atractiva y
organizada.
Los contenidos se
presentan de forma
atractiva y bien
organizada.
Los contenidos se
presentan de forma
organizada.
Los contenidos se
presentan de forma
poco atractiva y su
presentación es
confusa.
Imágenes
utilizadas
Las fotos son
significativas y se
combinan bien con
el texto.
Las fotos son
significativas pero
no se combinan
bien con el texto
Las fotos son
significativas pero
son escasas.
Las fotos no son
significativas y son
escasas.
OrtografíaNo contiene errores
ortográficos.
Contiene entre 1-2
errores ortográficos.
Contiene entre 3-4
errores ortográficos.
Contiene más de 5
errores ortográficos.
Claridad
Todos los
apartados tienen
una estructura
clara.
Entre el 80-95% de
apartados tienen
una estructura
clara.
Entre el 50-75% de
los apartados
tienen una
estructura clara.
Menos del 50% de
los apartados
tienen una
estructura clara.
Pertinencia
Los contenidos
expuestos se
ajustan al tema
propuesto
El 95-99% de los
contenidos
expuestos se
ajustan al tema.
El 90-94% de los
contenidos
expuestos se
ajustan al tema
Menos del 90% de
los contenidos
espuestos
Gramática
No contiene errores
gramáticales
Contiene entre 1-2
errores
gramaticales.
Contiene 3-4
errores
gramaticales.
Contiene más de 5
errores
gramaticales.
Precisión
Toda la información
presentada es
correcta.
El 95-99% de la
información es
correcta.
El 90-95% de la
información es
correcta.
Menos del 90% de
la información es
correcta.
Vocabulario
El vocabulario
utilizado es
comprensible y se
domina todo su
significado.
El vocabulario
utilizado es
comprensible y se
domina la mayoría
de su significado
El vocabulario
utilizado es
comprensible pero
no se domina la
mayoría de su
significado
El vocabulario
utilizado no es
comprensible ni se
domina su
significado.
Grado de acabado
Se tratan todos los
apartados con una
excelente amplitud
y profundidad.
Se tratan todos los
apartados con una
buena amplitud y
profundidad.
Se tratan casi todos
los apartados con
cierta amplitud y
profundidad.
No se tratan los
apartados con la
amplitud y
profundidad
debidas.
Dominio del tema
Se responde
adecuadamente a
las preguntas sobre
Se responde
adecuadamente a
la mayoría de las
Se responde
adecuadamente
solo a alguna
Se tiene poco
conocimiento sobre
la información y el
Módulo I. Navegación segura
Ciudadanía digital. Uso seguro y responsable de las TIC. 123 de 127

la información y el
proceso de
elaboración.
preguntas sobre la
información y el
proceso de
elaboración.
preguntas sobre la
información y el
proceso de
elaboración.
proceso de
elaboración.
Esfuerzo
El trabajo final
muestra que el
alumno/a se ha
esforzado al
máximo.
El trabajo final
muestra que el
alumno/a se ha
esforzado pero no
al máximo.
El trabajo final
muestra que el
alumno/a se ha
esforzado
mínimamente.
El trabajo final
muestra que el
alumno/a no se ha
esforzado lo
suficiente.
Créditos
Profesor:
Fernando Posada Prieto
Email: [email protected]
Blog personal: http://canaltic.com/blog
Mayo 2012
Módulo I. Navegación segura
Ciudadanía digital. Uso seguro y responsable de las TIC. 124 de 127

5.2.3 Ejemplos y directorios de CT
Ejemplos de CazaTesoros:
La partida de ajedrez
Una mujer, un voto
Reciclaje
Paradojas y falacias
Efecto fotoeléctrico
Historia de la televisión
Directorios de CazaTesoros
Aula21.net
IES Gonzalo Nazareno 2007
Materiales de Lengua
Módulo I. Navegación segura
Ciudadanía digital. Uso seguro y responsable de las TIC. 125 de 127

Actividad: Diseño de una WQ o CT
Elaboración y puesta en práctica de una WQ o CT
Elabora una WQ o CT sobre un tema de tu área y adaptado a tu alumnado. 1.
En el diseño del proyecto de investigación sigue las instrucciones recogidas en este tema.2.
El producto final será un documento de texto con los distintos elementos que componen una WQ o
CT.
3.
Se recomienda mimar las tareas de investigación para que resulten originales, creativas y
enriquecedoras.
4.
Reflexiona sobre cómo evitar copiar y pegar mecánicamente induciendo una mayor implicación
cognitiva en la tarea.
5.
Módulo I. Navegación segura
Ciudadanía digital. Uso seguro y responsable de las TIC. 126 de 127

Actividad final de módulo
WQ o CT en tu blog
Si todavía no dispones de tu blog de profesor en Ecoblog realiza las gestiones oportunas para
activarlo.
1.
Publica en una entrada de este blog la propuesta de WQ o CT que has elaborado.2.
Utiliza la dirección de este recurso para proponérselo a tus alumnos/as en el aula.3.
Cada alumno/a enviará su trabajo como un comentario a la entrada.4.
Modera los comentarios para que aparezcan publicados.5.
Recursos de ayuda
Inicio
¿Qué es un blog?1.
Cómo solicitar un blog de profesor2.
Mi primera entrada
Acceder a la gestión de tu blog1.
Publicar una entrada2.
Insertar una imagen3.
Cómo crear enlaces o hipervínculos dentro de una entrada4.
Incrustar o embeber contenido (oEmbeb) | Servicios con oEmbed5.
Comentarios
Configuración de comentarios1.
Envío de comentarios2.
Moderación de comentarios3.
Módulo I. Navegación segura
Ciudadanía digital. Uso seguro y responsable de las TIC. 127 de 127