5台以上まとめて...TS CUBIC CARDは、日常のさまざまなシーンであなたのくらしをサポートします!予防安全機能搭載車に は、専用の機器を使用し
Cisco TelePresence IX5000 および IX5200 ユーザ ガイド · • iOS...
Transcript of Cisco TelePresence IX5000 および IX5200 ユーザ ガイド · • iOS...

1
ユーザ ガイド Cisco TelePresence IX5000 および IX52002015 年 10 月All contents © 2015 Cisco Systems, Inc. All rights reserved.
ユーザ ガイド
Cisco TelePresence IX5000 および
IX5200

2
ユーザ ガイド Cisco TelePresence IX5000 および IX52002015 年 10 月All contents © 2015 Cisco Systems, Inc. All rights reserved.
このユーザ ガイドの内容目次
目次ビデオ会議:概要ベスト プラクティス ................................................................................... 4ホーム画面について ................................................................................. 5
コールの発信と終了名前、番号、または URI を使用したコールの発信 ........................................ 7音声参加者の追加と削除........................................................................... 8コールの応答と終了 .................................................................................. 9
Intelligent ProximityIntelligent Proximity 機能の使用 .............................................................. 11Intelligent Proximity の有効化/無効化 ..................................................... 12
コンテンツの共有共有トレイの概要 .................................................................................... 14プレゼンテーションの共有 ....................................................................... 15ホワイトボード コンテンツの共有 ............................................................ 16
スケジュールされた会議スケジュールされた会議の表示 ............................................................... 18会議への参加 ......................................................................................... 19
連絡先[連絡先(Contacts)]、[発着信履歴(Recents)]、[お気に入り(Favorites)] ..... 21
システム設定[システム情報(System Information)] ウィンドウへのアクセス ................... 23[システム情報(System Information)] エリアのその他の選択項目 ............. 24[システム情報(System Information)] エリアのその他の選択項目 ............. 25ライブ サポートと補助光レベルの変更 .................................................... 26
この表のすべてのエントリはクリック可能なハイパーリンクになっており、リンクをクリックすると該当する記事が表示されます。
サイドバーのアイコンをクリックすることで、章の間を移動することもできます。

3
ユーザ ガイド Cisco TelePresence IX5000 および IX52002015 年 10 月All contents © 2015 Cisco Systems, Inc. All rights reserved.
ビデオ会議:概要
i

4
ユーザ ガイド Cisco TelePresence IX5000 および IX52002015 年 10 月All contents © 2015 Cisco Systems, Inc. All rights reserved.
ベスト プラクティスビデオ会議:概要
一般
• イマーシブ テレプレゼンス システムは、「その場にいる」かのような臨場感を提供します。イマーシブ テレプレゼンス会議は、通常の直接顔を合わせて行う会議と同じように進行できます。
• インターフェイスはシンプルですが、ご使用前に覚えておいていただきたい IX システムの基本機能について説明します。
• コールの発信と応答• 会議への参加• 会議の参加者とのプレゼンテーションやホワイトボード コンテンツの共有
• プレゼンテーションやホワイトボード コンテンツの別の画面への移動
• コールの終了
会議室の利用
• 環境ノイズを減らすために、マイク バーの近くには、コンピュータのようなノイズ源を置かないようにしてください。これらのノイズ源からの雑音は、遠隔地の参加者には、予想以上に大きく聞こえます。
• プレゼンテーションを共有する際は以下に気を付けてください。
• プレゼンテーション ケーブルをテーブルのタップから取り外すときは、強く引っ張らないでください。
• プレゼンテーション ケーブルを取り替えるときは、3 ヘッド アダプタがタップに差し込まれていることを確認します。

5
ユーザ ガイド Cisco TelePresence IX5000 および IX52002015 年 10 月All contents © 2015 Cisco Systems, Inc. All rights reserved.
ビデオ会議:概要
ホーム画面について 操作のヒント
ダイヤル(Dial):コールを発信します(6 ページ)
補助光レベルの変更
ミュート
セルフ ビュー:会議の前にカメラ映りを確認します
共有(Share):プレゼンテーションとホワイトボード コンテンツを共有します(13 ページ)
会議(Meetings):スケジュールされた会議にアクセスします(17 ページ)
音量を上げる/下げる
システム情報の表示 (22 ページ)
[共有(Share)] ボタンにより、レイアウト制御機能も有効になります。この機能では次のことを実行できます。
• 2 つの別々のプレゼンテーションとホワイトボード コンテンツのソースを複数の画面で共有する
• 複製したコンテンツを複数の画面で共有する
詳細については、「コンテンツの共有」、13 ページを参照してください。
連絡先(Contacts):お気に入り、社内ディレクトリ、発着信履歴を表示します(20 ページ)。
Intelligent Proximity

6
ユーザ ガイド Cisco TelePresence IX5000 および IX52002015 年 10 月All contents © 2015 Cisco Systems, Inc. All rights reserved.
コールの発信と終了

7
ユーザ ガイド Cisco TelePresence IX5000 および IX52002015 年 10 月All contents © 2015 Cisco Systems, Inc. All rights reserved.
名前、番号、または URI を使用したコールの発信コールの発信
次のオプションが適用されます。
• 名前、番号、または IP アドレスを入力すると、システムが自動的にすべてのリストを検索します。
• タブをタップして、リストをスクロールしたり、名前や番号を入力したりできます。検索は、その特定のリストに制限されます。
注記
コールを発信するには、ホーム画面から [ダイヤル(Dial)] をタップします。
1
URI を入力するには、キーボード アイコンをタップし、アドレス バーに URI を入力します。それから [コール(Call)] をタップします。
番号を入力して、[コール(Call)] をタップします。
2

8
ユーザ ガイド Cisco TelePresence IX5000 および IX52002015 年 10 月All contents © 2015 Cisco Systems, Inc. All rights reserved.
音声参加者の追加と削除コールの発信
エンドポイントが Cisco TelePresence Server(TS)などのデバイスでマルチポイント コール向けに設定されていなければ、最大でさらに 1 つのエンドポイントを追加できます。ビデオ エンドポイントは、音声専用エンドポイントとして追加されます。
連絡先と発着信履歴について
54
ドロップする発信者を選択して、[ドロップ(Drop)] をタップします。
音声参加者を削除するには、参加者のリストをタップします。
番号または URI を入力するには、[ダイヤル(Dial)] をタップします。連絡先を入力するには、[連絡先(Contacts)] をタップします。
番号、URI、またはディレクトリ エントリを入力して、[コール(Call)] をタップします。
既存のコールに音声参加者を追加するには、[追加(Add)] をタップします。
音声コールをマージするには、[マージ(Merge)] をタップします。
2 31

9
ユーザ ガイド Cisco TelePresence IX5000 および IX52002015 年 10 月All contents © 2015 Cisco Systems, Inc. All rights reserved.
コールの応答と終了
• 着信があった場合は、通話を許可、拒否、または無視できます。
• コールを拒否すると、話中のトーンが発信者に送信されます。
着信があった場合着信
2
コールを終了するには、[終了(End)] をタップします。
着信コールに応答するには、[応答(Answer)] をタップします。

10
ユーザ ガイド Cisco TelePresence IX5000 および IX52002015 年 10 月All contents © 2015 Cisco Systems, Inc. All rights reserved.
Intelligent Proximity

11
ユーザ ガイド Cisco TelePresence IX5000 および IX52002015 年 10 月All contents © 2015 Cisco Systems, Inc. All rights reserved.
Intelligent Proximity 機能の使用ワイヤレスでのコンテンツの共有とアクセスおよびシステムの制御
• ビデオ サポート チームによって、すべての機能を有効にしている場合もあれば、一部の機能だけを有効にしている場合もあります。
• Intelligent Proximity は、ユーザ間の接続に超音波を使用します。スマートフォンやタブレットのマイクをふさがないようにしてください。
• Intelligent Proximity は、会議室の外では機能しないように設計されています。ただしプライバシー上の必要がある場合は、会議室の入口を閉めて、隣室に音が漏れないようにします。
• Intelligent Proximity は、システム情報パネルでオン/オフを切り替えることもできます。
• システム管理者によりこの機能が無効にされている場合があります(デフォルトでは無効の設定です)。その場合は、次のエラー メッセージが表示されます。
• iOS デバイスの場合:「ネットワークにアクセスできません。再試行しています(Network unreachable, retrying)」
• Android デバイスの場合:「システムが検出されました。再接続しています(System found, reconnecting)」または「ビデオ システムを検索しています(Searching for video system)」
注記Intelligent Proximity を有効にすると、電話やタブレットから次の機能を使用できるようになります。
• プレゼンテーション コンテンツを表示およびキャプチャする
• 会議に参加する前に共有されたコンテンツを表示する(スライドなど、最大で 10 枚の先行画面のキャプチャ)
• コールを発信および終了するコンテンツをラップトップやタブレットからワイヤレスで共有することもできます。
この機能を利用するには、次の手順で行います。
• Apple または Android ユーザの場合は、無料の Cisco Intelligent Proximity アプリを App Store または Google Play Store からダウンロードしてください。
• Windows または OS X ユーザの場合は、http://www.cisco.com/go/proximity [英語] にアクセスしてください。
会議が開始したら、スマートフォン、タブレット、ラップトップで該当のアプリまたはプログラムを開きます。

12
ユーザ ガイド Cisco TelePresence IX5000 および IX52002015 年 10 月All contents © 2015 Cisco Systems, Inc. All rights reserved.
システム管理者が Proximity 機能を無効にしていると、この選択項目はリストには表示されません。
Intelligent Proximity ウィンドウについてIntelligent Proximity の有効化/無効化
コール中でないときに、スライダの [On] と [O�] を切り替えることで、Proximity をシステムごとに有効または無効にします。

13
ユーザ ガイド Cisco TelePresence IX5000 および IX52002015 年 10 月All contents © 2015 Cisco Systems, Inc. All rights reserved.
コンテンツの共有

14
ユーザ ガイド Cisco TelePresence IX5000 および IX52002015 年 10 月All contents © 2015 Cisco Systems, Inc. All rights reserved.
共有トレイの概要コンテンツの共有 コンテンツ シェアリングに
ついて
共有トレイ:ホワイトボード コンテンツを含むプレゼンテーション コンテンツを、画面との間で移動します。
共有トレイにより、メインとプレゼンテーションのディスプレイ間でコンテンツの移動や複製ができます。
• 共有トレイを表示するには、[共有(Share)] をタップします。
• コンテンツを会議に追加するには、共有トレイからプレゼンテーション エリアにコンテンツをドラッグします。
• コンテンツを会議から削除するには、プレゼンテーション エリアから共有トレイにコンテンツをドラッグします。
• コンテンツを複製するには、共有トレイ内のコンテンツにタッチして、コンテンツをプレゼンテーション エリア内の選択可能なディスプレイに移動します。
• コンテンツを移動するには、プレゼンテーション エリア内のコンテンツにタッチして、コンテンツを別のディスプレイに移動します。
プレゼンテーション エリア:共有されているコンテンツと、メインおよびプレゼンテーションのディスプレイを表示します。
共有トレイ内のプレゼンテーション コンテンツ
共有トレイ内のホワイトボード コンテンツ

15
ユーザ ガイド Cisco TelePresence IX5000 および IX52002015 年 10 月All contents © 2015 Cisco Systems, Inc. All rights reserved.
プレゼンテーションの共有コンテンツの共有
この機能を使用して、プレゼンテーション ソース(PC など)からのコンテンツを、コール内で共有(またはコール外でローカル共有)します。
共有できるプレゼンテーション(設定済みの場合はホワイトボードを含む)の数は、会議のタイプに応じて異なります。
• ポイントツーポイント コールでは、共有トレイを使用して、最大で 2 つのプレゼンテーションを移動もしくはコピー、またはその両方を行うことができます。
• TelePresence Server を使用するマルチポイント コールでは、最大で 1 つのプレゼンテーションを移動もしくはコピー、またはその両方を行うことができます。
• コール外でシステムを(ローカル共有で)使用する場合は、最大で 3 つのプレゼンテーションを共有できます。
コンテンツ シェアリングについて
コンテンツの共有をやめるには、コンテンツをドラッグしてプレゼンテーション エリアから削除します。
プレゼンテーション ソース(ラップトップなど)をプレゼンテーション ケーブルに接続します。プロンプトが表示されたら、[共有(Share)] をタップして、コンテンツを共有します。
共有トレイを表示するには、[共有(Share)] をタップします。

16
ユーザ ガイド Cisco TelePresence IX5000 および IX52002015 年 10 月All contents © 2015 Cisco Systems, Inc. All rights reserved.
ホワイトボード コンテンツの共有コンテンツの共有
1
共有トレイ内の [ホワイトボード カメラ(Whiteboard Camera)] アイコンをタッチし、タッチしたままディスプレイまでドラッグします。
2
指を離すと、ホワイトボードが左側のディスプレイに表示されます。
3
[コール(Call)] 画面で [共有(Share)] を
タップして、共有トレイを表示します。
ホワイトボード コンテンツの共有は、プレゼンテーション コンテンツの共有と同じ手順で実行します。
ホワイトボード コンテンツの共有について

17
ユーザ ガイド Cisco TelePresence IX5000 および IX52002015 年 10 月All contents © 2015 Cisco Systems, Inc. All rights reserved.
スケジュールされた会議

18
ユーザ ガイド Cisco TelePresence IX5000 および IX52002015 年 10 月All contents © 2015 Cisco Systems, Inc. All rights reserved.
スケジュールされた会議
スケジュールされた会議の表示
会議を開始すると、[参加(Join)] ボタンが、メイン画面に加え [会議(Meetings)] 画面にも表示されます。
会議の基本
当日の会議スケジュールを表示するには、[会議(Meeting)] アイコンをタップします。

19
ユーザ ガイド Cisco TelePresence IX5000 および IX52002015 年 10 月All contents © 2015 Cisco Systems, Inc. All rights reserved.
会議への参加
会議に参加するには、[参加(Join)] ボタンをタップします。このボタンは、メイン画面または [会議(Meetings)] 画面に表示されます。
スケジュール システムから通知がある場合は、着信の場合と同じように応答します。
会議の基本
会議に参加するには、ホーム画面または [会議(Meetings)] 画面から、[参加(Join)] アイコンをタップします。
または会議アラート ポップアップの [参加(Join)] をタップします。

20
ユーザ ガイド Cisco TelePresence IX5000 および IX52002015 年 10 月All contents © 2015 Cisco Systems, Inc. All rights reserved.
連絡先

21
ユーザ ガイド Cisco TelePresence IX5000 および IX52002015 年 10 月All contents © 2015 Cisco Systems, Inc. All rights reserved.
[連絡先(Contacts)]、[発着信履歴(Recents)]、[お気に入り(Favorites)]連絡先(Contacts)
連絡先リストは、次の部分で構成されています。
[お気に入り(Favorites)] は、システム管理者によって追加されています。通常、頻繁にコールする連絡先や、素早く簡単にアクセスする必要がある連絡先を、お気に入りとして登録します。
[ディレクトリ(Directory)] は通常、ビデオ サポート チームがシステムにインストールした社内ディレクトリです。
[発着信履歴(Recents)] は、発信、受信、不在着信のリストです。
[連絡先(Contacts)]、[発着信履歴(Recents)]、[お気に入り(Favorites)] について
コールを発信するには、ホーム画面から [ダイヤル(Dial)] をタップします。
1
連絡先のアイコンをタップし、[コル(Call)] をタップします。
ディレクトリ連絡先を使用してコールするには、画面左上にある [連絡先(Contacts)] アイコンをタップし、検索バー エリアをタップして、検索バーに連絡先の名前を入力します。
2
3
検索バー
最近ダイヤルした番号を使用してコールするには、[発着信履歴(Recents)] アイコンをタップし、ダイヤルする番号をタップして、[コール(Call)] をタップします。

22
ユーザ ガイド Cisco TelePresence IX5000 および IX52002015 年 10 月All contents © 2015 Cisco Systems, Inc. All rights reserved.
システム設定

23
ユーザ ガイド Cisco TelePresence IX5000 および IX52002015 年 10 月All contents © 2015 Cisco Systems, Inc. All rights reserved.
設定
[システム情報(System Information)] ウィンドウへのアクセス
[システム情報(System Information)] ページには、システムと Touch 10 デバイスの IP アドレス、MAC アドレス、ソフトウェア バージョンに関する情報が表示されます。
ここからシステムを再起動し、[アクセシビリティ(Accessibility)] 設定を使用してフォント サイズや他の機能を変更します。
このエリアのその他の設定については、後のページで説明します。
[システム情報(System Information)] ウィンドウについて
1 2
画面の左上にある番号をタップします。
[システム情報(System Info)] をタップします。

24
ユーザ ガイド Cisco TelePresence IX5000 および IX52002015 年 10 月All contents © 2015 Cisco Systems, Inc. All rights reserved.
設定
[システム情報(System Information)] エリアのその他の選択項目
コール統計はコール中にのみ表示されます。
注記
コール中に [コール ステータス(Call Status)] をタップすると、リアルタイムのコール統計を表示できます。これには、中央、左、右の各画面のプロトコル、コール速度、パケット ロス、ジッターが含まれます。
[システムの再起動(Restart System)] をタップして、システムをリブートします。システムをリブートすると、すべてのコールはすぐに終了し、リブート プロセスが完了するまでシステムは使用できなくなります。

25
ユーザ ガイド Cisco TelePresence IX5000 および IX52002015 年 10 月All contents © 2015 Cisco Systems, Inc. All rights reserved.
設定
[システム情報(System Information)] エリアのその他の選択項目
[フォント サイズ(Font size)] では、デバイスのテキスト サイズを変更できます。
[タッチとホールドの遅延時間(Touch & hold delay)] では、ユーザーによる項目のタッチやホールドをデバイスが認識するために必要な遅延時間を調節できます。
[拡大のジェスチャ(Magni�cation gesture)] では、画面を 3 回タップすると拡大するように設定できます。
このエリアからシステムをリセットしてデフォルト設定に戻すこともできます。
詳細設定の選択について
[アクセシビリティ(Accessibility)] をタップして、以下の操作を実行します。
• フォント サイズを変更する
• 項目を選択したことをシステムが検出するのに必要な時間を変更する
• 拡大のジェスチャ機能を有効または無効にする

設定
ライブ サポートと補助光レベルの変更
ライブ サポート:ライブ サポートがシステム管理者によって設定されていれば、会議中に問題が発生した場合に、サポート担当者に接続できます。アクティブなコール中にシステムがライブ サポートの番号にダイヤルすると、コールは保留状態になります。
補助光:補助光レベルを変更すると、選択したレベルに応じて光の明るさが変化します。
ライブ サポートと補助光について
[ライブ サポート(Live Support)] をタップすると、会議中に問題が発生した場合に、サポート担当者に接続できます。
[補助光(Fill Level)] エリアのスライダを動かして、システムの補助光レベル(ディスプレイの上にあるライトの明るさ)を変更します。
画面の左上にある番号をタップします。
©2017 Cisco Systems, Inc. All rights reserved.Cisco、Cisco Systems、およびCisco Systemsロゴは、Cisco Systems, Inc.またはその関連会社の米国およびその他の一定の国における登録商標または商標です。本書類またはウェブサイトに掲載されているその他の商標はそれぞれの権利者の財産です。「パートナー」または「partner」という用語の使用は Cisco と他社との間のパートナーシップ関係を意味するものではありません。(1502R) この資料の記載内容は2017年3月現在のものです。この資料に記載された仕様は予告なく変更する場合があります。
シスコシステムズ合同会社〒107‐6227 東京都港区赤坂9-7-1 ミッドタウン・タワーhttp://www.cisco.com/jp
お問い合せ先
03/17



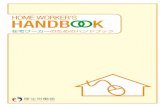



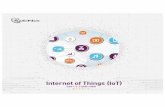
![Lección 1 · 2020. 11. 12. · のぼります[のぼる]1 登ります[登る]1 Escalar はいります[はいる]1 入ります[入る]1 Entrar / Meterse おんせんにはいります。](https://static.fdocuments.ec/doc/165x107/60a50eda660a8f5cad254c48/leccin-1-2020-11-12-1-cc1-escalar.jpg)





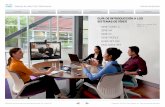



![ATI OEM Micron UG...ます。[] [] 、[/] [/]。[] []](https://static.fdocuments.ec/doc/165x107/5f0aa3ef7e708231d42c9d7c/-ati-oem-micron-ug-.jpg)
