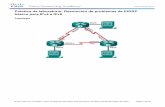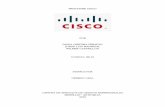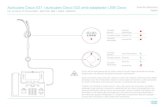Cisco
-
Upload
mateo-rios -
Category
Documents
-
view
25 -
download
0
description
Transcript of Cisco

5.3.1.10 Práctica de laboratorio: Uso de la CLI del IOS con las tablas de direcciones MAC del switch
Práctica de laboratorio: Uso de la CLI del IOS con las tablas de direcciones MAC del switch
Tabla de direccionamiento
Objetivos

Parte 1: Armar y configurar la red
• Tender el cableado de red de acuerdo con el diagrama de topología.
• Configurar los dispositivos de red de acuerdo con la tabla de direccionamiento.
Parte 2: Examinar la tabla de direcciones MAC del switch
• Utilizar los comandos show para observar el proceso para crear la tabla de direcciones MAC del switch. Todos los derechos reservados
Parte 1: Armar y configurar la red
Paso 1: Tender el cableado de red de acuerdo con la topología
Paso 2: Configurar los hosts de la PC
Paso 3: Inicializar y recargar los routers y switches según sea necesario
Paso 4: Configurar los parámetros básicos para cada switch
a. Configure el nombre del dispositivo como se muestra en la topología.
b. Configure la dirección IP y el gateway predeterminado como se indica en la tabla de direccionamiento.
c. Asigne cisco como la contraseña de consola y la contraseña de vty.
d. Asigne class como la contraseña de EXEC privilegiado.
Paso 5: Configurar los parámetros básicos del router
a. Desactive la búsqueda del DNS.
b. Configure la dirección IP del router como se indica en la tabla de direccionamiento.
c. Configure el nombre del dispositivo como se muestra en la topología.
d. Asigne cisco como la contraseña de consola y la contraseña de vty.
e. Asigne class como la contraseña de EXEC privilegiado.
Parte 2: Examinar la tabla de direcciones MAC del switch
A medida que los dispositivos de red inician la comunicación en la red, un switch aprende las direcciones MAC y crea la tabla de direcciones MAC.
Paso 1: Registrar las direcciones MAC del dispositivo de red
a. Abra el símbolo del sistema en la PC-A y la PC-B y escriba ipconfig /all. ¿Cuáles son las direcciones físicas del adaptador Ethernet?
Dirección MAC de la PC-A:

Dirección MAC de la PC-B:
b. Acceda al router R1 mediante el puerto de consola e introduzca el comando show interface G0/1. ¿Cuál es la dirección de hardware?
Dirección MAC Gigabit Ethernet 0/1 del R1: G0/1 es 30f7.0da3.17c1.
c. Acceda a los switches S1 y S2 mediante el puerto de consola e introduzca el comando show interface F0/1 en cada switch. En la segunda línea del resultado del comando, ¿cuáles son las direcciones de hardware (o la dirección física [bia])?
Dirección MAC Fast Ethernet 0/1 del S1: F0/1 del S1 es 0cd9.96d2.3d81
Dirección MAC Fast Ethernet 0/1 del S2: F0/1 del S1 es 0cd9.96d2.4581.
Paso 2: Visualizar la tabla de direcciones MAC del switch
Acceda al switch S2 mediante el puerto de consola y vea la tabla de direcciones MAC, antes y después de ejecutar pruebas de comunicación de red con ping.
a. Establezca una conexión de consola al S2 e ingrese al modo EXEC privilegiado.
b. En el modo EXEC privilegiado, escriba el comando show mac address-table y presione Entrar.
Aunque no se haya iniciado la comunicación de red a través de la red (es decir, sin uso de ping), es posible que el switch haya aprendido las direcciones MAC de su conexión a la PC y al otro switch.
¿Hay direcciones MAC registradas en la tabla de direcciones MAC?
El switch puede tener una o más direcciones MAC en la tabla; según si los estudiantes introdujeron un comando ping, o no, cuando configuraron la red. Lo más probable es que el switch haya aprendido las direcciones MAC a través del puerto de switch F0/1 del S1. El switch registra varias direcciones MAC de hosts que aprendió a través de la conexión al otro switch en F0/1.
¿Qué direcciones MAC se registran en la tabla? ¿A qué puertos de switch están asignadas y a qué dispositivos pertenecen? Omita las direcciones MAC que corresponden a la CPU.
Puede haber varias direcciones MAC registradas en la tabla de direcciones MAC, en particular las direcciones MAC aprendidas a través del puerto de switch F0/1 del S1. En el resultado del ejemplo anterior, la dirección MAC F0/1 del S1 y la dirección MAC de la PC-A corresponden al F0/1 del S2.
Si anteriormente, en el paso 1, no registró direcciones MAC de los dispositivos de red, ¿cómo podría saber a qué dispositivos pertenecen las direcciones MAC utilizando solo el resultado del comando show mac address-table? ¿Esto funciona en todas las situaciones?
El resultado del comando show mac address-table muestra el puerto en el que se aprendió la dirección MAC. En la mayoría de los casos, esto identifica el dispositivo de red al que pertenece la dirección MAC, excepto en el caso de varias direcciones MAC asociadas al mismo puerto. Esto sucede cuando los switches están conectados a otros switches y registran todas las direcciones MAC para los dispositivos conectados al otro switch.
Paso 3: Borre la tabla de direcciones MAC del S2 y vuelva a visualizar la tabla de direcciones MAC.

a. En el modo EXEC privilegiado, escriba el comando clear mac address-table dynamic y presione Entrar.
b. Vuelva a escribir rápidamente el comando show mac address-table. ¿La tabla de direcciones MAC contiene alguna dirección para VLAN 1? ¿Hay otras direcciones MAC en la lista?
No. Es muy probable que el estudiante descubra que la dirección MAC para el puerto de switch F0/1 del otro switch se reinsertó rápidamente en la tabla de direcciones MAC.
Espere 10 segundos, escriba el comando show mac address-table y presione Entrar. ¿Hay nuevas direcciones en la tabla de direcciones MAC? Las respuestas varían. Es posible.
Paso 4: En la PC-B, haga ping a los dispositivos en la red y observe la tabla de direcciones MAC del switch.
a. En la PC-B, abra el símbolo del sistema y escriba arp -a. Sin incluir direcciones multicast o de broadcast, ¿cuántos pares de direcciones IP a MAC del dispositivo aprendió el ARP?
Las respuestas varían. Es posible que la caché ARP no tenga ninguna entrada, o puede ser que tenga la asignación de direcciones IP del gateway a direcciones MAC.
b. En el símbolo del sistema de la PC-B, haga ping al router/gateway R1, PC-A, S1 y S2. ¿Todos los dispositivos tuvieron respuestas exitosas? Si la respuesta es negativa, revise el cableado y las configuraciones IP.
Si la red estaba conectada y configurada correctamente, la respuesta debería ser afirmativa
c. En una conexión de consola al S2, introduzca el comando show mac address-table. ¿El switch agregó más direcciones MAC a la tabla de direcciones MAC? Si es así, ¿qué direcciones y dispositivos?
Es posible que solo se haya agregado una asignación de dirección MAC adicional a la tabla; lo más probable es que sea la dirección MAC de la PC-A
En la PC-B, abra el símbolo del sistema y vuelva a escribir arp -a. ¿La caché ARP de la PC-B tiene entradas adicionales para todos los dispositivos de red a los que se enviaron pings?
Las respuestas pueden variar, pero la caché ARP en la PC-B debería tener más entradas.
Reflexión
En las redes Ethernet, los datos se entregan a los dispositivos por medio de las direcciones MAC. Para que esto suceda, los switches y las PC crean cachés ARP y tablas de direcciones MAC en forma dinámica. Con solo algunas PC en la red, este proceso parece bastante fácil. ¿Cuáles podrían ser algunos de los desafíos en las redes más grandes?
Los broadcasts ARP podrían causar tormentas de broadcast. Dado que las tablas MAC de ARP y de los switches no pueden autenticar ni validar las direcciones IP para las direcciones MAC, sería fácil suplantar un dispositivo en la red.

Tabla de resumen de interfaces del router
Configuraciones de dispositivos
Router R1
R1#show running-config
Building configuration...
Current configuration : 1128 bytes
!
version 15.2
service timestamps debug datetime msec
service timestamps log datetime msec
no service password-encryption
!
hostname R1
!
boot-start-marker

boot-end-marker
!
!
!
no aaa new-model
!
no ipv6 cef
!
!
!
!
!
ip cef
multilink bundle-name authenticated
!
!
!
!
!
!
!
!
!
!
interface Embedded-Service-Engine0/0
no ip address
shutdown
!
interface GigabitEthernet0/0

no ip address
shutdown
duplex auto
speed auto
!
interface GigabitEthernet0/1
ip address 192.168.1.1 255.255.255.0
duplex auto
speed auto
!
interface Serial0/0/0
no ip address
shutdown
clock rate 2000000
!
interface Serial0/0/1
no ip address
shutdown
clock rate 2000000
!
ip forward-protocol nd
!
no ip http server
no ip http secure-server
!
!
!
!
!

control-plane
!
!
!
line con 0
line aux 0
line 2
no activation-character
no exec
transport preferred none
transport input all
transport output pad telnet rlogin lapb-ta mop udptn v120 ssh
stopbits 1
line vty 0 4
login
transport input all
!
scheduler allocate 20000 1000
!
end
Switch S1
S1#show running-config
Building configuration...
Current configuration : 1355 bytes
!
version 12.2
no service pad
service timestamps debug datetime msec

service timestamps log datetime msec
no service password-encryption
!
hostname S1
!
boot-start-marker
boot-end-marker
!
enable secret 4 06YFDUHH61wAE/kLkDq9BGho1QM5EnRtoyr8cHAUg.2
!
!
!
no aaa new-model
system mtu routing 1500
!
!
!
!
!
!
!
!
spanning-tree mode pvst
spanning-tree extend system-id
!
vlan internal allocation policy ascending
!
!
!

interface FastEthernet0/1
!
interface FastEthernet0/2
!
interface FastEthernet0/3
!
interface FastEthernet0/4
!
interface FastEthernet0/5
!
interface FastEthernet0/6
!
interface FastEthernet0/7
!
interface FastEthernet0/8
!
interface FastEthernet0/9
!
interface FastEthernet0/10
!
interface FastEthernet0/11
!
interface FastEthernet0/12
!
interface FastEthernet0/13
!
interface FastEthernet0/14
!
interface FastEthernet0/15

!
interface FastEthernet0/16
!
interface FastEthernet0/17
!
interface FastEthernet0/18
!
interface FastEthernet0/19
!
interface FastEthernet0/20
!
interface FastEthernet0/21
!
interface FastEthernet0/22
!
interface FastEthernet0/23
!
interface FastEthernet0/24
!
interface GigabitEthernet0/1
!
interface GigabitEthernet0/2
!
interface Vlan1
ip address 192.168.1.11 255.255.255.0
!
ip default-gateway 192.168.1.1
ip http server
ip http secure-server

!
line con 0
line vty 0 4
password cisco
login
line vty 5 15
login
!
end
Switch S2
S2#show running-config
Building configuration...
Current configuration : 1355 bytes
!
version 12.2
no service pad
service timestamps debug datetime msec
service timestamps log datetime msec
no service password-encryption
!
hostname S2
!
boot-start-marker
boot-end-marker
!
enable secret 4 06YFDUHH61wAE/kLkDq9BGho1QM5EnRtoyr8cHAUg.2
!
!

!
no aaa new-model
system mtu routing 1500
!
!
!
!
!
!
!
spanning-tree mode pvst
spanning-tree extend system-id
!
vlan internal allocation policy ascending
!
!
!
interface FastEthernet0/1
!
interface FastEthernet0/2
!
interface FastEthernet0/3
!
interface FastEthernet0/4
!
interface FastEthernet0/5
!
interface FastEthernet0/6
!

interface FastEthernet0/7
!
interface FastEthernet0/8
!
interface FastEthernet0/9
!
interface FastEthernet0/10
!
interface FastEthernet0/11
!
interface FastEthernet0/12
!
interface FastEthernet0/13
!
interface FastEthernet0/14
!
interface FastEthernet0/15
!
interface FastEthernet0/16
!
interface FastEthernet0/17
!
interface FastEthernet0/18
!
interface FastEthernet0/19
!
interface FastEthernet0/20
!
interface FastEthernet0/21

!
interface FastEthernet0/22
!
interface FastEthernet0/23
!
interface FastEthernet0/24
!
interface GigabitEthernet0/1
!
interface GigabitEthernet0/2
!
interface Vlan1
ip address 192.168.1.12 255.255.255.0
!
ip default-gateway 192.168.1.1
ip http server
ip http secure-server
!
line con 0
line vty 0 4
password cisco
login
line vty 5 15
login
!
End

5.4.1.1 MAC y Ethernet...
MAC y Ethernet...
Objetivos
Explicar conceptos básicos de conmutación.
Los estudiantes indicarán su conocimiento de la tecnología Ethernet comparando correctamente los estándares antiguos con los vigentes. También especularán sobre posibles estándares de tecnología Ethernet futuros. Asimismo, explicarán por qué las direcciones MAC y los formatos de entramado permanecieron básicamente iguales, a fin de ayudar en la transmisión de datos, durante la evolución de Ethernet.
Información básica/Situación
Nota: conviene realizar esta actividad en grupos de dos a tres estudiantes.
Mire el video The History of Ethernet en el enlace siguiente:
http://www.netevents.tv/video/bob-metcalfe-the-history-of-ethernet
Los temas que se tratan en el video incluyen no solo hasta dónde llegó el desarrollo de Ethernet, sino hacia dónde se dirige la tecnología Ethernet.
Después de ver el video y de comparar su contenido con el capítulo 10, acceda a la Web y busque información sobre Ethernet:
• ¿Cómo se utilizaba Ethernet cuando se desarrolló por primera vez?
• ¿En qué aspectos Ethernet permaneció sin alteraciones durante alrededor de los últimos 25 años? ¿Qué cambios se están realizando para que sea más útil o se adapte mejor a los métodos actuales de transmisión de datos?
Reúna tres imágenes de dispositivos y medios físicos Ethernet antiguos, actuales y futuros posibles. Centre su búsqueda en los switches, si es posible. Comparta estas imágenes con la clase y analicen lo siguiente:
• ¿En qué aspectos cambiaron los medios físicos de Ethernet y los dispositivos intermediarios?
• ¿En qué aspectos permanecieron sin alteraciones los medios físicos de Ethernet y los dispositivos intermediarios?

• ¿Cómo piensa que Ethernet cambiará en el futuro? ¿Cuáles son los factores que podrían influir en estos cambios?
Recursos necesarios
• Acceso a Internet para ver el video History of Ethernet que se encuentra en el enlace:
http://www.netevents.tv/video/bob-metcalfe-the-history-of-ethernet
• Copias impresas o electrónicas para registrar las respuestas a las preguntas y compartirlas en clase
Reflexión
1. ¿Cómo se utilizaba Ethernet cuando se desarrolló por primera vez?
Los estudiantes pueden mencionar que, en principio, Ethernet se desarrolló para usarse con impresoras (información del video).
2. ¿En qué aspectos Ethernet permaneció sin alteraciones durante alrededor de los últimos 25 años? ¿Qué cambios se están realizando para que sea más útil o se adapte mejor a los métodos actuales de transmisión de datos?
Ethernet aún emplea la transmisión inalámbrica y por cable de cobre, mientras que la velocidad y la distancia de las transmisiones evolucionaron para responder a los métodos de transmisión de datos actuales y futuros.
3. ¿En qué aspectos cambiaron los medios físicos de Ethernet y los dispositivos intermediarios?
La velocidad y la distancia de las comunicaciones de datos aumentaron exponencialmente: se diseñaron dispositivos intermediarios para utilizar diferentes tipos de terminales de cableado para admitir este aumento de velocidad y distancia.
4. ¿En qué aspectos permanecieron sin alteraciones los medios físicos de Ethernet y los dispositivos intermediarios?
Los switches aún se encargan de la mayoría de las transmisiones de Ethernet, ya sea de la capa 2 o la capa 3, pero el entramado es básicamente el mismo, con modificaciones menores a las secciones introductorias de las tramas, que indican qué tipo de trama se transmite, etc.
5. ¿Cómo piensa que Ethernet cambiará en el futuro? ¿Cuáles son los factores que podrían influir en estos cambios?
Las conexiones de los dispositivos y los desarrollos en la velocidad y la distancia cambiarán la forma en que las redes accederán a otras redes, pero la tecnología subyacente de Ethernet y el entramado de las transmisiones de Ethernet probablemente permanecerán iguales. Un ejemplo es la tecnología inalámbrica. Es antigua y actual o futurista.

5.1.4.3 Práctica de laboratorio: Uso de Wireshark para examinar tramas de Ethernet
Práctica de laboratorio: Uso de Wireshark para examinar tramas de Ethernet
Objetivos
Parte 1: Examinar los campos de encabezado en una trama de Ethernet II Parte 2: Utilizar Wireshark para capturar y analizar tramas de Ethernet
Información básica/Situación
Cuando los protocolos de la capa superior se comunican entre sí, los datos fluyen hacia abajo en las capas de interconexión de sistema abierto (OSI) y se encapsulan en la trama de la capa 2. La composición de la trama depende del tipo de acceso al medio. Por ejemplo, si los protocolos de capa superior son TCP e IP, y el acceso al medio es Ethernet, la encapsulación de la trama de la capa 2 será Ethernet II. Esto es típico de un entorno LAN.
Cuando se aprende sobre los conceptos de la capa 2, es útil analizar la información del encabezado de la trama. En la primera parte de esta práctica de laboratorio, revisará los campos incluidos en una trama de Ethernet II. En la parte 2, utilizará Wireshark para capturar y analizar los campos de encabezado de la trama de Ethernet II para el tráfico local y remoto.
Recursos necesarios
• 1 PC (Windows 7, Vista o XP con acceso a Internet y Wireshark instalado)
Parte 1: Examinar los campos de encabezado en una trama de Ethernet II
En la parte 1, examinará los campos de encabezado y el contenido de una trama de Ethernet II. Se utilizará una captura de Wireshark para examinar el contenido de estos campos.

Paso 1: Revisar las descripciones y las longitudes de los campos de encabezado de Ethernet II
Paso 2: Examinar la configuración de red de la PC
La dirección IP del host de esta PC es 10.20.164.22 y la dirección IP del gateway predeterminado es 10.20.164.17.
Paso 3: Examinar las tramas de Ethernet en una captura de Wireshark
En la siguiente captura de Wireshark, se muestran los paquetes que generó un ping que se emitió desde un host de la PC hasta su gateway predeterminado. Se aplicó un filtro a Wireshark para ver los protocolos ARP e ICMP únicamente. La sesión comienza con una consulta de ARP para la dirección MAC del router del gateway, seguida de cuatro solicitudes y respuestas de ping.
Paso 4: Examinar el contenido de encabezado de Ethernet II de una solicitud de ARP
En la tabla siguiente, se toma la primera trama de la captura de Wireshark y se muestran los datos de los campos de encabezado de Ethernet II.

¿Qué es importante acerca del contenido del campo de la dirección de destino?
Todos los hosts de la LAN recibirán esta trama de broadcast. El host con la dirección IP 10.20.164.17 (gateway predeterminado) enviará una respuesta unicast al origen (host de la PC). Esta respuesta contiene la dirección MAC de la NIC del gateway predeterminado.
¿Por qué la PC envía un broadcast de ARP antes de enviar la primera solicitud de ping?
Antes de que la PC pueda enviar una solicitud de ping a un host, necesita determinar la dirección MAC de destino para poder armar el encabezado de la trama para esa solicitud de ping. El broadcast de ARP se utiliza para solicitar la dirección MAC del host con la dirección IP incluida en el ARP.
¿Cuál es la dirección MAC del origen en la primera trama? 5c:26:0a:24:2a:60
¿Cuál es la ID de proveedor (OUI) de la NIC de origen? Dell
¿Qué parte de la dirección MAC es la OUI?
Los primeros tres octetos de la dirección MAC indican la OUI.
¿Cuál es el número de serie de la NIC de origen? 24:2a:60
Parte 2: Utilizar Wireshark para capturar y analizar tramas de Ethernet

En la parte 2, utilizará Wireshark para capturar tramas de Ethernet locales y remotas. Luego examinará la información incluida en los campos de encabezado de la trama.
Paso 1: Determinar la dirección IP del gateway predeterminado en la PC
Abra una ventana del símbolo del sistema y emita el comando ipconfig.
¿Cuál es la dirección IP del gateway predeterminado de la PC? Las respuestas varían.
Paso 2: Iniciar la captura de tráfico en la NIC de la PC
a. Abra Wireshark.
b. En la barra de herramientas de Wireshark Network Analyzer, haga clic en el ícono Interface List (Lista de interfaces).
c. En la ventana Wireshark: Capture Interfaces (Wireshark: capturar interfaces), seleccione la interfaz para iniciar la captura de tráfico haciendo clic en la casilla de verificación apropiada, y luego haga clic en Start (Comenzar). Si no está seguro de qué interfaz activar, haga clic en Details (Detalles) para obtener más información sobre cada interfaz enumerada.
d. Observe el tráfico que aparece en la ventana Packet List (Lista de paquetes).
Paso 3: Filtrar Wireshark para mostrar solamente el tráfico de ICMP
Puede utilizar el filtro de Wireshark para bloquear la visibilidad del tráfico no deseado. El filtro no bloquea la captura de datos no deseados; solo filtra lo que se muestra en la pantalla. Por ahora, solo se debe ver el tráfico de ICMP.
En el cuadro Filter (Filtrar) de Wireshark, escriba icmp. Si escribió el filtro correctamente, el cuadro se volverá verde. Si el cuadro está de color verde, haga clic en Apply (Aplicar) para aplicar el filtro.
Paso 4: En la ventana del símbolo del sistema, haga ping al gateway predeterminado de la PC
En esta ventana, utilice la dirección IP que registró en el paso 1 para hacer ping al gateway predeterminado.
Paso 5: Detener la captura de tráfico en la NIC
Haga clic en el ícono Stop Capture (Detener captura) para detener la captura de tráfico.
Paso 6: Examinar la primera solicitud de eco (ping) en Wireshark
La ventana principal de Wireshark está dividida en tres secciones: el panel de la lista de paquetes (Arriba), el panel de detalles del paquete (Medio) y el panel de bytes del paquete (Abajo). Si seleccionó la interfaz correcta para la captura de paquetes en el paso 3, Wireshark mostrará la

información ICMP en el panel de la lista de paquetes de Wireshark, como se muestra en el ejemplo siguiente.
a. En el panel de la lista de paquetes (sección superior), haga clic en la primera trama que se indica.
Debería ver Echo (ping) request (Solicitud de eco [ping]) debajo del encabezado Info (Información). Esta acción debería resaltar la línea en color azul.
b. Examine la primera línea del panel de detalles del paquete (sección media). En esta línea, se muestra la longitud de la trama; 74 bytes en este ejemplo.
c. En la segunda línea del panel de detalles del paquete, se muestra que es una trama de Ethernet II. También se muestran las direcciones MAC de origen y destino.
¿Cuál es la dirección MAC de la NIC de la PC? 5c:26:0a:24:2a:60 en el ejemplo.
¿Cuál es la dirección MAC del gateway predeterminado? 30:f7:0d:7a:ec:84 en el ejemplo.
d. Puede hacer clic en el signo más (+) que se encuentra al comienzo de la segunda línea para obtener más información sobre la trama de Ethernet II. Observe que el signo más cambia al signo menos (-).
¿Qué tipo de trama se muestra? 0x0800 o un tipo de trama IPv4.
e. Las dos últimas líneas que se muestran en la sección media proporcionan información sobre el campo de datos de la trama. Observe que los datos contienen la información de la dirección IPv4 de origen y destino.
¿Cuál es la dirección IP de origen? 10.20.164.22 en el ejemplo.
¿Cuál es la dirección IP de destino? 10.20.164.17 en el ejemplo.
f. Puede hacer clic en cualquier línea de la sección media para resaltar esa parte de la trama (hexadecimal y ASCII) en el panel de bytes del paquete (sección inferior). Haga clic en la línea Internet Control Message Protocol (Protocolo de mensajes de control de Internet) en la sección media y examine qué está resaltado en el panel de bytes del paquete.
¿Qué indican los dos últimos octetos resaltados? hi
g. Haga clic en la trama siguiente de la sección superior y examine una trama de respuesta de eco. Observe que las direcciones MAC de origen y destino se invirtieron, porque esta trama se envió desde el router del gateway predeterminado como una respuesta al primer ping.
¿Qué dirección de dispositivo y dirección MAC se muestran como la dirección de destino?
La PC del host, 5c:26:0a:24:2a:60 en el ejemplo.
Paso 7: Reiniciar la captura de paquetes en Wireshark
Haga clic en el ícono Start Capture (Iniciar captura) para iniciar una nueva captura de Wireshark. Aparece una ventana emergente en la que se le pregunta si desea guardar los paquetes

capturados anteriormente en un archivo antes de iniciar una nueva captura. Haga clic en Continue without Saving (Continuar sin guardar).
Paso 8: En la ventana del símbolo del sistema, hacer ping a www.cisco.com
Paso 9: Detener la captura de paquetes
Paso 10: Examinar los datos nuevos en el panel de la lista de paquetes de Wireshark
En la primera trama de solicitud de eco (ping), ¿cuáles son las direcciones MAC de origen y destino?
Origen: Debería ser la dirección MAC de la PC.
Destino: Debería ser la dirección MAC del gateway predeterminado.
¿Cuáles son las direcciones IP de origen y destino incluidas en el campo de datos de la trama? Origen: Sigue siendo la dirección IP de la PC.
Destino: Es la dirección del servidor en www.cisco.com.
Compare estas direcciones con las direcciones que recibió en el paso 7. La única dirección que cambió es la dirección IP de destino. ¿Por qué la dirección IP de destino cambió y la dirección MAC de destino siguió siendo la misma?
Las tramas de la capa 2 nunca dejan la LAN. Cuando se emite un ping a un host remoto, el origen utiliza la dirección MAC del gateway predeterminado para el destino de la trama. El gateway predeterminado recibe el paquete, quita de este la información de la trama de la capa 2 y, a continuación, crea un nuevo encabezado de trama con una dirección MAC de siguiente salto. Este proceso continúa de router a router hasta que el paquete llega a la dirección IP de destino.
Reflexión
Wireshark no muestra el campo de preámbulo de un encabezado de trama. ¿Qué contiene el preámbulo?
El campo de preámbulo contiene siete octetos de secuencias 1010 alternas y un octeto que indica el comienzo de la trama, 10101011.

5.2.1.8 Práctica de laboratorio: Observación del protocolo ARP mediante la CLI de Windows, la CLI del IOS y Wireshark
Práctica de laboratorio: Observación del protocolo ARP mediante la
CLI de Windows, la CLI del IOS y Wireshark

Tabla de direccionamiento
Objetivos
Parte 1: Armar y configurar la red
Parte 2: Utilizar el comando ARP de Windows
Parte 3: Utilizar el comando show ARP del IOS
Parte 4: Utilizar Wireshark para examinar los intercambios ARP
Información básica/Situación
TCP/IP utiliza el protocolo de resolución de direcciones (ARP) para asignar una dirección IP de capa 3 a una dirección MAC de capa 2. Cuando se coloca una trama en la red, debe tener una dirección MAC de destino. Para descubrir dinámicamente la dirección MAC del dispositivo de destino, se transmite una solicitud de ARP en la LAN. El dispositivo que contiene la dirección IP de destino responde, y la dirección MAC se registra en la caché ARP. Cada dispositivo en la LAN mantiene su propio caché ARP, o un área pequeña en RAM que contiene los resultados ARP. Un cronómetro de caché de ARP elimina las entradas ARP que no se han usado por un determinado período de tiempo.
ARP es un excelente ejemplo del equilibrio del rendimiento. Sin caché, ARP debe continuamente solicitar traducciones de direcciones cada vez que se

coloca una trama en la red. Esto agrega latencia a la comunicación y puede congestionar la LAN. Por el contrario, los tiempos de espera ilimitados podrían provocar errores con dispositivos que dejan la red o cambiar la dirección de la Capa 3.
Un administrador de red debe estar al tanto del ARP, pero es posible que no interactúe con el protocolo regularmente. ARP es un protocolo que permite que los dispositivos de red se comuniquen con el protocolo
TCP/IP. Sin ARP no hay un método eficiente para construir el datagrama de la dirección de destino de la Capa 2. También, ARP es un riesgo de seguridad potencial. La suplantación de identidad de ARP, o envenenamiento de ARP, es una técnica usada por un atacante para inyectar una dirección MAC incorrecta asociada a una red. Un atacante falsifica la dirección MAC de un dispositivo y las tramas son enviadas a un destino equivocado. Configurar manualmente asociaciones ARP estáticas es una manera de impedir la suplantación de identidad de ARP. Por último, se puede configurar una lista de direcciones MAC autorizadas en los dispositivos Cisco para restringir el acceso a la red solo a los dispositivos aprobados.
En esta práctica de laboratorio, utilizará los comandos ARP tanto en los routers Windows como Cisco para visualizar la tabla ARP. También borrará la caché ARP y agregará entradas ARP estáticas.
Nota: los routers que se utilizan en las prácticas de laboratorio de CCNA son routers de servicios integrados (ISR, Integrated Services Routers) Cisco 1941 con Cisco IOS versión 15.2(4)M3 (imagen universalk9). Los switches que se utilizan son Cisco Catalyst 2960s con Cisco IOS versión 15.0(2) (imagen de lanbasek9). Pueden utilizarse otros routers, switches y versiones de Cisco IOS. Según el modelo y la versión de Cisco IOS, los comandos disponibles y los resultados obtenidos pueden diferir de los que se muestran en las prácticas de laboratorio. Consulte la tabla Resumen de interfaces del router que se encuentra al final de esta práctica de laboratorio para obtener los identificadores de interfaz correctos.
Nota: asegúrese de que los routers y los switches se hayan borrado y no tengan configuraciones de inicio. Si no está seguro, consulte con el instructor.

Recursos necesarios
• 1 router (Cisco 1941 con Cisco IOS, versión 15.2(4)M3, imagen universal o similar)
• 2 switches (Cisco 2960 con Cisco IOS, versión 15.0(2) [imagen lanbasek9 o comparable])
• 2 PC (Windows 7, Vista o XP con un programa de emulación de terminal instalado, por ejemplo, Tera Term y Wireshark)
• Cables de consola para configurar los dispositivos Cisco IOS mediante los puertos de consola
• Cables Ethernet, como se muestra en la topología.
Nota: las interfaces Fast Ethernet en los switches Cisco 2960 cuentan con detección automática, y se puede utilizar un cable directo de Ethernet entre los switches S1 y S2. Si utiliza otro modelo de switch Cisco, puede ser necesario usar un cable cruzado Ethernet.
Parte 1: Armar y configurar la red
Paso 1: Tender el cableado de red de acuerdo con la topología
Paso 2: Configurar las direcciones IP de los dispositivos de acuerdo con la tabla de direccionamiento
Paso 3: Verificar la conectividad de red haciendo ping a todos los dispositivos de la PC-B
Parte 2: Usar el comando ARP de Windows
El comando arp permite al usuario ver y modificar la caché ARP en Windows. A este comando se accede desde el símbolo del sistema de Windows.

Paso 1: Visualizar la caché ARP
a. Abra una ventana de comandos en la PC-A y escriba arp.
C:\Users\User1> arp
Displays and modifies the IP-to-Physical address translation tables used by address resolution protocol (ARP).
ARP -s inet_addr eth_addr [if_addr]
ARP -d inet_addr [if_addr]
ARP -a [inet_addr] [-N if_addr] [-v]
-a Displays current ARP entries by interrogating the current protocol data. If inet_addr is specified, the IP and Physical addresses for only the specified computer are displayed. If more than one network interface uses ARP, entries for each ARP table are displayed. -g Same as -a. -v Displays current ARP entries in verbose mode. All invalid entries and entries on the loop-back interface will be shown. inet_addr Specifies an internet address. -N if_addr Displays the ARP entries for the network interface specified by if_addr. -d Deletes the host specified by inet_addr. inet_addr may be wildcarded with * to delete all hosts. -s Adds the host and associates the Internet address inet_addr with the Physical address eth_addr. The Physical address is given as 6 hexadecimal bytes separated by hyphens. The entry is permanent. eth_addr Specifies a physical address.
if_addr If present, this specifies the Internet address of the interface whose address translation table should be modified. If not present, the first applicable interface will be used. Example:
> arp -s 157.55.85.212 00-aa-00-62-c6-09 .... Adds a static entry.
> arp -a .... Displays the arp table.
b. Observe el resultado.

¿Qué comando se usaría para mostrar todas las entradas en la caché ARP? arp –a
¿Qué comando se usaría para eliminar todas las entradas de la caché ARP (purgar la caché ARP)? arp –d *
¿Qué comando se usaría para eliminar la entrada de la caché ARP para 192.168.1.11?
arp –d 192.168.1.11
c. Escriba arp –a para visualizar la tabla ARP.
C:\Users\User1> arp –a
Interface: 192.168.1.3 --- 0xb
Internet Address Physical Address Type
192.168.1.1 d4-8c-b5-ce-a0-c1 dynamic
192.168.1.255 ff-ff-ff-ff-ff-ff static
224.0.0.22 01-00-5e-00-00-16 static
224.0.0.252 01-00-5e-00-00-fc static
239.255.255.250 01-00-5e-7f-ff-fa static
Nota: la tabla ARP está vacía si utiliza Windows XP (como se muestra a continuación).
C:\Documents and Settings\User1> arp -a No ARP Entries Found.
d. Haga ping de la PC-A a la PC-B para agregar dinámicamente entradas de la caché ARP.
C:\Documents and Settings\User1> ping 192.168.1.2
Interface: 192.168.1.3 --- 0xb
Internet Address Physical Address Type

192.168.1.2 00-50-56-be-f6-db dynamic
¿Cuál es la dirección física para el host con dirección IP 192.168.1.2? 00-50-56-be-f6-db
Paso 2: Ajustar las entradas en la caché ARP manualmente
Para eliminar las entradas en la caché ARP, emita el comando arp –d {inet-addr | *}. Las direcciones se pueden eliminar de manera individual al especificar la dirección IP, o bien todas juntas con el wildcard *.
Verifique que la caché ARP contenga las entradas siguientes: el gateway predeterminado R1 G0/1 (192.168.1.1), la PC-B (192.168.1.2) y los dos switches (192.168.1.11 y 192.168.1.12).
a. En la PC-A, haga ping a todas las direcciones de la tabla de direcciones.
b. Verifique que todas las direcciones se hayan agregado a la caché ARP. Si la dirección no está en la caché ARP, haga ping a la dirección de destino y verifique que se haya agregado a la caché ARP.
C:\Users\User1> arp –a
Interface: 192.168.1.3 --- 0xb
Internet Address Physical Address Type
192.168.1.1 d4-8c-b5-ce-a0-c1 dynamic
192.168.1.2 00-50-56-be-f6-db dynamic
192.168.1.11 0c-d9-96-e8-8a-40 dynamic
192.168.1.12 0c-d9-96-d2-40-40 dynamic
192.168.1.255 ff-ff-ff-ff-ff-ff static
224.0.0.22 01-00-5e-00-00-16 static
224.0.0.252 01-00-5e-00-00-fc static
239.255.255.250 01-00-5e-7f-ff-fa static

c. Como administrador, acceda al símbolo del sistema. Haga clic en el ícono Inicio y, en el cuadro Buscar programas y archivo, escriba cmd. Cuando aparezca el ícono cmd, haga clic con el botón secundario en él y seleccione Ejecutar como administrador. Haga clic en Sí para permitir que este programa realice los cambios.
Nota: para los usuarios de Windows XP, no es necesario tener privilegios de administrador para modificar las entradas de la caché ARP.
d. En la ventana del símbolo del sistema Administrador, escriba arp –d *. Este comando elimina todas las entradas de la caché ARP. Verifique que todas las entradas de la caché ARP se hayan eliminado; para eso, escriba arp-a en el símbolo del sistema.
C:\windows\system32> arp –d *
C:\windows\system32> arp –a No ARP Entries Found.
e. Espere unos minutos. El protocolo de descubrimiento de vecinos comienza a llenar la caché ARP nuevamente.
C:\Users\User1> arp –a
Interface: 192.168.1.3 --- 0xb
Internet Address Physical Address Type
192.168.1.255 ff-ff-ff-ff-ff-ff static
Nota: el protocolo de descubrimiento de vecinos no está implementado en Windows XP.
f. En la PC-A, haga ping a la PC-B (192.168.1.2) y a los switches (192.168.1.11 y 192.168.1.12) para agregar las entradas ARP. Verifique que las entradas ARP se hayan agregado a la caché.
C:\Users\User1> arp –a
Interface: 192.168.1.3 --- 0xb

Internet Address Physical Address Type
192.168.1.2 00-50-56-be-f6-db dynamic
192.168.1.11 0c-d9-96-e8-8a-40 dynamic
192.168.1.12 0c-d9-96-d2-40-40 dynamic
192.168.1.255 ff-ff-ff-ff-ff-ff static
g. Registre la dirección física del switch S2. Las respuestas varían. 0c-d9-96-d2-40-40 en este caso.
h. Elimine una entrada de caché ARP específica escribiendo arp –d inet-addr. En el símbolo del sistema, escriba arp –d 192.168.1.12 para eliminar la entrada ARP para el S2.
C:\windows\system32> arp –d 192.168.1.12
i. Escriba arp –a para verificar que la entrada ARP para el S2 se eliminó de la caché ARP.
C:\Users\User1> arp –a
Interface: 192.168.1.3 --- 0xb
Internet Address Physical Address Type
192.168.1.2 00-50-56-be-f6-db dynamic
192.168.1.11 0c-d9-96-e8-8a-40 dynamic
192.168.1.255 ff-ff-ff-ff-ff-ff static
j. Puede agregar una entrada de caché ARP específica escribiendo arp –s inet_addr_mac_addr. En este ejemplo, se utilizará la dirección IP y la dirección MAC para el S2. Use la dirección MAC registrada en el paso g.
C:\windows\system32> arp –s 192.168.1.12 0c-d9-96-d2-40-40
k. Verifique que la entrada ARP para el S2 se haya agregado a la caché.
Parte 3: Utilizar el comando show arp del IOS

Cisco IOS también puede mostrar la caché ARP en los routers y switches mediante el comando show arp o show ip arp.
Paso 1: Mostrar las entradas ARP del router R1
R1# show arp
Protocol Address Age (min) Hardware Addr Type Interface
Internet 192.168.1.1 - d48c.b5ce.a0c1 ARPA GigabitEthernet0/1
Internet 192.168.1.2 0 0050.56be.f6db ARPA GigabitEthernet0/1 Internet 192.168.1.3 0 0050.56be.768c ARPA GigabitEthernet0/1 R1#
Observe que no hay ningún valor de Age (-) para la primera entrada, la interfaz del router G0/1 (el gateway predeterminado de LAN). Age es la cantidad de minutos (min) que la entrada estuvo en la caché ARP y se incrementa para las otras entradas. El protocolo de descubrimiento de vecinos llena las entradas ARP de las direcciones IP y MAC de la PC-A y la PC-B.
Paso 2: Agregar entradas ARP del router R1
Puede agregar entradas ARP a la tabla ARP del router haciendo ping a otros dispositivos. a. Haga ping al switch S1.
R1# ping 192.168.1.11
Type escape sequence to abort. Sending 5, 100-byte ICMP Echos to 192.168.1.11, timeout is 2 seconds:
.!!!!
Success rate is 80 percent (4/5), round-trip min/avg/max = 1/2/4 ms
b. Verifique que una entrada ARP para el switch S1 se haya agregado a la tabla ARP del R1.
R1# show ip arp
Protocol Address Age (min) Hardware Addr Type Interface
Internet 192.168.1.1 - d48c.b5ce.a0c1 ARPA GigabitEthernet0/1

Internet 192.168.1.2 6 0050.56be.f6db ARPA GigabitEthernet0/1
Internet 192.168.1.3 6 0050.56be.768c ARPA
ARPA GigabitEthernet0/1
R1#
Paso 3: Mostrar las entradas ARP del switch S1
S1# show ip arp
Protocol Address Age (min) Hardware Addr Type Interface
Internet 192.168.1.1 46 d48c.b5ce.a0c1 ARPA Vlan1
Internet 192.168.1.2 8 0050.56be.f6db ARPA Vlan1
Internet 192.168.1.3 8 0050.56be.768c ARPA Vlan1 Internet 192.168.1.11 - 0cd9.96e8.8a40 ARPA Vlan1
S1#
Paso 4: Agregar entradas ARP en el switch S1
Al hacer ping a otros dispositivos, también se puede agregar entradas ARP a la tabla ARP del switch. a. En el switch S1, haga ping al switch S2.
S1# ping 192.168.1.12
Type escape sequence to abort. Sending 5, 100-byte ICMP Echos to 192.168.1.12, timeout is 2 seconds:
.!!!!
Success rate is 80 percent (4/5), round-trip min/avg/max = 1/2/8 ms
b. Verifique que la entrada ARP para el switch S2 se haya agregado a la tabla ARP del S1.
S1# show ip arp
Protocol Address Age (min) Hardware Addr Type Interface
Internet 192.168.1.1 5 d48c.b5ce.a0c1 ARPA Vlan1
Internet 192.168.1.2 11 0050.56be.f6db ARPA Vlan1

Internet 192.168.1.3 11 0050.56be.768c ARPA Vlan1
Internet 192.168.1.11 - 0cd9.96e8.8a40 ARPA Vlan1 Internet 192.168.1.12 2 0cd9.96d2.4040 ARPA Vlan1
S1#
Parte 4: Utilizar Wireshark para examinar los intercambios ARP
En la parte 4, examinará los intercambios ARP mediante Wireshark para capturar y evaluar el intercambio ARP. También examinará la latencia de red que causan los intercambios ARP entre los dispositivos.
Paso 1: Configurar Wireshark para las capturas de paquetes
a. Inicie Wireshark.
b. Elija la interfaz de red que desea usar para capturar los intercambios ARP.
Paso 2: Capturar y evaluar las comunicaciones del ARP
a. Inicie la captura de paquetes en Wireshark. Utilice el filtro para mostrar solamente los paquetes ARP.
b. Purgue la caché ARP; para eso, escriba el comando arp –d * en el símbolo del sistema.
c. Verifique que la caché ARP se haya borrado.
d. Envíe un ping al gateway predeterminado mediante el comando ping 192.168.1.1.
e. Después de hacer ping al gateway predeterminado, detenga la captura de Wireshark.
f. Examine las capturas de Wireshark para los intercambios ARP en el panel de detalles del paquete.
¿Cuál fue el primer paquete de ARP? Solicitud de ARP
Complete la siguiente tabla con información sobre el primer paquete de ARP que se capturó.

¿Cuál fue el segundo paquete de ARP? Respuesta de ARP
Complete la siguiente tabla con información sobre el segundo paquete de ARP que se capturó.
Paso 3: Examinar la latencia de red que causa el ARP
a. Borre las entradas ARP de la PC-A.
b. Inicie una captura de Wireshark.
c. Haga ping al switch S2 (192.168.1.12). El ping debe ser correcto después de la primera solicitud de eco.
Nota: si todos los pings son correctos, el S1 debe volver a cargarse para observar la latencia de red con el ARP.
C:\Users\User1> ping 192.168.1.12
Request timed out.

Reply from 192.168.1.12: bytes=32 time=2ms TTL=255
Reply from 192.168.1.12: bytes=32 time=2ms TTL=255
Reply from 192.168.1.12: bytes=32 time=2ms TTL=255
Ping statistics for 192.168.1.12:
Packets: Sent = 4, Received = 3, Lost = 1 (25% loss), Approximate round trip times in milli-seconds:
Minimum = 1ms, Maximum = 3ms, Average = 2ms
d. Una vez finalizado el ping, detenga la captura de Wireshark. Utilice el filtro de Wireshark para mostrar solamente los resultados de ARP e ICMP. En Wireshark, escriba arp o icmp en el área de entrada
Filter: (Filtro:).
e. Examine la captura de Wireshark. En este ejemplo, la trama 10 es la primera solicitud de ICMP que se envía de la PC-A al S1. Dado que no hay una entrada ARP para el S1, se envió una solicitud de ARP a la dirección IP de administración del S1 en la que se solicita la dirección MAC. Durante los intercambios ARP, la solicitud de eco no recibió una respuesta antes de agotarse el tiempo de espera de la solicitud. (Tramas 8 a 12)
Después de que la entrada ARP para el S1 se agregó a la caché ARP, los últimos tres intercambios ICMP fueron correctos, como se muestra en las tramas 26, 27 y 30-33.
Como se muestra en la captura de Wireshark, ARP es un excelente ejemplo del equilibrio del rendimiento. Sin caché, ARP debe continuamente solicitar traducciones de direcciones cada vez que se coloca una trama en la red. Esto agrega latencia a la comunicación y puede congestionar la LAN.

Reflexión
1. ¿Cómo y cuándo se quitan las entradas ARP estáticas?
Se eliminan manualmente.
2. ¿Por qué desea agregar entradas ARP estáticas en la caché?
Una entrada ARP estática puede mitigar el envenenamiento o la suplantación ARP en la red.
3. Si las solicitudes ARP pueden causar latencia de red, ¿por qué no es conveniente tener tiempos de espera ilimitados para las entradas ARP?
Los tiempos de espera ilimitados podrían provocar errores con dispositivos que dejan la red o cambiar la dirección de capa 3.
Tabla de resumen de interfaces del router
Configuraciones de dispositivos
Router R1
R1#show run
Building configuration...

Current configuration : 1165 bytes
!
version 15.2
service timestamps debug datetime msec
service timestamps log datetime msec
no service password-encryption
!
hostname R1
!
boot-start-marker
boot-end-marker
!
!
!
no aaa new-model
memory-size iomem 15
!
!
!
!
!
!
ip cef
no ipv6 cef
multilink bundle-name authenticated
!
!
!
!

!
!
!
!
!
!
interface Embedded-Service-Engine0/0
no ip address
shutdown
!
interface GigabitEthernet0/0
no ip address
shutdown
duplex auto
speed auto
!
interface GigabitEthernet0/1
ip address 192.168.1.1 255.255.255.0
duplex auto
speed auto
!
interface Serial0/0/0
no ip address
shutdown
clock rate 2000000
!
interface Serial0/0/1
no ip address
shutdown

!
ip forward-protocol nd
!
no ip http server
no ip http secure-server
!
!
!
!
control-plane
!
!
!
line con 0
line aux 0
line 2
no activation-character
no exec
transport preferred none
transport input all
transport output pad telnet rlogin lapb-ta mop udptn v120 ssh
stopbits 1
line vty 0 4
login
transport input all
!
scheduler allocate 20000 1000
!
end

Switch S1
S1#show run
Building configuration...
Current configuration : 1305 bytes
!
!
version 15.0
no service pad
service timestamps debug datetime msec
service timestamps log datetime msec
no service password-encryption
!
hostname S1
!
boot-start-marker
boot-end-marker
!
!
no aaa new-model
system mtu routing 1500
!
!
!
!
!
!
!
!

!
spanning-tree mode pvst
spanning-tree extend system-id
!
vlan internal allocation policy ascending
!
!
!
!
!
!
interface FastEthernet0/1
!
interface FastEthernet0/2
!
interface FastEthernet0/3
!
interface FastEthernet0/4
!
interface FastEthernet0/5
!
interface FastEthernet0/6
!
interface FastEthernet0/7
!
interface FastEthernet0/8
!
interface FastEthernet0/9
!

interface FastEthernet0/10
!
interface FastEthernet0/11
!
interface FastEthernet0/12
!
interface FastEthernet0/13
!
interface FastEthernet0/14
!
interface FastEthernet0/15
!
interface FastEthernet0/16
!
interface FastEthernet0/17
interface FastEthernet0/18
!
interface FastEthernet0/19
!
interface FastEthernet0/20
!
interface FastEthernet0/21
!
interface FastEthernet0/22
!
interface FastEthernet0/23
!
interface FastEthernet0/24
!

interface GigabitEthernet0/1
!
interface GigabitEthernet0/2
!
interface Vlan1
ip address 192.168.1.11 255.255.255.0
!
ip http server
ip http secure-server
!
!
!
line con 0
line vty 5 15
!
end
Switch S2
S2#show run
Building configuration...
Current configuration : 1313 bytes
!
!
version 15.0
no service pad
service timestamps debug datetime msec
service timestamps log datetime msec
no service password-encryption
!

hostname S2
!
boot-start-marker
boot-end-marker
!
no aaa new-model
system mtu routing 1500
!
!
!
!
!
!
!
!
!
!
spanning-tree mode pvst
spanning-tree extend system-id
!
vlan internal allocation policy ascending
!
!
!
!
!
!
interface FastEthernet0/1
!

interface FastEthernet0/2
!
interface FastEthernet0/3
!
interface FastEthernet0/4
!
interface FastEthernet0/5
!
interface FastEthernet0/6
!
interface FastEthernet0/7
!
interface FastEthernet0/8
!
interface FastEthernet0/9
!
interface FastEthernet0/10
!
interface FastEthernet0/11
!
interface FastEthernet0/12
!
interface FastEthernet0/13
interface FastEthernet0/14
!
interface FastEthernet0/15
!
interface FastEthernet0/16
!

interface FastEthernet0/17
!
interface FastEthernet0/18
!
interface FastEthernet0/19
!
interface FastEthernet0/20
!
interface FastEthernet0/21
!
interface FastEthernet0/22
!
interface FastEthernet0/23
!
interface FastEthernet0/24
!
interface GigabitEthernet0/1
!
interface GigabitEthernet0/2
!
interface Vlan1
ip address 192.168.1.12 255.255.255.0
!
ip http server
ip http secure-server
!
!
line con 0
line vty 5 15

!
End
5.1.3.6 Práctica de laboratorio: Visualización de direcciones MAC de dispositivos de red
Práctica de laboratorio: Visualización de direcciones MAC de dispositivos de red
Tabla de direccionamiento
Objetivos
Parte 1: Establecer la topología e inicializar los dispositivos

• Configurar los equipos según la topología de la red.
• Inicializar y reiniciar el router y el switch, si es necesario. Parte 2: Configurar dispositivos y verificar la conectividad
• Asignar una dirección IP estática a la NIC de la PC-A.
• Configurar la información básica en el R1.
• Asignar una dirección IP estática al R1.
• Verificar la conectividad de la red.
Parte 3: Mostrar, describir y analizar las direcciones MAC de Ethernet
• Analizar la dirección MAC para la PC-A.
• Analizar las direcciones MAC para el router R1.
• Visualizar la tabla de direcciones MAC en el switch S1.
Información básica/Situación
Cada dispositivo en una LAN Ethernet está identificado con una dirección MAC de la capa 2. Esta dirección se graba en la NIC. En esta práctica de laboratorio, se explorarán y analizarán los componentes que integran una dirección MAC, y cómo puede encontrar esta información en los diversos dispositivos de red, como un router, un switch y una PC.
Realizará el cableado de los equipos como se muestra en la topología. Luego, configurará el router y la PC según la tabla de direccionamiento. También probará la conectividad de red para verificar las configuraciones. Todos los derechos reservados
Una vez que los dispositivos estén configurados y que se haya verificado la conectividad de red, utilizará diferentes comandos para recuperar la información de los dispositivos y responder preguntas sobre los equipos de red.
Nota: los routers que se utilizan en las prácticas de laboratorio de CCNA son routers de servicios integrados (ISR, Integrated Services Routers) Cisco 1941 con Cisco IOS versión 15.2(4)M3 (imagen universalk9). Los switches que se utilizan son Cisco Catalyst 2960s con Cisco IOS versión 15.0(2) (imagen de lanbasek9). Pueden utilizarse otros routers, switches y versiones de Cisco IOS. Según el modelo y la versión de Cisco IOS, los comandos disponibles y los resultados obtenidos pueden diferir de los que se muestran en las prácticas de laboratorio. Consulte la tabla Resumen de interfaces del router que se encuentra al final de esta práctica de laboratorio para obtener los identificadores de interfaz correctos.
Nota: asegúrese de que los routers y los switches se hayan borrado y no tengan configuraciones de inicio. Si no está seguro, consulte con el instructor.
Recursos necesarios
• 1 router (Cisco 1941 con Cisco IOS, versión 15.2(4)M3, imagen universal o similar)

• 1 switch (Cisco 2960 con Cisco IOS, versión 15.0(2), imagen lanbasek9 o similar)
• 1 PC (Windows 7, Vista o XP con un programa de emulación de terminal, por ejemplo, Tera Term)
• Cables de consola para configurar los dispositivos Cisco IOS mediante los puertos de consola
• Cables Ethernet, como se muestra en la topología.
Parte 1: Establecer la topología e inicializar los dispositivos
En la parte 1, establecerá la topología de la red, borrará cualquier configuración, si fuera necesario, y configurará los parámetros básicos, como direcciones IP de la interfaz en el router y la PC.
Paso 1: Realizar el cableado de red tal como se muestra en la topología.
a. Conecte los dispositivos que se muestran en la topología y realice el cableado según sea necesario. b. Encienda todos los dispositivos de la topología.
Paso 2: Inicialice y vuelva a cargar el router y el switch.
Parte 2: Configurar dispositivos y verificar la conectividad
En la parte 2, configurará la topología de la red y los parámetros básicos, como direcciones IP de la interfaz y el acceso a dispositivos. Para obtener información acerca de nombres y direcciones de dispositivos, consulte la topología y la tabla de direccionamiento.
Paso 1: Configurar la dirección IPv4 para la PC
a. Configure la dirección IPv4, la máscara de subred y la dirección de gateway predeterminado para la PC-A.
b. Haga ping a la dirección de gateway predeterminado del R1 desde el símbolo del sistema de la PC-A.
¿Tuvieron éxito los pings? ¿Por qué o por qué no?
No. La interfaz del router (gateway predeterminado) aún no se configuró y la interfaz G0/1 del router está inactiva.
Paso 2: Configurar el router.
a. Acceda al router mediante el puerto de consola e introduzca el modo de configuración global.
b. Asigne un nombre de host al router basado en la tabla de direccionamiento.
c. Desactive la búsqueda del DNS.
d. Configure y habilite la interfaz G0/1 en el router.
Paso 3: Verificar la conectividad de la red.

a. Haga ping a la dirección de gateway predeterminado del R1 desde la PC-A.
¿Tuvieron éxito los pings? Los pings deben tener éxito.
Parte 3: Mostrar, describir y analizar las direcciones MAC de Ethernet
Cada dispositivo en una LAN Ethernet tiene una dirección de control de acceso al medio (MAC) grabada en la tarjeta de interfaz de red (NIC). Las direcciones MAC de Ethernet tienen una longitud de 48 bits. Se muestran utilizando seis conjuntos de dígitos hexadecimales separados generalmente por guiones, dos puntos o puntos. En el siguiente ejemplo, se muestra la misma dirección MAC utilizando tres métodos de notación diferentes:
00-05-9A-3C-78-00 00:05:9A:3C:78:00 0005.9A3C.7800
Nota: las direcciones MAC también se denominan “direcciones físicas”, “direcciones de hardware” o “direcciones de hardware Ethernet”.
En la parte 3, emitirá comandos para mostrar las direcciones MAC en una PC, un router y un switch, y analizará las propiedades de cada uno.
Paso 1: Analizar la dirección MAC para la NIC de la PC-A
Antes de analizar la dirección MAC en la PC-A, veamos un ejemplo de una NIC de PC distinta. Puede emitir el comando ipconfig /all para ver la dirección MAC de las NIC. A continuación, se muestra un resultado en pantalla de ejemplo. Cuando utilice el comando ipconfig /all, tenga en cuenta que las direcciones MAC se denominan “direcciones físicas”. Si se lee la dirección MAC de izquierda a derecha, los primeros seis dígitos hexadecimales se refieren al proveedor (fabricante) de este dispositivo. Estos primeros seis dígitos hexadecimales (3 bytes) también se conocen como el “identificador único de organización” (OUI). La organización IEEE asigna este código de 3 bytes al proveedor. Para buscar al fabricante, puede utilizar una herramienta como www.macvendorlookup.com o ir al sitio Web de IEEE para buscar los códigos de proveedor OUI registrados. La dirección del sitio Web de IEEE para obtener información del OUI es http://standards.ieee.org/develop/regauth/oui/public.html. Los últimos seis dígitos corresponden al número de serie de la NIC asignados por el fabricante.
a. Utilice el resultado del comando ipconfig /all para responder las siguientes preguntas.¿Cuál es la porción del OUI de la dirección MAC para este dispositivo? C8-0A-A9¿Cuál es la porción del número de serie de la dirección MAC para este dispositivo? FA-DE-0DUtilice el ejemplo anterior para buscar el nombre del proveedor que fabricó esta NIC. Quanta Computer Inc.
b. En el símbolo del sistema de la PC-A, emita el comando ipconfig /all e identifique la porción del OUI de la dirección MAC para la NIC de la PC-A.
Las respuestas varían según el fabricante.Identifique la porción del número de serie de la dirección MAC para la NIC de la PC-A. Las respuestas varían según código del número de serie del fabricante.

Identifique el nombre del proveedor que fabricó la NIC de la PC-A. Las respuestas varían según el OUI del fabricante.Paso 2: Analizar la dirección MAC para la interfaz G0/1 del R1Puede utilizar una variedad de comandos para mostrar las direcciones MAC en el router.a. Acceda al R1 mediante el puerto de consola y utilice el comando show interfaces g0/1 para buscar la información de la dirección MAC. A continuación, se presenta un ejemplo. Utilice los resultados que genera el router para contestar las preguntas.R1> show interfaces g0/1GigabitEthernet0/1 is up, line protocol is up Hardware is CN Gigabit Ethernet, address is 30f7.0da3.1821 (bia 30f7.0da3.1821) Internet address is 192.168.1.1/24 MTU 1500 bytes, BW 100000 Kbit/sec, DLY 100 usec, reliability 255/255, txload 1/255, rxload 1/255 Encapsulation ARPA, loopback not set Keepalive set (10 sec) Full Duplex, 100Mbps, media type is RJ45 output flow-control is unsupported, input flow-control is unsupported ARP type: ARPA, ARP Timeout 04:00:00 Last input 00:00:00, output 00:00:00, output hang never Last clearing of "show interface" counters never Input queue: 0/75/0/0 (size/max/drops/flushes); Total output drops: 0 Queueing strategy: fifo Output queue: 0/40 (size/max) 5 minute input rate 3000 bits/sec, 4 packets/sec 5 minute output rate 0 bits/sec, 0 packets/sec 15183 packets input, 971564 bytes, 0 no buffer Received 13559 broadcasts (0 IP multicasts) 0 runts, 0 giants, 0 throttles 0 input errors, 0 CRC, 0 frame, 0 overrun, 0 ignored 0 watchdog, 301 multicast, 0 pause input 1396 packets output, 126546 bytes, 0 underruns 0 output errors, 0 collisions, 1 interface resets 195 unknown protocol drops 0 babbles, 0 late collision, 0 deferred 0 lost carrier, 0 no carrier, 0 pause output 0 output buffer failures, 0 output buffers swapped out¿Cuál es la dirección MAC para la interfaz G0/1 en el R1? Las respuestas variarán según el router que utilicen los estudiantes. Si se utiliza el resultado anterior, la respuesta sería 30f7.0da3.1821.¿Cuál es el número de serie de la dirección MAC para G0/1? Las respuestas variarán según el router que utilicen los estudiantes. Si se utiliza el resultado anterior, la respuesta sería a3-18-21.¿Cuál es el OUI para G0/1? Las respuestas varían según el router. Si se utiliza el resultado anterior, la respuesta sería 30-f7-0d.Según este OUI, ¿cuál es el nombre del proveedor? Cisco Systems¿Qué significa BIA? Dirección física¿Por qué el resultado muestra la misma dirección MAC dos veces?

La dirección MAC puede cambiarse mediante un comando de software. La dirección real (BIA) aún estará presente y se muestra entre paréntesis.b. Otra forma de mostrar las direcciones MAC en el router es por medio del comando show arp. Utilice el comando show arp para mostrar la información de la dirección MAC. Este comando asigna la dirección de capa 2 a su correspondiente dirección de capa 3. A continuación, se presenta un ejemplo. Utilice los resultados que genera el router para contestar las preguntas.R1> show arpProtocol Address Age (min) Hardware Addr Type InterfaceInternet 192.168.1.1 - 30f7.0da3.1821 ARPA GigabitEthernet0/1Internet 192.168.1.3 0 c80a.a9fa.de0d ARPA GigabitEthernet0/1 ¿Qué direcciones de capa 2 se muestran en el R1?Direcciones G0/1 del R1 y MAC de la PC-A Si el estudiante también registra direcciones MAC, las respuestas varían.¿Qué direcciones de capa 3 se muestran en el R1?Direcciones IP de R1 y PC-A¿Por qué piensa que no se muestra información para el switch con el comando show arp?El comando show arp asigna las direcciones de capa 2 a capa 3. El switch no tiene una dirección IP asignada.Paso 3: Vea las direcciones MAC en el switch.a. Acceda al switch mediante el puerto de consola y utilice el comando show interfaces para los puertos 5 y 6 para mostrar la información de la dirección MAC. A continuación, se presenta un ejemplo. Utilice los resultados que genera el switch para contestar las preguntas.Switch> show interfaces f0/5FastEthernet0/5 is up, line protocol is up (connected) Hardware is Fast Ethernet, address is 0cd9.96e8.7285 (bia 0cd9.96e8.7285) MTU 1500 bytes, BW 100000 Kbit, DLY 100 usec, reliability 255/255, txload 1/255, rxload 1/255 Encapsulation ARPA, loopback not set Keepalive set (10 sec) Full-duplex, 100Mb/s, media type is 10/100BaseTX input flow-control is off, output flow-control is unsupported ARP type: ARPA, ARP Timeout 04:00:00 Last input 00:00:45, output 00:00:00, output hang never Last clearing of "show interface" counters never Input queue: 0/75/0/0 (size/max/drops/flushes); Total output drops: 0 Queueing strategy: fifo Output queue: 0/40 (size/max) 5 minute input rate 0 bits/sec, 0 packets/sec 5 minute output rate 0 bits/sec, 0 packets/sec 3362 packets input, 302915 bytes, 0 no buffer Received 265 broadcasts (241 multicasts) 0 runts, 0 giants, 0 throttles 0 input errors, 0 CRC, 0 frame, 0 overrun, 0 ignored 0 watchdog, 241 multicast, 0 pause input

0 input packets with dribble condition detected 38967 packets output, 2657748 bytes, 0 underruns 0 output errors, 0 collisions, 1 interface resets 0 babbles, 0 late collision, 0 deferred 0 lost carrier, 0 no carrier, 0 PAUSE output 0 output buffer failures, 0 output buffers swapped out¿Cuál es la dirección MAC para la interfaz F0/5 en el switch? Las respuestas varían. En el ejemplo anterior, la dirección MAC es 0cd9.96e8.7285.Emita el mismo comando y anote la dirección MAC para F0/6. Las respuestas varían.¿Los OUI que se muestran en el switch son iguales a los que se mostraron en el router? Las respuestas varían. Por lo general, la respuesta será negativa. Cisco Systems tiene muchos OUI registrados con la organización IEEE.El switch rastrea los dispositivos mediante sus direcciones MAC de capa 2. En la topología, el switch conoce la dirección MAC del R1 y la dirección MAC de la PC-A.b. Emita el comando show mac address-table en el switch. A continuación, se presenta un ejemplo. Utilice los resultados que genera el switch para contestar las preguntas.Switch> show mac address-table Mac Address Table-------------------------------------------
Vlan Mac Address Type Ports---- ----------- -------- ----- All 0100.0ccc.cccc STATIC CPU All 0100.0ccc.cccd STATIC CPU All 0180.c200.0000 STATIC CPU All 0180.c200.0001 STATIC CPU All 0180.c200.0002 STATIC CPU All 0180.c200.0003 STATIC CPU All 0180.c200.0004 STATIC CPU All 0180.c200.0005 STATIC CPU All 0180.c200.0006 STATIC CPU All 0180.c200.0007 STATIC CPU All 0180.c200.0008 STATIC CPU All 0180.c200.0009 STATIC CPU All 0180.c200.000a STATIC CPU All 0180.c200.000b STATIC CPU All 0180.c200.000c STATIC CPU All 0180.c200.000d STATIC CPU All 0180.c200.000e STATIC CPU All 0180.c200.000f STATIC CPU All 0180.c200.0010 STATIC CPU All ffff.ffff.ffff STATIC CPU 1 30f7.0da3.1821 DYNAMIC Fa0/5 1 c80a.a9fa.de0d DYNAMIC Fa0/6

Total Mac Addresses for this criterion: 22¿El switch mostró la dirección MAC de la PC-A? Si la respuesta fue afirmativa, ¿en qué puerto estaba? Las respuestas variarán para la dirección MAC. En el ejemplo anterior, la dirección MAC sería c80a.a9fa.de0d. El puerto debe ser F0/6.¿El switch mostró la dirección MAC del R1? Si la respuesta fue afirmativa, ¿en qué puerto estaba?Las respuestas variarán para la dirección MAC. En el ejemplo anterior, la dirección MAC sería 30f7.0da3.1821. El puerto debe ser F0/5.Reflexión1. ¿Puede tener broadcasts en el nivel de capa 2? Si la respuesta es afirmativa, ¿cuál sería la dirección MAC?Puede tener, y a menudo tiene, broadcasts en la capa 2. ARP utilizará los broadcasts para buscar la información de la dirección MAC. La dirección de broadcast es FF.FF.FF.FF.FF.FF. 2. ¿Por qué necesitaría saber la dirección MAC de un dispositivo?Podría haber diversas razones. En una red grande, puede ser más sencillo identificar con precisión la ubicación y la identidad de un dispositivo mediante la dirección MAC en lugar de hacerlo mediante la dirección IP. El OUI de la dirección MAC indica el fabricante, lo que puede ayudar a restringir la búsqueda. Las medidas de seguridad se pueden aplicar en la capa 2, por lo que se necesita tener conocimiento de las direcciones MAC permitidas.
Tabla de resumen de interfaces del router
Configuración de dispositivosRouter R1R1#sh runBuilding configuration...

Current configuration : 1176 bytesversion 15.2service timestamps debug datetime msecservice timestamps log datetime msecno service password-encryptionhostname R1boot-start-markerboot-end-marker!no aaa new-model!no ipv6 cef!no ip domain lookupip cefmultilink bundle-name authenticatedinterface Embedded-Service-Engine0/0no ip addressshutdown!interface GigabitEthernet0/0no ip addressshutdownduplex autospeed auto!interface GigabitEthernet0/1ip address 192.168.1.1 255.255.255.0duplex autospeed auto!interface Serial0/0/0no ip addressshutdownclock rate 2000000!interface Serial0/0/1no ip addressshutdownclock rate 2000000!ip forward-protocol nd!no ip http server

no ip http secure-server!control-plane!line con 0line aux 0line 2no activation-characterno exectransport preferred nonetransport input alltransport output pad telnet rlogin lapb-ta mop udptn v120 sshstopbits 1line vty 0 4logintransport input all!scheduler allocate 20000 1000!End
5.0.1.2 Únase a mi círculo social
Únase a mi círculo socialObjetivos
ObjetivosDescribir el impacto de solicitudes de ARP en el rendimiento de la red y el host. Los estudiantes analizarán las maneras en que el direccionamiento local (origen y destino) es fundamental para la identificación de la comunicación de datos al utilizar mensajería, conferencias, envío de mensajes por correo electrónico e incluso juegos.Información básica/SituaciónNota: esta actividad se puede completar en forma individual en clase o fuera de la clase.Gran parte de nuestra comunicación de red se realiza mediante correo electrónico, mensajería (de texto o instantánea), contacto por video y publicaciones de medios sociales.Para esta actividad, elija uno de los siguientes tipos de comunicaciones de red que utiliza:• Mensajería de texto o instantánea• Conferencias de audio o video• Envío de mensajes por correo electrónico• Juegos en líneaAhora que seleccionó un tipo de comunicación de red, registre sus respuestas a las siguientes preguntas:

• ¿Existe un procedimiento que deba seguir para registrarse usted mismo y registrar a otras personas, a fin de formar una cuenta de comunicaciones? ¿Por qué piensa que se necesita un procedimiento?• ¿Cómo inicia el contacto con la persona o las personas con quienes desea comunicarse? • ¿Cómo puede garantizar que solamente las personas con quienes desea comunicarse reciban sus conversaciones? Esté preparado para comentar sus respuestas en clase.Recursos necesariosCapacidades de registro (papel, tablet PC, etc.) para compartir los comentarios de reflexión con la clase.Reflexión1. ¿Existe un procedimiento que deba seguir para registrarse usted mismo y registrar a otras personas, a fin de formar una cuenta de comunicaciones? ¿Por qué piensa que se necesita un procedimiento?En cada uno de estos servicios, trae a la persona con la que desea comunicarse “directamente a su red”. Esto lo hace para tener un contacto directo con sus corresponsales y poder comunicarse directamente, sin requerir de ningún intermediario para transmitir los mensajes entre usted y sus amigos en la red. Esencialmente, al registrarse usted y a sus corresponsales en la lista de contactos, crea su propia red de comunicación (social).Durante el proceso de registro, a usted, como persona con un nombre civil, se le asigna un identificador de usuario específico del servicio que lo identifica en el servicio de comunicación determinado. De la misma manera, cuando agrega a sus amigos a la lista de contactos, busca sus identificadores de usuario específico del servicio y los agrega a su lista de contactos. Este identificador puede tener diversos formatos: para el servicio de correo electrónico, es una dirección de correo electrónico; para las cuentas ICQ, es un número; para las cuentas de Skype, LinkedIn o Facebook, el identificador sería un nombre de usuario. Cada vez que se comunica con la persona, la selecciona en la lista de contactos por su nombre civil, y el sistema contacta al usuario mediante el identificador de usuario asociado. Una sola persona puede tener distintos identificadores de usuario, según a cuántas redes sociales esté suscrita.En las redes de comunicación, existe un proceso similar. Si bien un nodo de red, por ejemplo, una PC, es una entidad única, puede tener varias tarjetas de interfaz de red (NIC). Cada NIC utiliza un identificador único diferente según la tecnología (las NIC Ethernet y Wi-Fi utilizan direcciones MAC; las tarjetas ATM utilizan identificadores de ruta y circuito de acceso virtual; las interfaces ISDN utilizan identificadores de terminales; las interfaces Frame Relay utilizan identificadores de circuito de enlace de datos; y hay muchos ejemplos más). En estas tecnologías, cuando accede a una red, se le puede asignar este identificador para su propia NIC (en especial, para ATM, Frame Relay o ISDN cuando el identificador se asignó dinámicamente en lugar de estar incorporado al hardware de la NIC). Además, estas tecnologías de red pueden requerir que se registre para poder comenzar a comunicarse (en Wi-Fi, tiene que autenticarse y asociarse a un punto de acceso determinado; en Ethernet, es posible que deba autenticarse). Por último, un nodo de red tiene que crear su propia lista de contactos para cada red a la que está

conectado (para comunicarse con un punto diferente en la misma red, si conoce su identidad lógica, necesita saber bajo qué tipo de identificador de NIC se puede acceder al punto).En las redes IP, este sería un proceso que consistiría en asociar la dirección IP del punto en la misma red con su dirección de capa de enlace de datos de la capa 2. En Ethernet y Wi-Fi, las dos tecnologías de red que más se utilizan, IP utilizan un protocolo de soporte denominado “protocolo de resolución de direcciones” (ARP) para realizar esta traducción.2. ¿Cómo inicia el contacto con la persona o las personas con quienes desea comunicarse?La secuencia de pasos exacta dependería del servicio que utiliza para comunicarse con su par. Sin embargo, siempre habrá pasos comunes. Primero, decide en qué red se puede acceder a su par. Segundo, busca el contacto de la persona en la lista de contactos y luego utiliza este contacto para enviar un mensaje a su par. Según el servicio, el mensaje será recibido solo por esta persona (como en los servicios de mensajería instantánea o correo electrónico) o podrá estar de hecho visible para otras personas de la red del destinatario (como en paneles de mensajes de LinkedIn o Facebook). No obstante, nunca existe la duda de quién es el destinatario propuesto.En las redes IP, un nodo que envía un mensaje a otro nodo decide en qué red se encuentra directamente el punto, y luego realiza la traducción de la dirección IP de destino, o IP de siguiente salto, a la dirección de capa 2 para saber cómo direccionar la NIC de ese nodo. Luego, el mensaje se puede entregar solo a la NIC del destinatario (si hay, por ejemplo, switches en el trayecto entre el emisor y el receptor), o puede ser visto, de hecho, por otras estaciones (como en Wi-Fi, donde las estaciones pueden oírse entre sí). 3. ¿Cómo puede garantizar que solamente las personas con quienes desea comunicarse reciban sus conversaciones?El principal requisito previo es que el mensaje esté dirigido inequívocamente a un solo destinatario previsto. Este es exactamente el propósito de usar una lista de contactos que asocie a personas individuales con sus identificadores de usuario únicos. De lo contrario, si no conociéramos el identificador de usuario del destinatario, tendríamos que enviar el mensaje a todos, y realizar efectivamente un broadcasting, o no podríamos enviar el mensaje en absoluto. En las redes IP, este objetivo se logra mediante la resolución de la dirección IP del destinatario (o siguiente salto) en su dirección única de capa 2 mediante ARP o un mecanismo similar. Por lo tanto, asegurarse de que el mensaje llegue al destino previsto, y solo a este, depende de la tecnología de red.Algunas tecnologías no permiten enviar mensajes de una manera que impida que otros los vean. Por ejemplo, en las implementaciones de Ethernet con hubs o Wi-Fi, la transmisión siempre está visible para todos los nodos de la red. Si bien solo el destinatario previsto procesará de hecho el mensaje, los otros, no obstante, pueden verlo. Esto es similar a los paneles de mensajes en LinkedIn o Facebook, donde los mensajes, aunque estén dirigidos a un solo destinatario, pueden ser vistos por muchos usuarios o todos.