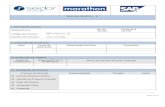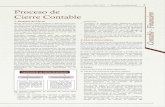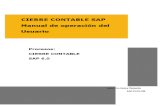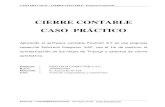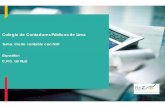Cierre Contable 2006 GL
Transcript of Cierre Contable 2006 GL

Ministerio de Economía y Finanzas Sistema Integrado de Administración Financiera
Módulo Contable Para Gobiernos Locales
“Cierre Contable 2006” Versión 4.9.9. 1
Manual de Usuario
SIAF-GL

SIAF-GL 2
INDICE
1. Introducción..................................................................... 3 2. Base Legal....................................................................... 3 3. Perfil de Acceso por Usuario............................................... 4 4. Acceso al Módulo Contable................................................. 4 5. Módulo Contable “Ambiente UE / Gobiernos Locales”.... 4 5.1. Acciones antes de Empezar el Cierre Contable...................... 5 5.2. Información Financiera................................................. 5 5.2.1 Notas de Contabilidad para el Cierre contable....................... 5 5.2.2. PRE-Cierre de Información Financiera.................................. 7 5.2.3. Hoja de Trabajo Contable.................................................. 7 5.2.3.1 HT-Balance General.......................................................... 8 5.2.3.2 HT-Estado de Gestión....................................................... 12 5.2.3.3 HT-Cuentas Presupuestarias / Cuentas de Orden.................. 12 5.2.4. Información Financiera Anual............................................. 13 5.2.4.1 Estados Financieros.......................................................... 13 5.2.4.2 Anexos a los Estados Financieros........................................ 16 5.2.4.3 Otros Anexos Financieros.................................................. 23 5.2.5. Cierre de Información Financiera........................................ 26 5.3. Información Presupuestaria......................................... 27 5.3.1. Pre-Cierre Información Presupuestaria UE........................... 27 5.3.2. Información Presupuestaria Anual...................................... 29 5.3.2.1 Estados Presupuestario..................................................... 29 5.3.2.2 Otros Anexos Presupuestarios............................................ 31 5.3.2. Cierre de Información Presupuestaria.................................. 32 5.4. Transmisión de Información Financiera y Presupuestaria........ 33 6. Módulo Contable “Ambiente Pliego / Gobiernos Locales” 34 6.1. Recepción Información Financiera y Presupuestaria............... 34 6.2. Información Financiera................................................. 34 6.2.1. Consolidación de Información Financiera.............................. 34 6.2.2. Hoja de Trabajo Contable – PLIEGO.................................... 35 6.2.3. Estados Financieros – PLIEGO............................................ 35 6.2.4. Anexos Financieros – PLIEGO............................................. 36 6.2.5. Otros Anexos Financieros – PLIEGO.................................... 39 6.2.6. Cierre de Información Financiera........................................ 40 6.3. Información Presupuestaria.......................................... 40 6.3.1. Consolidación de Información Presupuestaria....................... 40 6.3.2. Estados Presupuestarios – PLIEGO...................................... 41 6.3.3. Información Adicional Presupuestarios – PLIEGO................... 43 Hoja de Trabajo de Transferencias Financieras...................... 44 6.3.4. Cierre de Información Presupuestaria................................... 46 6.4. Transmisión de Información Financiera y Presupuestaria al MEF 46

SIAF-GL 3
1. INTRODUCCIÓN. La Contabilidad del Sector Público muestra la información económica, financiera y presupuestaria de cada una de las entidades que lo conforman. El Módulo Administrativo y Contable en su versión 4.9.9.1, proporciona el registro del cierre contable 2006 y su respectiva transmisión de información a la base de datos del Ministerio de Economía y Finanzas. Asimismo, presenta los cambios de Fuentes de Financiamiento y Rubros para el año 2007, los mismos que forman parte del Módulo de Procesos Presupuestarios (MPP) y Módulo Administrativo. Expresamente para el cierre contable 2006, los Gobiernos Locales efectuarán las acciones siguientes. FINANCIERA: a) Registrar Notas de Contabilidad del
grupo 120000 Regularización Patrimonial y 130000 Asientos de Cierre.
b) Disponer del Balance Constructivo (HT-1).
c) En la Hoja de Trabajo contable, deberá trasladar los saldos históricos a montos corrientes y no corrientes, así como la reclasificación extracontable, para la presentación del Balance General (F1) y Estado de Gestión (F2).
d) Mediante Hojas de Trabajo, se deberá elaborar los Estados Financieros de Estado de “Cambios en el Patrimonio Neto (F3) y Estado de Flujos de Efectivo (F4)”.
e) Mediante Hojas de Trabajo, se deberá elaborar los Anexos a los Estados Financieros (AF-1, AF-2, AF-2A, AF-3, AF-4, AF-5, AF-6, AF-7, AF-9, AF-10, AF-11, AF12 y AF-13).
f) Mediante Hojas de Trabajo, se deberá elaborar otros anexos (OA-1, OA-2, OA-3, OA-3A, OA-3B, OA-4, OA-5, OA-6 y OA-7).
PRESUPUESTARIA g) El registro de ejecución de
ingresos debe ser mayor o igual a la ejecución de gastos.
h) El registro del Presupuesto Institucional Modificado (PIM) debe ser mayor o igual a la Ejecución de gastos.
i) Los Estados Presupuestario (EP1, EP2, EP3 y EP4) se generarán automáticamente, a excepción del Estado de Fuentes y usos de Fondos (EP2) y Distribución Geográfica del Gasto (EP4).
j) Si la información del punto h) estuviera registrada correctamente, permitirá visualizar automáticamente los reportes (EP-4, PI-1, PI-2, PI-3. GS-1, GS-2 y GS-3).
k) Mediante Hojas de Trabajo, se deberá elaborar las Transferencias Financieras Recibidas y Entregadas.
2. BASE LEGAL. − Ley Nº 28708 Ley General del
Sistema Nacional de Contabilidad − Comunicado Nº 005-2006-EF/93.01
Presentación y recepción de la información Financiera, Presupuestaria y Complementaria

SIAF-GL 4
para la Cuenta General de la República (DNCP)
− Directiva Nº 02-2006-EF/93.01
Cierre Contable y presentación de información para la elaboración de la Cuenta General de la República (DNCP).
− Resolución Directoral Nº 003-2007-
EF/93.01 Incluyen cuentas divisionarias y otros niveles de desagregación en el Listado de Cuentas del Plan Contable Gubernamental (DNCP).
3. PERFIL DE ACCESO POR USUARIO.
Para que el Usuario acceda al Módulo Contable (Ambiente UE y Pliego), primero deberá ingresar al Módulo de Administración de Usuarios en la opción “perfil del Usuario” Ver Pantalla Nº 1. Pantalla Nº 1 Módulo de Administración de Usuarios.
Seguidamente, constatará que el “Menú para Unidades Ejecutoras y Gobiernos Locales” y “Menú para Pliegos / Gobiernos Locales” tengan registrado los usuarios, para lo cual deberá dar clic sobre los recuadros de la columna Estado dando acceso a todo el Módulo. Después procederá a dar clic sobre el icono guardar los cambios. Se recomienda, para cada versión dar acceso total a los menús a fin de
acceder a las nuevas incorporaciones que ofrece la versión. Ver Pantalla Nº 2. Pantalla Nº 2 Módulo de Administración de Usuarios / Opción “perfil del Usuario”
4. ACCESO AL MÓDULO
CONTABLE. El Módulo Contable presenta dos ambientes de trabajo: “Menú para Unidades Ejecutoras y Gobiernos Locales” y “Menú para Pliegos / Gobiernos Locales”.
5. MÓDULO CONTABLE “AMBIENTE UE / Gobiernos Locales”
Permite registrar la información Financiera, Presupuestaria y Complementaria. Ver Pantalla Nº 3 Pantalla Nº 3 Ambiente UE / Gobiernos Locales

SIAF-GL 5
5.1 ACCIONES ANTES DE EMPEZAR EL CIERRE CONTABLE
El Usuario Municipal, antes de empezar a elaborar el cierre contable 2006, se le recomienda que haya terminado con la información siguiente: 1.- Registro de todos los expedientes administrativos de Ingresos y Gastos, así como sus Secuencias (Ampliaciones, Rebajas, Devoluciones, Anulaciones y Reasignaciones). 2.- Contabilización de todos los expedientes administrativos. 3.- Registro de “fechas de entrega” de todos los cheques emitidos en el ejercicio. 4.- Contabilización de los cheques entregados. 5.- Contabilización de cheques pagados para las fuentes de financiamiento administradas por la Dirección Nacional de Tesoro Público. 6.- Registro de las notas de contabilidad para las operaciones de a) PIA de Ingresos y gastos, b) Créditos Suplementarios, c) Saldo de Balance del año 2005, d) Estimación de Ingresos, e) Calendario de Compromisos, f) Anulaciones y/o devoluciones de calendario, g) Ajustes técnicos (provisión), h) Ingreso y Salida de Bienes, i) Liquidaciones de Obras, entre otros. 7.- Arqueo de Fondo y Valores al 31/12/2006. 8.- Conciliaciones Bancarias. 9.- Determinación del Saldo de Balance 2006. 10.- Inventario Físico de bienes de a) activo fijo, b) bienes de almacén, c) bienes no depreciables, y d) intangibles.
11.- Constatar que todos los expedientes Administrativos de Ingresos (Recaudado) y Gastos (Compromisos) se encuentren en Estado (Aprobado). Si encontrara expedientes con estados diferentes al Aprobado, deberá proceder a su regularización 12.- Constatar que en la hoja de trabajo presupuestal hayan realizado los respectivos traslados a Donación o transferencia (Ingresos y Gastos del 2006). 13.- Constatar que la ejecución de ingresos sea mayor o igual que la ejecución de gastos. 14.- Constatar que el Presupuesto Institucional Modificado (PIM) sea mayor o igual a la ejecución de gastos. 15.- Constatar que el Módulo de Procesos Presupuestarios (MPP) haya culminado su registro y considere lo descrito en los numerales 13 y 14. 5.2 INFORMACIÓN
FINANCIERA. Permite elaborar los Estados Financieros, Anexos Financieros e información adicional para la presentación a la Dirección Nacional de Contabilidad Pública. 5.2.1 Notas de Contabilidad
para el Cierre contable. Permite registrar las notas de contabilidad para la incorporación en los estados financieros 2006. Procedimiento: 1.- Seleccionar el menú y dar clic sobre el Sub menú . 2.- Se visualizará un formulario, el Usuario deberá seleccionar el mes de diciembre.

SIAF-GL 6
3.- Seguidamente, con el Mouse se deberá dar clic derecho sobre el campo central. 4.- Se mostrara una ventana con varias opciones, de los cuales, el Usuario deberá dar clic sobre la opción . 5.- Se habilitarán los campos
para su registro respectivo. 6.- Luego el Usuario, se ubicará en el campo “código” y con la tecla F1 visualizará una lista de grupos de códigos contables a registrar. Ver Pantalla Nº 4. Pantalla Nº 4 Notas de Contabilidad - Lista de Grupos
7.- Para el caso de cierre contable, el Usuario deberá seleccionar solo los grupos 120000 Regularización Patrimonial y 130000 Asientos de Cierre. 8.- El grupo 120000 Regularización Patrimonial está conformado por los secuenciales siguientes: − 120000/001: Capitalización de
donaciones de capital recibidas. − 120000/002: Capitalización de
transferencias de capital recibidos. − 120000/003: Traslado de
transferencia de capital entregadas a hacienda-nacional.
− 120000/007: Traslado de transf. de capital recibidas a hacienda nacional adicional.
− 120000/008: Traslado de transf. de capital entregadas a hacienda nacional adicional.
− 120000/006 Traslados de clase 7’ y 8’ a resultado de operación.
− 120000/005 Traslados de clase 8’ a resultado del ejercicio.
− 120000/005 Traslados de resultado de operación a resultado del ejercicio.
− 120000/005 Traslados del resultado del ejercicio a resultados acumulados. Ver Pantalla Nº 5.
Pantalla Nº 5 Notas de Contabilidad – Grupo 120000 Regularización Patrimonial y su lista Secuencial
9.- El grupo 130000 Asientos de Cierre está conformado por los secuenciales siguientes: − 130000/001: Asiento de Cierre al
finalizar el ejercicio - Cuentas de Balance.
− 130000/002: Asiento de Cierre al finalizar el ejercicio - Cuentas de Orden.
− 130000/003: Asiento de Cierre al finalizar el ejercicio - Cuentas Presupuestarias. Ver Pantalla Nº 6.
Pantalla Nº 6 Notas de Contabilidad – Grupo 130000 Asientos de Cierre y su lista Secuencial

SIAF-GL 7
5.2.2 PRE-Cierre de la Información Financiera
Permite procesar, actualizar y controlar todo registro contable. Habiendo culminado con el registro de notas de contabilidad de los grupos 120000 y 130000, deberá efectuar las acciones siguientes: Procedimiento: 1.- Seleccionar el menú “procesos” y dar clic sobre el Sub menú “Control de Procesos”. Ver Pantalla Nº 7. Pantalla Nº 7 Control de Procesos
2.- El Usuario visualizará un formulario con 2 pestañas “Presupuestal” y “Financiero”. Para este procedimiento se deberá seleccionar la pestaña “financiera”. 3.- El cursor colocará en el mes “diciembre”, con el Mouse se dará clic
sobre el botón , que servirá para identificar operaciones no contabilizadas. 4.- Continuando en el mes “diciembre”. Con el Mouse dará clic sobre el botón , que servirá para actualizar y listar automáticamente los libros contables, así como el balance de comprobación y balance constructivo. 5.- Ubicará el cursor en los mese de (diciembre y cierre). Con el Mouse se dará clic sobre el botón , que servirá
para actualizar la hoja de trabajo contable. 6.- El botón también cumplen las funciones de validar y generar secuencia. Ver Pantalla Nº 8. Pantalla Nº 8 Control de Procesos – PRE-Cierre Financiero.
5.2.3 Hoja de Trabajo
Contable. Permite generar automáticamente el Balance General (F1) y Estado de Gestión (F2). Para elaborar la hoja de trabajo contable, el mes “Cierre” deberá estar en estado de Pre-Cierre. Procedimiento: 1.- Seleccionar el menú “procesos” y dar clic sobre el Sub menú “Hoja de Trabajo Contable”. Ver Pantalla Nº 9. Pantalla Nº 9 Hoja de Trabajo Contable

SIAF-GL 8
2.- Visualizará un formulario con 3 pestañas “Balance General”, “Estado de Gestión” y “Cuentas Presupuestarias/Cuentas de Orden”. 3.- Antes de iniciar la reclasificación de montos corriente y no corrientes, deberá seleccionar el mes “Cierre”. Ver Pantalla Nº 10. Pantalla Nº 10 Hoja de Trabajo Contable – Criterio de Selección del mes.
5.2.3.1 HT-Balance General Sirve para trasladar y/o reclasificar montos históricos a i) montos corriente y ii) montos no corrientes, para la presentación del Balance General. Asimismo existen reclasificaciones y/o traslados de diversas cuentas contables. En esta pestaña se visualizará cuentas del Activo, Pasivo y Patrimonio. Procedimiento: 1.- Aquellas Cuentas Contables que por su naturaleza deben tener saldo Deudor, pero por un mal registro presentan saldos Acreedores (viceversa), el sistema mostrará un mensaje y no permitirá grabar. Ver Pantalla Nº 11.
Pantalla Nº 11 HT-Balance General: Ejemplo de Cuenta 331.01 con saldo Acreedor debiendo ser Deudor.
2.- El Sistema reclasificará automáticamente aquellas Cuentas registradas correctamente que por su naturaleza tienen saldo Deudor o Acreedor y a la vez tengan montos Corrientes o No Corrientes (excluyentes), se permitirá grabar. 3.- Aquellos montos mencionados en el numeral 2), se visualizan reclasificados en color azul sin tener opción a editar. Ver Pantalla Nº 12. Pantalla Nº 12 HT-Balance General: Ejemplo de reclasificación automática.
4.- El Sistema no reclasificará automáticamente aquellas Cuentas Contables que puedan tener a la vez montos Corrientes y No Corrientes. Deberán utilizar la tecla F1 o editar los montos. Ver Pantalla Nº 13.

SIAF-GL 9
Pantalla Nº 13 HT-Balance General: Ejemplo de reclasificación editable.
5.- Si la Divisionaria Contable 389 Cargas Diferidas, tuviera saldo al mes de diciembre; a través de notas de contabilidad, se deberá reclasificar el monto total en las divisionarias 389.01 Fideicomisos y/o 389.09 Otras Cargas Diversas (según corresponda), de lo contrario el sistema mostrará un mensaje de adecuación no permitiendo grabar. 6.- De acuerdo a la dinámica del Plan Contable Gubernamental, existen cuentas contables que sus saldos históricos deben ser trasladados a otras cuentas contables para efectos de presentación del Balance General (F1). 7.- Las cuentas contables a trasladar de acuerdo al numeral 6 se clasifican en 3 grupos. 8.- El primer grupo se muestra con fondo de color amarillo y está conformado por las cuentas: 104.10 Encargos 107 Bancos, Depósitos sujetos a
restricción 171.03 Adelanto por Tiempo de
Servicio 385.01 Encargos Generales1 401.04 Impuesto General a las
Ventas2 429 Cuentas Por Pagar Diversas 3 43... Encargos Recibidos.
1 Considera solo los saldos o montos que corresponda a Encargos Recibidos. 2 Considera el saldo total Deudor. 3 Considera solo los saldos o montos que corresponda a Encargos Recibidos.
9.- El traslado de saldos y/o monto de las cuentas descritas en el numeral 8) debe realizarse mensualmente, caso contrario el Sistema no le permitirá grabar. 10- El Usuario deberá ubicarse sobre el código de cada cuenta del primer grupo (primera columna de la pantalla), y procederá a dar doble clic sobre ella. 11.- Seguidamente se abrirá una Sub hoja de trabajo para trasladar los saldos y/o monto a la cuenta contable que corresponda. Traslado de saldos: Cuentas 107 Bancos, Depósitos Sujetos a Restricción y 401.04.01 IGV Cuenta Propia4 12.- De acuerdo al Plan Contable Gubernamental, los saldos históricos de las sub. Cuentas 107 Bancos, Depósitos Sujetos a Restricción y 401.04.01 IGV Cuenta Propia deben trasladarse a la sub. Divisionaria contable 389.09 Otras Cargas Diversas. 12.- Ubicado en la sub. Hoja de trabajo, el Sistema mostrará automáticamente los saldos de las cuenta 107 Bancos, Depósitos Sujetos a Restricción y 401.04.01 IGV Cuenta Propia en la columna del “Haber”, no se permitirá editar. 13.- El Usuario deberá ubicar el cursor sobre la cuenta 389.09 Otras Cargas Diversas para registrar el monto, debiendo realizarse en la columna del “Debe”. 14.- El total de la columna “Debe” debe ser igual al total de la columna “Haber”, de lo contrario el Sistema no le permitirá grabar. 15.- Después de consignar el monto correcto, deberá dar clic sobre el botón . Ver Pantalla Nº 14. 4 El procedimiento de su traslado se detalla en los numerales 12 al 15.

SIAF-GL 10
Pantalla Nº 14 Sub Hoja de Trabajo: Cuentas 107 y 4010401
Traslado de saldos: Cuentas 104.10 Encargos, 385.01 Encargos Generales, 429 Cuentas Por Pagar Diversas y 43 Encargos5 Ejemplo: La Municipalidad 600001 “Encargada” recibió S/. 126,000.00 por encargos para la adquisición de bienes, de los cuales registró el compromiso y devengado por S/. 100,000.00 (aún no realiza el girado). Estas operaciones fueron contabilizadas al 31/12/2006. 6 16.- De acuerdo al Plan Contable Gubernamental, los saldos o montos que correspondan a Encargos Recibidos expresados en las cuentas 104.10 Encargos, 385.01 Encargos Generales, 429 Cuentas Por Pagar Diversas y 43... Encargos Recibidos, deben reclasificarse entre sí para efectos de presentación del Balance General. 17.- Ubicado en la Sub hoja de trabajo, el Sistema mostrará automáticamente los saldos de las cuentas descritas en el numeral 16) para ser registrados en las columnas 3 y 4 “Montos Trasladados” 18.- Después, deberá trasladar el saldo histórico de la cuenta 104.10 Encargos a la cuenta 43... Encargos Recibidos (S/. 126,000.00). 5 El procedimiento de su traslado se detalla en los numerales 16 al 21. 6 Ejemplo práctico utilizado en el procedimiento.
Asimismo, parte del saldo de la cuenta 385.01 Encargos Generales también deberá trasladarse a la cuenta 429 Cuentas Por Pagar Diversas (S/. 100,000.00) y viceversa. 19.- El traslado se realiza con la finalidad de no mostrar el encargo recibido en el Balance General (F1), por los motivos que la Entidad “Encargante” mostrará en su Balance General. 20.- El total de la columna “Debe” deben ser igual al total de la columna “Haber”, de lo contrario el Sistema no le permitirá grabar. 21.- Después de consignar el monto correcto, deberá dar clic sobre el botón . Ver Pantalla Nº 15. Pantalla Nº 15 Sub Hoja de Trabajo: Cuentas 104.10, 385.01, 429 y 43.
22.- El segundo grupo se muestra con fondo de color celeste y está conformado por las cuentas contables: 192.01 Provisión Acotaciones
Reclamadas. 192.09 Provisión para otras
Reclamaciones. 23.- El Usuario deberá ubicarse sobre el código de cada cuenta y procederá a dar doble clic sobre ella, donde se abrirá la sub. Hoja de trabajo. 24.- Ubicado en la sub. Hoja de trabajo, se visualizan las cuentas 192.01 y 192.09, con la finalidad de trasladar los saldos históricos a los

SIAF-GL 11
rubros “Cuentas por Cobrar” y/o “Otras Cuentas por Cobrar”. 25.- Los montos a trasladar deben registrarse en las columnas de montos corriente y/o no corrientes del Activo. 26.- El traslado de las cuentas del segundo grupo deber realizarse mensualmente, caso contrario el Sistema le mostrará un mensaje al visualizar el Balance General (F1) y no le permitirá cerrar el mes contable. 27.- Después de consignar el monto correcto, deberá dar clic sobre el botón . Ver Pantalla Nº 16. Pantalla Nº 16 Sub Hoja de Trabajo: Traslado de saldos cuenta 192.01, 192.09
28.- El tercer grupo se muestra con fondo de color amarillo y está conformado por la cuenta 333... Construcciones en Curso. La Dirección Nacional de Contabilidad (DNCP), mediante Comunicado Nº 005-2005-EF/93.01 establece la reclasificación extracontable del saldo de la Divisionaria 333 Construcciones en Curso en las Cuentas de su futuro registro definitivo. Este requerimiento se elaboró desde el cierre contable 20057. 29.- El Usuario deberá ubicarse sobre el código de cada cuenta y procederá 7 Se deberá reclasificar solo los montos que correspondan a obras terminadas y/o en uso, que por trámites internos de la Entidad están pendientes de liquidación.
a dar doble clic sobre ella, donde se abrirá la sub. Hoja de trabajo8. 30.- Ubicado en la sub. Hoja de trabajo, se visualizan las cuentas 331.02 Edificios, 331.03 Otras Construcciones, 333... Construcciones en Curso y 37... Infraestructura Pública. 31.- El monto histórico de la cuenta 333... Construcciones en Curso se registrará en la columna del “Haber” para trasladar a las cuentas 331.02 Edificios, 331.03 Otras Construcciones y 37... Infraestructura Pública del “Debe”9. 32.- El total de la columna “Debe” deben ser igual al total de la columna “Haber”, de lo contrario el Sistema no le permitirá grabar. 33.- Después de consignar el monto correcto, deberá dar clic sobre el botón . Ver Pantalla Nº 17. Pantalla Nº 17 Sub Hoja de Trabajo: reclasificación de divisionaria 333 Construcciones en Curso.
34.- Se encontrará en la HT del Balance General. Seguidamente, el Usuario deberá colocar el cursor sobre cada divisionaria contable reclasificada, y con ayuda de la tecla F1 deberá actualizar los montos no 8 La reclasificación se realizará de acuerdo a la situación de la Entidad y su obligatoriedad depende de ella. 9 El traslado de Construcciones en Curso se debe realizar a las cuentas contables según naturaleza de la obra.

SIAF-GL 12
corrientes, de lo contrario el Sistema no le permitirá grabar10. 35.-Con el Mouse se dará clic sobre el icono grabar , visualizándose un mensaje “no efectuó el traslado de la Cuenta 333...” 11.Deberá dar clic sobre el botón y el Sistema procederá a guardar lo registrado. 36.- Finalmente, podrá visualizar y/o imprimir el Reporte, dando clic en el icono. Ver o Imprimir .
5.2.3.2 HT-Estado de Gestión En esta pestaña se visualizarán Cuentas de Gestión y Cuentas de Resultado (clase 6, 7 y 8). Procedimiento: 1.- Aquellas Cuentas Contables que por su naturaleza deben tener saldo Deudor, pero por un mal registro presentan saldos Acreedores (viceversa), el sistema mostrará un mensaje y no permitirá grabar. Ver Pantalla 18. Pantalla Nº 18 HT-Estado de Gestión: Ejemplo de Cuenta 601.05 con saldo Acreedor debiendo ser Deudor
10Adicionalmente, en base al monto reclasificado se deberá realizar el ajuste técnico (provisión) a través de notas de contabilidad. 11El mensaje es para recordar la reclasificación en el caso de haberse olvidado. El Sistema permitirá grabar a pesar de no efectuar la reclasificación.
2.- Si la Divisionaria Contable 833 Ingresos Diversos de Ejercicios Anteriores, tuviera saldo al mes de diciembre; a través de notas de contabilidad, se deberá reclasificar el monto total en las divisionarias 833.01 Tesoro Público y/o 833.02 Otros Ingresos Diversos de Ejercicios Anteriores, de lo contrario el sistema mostrará un mensaje de adecuación no permitiendo grabar. 3.- El Sistema mostrará automáticamente los saldos históricos de aquellas Cuentas registradas correctamente que por su naturaleza tienen saldo Deudor o Acreedor. Ver Pantalla Nº 19. Pantalla Nº 19 HT-Estado de Gestión: Ejemplo de saldos históricos.
5.2.3.3 HT-Cuentas
Presupuestarias / Cuentas de Orden
En esta pestaña se visualizarán las Cuentas Presupuestarias y Cuentas de Orden. Procedimiento: 1.- Aquellas Cuentas Contables que por su naturaleza deben tener saldo Deudor, pero por un mal registro presentan saldos Acreedores (viceversa), el sistema mostrará un mensaje y no permitirá grabar. Ver Pantalla 20.

SIAF-GL 13
Pantalla Nº 20 HT-Cuentas de Orden: Ejemplo de Cuenta 01.01 con saldo Acreedor debiendo ser Deudor
2.- El Sistema mostrará automáticamente los saldos históricos de aquellas Cuentas registradas correctamente que por su naturaleza tienen saldo Deudor o Acreedor, no se permitirá editar. Ver Pantalla Nº 21. Pantalla Nº 21 HT-Cuentas de Orden: Ejemplo de saldos históricos.
Para salir se dará clic sobre el
icono . 5.2.4 Información Financiera
Anual - UE La información financiera está clasificada en: Estados Financieros. Anexos a los Estados Financieros. Otros Anexos Financieros
(Información Adicional/Financiera). Procedimiento:
1.- Seleccionar el menú “Reportes”, dar clic sobre el sub. Menú “Contables” y se abrirá varias submenús desplegables. Ver Pantalla Nº 22. Pantalla Nº 22 Información Anual
2.- Con el Mouse se dará clic sobre el submenú “Información Anual” y se abrirá un formulario, visualizándose 4 pestañas que contienen información del cierre contable
(Financiera y Presupuestal). Para elaborar la información Financiera, la hoja de trabajo contable tiene que haber sido registrada correctamente. 5.2.4.1 Estados Financieros Está conformado por los Estados siguientes: F1: Balance General – Automático. F2: Estado de Gestión -
Automático. F3: Estado de Cambios en el
Patrimonio Neto – hoja de trabajo. F4: Estado de Flujos de Efectivo –
hoja de trabajo. En adelante se llamará por código del estado. Procedimiento: 1.- El Usuario ubicará el cursor en la pestaña “Estados Financieros” y visualizará las opciones del Balance Constructivo y los 4 estados financieros. Ver Pantalla Nº 23.

SIAF-GL 14
Pantalla Nº 23 Opciones de Estados Financieros.
2.- Para visualizar el Balance Constructivo, se colocará el cursor sobre el botón y se dará clic sobre el icono ver . 3.- Se abrirá una ventana que clasifica la forma de visualización. Ver Pantalla Nº 24. Pantalla Nº 24 Balance Constructivo – formas de visualización.
4.- Si seleccionáramos el botón
se visualizará el reporte del Balance Constructivo a 2 dígitos. Ver Pantalla Nº 25. Pantalla Nº 25 Reporte del Balance Constructivo a 2 dígitos Contable.
5.- Si seleccionáramos el botón
se visualizará el reporte del
Balance Constructivo a 3 dígitos. Ver Pantalla Nº 26.
Pantalla Nº 26 Reporte del Balance Constructivo a 3 dígitos contable.
6.- Si seleccionáramos el botón
se visualizará el reporte del Balance Constructivo a último dígito. Ver Pantalla Nº 27.
Pantalla Nº 27 Reporte del Balance Constructivo al último dígito contable.
7.- El F1: Se obtendrá colocando el cursor sobre el botón
y al dar clic sobre el icono ver , obtendremos automáticamente el reporte. Ver Pantalla Nº 28.
Pantalla Nº 28 Reporte del Balance General.

SIAF-GL 15
8.- El F2: Se obtendrá colocando el cursor sobre el botón
y dará clic sobre el
icono ver , obtendremos automáticamente el reporte. Ver Pantalla Nº 29. Pantalla Nº 29 Reporte del Estado de Gestión.
11.- El F3: Para obtenerlo deberá elaborar la hoja de trabajo, con el cursor sobre el botón
se dará clic sobre el icono . 12.- Se encontrará la hoja de trabajo para registrar las operaciones que correspondan al ejercicio 2006. La información del año 2005 se visualizará automáticamente. Ver Pantalla Nº 30. Pantalla Nº 30 Hoja de Trabajo - F3
13.- Si los montos se registraron incorrectamente, al momento de dar clic sobre el icono grabar el Sistema presenta un listado de errores de validaciones contables clasificando por tipo de “error” y “observado”. Ver Pantalla Nº 31. Pantalla Nº 31 Listado de errores de Validación contable del F3
14.- Si el tipo es “error”, el Usuario deberá realizar la corrección correspondiente, porque el Sistema no le permitirá grabar mostrando un
mensaje 15.- Si el tipo es “observado” o no presenta ningún listado de errores, el Sistema le permitirá grabar mostrando un mensaje
. 16.- Las validaciones contables del F3 verifica que lo registrado tenga coherencia con lo registrado en el HT1, F1, F2, y F3. 17.- Finalmente, podrá visualizar y/o imprimir el Reporte, dando clic en el
icono Ver o Imprimir . 18.- El F4: Para obtener se deberá elaborar la hoja de trabajo, con el cursor sobre el botón
se dará clic sobre el icono .

SIAF-GL 16
19.- Se encontrará la hoja de trabajo para registrar las operaciones que correspondan al ejercicio 2006. Ver pantalla Nº 32. Pantalla Nº 32 Hoja de Trabajo - F4
El procedimiento de registro y validaciones es igual al F3. 20.- Las validaciones contables del F4 verifica que lo registrado sea coherente con lo registrado en el HT1, F1, F2, F3 y F4. Ver Pantalla Nº 33. Pantalla Nº 33 Listado de errores de Validación contable del F4
21.- Finalmente, podrá visualizar y/o imprimir el Reporte, dando clic en el
icono Ver o Imprimir .
5.2.4.2 Anexos a los Estados
Financieros Está conformado por los Anexos siguientes: − AF1: Inversiones − AF2: Inmuebles, Maquinaria y
Equipo. − AF2A: Infraestructura Pública.
− AF3: Depreciación, Agotamiento y Amortización Acumulada.
− AF4: Otras Cuentas del Activo. − AF5: Provisión para Beneficios
Sociales y Obligaciones Previsionales.
− AF6: Ingresos Diferidos. − AF7: Hacienda Nacional Adicional. − AF9: Movimiento de Fondos que
administra la Dirección Nacional del Tesoro Público.
− AF10: Declaración Jurada. − AF11: Funcionarios Responsables
en la Elaboración y/o Presentación de la Información Contable y Complementaria.
− AF12: Transferencias Corrientes Recibidas.
− AF13: Transferencias Corrientes Otorgadas.
En adelante les llamaremos por código. Procedimiento: 1.- El Usuario ubicará el cursor en la pestaña “Anexos Financieros” y visualizará las opciones de cada anexo financiero. Ver Pantalla Nº 34. Pantalla Nº 34 Opciones de Anexos Financieros
2.- El AF-1: Se dará clic sobre el primer icono y encontrará la hoja de trabajo con 2 pestañas. Pestaña de Empresas Públicas y Otras Entidades y pestaña En Organismos Internacionales. 3.- Según la naturaleza del gasto, se dará clic en cualquiera de las pestañas, ubicará el cursor en un Tipo de Descripción, y sobre el campo

SIAF-GL 17
inferior se dará clic derecho para activar el menú contextual crear. 4.- Al dar clic sobre el menú crear, se visualizará la lista de Entidades a registrar. Ver pantalla Nº 35. Pantalla Nº 35 Listado de Entidades
5.- Seleccionará la Entidad y dará clic sobre el botón . Luego, se consignarán los montos en las columnas “Saldos al 31/12/2005”, “Aumentos” y/o “Disminuciones”. Ver Pantalla Nº 36. Pantalla Nº 36 Hoja de trabajo - AF1
6.- Si los montos se registraron incorrectamente, al momento de dar clic sobre el icono grabar el Sistema presenta un listado de errores de validaciones contables, clasificándose por tipo de “error” y “observado”. Ver Pantalla Nº 37.
Pantalla Nº 37 Listado de errores de Validación contable del AF1
7.- El procedimiento de validaciones, visualización e impresión es similar al descrito en el F3. 8.- El AF-2: Se dará clic sobre el segundo icono y encontrará la hoja de trabajo donde se registra la información. 9.- Se consignarán los montos en las columnas “Saldos al 31/12/2005”, “Aumentos” y/o “Disminuciones”.Ver Pantalla Nº 38. Pantalla Nº 38 Hoja de Trabajo - AF2
10.- Si los montos se registraron incorrectamente, al momento de dar clic sobre el icono grabar el Sistema presenta un listado de errores de validaciones contables. Ver Pantalla Nº 39.

SIAF-GL 18
Pantalla Nº 39 Listado de errores de Validación contable del AF2
El procedimiento de validaciones, visualización e impresión es similar al descrito anteriormente. 11.- El AF-2A: Se dará clic sobre el tercer icono y encontrará la hoja de trabajo donde se registra la información. 12.- Se consignarán los montos en las columnas “Saldos al 31/12/2005”, “Aumentos” y/o “Disminuciones”.Ver Pantalla Nº 40. Pantalla Nº 40 Hoja de Trabajo - AF2A
13.- Si los montos se registraron incorrectamente, al momento de dar clic sobre el icono grabar el Sistema presenta un listado de errores de validaciones contables. El procedimiento de validaciones, visualización e impresión es similar al descrito anteriormente. Ver Pantalla Nº 41.
Pantalla Nº 41 Listado de errores de Validación contable del AF2A
14.- El AF-3: Se dará clic sobre el cuarto icono y encontrará la hoja de trabajo donde se registra la información. 15.- Se consignarán los montos en las columnas “Saldos al 31/12/2005”, “Aumentos” y/o “Disminuciones”. Ver Pantalla Nº 42. Pantalla Nº 42 Hoja de Trabajo – AF3
16.- Si los montos se registraron incorrectamente, al momento de dar clic sobre el icono grabar el Sistema presenta un listado de errores de validaciones contables El procedimiento de validaciones, visualización e impresión es similar al descrito anteriormente. Ver Pantalla Nº 43.

SIAF-GL 19
Pantalla Nº 43 Listado de errores de Validación contable del AF3
17.- El AF-4: Se dará clic sobre el icono del AF4 y encontrará la hoja de trabajo donde se registra la información. 18.- Se consignarán los montos en las columnas “Saldos al 31/12/2005”, “Aumentos” y/o “Disminuciones”. Ver Pantalla Nº 44. Pantalla Nº 44 Hoja de Trabajo – AF4
19.- Si los montos se registraron incorrectamente, al momento de dar clic sobre el icono grabar el Sistema presenta un listado de errores de validaciones contables El procedimiento de validaciones, visualización e impresión es similar al descrito anteriormente. Ver Pantalla Nº 45.
Pantalla Nº 45 Listado de errores de Validación contable del AF4
20.- El AF-5: Se dará clic sobre el icono del AF5 y encontrará la hoja de trabajo donde se registra la información. 21.- Se consignarán los montos en las columnas “Saldos al 31/12/2005”, “Aumentos” y/o “Disminuciones”. Ver Pantalla Nº 46. Pantalla Nº 46 Hoja de Trabajo – AF5
22.- Si los montos fueron registrados incorrectamente, al momento de dar clic sobre el icono grabar el Sistema presenta un listado de errores de validaciones contables El procedimiento de validaciones, visualización e impresión es similar al descrito anteriormente. Ver Pantalla Nº 47.

SIAF-GL 20
Pantalla Nº 47 Listado de errores de Validación contable del AF5
23.- El AF-6: Se dará clic sobre el icono del AF6 y encontrará la hoja de trabajo donde se registra la información. 24.- Se consignarán los montos en las columnas “Saldos al 31/12/2005”, “Aumentos” y/o “Disminuciones”. Ver Pantalla Nº 48. Pantalla Nº 48 Hoja de Trabajo – AF6
25.- Si los montos se registraron incorrectamente, al momento de dar clic sobre el icono grabar el Sistema presenta un listado de errores de validaciones contables El procedimiento de validaciones, visualización e impresión es similar al descrito anteriormente. Ver Pantalla Nº 49.
Pantalla Nº 49 Listado de errores de Validación contable del AF6
26.- El AF-7: Se dará clic sobre el icono del AF7 y encontrará la hoja de trabajo donde se registra la información. 27.- Se consignarán los montos en las columnas “Saldos al 31/12/2005”, “Aumentos” y “movimiento del ejercicio”. Ver Pantalla Nº 50. Pantalla Nº 50 Hoja de Trabajo – AF7
28.- Si los montos se registraron incorrectamente, al momento de dar clic sobre el icono grabar el Sistema presenta un listado de errores de validaciones contables. Ver Pantalla Nº 50. El procedimiento de validaciones, visualización e impresión es similar al descrito anteriormente.

SIAF-GL 21
Pantalla Nº 50 Listado de errores de Validación contable del AF7
29.- El AF-9: Se dará clic sobre el icono del AF9 y encontrará la hoja de trabajo con 4 pestañas (AF9, AF9A, AF9B y AF9C), información administrada por la Dirección Nacional de Tesoro público. 30.- En la columna de “Recursos Ordinarios” se consignarán los montos que pertenecen a la Fuente de Financiamiento 00 (Recursos Ordinarios). En la columna de “Otras Fuentes de Financiamiento” se consignarán los montos que pertenecen a las Fuentes de Financiamiento 17 (Recursos Ordinarios para Gobiernos Locales) y 13 J (Saldo de Balance FTE. FTO. 17). 31.- La pestaña de AF9, está conformado por los giros netos del ejercicio, pagos del ejercicio, pagos de ejercicios anteriores, reversiones del ejercicio, reversiones de ejercicios anteriores, documentos cancelatorios y transferencias. Ver Pantalla Nº 51. Pantalla Nº 51 Hoja de Trabajo – AF9
32.- La pestaña de AF9A, está conformado por las anulaciones de giros del ejercicio vigente y anulaciones de años anteriores. Ver Pantalla Nº 52 Pantalla Nº 52 Hoja de Trabajo–AF9A
33.- La pestaña de AF9B, está conformado por los Tipos de Recurso recibidos del Tesoro público. Ver Pantalla Nº 53. Pantalla Nº 53 Hoja de Trabajo–AF9B
34.- La pestaña de AF9C, está conformado por otras operaciones depositadas al Tesoro Público, por ejemplo las medidas de austeridad. Ver Pantalla Nº 54.
Pantalla Nº 54 Hoja de Trabajo–AF9C

SIAF-GL 22
Las 4 pestañas no presentan validaciones contables. El procedimiento visualización e impresión es similar al descrito anteriormente. 35.- El AF-10: Se dará clic sobre el icono del AF10 y encontrará la hoja de trabajo donde se registra la información sobre los Libros de Contabilidad, Provisiones del Ejercicio, Conciliación de Saldos e Inventarios. Ver Pantalla Nº 55. Pantalla Nº 55 Hoja de Trabajo–AF10
No presenta validaciones contables. El procedimiento visualización e impresión es similar al descrito anteriormente. 36.- El AF-11: Se dará clic sobre el icono del AF11 y encontrará la hoja de trabajo donde se registra la información los funcionarios responsables de la elaboración y suscripción de la información contable y complementaria. Ver Pantalla Nº 56. Pantalla Nº 56 Hoja de Trabajo–AF11
No presenta validaciones contables. El procedimiento visualización e impresión es similar al descrito anteriormente. 37.- El AF-12: Se dará clic sobre el icono del AF12 y encontrará la hoja de trabajo donde se registra la información sobre las Transferencias corrientes recibidas a) En Efectivo, b) En Bienes, c) En Documentos Valorados y d) Otros. 38.- Se consignarán los montos en las columnas “31/12/2005” y “31/12/2006”. Ver Pantalla Nº 57. Pantalla Nº 57 Hoja de Trabajo – AF12
39.- Si los montos se registraron incorrectamente, al momento de dar clic sobre el icono grabar el Sistema presenta un listado de errores de validaciones contables. Ver Pantalla Nº 58. Pantalla Nº 58 Listado de errores de Validación contable del AF12

SIAF-GL 23
El procedimiento de validaciones, visualización e impresión es similar al descrito en el F3. 40.- El AF-13: Se dará clic sobre el icono del AF13 y se encontrará la hoja de trabajo donde se registra la información sobre las Transferencias corrientes otorgadas En Efectivo y En Bienes. 41.- Se consignarán los montos en las columnas “31/12/2005” y “31/12/2006”. Ver Pantalla Nº 59. Pantalla Nº 59 Hoja de Trabajo – AF13
42.- Si los montos se registraron incorrectamente, al momento de dar clic sobre el icono grabar el Sistema presenta un listado de errores de validaciones contables. Ver Pantalla Nº 60. Pantalla Nº 60 Listado de errores de Validación contable del AF13
El procedimiento de validaciones, visualización e impresión es similar al descrito en el F3.
5.2.4.3 Otros Anexos Financieros
Está conformado por los Anexos siguientes: − OA1: Control de Obligaciones
Previsionales. − OA2: Contingencias. − OA3: Operaciones Recíprocas entre
Entidades del Sector Público. − OA4: Gastos de Personal en las
Entidades del Sector Público. − OA5: Estadísticas del personal en
las entidades del Sector Público. − OA6: Reporte de Trabajadores y
Pensionistas de la Entidad − OA7: Datos para registros de
Contadores Generales al servicio de la Entidad del Sector Público.
En adelante les llamaremos por código. Procedimiento: 1.- El Usuario ubicará el cursor en la pestaña “Información Adicional”, menú “Financieros” y visualizará las opciones de cada anexo adicional. Ver Pantalla Nº 61. Pantalla Nº 61 Opciones de Información Adicional/Financiera
2.- Todo Anexo que conforma esta opción no presenta validaciones contables. 3.- El OA-1: Se dará clic sobre el icono del OA1 y se encontrará la hoja de trabajo para registrar las obligaciones previsionales comprendidas en la Ley 19990 y 20530.

SIAF-GL 24
4.- La columna D.L. 19990 SNP es de uso exclusivo para la UE 000055 Oficina de Normalización Provisional-ONP. La columna Otros se consignará la información correspondiente a las Fuerzas Armadas y Policía Nacional. 5.- Los montos se consignarán en a) Información recibida de ONP, b) Incorporación de nuevos pensionistas, c) pagos a favor de pensionistas, entre otros. Ver Pantalla Nº 62.
Pantalla Nº 62 Hoja de Trabajo – OA1
6.- Concluido el registro de la información se procederá a guardar los cambios dando clic en el icono . 7.- Podrá visualizar y/o imprimir el Reporte del OA1, dando clic en el icono Ver o Imprimir . 8.- El OA-2: Se dará clic sobre el icono del OA2 y se encontrará la hoja de trabajo para registrar sucesos en proceso de reconocimiento de deuda (por pagar) o acreencia (por cobrar), después de agotada la vía administrativa. 9.- Para registrar se dará clic derecho sobre el campo intermedio donde se activará el menú Crear. 10.- El cursor se ubica en el campo “Demandado y/o Demandante”, para su registro respectivo y luego consignar el Monto (En Contra o A Favor) en Nuevos Soles o Dólares Americanos y el “Detalle” (Materia, Proceso y Situación) cuyo sustento será la información que remita el área de Asesoría Legal. Pantalla Nº 63.
Pantalla Nº 63 Hoja de Trabajo – OA2
Finalmente, también podrá visualizar y/o imprimir el Reporte del OA2, dando clic en el icono. Ver o Imprimir . 6.- El OA-3: Se dará clic sobre el icono del OA3 y encontrará la hoja de trabajo donde se registran las Operaciones Recíprocas entre Entidades del Sector Público. 7.- Esta hoja de trabajo presenta 3 pestañas (Cuentas del Activo, Cuentas del Pasivo/Patrimonio y Cuentas de Gestión). El procedimiento de registro es el mismo para cada pestaña. 8.- Primero ubicará el cursor en el Tipo de Entidad – Sector/Gobierno (seleccionándolo de la relación que se muestra en el área superior izquierda de la pantalla), para luego activar del Menú Contextual (dando clic al botón derecho del Mouse) la opción Crear. Ver Pantalla Nº 64. Pantalla Nº 64 Hoja de trabajo – OA3
9.- Al dar clic sobre el menú crear, se activará una campo y con ayuda de la

SIAF-GL 25
tecla F1 se podrá visualizar un listado de Entidades que pertenecen al sector y/o Gobierno seleccionado. Asimismo, podrá registrar alguna Entidad que no se encuentre en la lista de ayuda. Por Ejemplo, para este caso se colocó el cursor sobre “Gobiernos Locales” y ubicados en el campo Entidad se da clic en el menú crear y con la ayuda de la tecla F1 se visualizarán solo los Gobiernos Locales. Ver Pantalla Nº 65. Pantalla Nº 65 Lista de Entidades
10.- Seleccionará la Entidad y dará clic sobre el botón . 11.- Luego, se consignarán los montos en las columnas requeridas por el Usuario. Ver Pantalla Nº 66. Pantalla Nº 66 Hoja de Trabajo OA3 – Registro de Cuentas del Activo.
12.- Si después de crear la Entidad no desea utilizarlo, se deberá eliminar
usando el botón , de lo contrario el Sistema mostrará un mensaje “faltan llenar montos...” no permitiéndole grabar.
13.- Concluido el registro de la información se procederá a guardar los cambios dando clic en el icono . Finalmente, se podrá visualizar y/o imprimir el Reporte del OA3, dando clic en el icono. Ver o Imprimir . 14.- El OA-4: Se dará clic sobre el icono del OA4 y se encontrará la hoja de trabajo donde se registran el Gasto de Personal en las Entidades del Sector Público. 15.- Esta hoja de trabajo presenta 3 pestañas (Nombrados, Contratados a plazo fijo y/o determinado, Servicios No Personales). 16.- El registro es de acuerdo a la situación de cada Municipalidad, el procedimiento es el mismo para cada pestaña. Ver Pantalla Nº 67. Pantalla Nº 67 Hoja de Trabajo – OA4
17.- Concluido el registro de la información se procederá a guardar los cambios dando clic en el icono . Finalmente, se podrá visualizar y/o imprimir el Reporte del OA4, dando clic en el icono. Ver o Imprimir . 18.- El OA-5: Se dará clic sobre el icono del OA5 y encontrará la hoja de trabajo donde se registra la estadística del personal en las Entidades del Sector Público. 19.- Esta hoja de trabajo presenta 3 pestañas (Aumentos, Disminuciones y Saldos).

SIAF-GL 26
20.- El registro es de acuerdo a la situación de cada Municipalidad, el procedimiento es el mismo para cada pestaña. Ver Pantalla Nº 68. Pantalla Nº 68 Hoja de Trabajo – OA5
21.- Concluido el registro de la información se procederá a guardar los cambios dando clic en el icono . Finalmente, se podrá visualizar y/o imprimir el Reporte del OA5, dando clic en el icono. Ver o Imprimir . 22.- El OA-6: Se dará clic sobre el icono del OA6 y encontrará la hoja de trabajo donde se registran a los trabajadores y pensionistas de la Entidad comprendidos en los DL. 19990 y 20530. 23.- Esta hoja de trabajo presenta 3 pestañas (Anterior, Movimiento y Actual). 24.- El registro es de acuerdo a la situación de cada Municipalidad, el procedimiento es el mismo para cada pestaña. Ver Pantalla Nº 69. Pantalla Nº 69 Hoja de Trabajo – OA6
25.- Concluido el registro de la información se procederá a guardar los cambios dando clic en el icono . Finalmente, se podrá visualizar y/o imprimir el Reporte del OA6, dando clic en el icono. Ver o Imprimir . 26.- El OA-7: Se dará clic sobre el icono del OA7 y encontrará la hoja de trabajo donde se registran los datos del Contador General. Ver Pantalla Nº 70. Pantalla Nº 70 Hoja de Trabajo – OA7
27.- Concluido el registro de la información se procederá a guardar los cambios dando clic en el icono . Finalmente, podrá visualizar y/o imprimir el Reporte del OA7, dando clic en el icono. Ver o Imprimir . 5.2.5 Cierre de la
Información Financiera Después de elaborar correctamente lo descrito en los pasos anteriores, se procederá a efectuar el cierre del mes Cierre. Procedimiento: 1.- Es requisito indispensable que las notas de contabilidad del grupo 130000 hayan sido registradas correctamente, de lo contrario, el Sistema no permitirá cerrar el mes Cierre.

SIAF-GL 27
2.- Ubicará el cursor en el mes Cierre y dará clic sobre el botón
Cierre . 3.- De haber registrado incorrectamente los Estados Financieros y Anexos Financieros, al momento de procesar el cierre, el Sistema presentará un listado de las validaciones contables. 4.- Si el Listado de observaciones de validaciones Contables fuese de tipo Error, el Sistema no le permitirá cerrar. Si fuese de tipo Observado, si le permitirá cerrar el mes Cierre. 5.- Después de superar las observaciones de tipo Error, se mostrará un mensaje Fin del proceso… y, el indicador de la columna Cierre cambiará a “SI”. 6.- Para el Mes Cierre, se activarán los recuadros en las columnas “Estados Financieros” y “Anexos/Inf. Adicional Financiero” para permitir activar del Menú Contextual de la Opción de Habilitar envío, y la información pueda viajar al ambiente Pliego. Ver Pantalla Nº 71 Pantalla Nº 71 Cierre Financiero UE
5.3 INFORMACIÓN
PRESUPUESTARIA. Permite elaborar los formatos de Estados Presupuestarios, Conciliación del Marco, Proyectos de Inversión y Gasto Social para la presentación a la Dirección Nacional de Contabilidad Pública.
5.3.1 Pre-Cierre Información Presupuestaria UE.
Permite procesar, actualizar y controlar todo expediente administrativo. Habiendo culminado con las acciones descritas en el numeral 5.1. Procederá a realizar lo siguiente: Procedimiento: 1.- Seleccionar el menú “procesos” y dar clic sobre el sub. Menú “Control de Procesos”. 2.- El Usuario visualizará un formulario con 2 pestañas “Presupuestal” y “Financiero”. Para este procedimiento se deberá seleccionar la pestaña “Presupuestaria”. Ver Pantalla Nº 72. Pantalla Nº 72 Control de Procesos \ Presupuestal
3.- Para los meses de enero a noviembre, el botón servirá para actualizar la hoja de trabajo presupuestal. Asimismo servirá para validar que la Ejecución de Gastos no sea mayor a la Ejecución de Ingresos. Si la Ejecución de Gastos fuese mayor a la Ejecución de Ingresos, al momento de dar clic sobre el botón
el Sistema presenta un mensaje “Gasto es mayor (>) al Ingreso... Indicando importes y Fuente de Financiamiento”. Permitiendo generar el PRE-Cierre mensual.

SIAF-GL 28
4.- Para el mes diciembre, el botón también validará que
la Ejecución de Gastos no sea mayor a la Ejecución de Ingresos. Para este mes, el Sistema no permitirá efectuar el Pre-Cierre hasta que el Usuario realice las respectivas regularizaciones. 5.- Para el mes Cierre, el botón
validará que la Ejecución de Gastos no sea mayor al Presupuesto Institucional Modificado (PIM). De suceder, el Sistema presenta un listado de las observaciones para que el Usuario realice las regularizaciones respectivas. Ver Pantalla Nº 73. Pantalla Nº 73 Listado de observaciones (Ejecución > al PIM).
Para imprimir el lista de observaciones dará clic sobre el icono imprimir 6.- Para superar las observaciones presentadas en el listado, el Usuario debe entrar al Módulo de Procesos Presupuestarios (MPP).Ver Pantalla Nº 74. Pantalla Nº 74 Modulo de Procesos Presupuestarios.
7.- Dentro del MPP, debe acceder a las opciones Aplicaciones \ Nota de Modificación Presupuestaria. Ver Pantalla Nº 75. Pantalla Nº 75 Opción de Notas de Modificación Presupuestaria
8.- Después de superar lo observado en el mes cierre (Ejecución debe ser igual o menor al PIM), debe ingresar al Módulo Contable Opción “control de Procesos” pestaña Presupuestal. 9.- Dentro de la pestaña presupuestal, se colocará en el mes cierre y nuevamente dará clic en el botón permitiendo realizar el Pre-Cierre. Ver Pantalla Nº 76. Pantalla Nº 76 Control de Procesos \ Presupuestal – PRE-Cierre.
10.- El botón para el mes Cierre, servirá para actualizar los 4 Estados Presupuestarios, Proyectos de Inversión y Gasto Social.

SIAF-GL 29
5.3.2 Información Presupuestaria Anual
Una vez concluido el Proceso de PRE-Cierre, el usuario podrá elaborar y/o verificar los Estados Presupuestarios, Proyectos de Inversión y Gasto Social. Procedimiento: 1.- Seleccionar el menú “Reportes”, dar clic sobre el sub. Menú “Contables” y se abrirá varias submenús desplegables. Ver Pantalla Nº 77. Pantalla Nº 77 Información Anual
2.- Con el Mouse se dará clic sobre el submenú “Información Anual” y se abrirá un formulario, visualizándose 4 pestañas que contienen información del cierre contable
5.3.2.1 Estados Presupuestario Está conformado por los Estados siguientes: EP1: Estado de Ejecución del
Presupuesto de Ingresos y Gastos. EP2: Estado de Fuentes y Uso de
Fondos. EP3: Clasificación Funcional del
Gasto. EP4: Distribución Geográfica del
Gasto. En adelante, llamaremos a los Estados Presupuestarios por código. Procedimiento:
1.- El Usuario ubicará el cursor en la pestaña “Estados Presupuestarios” y visualizará las 4 opciones presupuestarias que se alimenta de los expedientes administrativos (Recaudado, Compromiso y las secuencias de dichas fases). Ver Pantalla Nº 78. Pantalla Nº 78 Opciones de Estados Presupuestarios
2.- El EP1: Se obtendrá colocando el cursor sobre el botón
y al dar clic sobre el icono ver , obtendremos automáticamente el reporte. Ver Pantalla Nº 79. Pantalla Nº 79 Formato del EP1
3.- El EP2: Para obtener se deberá elaborar la hoja de trabajo, con el cursor sobre el botón
se dará clic sobre el icono . 4.- Se encontrará la hoja de trabajo para distribuir las operaciones de

SIAF-GL 30
Crédito Interno, Crédito Externo y el Servicio de la Deuda (Intereses, Cargo y Amortización de la deuda). Ver Pantalla Nº 80. Pantalla Nº 80 Hoja de Trabajo – EP2
5.- Si los montos fueron registrados correctamente, el Sistema permitirá grabar, debiendo dar clic sobre el icono . De no registrarse correctamente, el Sistema presentará un mensaje. Ver Pantalla Nº 81 Pantalla Nº 81 hoja de trabajo – EP2
6.- Concluido el registro de la información se procederá a guardar los cambios dando clic en el icono . Finalmente, podrá visualizar y/o imprimir el Reporte, dando clic en el icono. Ver o Imprimir . 7.- El EP3: Se obtendrá colocando el cursor sobre el botón
y al dar clic sobre el icono ver ,
obtendremos automáticamente el reporte. Ver Pantalla Nº 82. Pantalla Nº 82 Formato del EP3
8.- El EP4: Para obtener deberá elaborar la hoja de trabajo, con el cursor sobre el botón
se dará clic sobre el icono . 9.- Al entrar a la hoja de trabajo, encontrará en la parte superior un botón , que servirá para actualizar automáticamente los montos del Presupuesto Institucional Modificado (PIM) y la Ejecución de Gastos. 10.- El Usuario también podrá editar los campos de “Distribución Autorizado” y “Distribución Ejecución”. Ver Pantalla Nº 83. Pantalla Nº 83 Datos Consignados Automáticamente en el Reporte del EP 4
11.- Concluido el registro de la información se procederá a guardar los cambios dando clic en el icono .

SIAF-GL 31
Finalmente, podrá visualizar y/o imprimir el Reporte, dando clic en el icono. Ver o Imprimir . 5.3.2.2 Otros Anexos
Presupuestarios Está conformado por los Anexos siguientes: PI1: Presupuesto de Inversión
Ejecución y Metas. PI2: Clasificación Funcional de
Proyectos de Inversión. PI3: Distribución Geográfica de
Proyectos de Inversión. GS1: Presupuesto y Metas Físicas
orientadas al Gasto Social. GS2: Clasificación Funcional del
Gasto Social. GS3: Distribución Geográfica del
Gasto Social. En lo sucesivo llamaremos a estos formatos por código. Procedimiento: 1.- El Usuario ubicará el cursor en la pestaña “Información Adicional / Presupuestarios” y visualizará las 6 opciones presupuestarias que se alimenta de la información guardada en el Módulo de Procesos Presupuestarios (MPP). Ver Pantalla Nº 84. Pantalla Nº 84 Opciones de Otros Anexos Presupuestarios
2.- El PI-1: Se obtendrá colocando el cursor sobre el botón
y al dar clic sobre el icono ver ,
obtendremos automáticamente el reporte. Ver Pantalla Nº 85. Pantalla Nº 85 Formato del PI-1
3.- El PI-2: Se obtendrá colocando el cursor sobre el botón
y al dar clic sobre el icono ver , obtendremos automáticamente el reporte. El reporte muestra la columna de Porcentaje (%) monto que ha sido calculado sobre la ejecución total. Ver Pantalla Nº 86. Pantalla Nº 86 Formato del PI-2
4.- El PI-3: Se obtendrá colocando el cursor sobre el botón
y al dar clic sobre el icono ver , obtendremos automáticamente el reporte. Ver Pantalla Nº 87.

SIAF-GL 32
Pantalla Nº 87 Formato del PI-3
5.- El GS-1: Se obtendrá colocando el cursor sobre el botón
y al dar clic sobre el icono ver , obtendremos automáticamente el reporte. Ver Pantalla Nº 88. Pantalla Nº 88 Formato del GS-1
6.- El GS-2: Se obtendrá colocando el cursor sobre el botón
y al dar clic sobre el icono ver , obtendremos automáticamente el reporte. El reporte muestra la columna de Porcentaje (%) monto que ha sido calculado sobre la ejecución total. Ver Pantalla Nº 89.
Pantalla Nº 89 Formato del GS-2
7.- El GS-3: Se obtendrá colocando el cursor sobre el botón
y al dar clic sobre el icono ver , obtendremos automáticamente el reporte. Ver Pantalla Nº 90. Pantalla Nº 90 Formato del GS-3
5.3.3 Cierre de Información
Presupuestaria Después de elaborar correctamente lo descrito en los pasos anteriores, se procederá a realizar el cierre del mes Cierre. Procedimiento: 1.- Entrar a la opción descrita en el numeral 5.3.1 2.- Ubicará el cursor en el mes Cierre y dará clic sobre el botón
Cierre .

SIAF-GL 33
3.- Si el usuario no ha distribuido los Montos en el EP2 (Distribución del Financiamiento y/o Servicio de la Deuda) y/o no ha generado Datos en el EP4, el sistema le mostrara un Listado de de Errores de validación de los Estados Presupuestarios. Ver Pantalla Nº 91. Pantalla Nº 91 Listado de Errores de validaciones Presupuestarias.
4.- El Usuario procederá a regularizar las observaciones de la lista de validaciones. 5.- Para el Mes Cierre, se activarán los recuadros en la columna “Estados / Información Adicional”, para permitir que se activará del Menú Contextual de la Opción de Habilitar envío, y la información pueda viajar al ambiente Pliego. Ver Pantalla Nº 92 Pantalla Nº 92 Habilitar para Envío.
5.4 Transmisión de
Información Financiera y Presupuestaria.
Permite que la información Financiera y Presupuestaria viaje a la Base de Datos del MEF y sea devuelta al ambiente Pliego, para su consolidación. Procedimiento: 1.-Seleccionar el menú “Comunicaciones” y dar clic sobre el sub. Menú “transferencia de Estados y Anexos Financieros”.Ver Pantalla Nº 93. Pantalla Nº 93 Transferencia de Estados y Anexos Financieros - UE
2.- El Sistema mostrará la pantalla de Transferencia de Datos, se dará un clic sobre el icono Enviar/Recibir . 3.- Al dar clic sobre el icono Enviar/Recibir se abrirá una pantalla de SAT, permitiendo que la información viaje a la base de datos del MEF y sea devuelta al Pliego. Ver Pantalla Nº 94 y 95. Pantalla Nº 94 Iniciando SAT

SIAF-GL 34
Pantalla Nº 95 Transferencia de Información Financiera y Presupuestal
6. MÓDULO CONTABLE “AMBIENTE PLIEGO
/ Gobiernos Locales” Permite Consolidar la información Financiera y Presupuestaria registrada en el ambiente “Unidad Ejecutora / Gobiernos Locales”. Ver Pantalla Nº 96 Pantalla Nº 96 Ambiente Pliego / Gobiernos Locales
6.1 Recepción Información
Financiera y Presupuestaria.
Como primer paso, el Pliego deberá realizar “Transferencia de Estados y Anexos Financieros” para recibir la información Financiera y Presupuestaria enviada por el ambiente “Unidad Ejecutora / Gobiernos Locales”.
Procedimiento: 1.- Seleccionar el menú “Comunicaciones” y dar clic sobre el sub. Menú “transferencia de Estados y Anexos Financieros”. Ver Pantalla Nº 97 Pantalla Nº 97 Transferencia de Estados y Anexos Financieros-PLIEGO
2.- El Sistema mostrará la pantalla de Transferencia de Datos, se dará un clic sobre el icono Enviar/Recibir . Para recibir la información. 6.2 INFORMACIÓN
FINANCIERA Está conformada por la información registrada en el ambiente “UE” como son a) Estados Financieros, b) Anexos a los Estados Financieros y c) Otros Anexos Financieros. Es este ambiente, los Estados Financieros se presentaran a valores comparativos, es decir información del 2006 y 2005. 6.2.1 Consolidación de
Información Financiera.
Después de recibir la información financiera, este permitirá actualizar dicha información registrada en el ambiente UE. Procedimiento: 1.-Seleccionar el menú “Procesos” y se dará clic sobre el sub. Menú Control de Procesos. Ver Pantalla N 98

SIAF-GL 35
Pantalla Nº 98 Control de Procesos
2.- Encontrará una pantalla con 2 pestañas (Presupuestal y Financiera). Para este procedimiento seleccionaremos la pestaña “Financiera”. 3.- Habiendo cerrado los meses de enero a noviembre, se procederá a consolidar la información de los meses diciembre y Cierre. 4.- Colocará el cursor en el mes diciembre y se dará clic sobre el
botón para actualizar y consolidar la información recibida del mes. 5.- Después colocará el cursor en el mes cierre y se dará clic sobre los
botones y , con la finalidad de actualizar y consolidar la información recibida del cierre contable. Ver Pantalla Nº 99. Pantalla Nº 99 Consolidación Financiera – PLIEGO.
6.2.2 Hoja de Trabajo Contable – PLIEGO.
Después de consolidar la información Financiera, como paso siguiente, deberá grabar la hoja de trabajo contable en el mes cierre. Procedimiento: 1.- Seleccionar el menú “Procesos” y se dará clic sobre el sub. Menú Hoja de Trabajo Contable. 2.- Dentro de la Hoja de Trabajo Contable, se deberá seleccionar el mes cierre, y se dará clic sobre el icono para generar los Estados Financieros del Pliego. 3.- Asimismo, podrá bajar a Excel, visualizar y/o imprimir el Reporte, dando clic en el icono Excel , Ver o Imprimir . Ver Pantalla Nº 100 Pantalla Nº 100 Hoja de Trabajo Contable – PLIEGO.
6.2.3 Estados Financieros –
PLIEGO. Después de grabar la hoja de trabajo contable del Pliego, los 4 Estados Financieros (comparativo 2006) se generan automáticamente. Asimismo, mediante transferencia de datos, se recibirá la información de los 4 Estados Financieros que corresponde al 2005 (comparativo 2005).

SIAF-GL 36
Los Estados Financieros están conformados por: F1: Balance General – Automático. F2: Estado de Gestión -
Automático. F3: Estado de Cambios en el
Patrimonio Neto – hoja de trabajo. F4: Estado de Flujos de Efectivo –
hoja de trabajo. REPORTES - pliego En este ambiente, se deberá realizar la impresión de los Estados Presupuestarios para la presentación a la Dirección Nacional de Contabilidad. Ver Pantalla Nº 101 al 104. Pantalla Nº 101 Balance General - F1.
Pantalla Nº 102Estado de Gestión - F2.
Pantalla Nº 103 Estado de Cambios en el Patrimonio Neto (F3)
Pantalla Nº 104 Estado de Flujos de Efectivo (F4).
6.2.4 Anexos Financieros –
PLIEGO. Está conformado por los Anexos siguientes: − AF1: Inversiones − AF2: Inmuebles, Maquinaria y
Equipo. − AF2A: Infraestructura Pública. − AF3: Depreciación, Agotamiento y
Amortización Acumulada. − AF4: Otras Cuentas del Activo. − AF5: Provisión para Beneficios
Sociales y Obligaciones Previsionales.
− AF6: Ingresos Diferidos. − AF7: Hacienda Nacional Adicional. − AF9: Movimiento de Fondos que
administra la Dirección Nacional del Tesoro Público.
− AF10: Declaración Jurada.

SIAF-GL 37
− AF11: Funcionarios Responsables en la Elaboración y/o Presentación de la Información Contable y Complementaria.
− AF12: Transferencias Corrientes Recibidas.
AF13: Transferencias Corrientes Otorgadas. Solo deberá registrar la información que de los Anexos AF-10 y AF-11. REPORTES - pliego En este ambiente, se deberá realizar la impresión de los Anexos Financieros para la presentación a la Dirección Nacional de Contabilidad. Ver Pantalla Nº 105 al 118. Pantalla Nº 105 Inversiones - AF1
Pantalla Nº 106 Inmuebles, Maquinaria y Equipo - AF2
Pantalla Nº 107 Infraestructura Pública - AF2A
Pantalla Nº 108 Depreciación, Agot. y Amorti. Acumulada - AF3
Pantalla Nº 109 Otras Cuentas del Activo - AF4
Pantalla N 110 Provisión para Beneficios Soc. y Obliga. Previs - AF5

SIAF-GL 38
Pantalla N 111 Ingresos Diferidos - AF6
Pantalla Nº 112 Hacienda Nacional Adicional – AF7
Pantalla Nº 113 Movi. de Fondos AF9
Pantalla Nº 114 Movi. de Fondos AF9A
Pantalla Nº 115 Declaración Jurada AF10
Pantalla Nº 116 Funcionarios Responsables – AF11
Pantalla Nº 117 Transferencias Corrientes Recibidas – AF12
Pantalla Nº 118 Transferencias Corrientes Otorgadas – AF13

SIAF-GL 39
6.2.5 Otros Anexos Financieros – PLIEGO.
Está conformado por los Anexos siguientes: − OA1: Control de Obligaciones
Previsionales. − OA2: Contingencias. − OA3: Operaciones Recíprocas entre
Entidades del Sector Público. − OA4: Gastos de Personal en las
Entidades del Sector Público. − OA5: Estadísticas del personal en
las entidades del Sector Público. − OA6: Reporte de Trabajadores y
Pensionistas de la Entidad − OA7: Datos para registros de
Contadores Generales al servicio de la Entidad del Sector Público.
Solo deberá registrar la información que corresponde al Anexos OA-7. REPORTES - pliego
En este ambiente, se deberá realizar la impresión de los Anexos Financieros para la presentación a la Dirección Nacional de Contabilidad. Ver Pantalla Nº 119 al 125.
Pantalla Nº 119 Reporte del OA1
Pantalla Nº 120 Reporte del OA2
Pantalla Nº 121 Reporte del OA3
Pantalla Nº 122 Reporte del OA4
Pantalla Nº 123 Reporte del OA5
Pantalla Nº 124 Reporte del OA6

SIAF-GL 40
Pantalla Nº 125 Reporte del OA7
6.2.6 Cierre de Información
Financiera Después de procesar la información financiera correctamente, se procederá a cerrar el mes cierre 1.- Ubicará el cursor en el mes cierre y dará clic sobre el botón 2.- Se activará el recuadro en la columna “Estados Financieros” y “Anexos/Información Adicional”, para permitir que se activen del Menú Contextual de la Opción Habilitar envío, y para que la información pueda viajar a la base del MEF (DNCP). Ver Pantalla Nº 126 Pantalla Nº 126 Cierre de Información Financiera – PLIEGO.
6.3 INFORMACIÓN
PRESUPUESTARIA Está conformada por la información registrada en el ambiente “UE” como son a) Estados Presupuestarios b) Otros Anexos Presupuestarios.
Asimismo, podemos visualizar los reportes de la Conciliación del Marco como son los PP1, Anexos del PP1, PP2, Anexos del PP2, Resoluciones del Ingreso y Gasto. Adicionalmente, debemos registrar la información que está solo en este ambiente como son las Transferencias Financieras Recibidas y Entregadas. 6.3.1 Consolidación de
Información Presupuestaria.
Después de recibir la información Presupuestaria, el Sistema permitirá actualizar dicha información registrada en el ambiente UE. Procedimiento: 1.- Encontrará una pantalla con 2 pestañas (Presupuestal y Financiera). Para este procedimiento seleccionaremos la pestaña “Presupuestaria”. 2.- Habiendo cerrado los meses de enero a noviembre, se procederá a consolidar la información de los meses diciembre y Cierre. 3.- Colocará el cursor en el mes diciembre, después en el mes cierre y se dará clic sobre el botón
con la finalidad de actualizar y consolidar la información recibida del cierre contable. Ver Pantalla Nº 127. Pantalla Nº 127 Consolidación Presupuestaria – PLIEGO

SIAF-GL 41
6.3.2 Estados Presupuestarios - PLIEGO
Los Estados Presupuestarios están conformados por: EP1: Estado de Ejecución del
Presupuesto de Ingresos y Gastos. EP2: Estado de Fuentes y Uso de
Fondos. EP3: Clasificación Funcional del
Gasto. EP4: Distribución Geográfica del
Gasto. Además, en esta opción podemos encontrar a: Programación del Presupuesto de
Ingresos (PP1 y Anexos). Programación del Presupuesto de
Gastos (PP2 y Anexos). Hoja de Trabajo-Resoluciones de
Ingresos. Hoja de Trabajo-Resoluciones de
Gastos. Ver Pantalla Nº 128 Pantalla Nº 128 Opciones de Estados Presupuestarios – PLIEGO.
REPORTES - pliego En este ambiente, se deberá realizar la impresión de los Estados Presupuestarios y la conciliación del Marco para la presentación a la Dirección Nacional de Contabilidad Pública. Ver Pantallas Nº 129 a 140.
Pantalla Nº 129 – Reporte del EP1
Pantalla Nº 130 Reporte del EP2
Pantalla Nº 131 Reporte del EP3
Pantalla Nº 132 Reporte del EP4

SIAF-GL 42
Pantalla Nº 133 Reporte Conciliación del Marco de Ingresos.
Pantalla Nº 134 Reporte del PP1
Pantalla Nº 135 Reporte Anexo PP1
Pantalla Nº 136 Reporte de Conciliación del Marco de Gastos
Pantalla Nº 137 Reporte del PP2
Pantalla Nº 138 Reporte Anexo PP2
Pantalla Nº 139 Reporte del Resoluciones de Ingresos.
Pantalla Nº 140 Reporte del Resoluciones de Gastos.

SIAF-GL 43
6.3.3 Información Adicional Presupuestarios - PLIEGO
Está conformado por los Anexos siguientes: PI1: Presupuesto de Inversión
Ejecución y Metas. PI2: Clasificación Funcional de
Proyectos de Inversión. PI3: Distribución Geográfica de
Proyectos de Inversión. GS1: Presupuesto y Metas Físicas
orientadas al Gasto Social. GS2: Clasificación Funcional del
Gasto Social. GS3: Distribución Geográfica del
Gasto Social. Adicionalmente, en esta opción encontramos 4 opciones para registrar las Transferencias Financieras Recibidas y Entregadas (Información solo a nivel Pliego).Ver Pantalla Nº 141. Pantalla Nº 141 Opciones de Información Adicional Presupuestal – PLIEGO.
REPORTES - pliego En este ambiente, se deberá realizar la impresión de los Estados Presupuestarios y la conciliación del Marco para la presentación a la Dirección Nacional de Contabilidad Pública. Ver Pantallas Nº 142 a 146
Pantalla Nº 142 Reporte del PI1
Pantalla Nº 143 Reporte del PI2
Pantalla Nº 144 Reporte del PI3
Pantalla Nº 145 Reporte del GS2

SIAF-GL 44
Pantalla Nº 146 Reporte del GS3
Hoja de Trabajo de Transferencias Financieras Recibidas -TFR En esta Hoja de Trabajo se registrarán las Transferencias Entregadas. En la pantalla se encuentra tres 3 áreas. La primera área se encuentra en la parte izquierda, muestran todas las Fuentes de Financiamiento y Tipos de Recurso utilizados por la UE (A). La segunda área está en la parte superior derecha, permite registrar el nombre de la Entidad (B). La tercera área está es la parte inferior, permite seleccionará la cadena de Ingreso y consignar el monto Ejecutado y la procedencia su procedencia presupuestal (C). Ver Pantalla Nº 147. Pantalla Nº 147 Hoja de trabajo – Transferencias Financieras recibidas
1.- Habiendo ubicado el cursor en la Fuente de Financiamiento y Tipo de Recurso de donde provienen los fondos transferidos, se ingresará el Nombre de la Entidad a la que se transfirió activando del Menú Contextual la opción Crear. 2.- Siguiendo el mismo procedimiento, ubicado en el área inferior se activará la Tabla de Ayuda con las Cadenas de Ingreso. 3.- Seleccionado la Cadena de Ingreso se dará clic en el botón Aceptar 4.- Seguidamente registrará el monto de la Ejecución y su procedencia presupuestal. 5.- Grabada la información se procederá guardar los cambios. Para visualizar o imprimir el Reporte se mostrará una ventana en donde se seleccionará el nivel del Clasificador requerido en la presentación de la información. El Reporte mostrará por cada Entidad la Fuente de Financiamiento, Tipo de Recurso, nivel del Clasificador y Montos. Ver Pantalla Nº 148. Pantalla Nº 148 Reporte Transferencia Financiera Recibida TFR.
Hoja de Trabajo de Transferencias Financieras Entregada –TFE1 El procedimiento de registro e impresión es el mismo que la hoja de trabajo – Transferencia Financiera Recibida. Ver Pantalla Nº 149.
A
B
C

SIAF-GL 45
Pantalla Nº 149 Reporte Transferencia Financiera Entregada TFE1.
Hoja de Trabajo de Transferencias Financieras Entregada –TFE2 Esta opción se relaciona a la Ejecución del Presupuesto de Gastos. 1.- Primero se ingresará el Nombre de la Entidad, activando del Menú Contextual la opción Crear 2.- Realizando el mismo procedimiento se activará el campo Función de donde se seleccionará una Función. Dar Aceptar. 3.- Se ingresará el Monto del Autorizado Final y de la Ejecución. 4.- Los montos totales de las 2 columnas deben ser iguales al total PIM y Ejecución del Reporte TFE1, de lo contrario el Sistema mostrará un mensaje y no permitirá grabar. Ver Pantalla Nº 150 y 151. Pantalla Nº 150 Hoja de Trabajo de TFE2 - PLIEGO
Pantalla Nº 151 Reporte del TFE2 – PLIEGO.
Hoja de Trabajo de Transferencias Financieras Entregada –TFE3 El procedimiento de registro para este Formato es similar al explicado en el TFE2. Ver Pantalla Nº 152 y 153 Pantalla Nº 152 Hoja de Trabajo de TFE3 - PLIEGO.
Pantalla Nº 153 Reporte del TFE-2

SIAF-GL 46
6.3.4 Cierre de Información Presupuestaria
Después de obtener la información presupuestaria correctamente, se procederá a cerrar el mes cierre 1.- Ubicará el cursor en el mes cierre y dará clic sobre el botón 2.- Se activarán el recuadro en la columna “Estados/Información Adicional Presupuestaria”, para permitir que se activará del Menú Contextual de la Opción de Habilitar envío y la información pueda viajar a la base del MEF (DNCP). Ver Pantalla Nº 154 Pantalla Nº 154 Cierre de Información Presupuestaria – PLIEGO.
6.4 Transmisión de
Información Financiera y Presupuestaria al MEF.
Permite que la información Financiera y Presupuestaria viaje a la Base de Datos del Ministerio de Economía y Finanzas y visualizada por la Dirección Nacional de Contabilidad Pública. Procedimiento: 1.-Seleccionar el menú “Comunicaciones” y dar clic sobre el sub. Menú “transferencia de Estados y Anexos Financieros 2.- El Sistema mostrará la pantalla de Transferencia de Datos, se dará un clic sobre el icono Enviar/Recibir .
3.- Al dar clic sobre el icono Enviar/Recibir se abrirá una pantalla de SAT, permitiendo que la información viaje a la base de datos del MEF. Ver Pantalla Nº 155 Pantalla Nº 155 Transferencia de Información Financiera y Presupuestal
yth