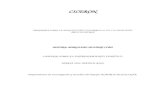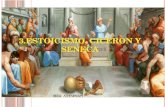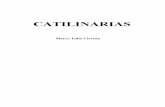CICERON - Manual de Alumnocifpsantaespina.centros.educa.jcyl.es/sitio/upload/... · 2018-09-06 ·...
Transcript of CICERON - Manual de Alumnocifpsantaespina.centros.educa.jcyl.es/sitio/upload/... · 2018-09-06 ·...

Proyecto “Cicerón”
Manual de Usuario
Alumno
Versión 3.1 – Noviembre 2013

CICERON – Manual del Alumno Versión 3.1 – Noviembre 2013 – Página 2 de 33
Esta guía ha sido desarrollada para
Usuarios Alumnos en Cicerón
Plataforma Tecnológica...
Divisa Informática y Telecomunicaciones S.A.
Parque Tecnológico de Boecillo.
Parcela 129 - Boecillo
Valladolid - 47151
Tel: +0 (34) 983 – 546 600
Fax: +0 (34) 983 – 546 602
http://www.divisait.com

CICERON – Manual del Alumno Versión 3.1 – Noviembre 2013 – Página 3 de 33
Tabla de contenidos.
OBJETIVOS. ......................................................................................................................................................... 6
FUNCIONALIDADES BÁSICAS. ................................................................................................................................ 6
GENERALIDADES. .............................................................................................................................................. 7
CABECERA E INFORMACIÓN GENERAL ................................................................................................................... 7
PIE DE PÁGINA. .................................................................................................................................................... 9
ENTRADA A CICERON. ..................................................................................................................................... 10
ACCESO A LA PARTE PRIVADA DE CICERON MEDIANTE NOMBRE DE USUARIO Y CONTRASEÑA. .............................. 10
PÁGINA DE AUTENTICACIÓN MEDIANTE NOMBRE DE USUARIO Y CONTRASEÑA. ........................................................ 10
REGISTRO DE USUARIO. ...................................................................................................................................... 11
PÁGINA DE INICIO DE USUARIO. ........................................................................................................................... 13
Descarga de documentos. ........................................................................................................................... 14
Trabajar como... ........................................................................................................................................... 14
Solicitud de Alta en el Sistema. .................................................................................................................... 14
Asociarse a Entidades. ................................................................................................................................. 14
Entidades con las que trabaja el usuario. .................................................................................................... 15
PÁGINA DE INICIO COMO ALUMNO. ....................................................................................................................... 15
MODIFICACIÓN DE DATOS PERSONALES. ............................................................................................................. 15
MÁS INFORMACIÓN. ............................................................................................................................................ 16
SOLICITUD BECA ERASMUS. ............................................................................................................................... 17
DIARIO Y HOJAS DE SEGUIMIENTO. .............................................................................................................. 18
CALENDARIO DE FCTS. ...................................................................................................................................... 18
LISTADO DE FCTS. ............................................................................................................................................. 18
Datos de la FCT. .......................................................................................................................................... 19
GENERACIÓN DE ENTRADAS DEL “DIARIO”. ........................................................................................................... 20
GENERACIÓN DE HOJAS SEMANALES. .................................................................................................................. 22
ENTORNO COLABORATIVO. ........................................................................................................................... 24
SOLICITUD DE ALTA COMO DEMANDANTE DE EMPLEO. .......................................................................... 25
PASO 1 - DATOS BÁSICOS. ................................................................................................................................. 25
PASO 2 – DIRECCIÓN Y TELÉFONOS. ................................................................................................................... 26
PASO 3 – OTROS DATOS PERSONALES. ............................................................................................................... 27
PASO 4 – FORMACIÓN ACADÉMICA. ..................................................................................................................... 27

CICERON – Manual del Alumno Versión 3.1 – Noviembre 2013 – Página 4 de 33
PASO 5 – FORMACIÓN COMPLEMENTARIA. ........................................................................................................... 29
PASO 6 – IDIOMAS. ............................................................................................................................................. 29
PASO 7 – CONOCIMIENTOS INFORMÁTICOS. ......................................................................................................... 30
PASO 8 – OTROS CONOCIMIENTOS. .................................................................................................................... 31
PASO 9 – EXPERIENCIA PROFESIONAL. ................................................................................................................ 31
PASO 10 - VERIFICACIÓN DE DATOS. ................................................................................................................... 32
Índice de Ilustraciones:
Ilustración 1: Página Principal del Alumno. ........................................................................................................... 7
Ilustración 2: Cabecera de la página de alumno. .................................................................................................. 7
Ilustración 3: Página de Soporte de CICERON..................................................................................................... 8
Ilustración 4: Pie de Página. .................................................................................................................................. 9
Ilustración 5: Página inicial de CICERON. .......................................................................................................... 10
Ilustración 6: Autenticación para entrar. .............................................................................................................. 11
Ilustración 7: Registro de usuario. ....................................................................................................................... 12
Ilustración 8: Componentes en la página de un usuario recién registrado. ........................................................ 14
Ilustración 9: Componentes en la página de un usuario alumno. ....................................................................... 15
Ilustración 10: Modificación de los datos personales de un usuario. .................................................................. 16
Ilustración 11: Descarga de Documentos y Más Información. ............................................................................ 17
Ilustración 12: Banner de solicitud de beca Erasmus. ........................................................................................ 17
Ilustración 13: Calendario de FCTs ..................................................................................................................... 18
Ilustración 15: Información de FCT. .................................................................................................................... 19
Ilustración 16: Enlaces. ....................................................................................................................................... 20
Ilustración 17: Eliminar Hoja Semanal Desactivado. .......................................................................................... 20
Ilustración 18: Lista de Hojas de Seguimiento. ................................................................................................... 20
Ilustración 19: Entrada de Diario. ........................................................................................................................ 20
Ilustración 20: Entradas para varios intervalos. .................................................................................................. 21
Ilustración 21: Modificación de Entrada de Diario. .............................................................................................. 22
Ilustración 22: Creación de Hoja Semanal. ......................................................................................................... 22

CICERON – Manual del Alumno Versión 3.1 – Noviembre 2013 – Página 5 de 33
Ilustración 23: Hojas de Seguimiento Semanal................................................................................................... 23
Ilustración 24: Entorno Colaborativo. .................................................................................................................. 24
Ilustración 25: Cabecera de CICERON trabajando como alumno. ..................................................................... 25
Ilustración 26: Alta como demandante de empleo – Paso 1. .............................................................................. 25
Ilustración 27: Alta como demandante de empleo – Paso 2. .............................................................................. 26
Ilustración 28: Alta como demandante de empleo – Paso 3. .............................................................................. 27
Ilustración 29: Alta como demandante de empleo – Paso 4. .............................................................................. 28
Ilustración 30: Alta como demandante de empleo – Paso 5. .............................................................................. 29
Ilustración 31: Alta como demandante de empleo – Paso 6. .............................................................................. 30
Ilustración 32: Alta como demandante de empleo – Paso 7. .............................................................................. 30
Ilustración 33: Alta como demandante de empleo – Paso 8. .............................................................................. 31
Ilustración 34: Alta como demandante de empleo – Paso 9. .............................................................................. 32
Ilustración 35: Alta como demandante de empleo – Verificación de datos. ....................................................... 33
Ilustración 36: Alta ya realizada. ......................................................................................................................... 33

CICERON – Manual del Alumno Versión 3.1 – Noviembre 2013 – Página 6 de 33
Objetivos.
Este documento pretende ser una guía para aquellas personas que utilicen CICERON como Alumnos de los
Centros Educativos de Castilla y León.
Funcionalidades Básicas.
En este apartado haremos un breve repaso a las características fundamentales que ofrece la aplicación a un
usuario de Alumno de Centro Educativo y como se gestionan todas esas funcionalidades.
De esta forma, el usuario se puede hacer una idea de lo que la aplicación le ofrece y de lo que va a ser capaz
de realizar.
Las funcionalidades que aporta el sistema son:
Gestión de las FCT y los intervalos de FCT del alumno.
Gestión del Diario del Alumno y creación de las Hojas de Seguimiento Semanal.
Darse de alta como demandante de empleo.
Los sucesivos apartados tratan de explicar de manera más detallada en qué consiste cada uno de los puntos
antes mencionados.

CICERON – Manual del Alumno Versión 3.1 – Noviembre 2013 – Página 7 de 33
Generalidades.
Este apartado pretende explicar conceptos generales de la aplicación, como puedan ser el formato de las
páginas y la navegación entre ellas.
Todas las páginas de la aplicación trabajando como alumno tienen un formato similar. Para describir este
formato, se tomará como ejemplo la página de inicio del alumno, mostrada en la Ilustración 1.
Ilustración 1: Página Principal del Alumno.
Como se puede observar, la página está dividida en varias partes, que se detallan en los siguientes puntos.
Cabecera e Información General
Está compuesta por el logotipo de CICERON-FCT y una serie de opciones a las que vamos a poder acceder.
Presenta el aspecto de la Ilustración 2:
Ilustración 2: Cabecera de la página de alumno.

CICERON – Manual del Alumno Versión 3.1 – Noviembre 2013 – Página 8 de 33
Es común a todas las páginas de la aplicación trabajando como alumno.
Muestra la información que indica qué usuario es el que está utilizando la aplicación y presenta una serie de
opciones a las que el usuario puede acceder.
Listamos las distintas opciones de arriba abajo y de izquierda a derecha:
Contacto: Al pulsar sobre este enlace, se abre automáticamente nuestro programa de gestión de
correo electrónico con un nuevo mensaje cuyo destinatario será la correspondiente dirección de
contacto: [email protected]
Soporte: Al pulsar sobre este enlace, se abre un cuadro de información con los datos para contactar
con la plataforma tecnológica encargada del desarrollo y mantenimiento de CICERON si se desea.
El cuadro informativo es el siguiente:
Ilustración 3: Página de Soporte de CICERON.
Mis Datos: Al pulsar este botón, se abre una nueva página donde aparece un formulario con los datos
personales del usuario. Desde este formulario el usuario puede cambiar sus datos como el nombre y
apellidos, dirección de correo electrónico o contraseña. Más adelante en este manual se explica con
más detalle esta sección.
Cerrar sesión: Al pulsar este botón, se cierra la sesión que hemos abierto y salimos por tanto de la
aplicación.
Diario y Hojas de Seguimiento: Al pulsar este botón, se accede a la página principal del alumno.
Más adelante en este manual se explica con más detalle esta sección.

CICERON – Manual del Alumno Versión 3.1 – Noviembre 2013 – Página 9 de 33
Entorno colaborativo: Al pulsar este botón, se accede al entorno colaborativo de CICERON, donde
el usuario puede ver los mensajes que ha recibido o enviar mensajes a otros usuarios. Más adelante
en este manual se explica con más detalle esta sección.
Solicitar Alta SCOP: Al pulsar este botón, se accede al formulario de solicitud de alta como
demandante de empleo. Más adelante en este manual se explica con más detalle esta sección.
Pie de Página.
Es la zona situada en la parte inferior y está compuesta por los logotipos de los distintos organismos que
participan y colaboran en el proyecto. Es constante en CICERON. En la Ilustración 4 se muestra el aspecto de
esta zona cuando trabajamos como alumno.
Ilustración 4: Pie de Página.

CICERON – Manual del Alumno Versión 3.1 – Noviembre 2013 – Página 10 de 33
Entrada a CICERON.
CICERON presenta una parte pública, accesible para todo aquel que lo desee, y una parte privada accesible
solamente por aquellos usuarios que estén registrados en la aplicación.
A su vez, el acceso a la parte privada debe hacerse mediante un nombre de usuario y una contraseña.
A continuación se detalla cómo es el acceso desde la página principal de CICERON (www.ciceron-fct.com),
que se muestra en la siguiente ilustración, al área privada del sistema según el caso.
Ilustración 5: Página inicial de CICERON.
Acceso a la parte privada de CICERON mediante nombre de usuario y contraseña.
Al pulsar el botón “Registro y Acceso” se accederá a la página de autenticación mediante nombre de usuario y
contraseña.
Página de autenticación mediante nombre de usuario y contraseña.
Si el usuario no se ha registrado aún en CICERON, podrá acceder a la página de “Registro de usuario” desde
esta página.
Si un usuario ya se ha registrado previamente, podrá acceder a la zona privada mediante su nombre de
usuario y su contraseña desde esta misma página. Deberá escribir estos datos en el formulario
correspondiente y pulsar el botón “Validar”.

CICERON – Manual del Alumno Versión 3.1 – Noviembre 2013 – Página 11 de 33
Ilustración 6: Autenticación para entrar.
Si el login y la clave de acceso son correctos, accederá a la página de inicio correspondiente al usuario que se
ha autenticado, que dependerá de las entidades a las que esté asociado.
Si el usuario no está asociado a ninguna entidad, se cargará la página de inicio de usuario, sin acceso
a ninguna entidad, que se verá más adelante.
Si el usuario está asociado a un Alumno, se cargará la página de inicio correspondiente a un usuario
Alumno, que se verá más adelante.
Si el usuario estuviera asociado a una o varias entidades de diferente tipo, se cargaría la página de
inicio de usuario, con las opciones “Trabajar como...” cada una de las diferentes entidades a las que
se encontrara asociado.
Si un usuario ya está registrado en la aplicación pero no recuerda su contraseña, puede solicitar que se le
envíen por correo su nombre de usuario y su contraseña escribiendo la dirección de correo electrónico en el
campo correspondiente. Una vez se pulse el botón “recordar”, el usuario recibirá un mail, en la dirección
especificada, indicándole estos datos.
Registro de usuario.
Para registrarse en CICERON es necesario rellenar un formulario de alta como el que muestra la siguiente
ilustración.

CICERON – Manual del Alumno Versión 3.1 – Noviembre 2013 – Página 12 de 33
Ilustración 7: Registro de usuario.
El formulario presentado en la parte superior requiere la inclusión de una serie de datos obligatorios.
Login: nombre de usuario con el que se accederá a CICERON.
Correo electrónico: dirección de correo electrónico del usuario.
Contraseña: contraseña de acceso a CICERON.
Repetir contraseña: se introduce la contraseña de nuevo para asegurarse de que se ha introducido
correctamente.
Luego se solicita la información sobre datos personales:
Nombre y Apellidos: nombre completo del usuario.
NIF: identificador fiscal.
A continuación se solicitan los datos postales:
Dirección.
Ciudad.
Provincia/Estado.
Código Postal/ZIP.

CICERON – Manual del Alumno Versión 3.1 – Noviembre 2013 – Página 13 de 33
País.
Después se demandan los datos telefónicos:
Teléfono: número de teléfono.
Tipo: tipo de teléfono (a elegir de la lista desplegable).
Finalmente se solicitan informaciones diversas:
Sexo.
Fecha de nacimiento.
Lugar de nacimiento.
Provincia: provincia de nacimiento del usuario
País: país de nacimiento del usuario
Estado civil.
En la página se indican con un asterisco rojo los campos que son obligatorios.
Una vez que se introduzcan los datos que se crean oportunos se debe pulsar el botón “Aceptar” del final del
formulario para efectuar el registro del usuario en CICERON. En caso de que no se desee darse de alta, basta
con pulsar el botón “Cancelar”.
Tras el registro del usuario, el sistema le enviará, a la dirección de correo especificada, un correo de
bienvenida recordándole la información de autenticación especificada en el registro.
Página de inicio de usuario.
Una vez que el usuario está registrado en CICERON le aparecerá una página u otra en función de quién sea.
En el caso de que aún no esté asociado a ninguna entidad, o lo estuviera a más de una, le aparecerá la
página de inicio de usuario que se expone en este punto.
Como veremos más adelante en cualquier momento desde la página ‘Más Información’ se puede acceder a
esta página, ya que todo usuario registrado en el sistema es al menos usuario.

CICERON – Manual del Alumno Versión 3.1 – Noviembre 2013 – Página 14 de 33
Ilustración 8: Componentes en la página de un usuario recién registrado.
En ella aparecen una serie de componentes que pasamos a comentar a continuación:
Descarga de documentos.
Aquí es donde un usuario puede descargarse los manuales en formato PDF correspondientes a los perfiles
que tenga definidos así como otros documentos de interés.
Trabajar como...
En él se muestran al usuario la lista de tipos de entidad con los que está registrado para que elija como
trabajar en CICERON. En este caso aparece sólo la opción de trabajar como Alumno.
Solicitud de Alta en el Sistema.
Como su nombre indica aparecen las opciones que todo usuario de CICERON puede realizar sencillamente
por registrarse, esto es, hacer una solicitud de alta de empresa o hacer una solicitud de alta como
demandante.
Asociarse a Entidades.
Aquí es donde un usuario se puede asociar a las diversas entidades definidas en CICERON. Para ello debe
rellenar los campos que se aparecen en el formulario y posteriormente pulsar el botón de aceptar:
Pin: código único y secreto asociado a cada entidad creada en el sistema. En este caso la entidad
será alumno.
Deberá serle comunicado a los usuarios para que puedan asociarse a la entidad a la que pertenecen y
poder trabajar con las herramientas de gestión habilitadas para cada una de ellas.
Password: clave asociada al pin por garantías de seguridad.

CICERON – Manual del Alumno Versión 3.1 – Noviembre 2013 – Página 15 de 33
Entidades con las que trabaja el usuario.
Se listan en este componente las entidades a las que se ha asociado el usuario. Puede desde este punto
elegir eliminar la asociación, momento a partir del cual dejará de tener acceso a la información
correspondiente.
Página de Inicio como alumno.
Se comenta en este punto la página de inicio de un usuario trabajando como alumno. Es aquella que va a
parecer a los usuarios que en “Asociarse a entidades” suministran el pin/pinpassword de un Alumno.
En la siguiente ilustración podemos ver cómo es esta página.
Ilustración 9: Componentes en la página de un usuario alumno.
En ella aparece un calendario y un listado con información sobre las FCTs del alumno. A continuación se
estudian en detalle las acciones y operaciones que puede realizar el alumno en esta página.
Modificación de Datos Personales.
Todo usuario registrado tiene la posibilidad de gestionar sus datos personales. Para acceder a ello basta con
elegir la opción de “Mis Datos” en la cabecera de la página.
En el siguiente apartado analizamos el formulario que aparece para poder modificar la información del usuario
registrada en el sistema.

CICERON – Manual del Alumno Versión 3.1 – Noviembre 2013 – Página 16 de 33
En la primera parte de la página aparece un formulario con los siguientes campos:
Correo electrónico: Dirección de correo electrónico del usuario
Contraseña antigua1: Se introduce la contraseña antigua si se desea cambiar de contraseña.
Contraseña nueva: Se introduce la contraseña nueva.
Repetir contraseña nueva: Se introduce la contraseña nueva por segunda vez para poder comprobar
que se ha introducido correctamente.
Después aparece la información sobre datos personales:
Nombre y Apellidos: Nombre completo del usuario.
NIF/CIF: Identificador fiscal.
En la página se indican con un asterisco rojo los campos obligatorios.
Una vez que se realicen los cambios que se crean oportunos en los datos se debe pulsar el botón “Aceptar”
que aparece al final del formulario. En caso de que finalmente no se desee hacer ninguna modificación basta
con pulsar el botón “Cancelar”.
Ilustración 10: Modificación de los datos personales de un usuario.
Más Información.
Pulsando el botón ‘Más Información’ situado en la parte derecha de la pantalla, se abrirá una ventana
emergente. Desde esta ventana el usuario podrá descargarse los manuales disponibles del sistema. En esta
1 Sólo es utilizable por los usuarios que se han registrado en el sistema con nombre de usuario y contraseña.

CICERON – Manual del Alumno Versión 3.1 – Noviembre 2013 – Página 17 de 33
ventana también se le presenta la opción de trabajar como usuario. Esta opción le devuelve a la página
principal del usuario, donde podrá asociarse a otras entidades o introducir un nuevo pin/password.
Ilustración 11: Descarga de Documentos y Más Información.
Solicitud Beca Erasmus.
A la derecha del calendario tenemos la opción de solicitud de beca Erasmus. Haciendo clic sobre el banner
que se muestra en la siguiente ilustración tenemos la posibilidad de rellenar un formulario para solicitar la
realización de prácticas en el extranjero.
Para poder realizar esta solicitud se deben cumplir los siguientes requisitos:
Su centro de estudios debe pertenecer al Consorcio Erasmus.
Los estudios que esté cursando deben estar dentro del programa Erasmus.
El plazo de solicitud de beca debe estar abierto.
No debe haber realizado ya una solicitud de beca Erasmus este curso académico.
Ilustración 12: Banner de solicitud de beca Erasmus.
Si cumple todos los requisitos aparecerá un formulario para poder realizar la solicitud.

CICERON – Manual del Alumno Versión 3.1 – Noviembre 2013 – Página 18 de 33
Diario y Hojas de seguimiento.
Calendario de FCTs.
En la parte superior izquierda de la pantalla principal del alumno, se muestra un calendario mediante el cual
podemos acceder a los diferentes días de la FCT para introducir las entradas de diario o crear las Hojas de
Seguimiento Semanal.
Mediante un código de colores se muestran aquellos días que pertenecen a algún intervalo de FCT, y se
diferencia entre los días para los que el alumno ya ha introducido una entrada de diario de los que no.
Mediante las flechas en la parte superior del calendario, el alumno puede navegar por los diferentes meses.
Pinchando el cualquiera de los días marcados como días que pertenecen a un intervalo de FCT el alumno
podrá introducir las entradas de diario para ese día.
Para aquellas semanas en las que el alumno haya introducido al menos una entrada de diario, aparecerá a la
derecha del calendario un botón para la creación de la Hoja de Seguimiento Semanal para esa semana.
En el caso de que una semana tenga entradas de diario y la Hoja de Seguimiento Semanal ya haya sido
creada, el botón de creación de la Hoja Semanal no aparecerá, será necesario eliminar la hoja para que el
botón aparezca y poder volver a crearla.
Ilustración 13: Calendario de FCTs
Listado de FCTs.
En la parte inferior izquierda de la pantalla se muestra una lista con las FCTs que está realizando el alumno.
Para cada FCT se muestra información de los diferentes intervalos que componen esta FCT. Para cada
intervalo se muestra información sobre las dos últimas Hojas de Seguimiento Semanal que se hayan definido
en ese intervalo.

CICERON – Manual del Alumno Versión 3.1 – Noviembre 2013 – Página 19 de 33
Ilustración 14: Información de FCT.
Datos de la FCT.
Para cada FCT en el listado se muestra la siguiente información:
Año Académico.
Estudios
Centro Académico.
Tutor en el centro.
Intervalos
Datos del intervalo.
Para cada intervalo los datos que se muestran son los siguientes:
Empresa en la que se desarrolla el intervalo.
Periodo en que se desarrolla el intervalo
Tutor en la empresa.
Las dos últimas Hojas Semanales.
Datos de las hojas semanales.
Para cada Hoja de Seguimiento Semanal los datos que se muestran son los siguientes:
Fecha de inicio y fin de la semana.
Enlace para descargar la Hoja Semanal en PDF (Si la empresa es ERASMUS, aparecerán dos
enlaces uno en español y otro en inglés).

CICERON – Manual del Alumno Versión 3.1 – Noviembre 2013 – Página 20 de 33
Ilustración 15: Enlaces.
Opción para borrar la Hoja Semanal. (Sólo si la FCT no esta evaluada y el año académico no ha
acabado. En cualquiera de estos casos la opción aparecerá desactivada).
Ilustración 16: Eliminar Hoja Semanal Desactivado.
Si desea ver más Hojas de Seguimiento pulse el botón ‘Ver más semanas’, situado al final de la lista de Hojas
Semanales para ese intervalo. A la derecha de la lista de FCTs aparecerá otra lista con los datos del intervalo
y con la lista de todas las Hojas de Seguimiento Semanal definidas para ese intervalo.
Ilustración 17: Lista de Hojas de Seguimiento.
Generación de entradas del “Diario”.
Al pulsar sobre un día que pertenezca a un intervalo de FCT del alumno en el calendario, se mostrará la
siguiente pantalla con un formulario para la introducción de las entradas de diario para ese día.
Ilustración 18: Entrada de Diario.
Los datos que se deben insertar son los siguientes (marcados con un asterisco aquellos que son obligatorios):

CICERON – Manual del Alumno Versión 3.1 – Noviembre 2013 – Página 21 de 33
Número de Horas: El número de horas realizadas. Se pueden especificar decimales en las horas, es
decir, si queremos indicar cuatro horas y media, pondríamos 4,5 ó 4.5. En caso de introducir un
término no válido para indicar las horas, el sistema nos informará de ello.
Descripción: La descripción de las actividades realizadas durante la jornada.
Orientaciones: Las directrices seguidas para la realización de las tareas.
Dificultades: Las dificultades encontradas en la realización de las tareas.
Comentarios: Comentarios adicionales.
Una vez rellenados los datos pertinentes, se pulsará el botón “Crear” para guardar los datos en la base de
datos.
Si en esa fecha el alumno esta realizando varias FCT o varios intervalos simultáneamente, aparecerá un
formulario para cada intervalo, de forma que el usuario puede elegir qué entrada rellenar o bien rellenar todas.
(Ilustración 19)
Ilustración 19: Entradas para varios intervalos.
De esta forma puede ir definiendo las actividades realizadas durante los distintos días. Mientras no defina
Hojas Semanales que las muestren, podrá eliminar las entradas o modificar su contenido.
Para eliminarlas pulse el botón eliminar en la parte inferior del formulario (Ilustración 20).
Para modificarlas pulse el botón modificar en la parte inferior del formulario (Ilustración 20).

CICERON – Manual del Alumno Versión 3.1 – Noviembre 2013 – Página 22 de 33
o Si la empresa en la que se desarrolla la FCT está definida en CICERON como “ERASMUS”, la
página de modificación de una entrada de diario le permitirá indicar en inglés la descripción de
la entrada de diario. De esta forma, cuando se generen las Hojas Semanales, los documentos
se generarán en español y en inglés de forma automática con la información correspondiente.
Ilustración 20: Modificación de Entrada de Diario.
Generación de Hojas semanales.
Cuando en una semana se han definido entradas de diario, en la parte derecha del calendario aparecerá un
enlace para crear la Hoja de Seguimiento Semanal para esa semana.
Si el alumno sólo está realizando un intervalo de FCT esa semana, la Hoja de Seguimiento se creará
automáticamente al pulsar sobre el enlace y aparecerá en la lista de hojas semanales para esa FCT en la lista
de la parte inferior de la pantalla.
Ilustración 21: Creación de Hoja Semanal.

CICERON – Manual del Alumno Versión 3.1 – Noviembre 2013 – Página 23 de 33
Si el alumno esta realizando más de un intervalo de FCT esa semana, se mostrará la siguiente página, donde
el usuario podra elegir para qué intervalo o FCT desea crear la Hoja de Seguimiento Semanal.
Si ya existe la Hoja de Seguimiento Semanal para un intervalo se indicará a la derecha de la información del
intervalo.
Ilustración 22: Hojas de Seguimiento Semanal.
Para eliminar una Hoja de Seguimiento Semanal, busque la hoja en la página principal del alumno y pulse el
botón eliminar situado a la derecha de la Hoja de Seguimiento Semanal.
Nota informativa: Una vez que su profesor-tutor haya evaluado su FCT o haya finalizado el curso académico,
no podrá modificar ni eliminar su Diario ni las Hojas Semanales.

CICERON – Manual del Alumno Versión 3.1 – Noviembre 2013 – Página 24 de 33
Entorno colaborativo.
El botón en la cabecera “Entorno Colaborativo” da acceso al entorno colaborativo que permite enviar mensajes
al tutor de la FCT en el centro educativo y al tutor en la empresa desde la plataforma CICERON.
Ilustración 23: Entorno Colaborativo.

CICERON – Manual del Alumno Versión 3.1 – Noviembre 2013 – Página 25 de 33
Solicitud de alta como demandante de empleo.
A la hora de darse de alta un alumno como demandante de empleo, pulse el botón “Solicitar Alta SCOP”
situado en la cabecera de la página.
Ilustración 24: Cabecera de CICERON trabajando como alumno.
Trabajando en Cicerón como usuario, accediendo al menú “Solicitar” “alta de demandante de empleo”, nos
llevará también al primer paso de la solicitud de alta como demandante de empleo.
En los siguientes puntos iremos detallando los pasos necesarios para darse de alta como demandante de
empleo.
Paso 1 - Datos Básicos.
En la pantalla siguiente, mostrada en Ilustración 25, es necesario incluir los datos básicos del solicitante de
empleo, aunque muchos de estos campos se rellenarán de forma automática por la aplicación, que los
obtendrá de los datos almacenados del alumno.
Ilustración 25: Alta como demandante de empleo – Paso 1.
Los datos a cumplimentar son:
Nombre y apellidos: nombre y apellidos del demandante de empleo.

CICERON – Manual del Alumno Versión 3.1 – Noviembre 2013 – Página 26 de 33
NIF: NIF del demandante de empleo.
Correo electrónico: Correo electrónico del demandante de empleo.
Fecha de nacimiento: Fecha de nacimiento del demandante de empleo.
Lugar de nacimiento: Lugar de nacimiento del demandante de empleo.
Sexo: Sexo del demandante de empleo.
Hijos: Número de hijos del demandante de empleo.
Grado de minusvalía: Grado de minusvalía del demandante de empleo en caso de tener alguna.
Nivel de estudios: Nivel de estudios del demandante de empleo.
Situación laboral: Situación laboral actual del demandante de empleo.
Cámara de comercio: Cámara de comercio donde desea darse de alta el demandante de empleo.
Ocupaciones preferidas: Breve descripción de cuáles son las ocupaciones preferentes del
demandante de empleo.
Una vez introducidos los datos anteriores es necesario pulsar el botón “Siguiente” para acceder al siguiente
paso en la solicitud de alta como demandante de empleo.
Paso 2 – Dirección y teléfonos.
En la pantalla siguiente mostrada en la Ilustración 26, es necesario incluir los datos de dirección y teléfono del
solicitante de empleo, aunque muchas de estos campos se rellenarán de forma automática por la aplicación,
que los obtendrá de los datos almacenados del alumno.
Ilustración 26: Alta como demandante de empleo – Paso 2.
Los datos a cumplimentar son:

CICERON – Manual del Alumno Versión 3.1 – Noviembre 2013 – Página 27 de 33
Calle: Nombre de la calle de la residencia actual del demandante de empleo.
CP/ZIP: Código postal de la residencia actual del demandante de empleo.
Ciudad: Nombre de la ciudad de la residencia actual del demandante de empleo.
Provincia/Estado: Provincia u estado de la residencia actual del demandante de empleo.
País: País de la residencia actual del demandante de empleo.
Teléfonos: Es posible la introducción de hasta tres teléfonos distintos del demandante de empleo.
Una vez introducidos los datos anteriores es necesario pulsar el botón “Siguiente” para acceder al siguiente
paso en la solicitud de alta como demandante de empleo.
Paso 3 – Otros datos personales.
En la pantalla siguiente mostrada en la Ilustración 27, se pueden incluir otros datos personales.
Ilustración 27: Alta como demandante de empleo – Paso 3.
Los datos a cumplimentar son:
Seleccionar un dato personal de las listas: Es posible seleccionar datos personales de las listas e
incluirlos o eliminarlos usando las flechas del formulario.
Comentarios: Es posible añadir comentarios a los datos personales.
Una vez introducidos los datos anteriores es necesario pulsar el botón “Siguiente” para acceder al siguiente
paso en la solicitud de alta como demandante de empleo.
Paso 4 – Formación Académica.
En la imagen mostrada en la Ilustración 28, es necesario incluir los datos de la formación académica del
solicitante de empleo, aunque muchas de estos campos se rellenarán de forma automática por la aplicación,

CICERON – Manual del Alumno Versión 3.1 – Noviembre 2013 – Página 28 de 33
que los obtendrá de los datos almacenados del alumno (siempre que el alta como demandante de empleo se
realice trabajando en Cicerón como alumno).
Ilustración 28: Alta como demandante de empleo – Paso 4.
Es posible introducir todas y cada una de las formaciones académicas de las que disponga el solicitante de
empleo.
Los datos de cada una de las formaciones académicas son:
Nivel: Nivel de estudios del solicitante de empleo.
Estudios: Estudios del solicitante de empleo.
Especialidad: Especialidad de los estudios del solicitante de empleo.
Centro: Centro donde curso los estudios el solicitante de empleo.
Ciudad: Ciudad del centro donde curso los estudios el solicitante de empleo.
Provincia/Estado: Provincia o estado del centro donde curso los estudios el solicitante de empleo.
Fecha de inicio: Fecha de inicio de los estudios por el solicitante de empleo (mes y año).
Fecha de finalización: Fecha de finalización de los estudios por el solicitante de empleo (mes y año).

CICERON – Manual del Alumno Versión 3.1 – Noviembre 2013 – Página 29 de 33
Una vez introducidos los datos anteriores es necesario pulsar el botón “Siguiente” para acceder al siguiente
paso en la solicitud de alta como demandante de empleo.
Paso 5 – Formación complementaria.
En la pantalla siguiente mostrada en la Ilustración 29 es posible incluir la formación complementaria del
solicitante de empleo.
Ilustración 29: Alta como demandante de empleo – Paso 5.
Los datos de la formación complementaria son:
Estudios: Nombre de los estudios de la formación complementaria del solicitante de empleo.
Centro: Nombre del centro donde curso los estudios de formación complementaria el solicitante de
empleo.
Ciudad: Ciudad del centro donde curso los estudios de formación complementaria el solicitante de
empleo.
Provincia/Estado: Provincia o estado del centro donde curso los estudios de formación
complementaria el solicitante de empleo.
Fecha de obtención: Fecha de finalización de los estudios complementarios del solicitante de
empleo.
Una vez introducidos los datos anteriores es necesario pulsar el botón “Siguiente” para acceder al siguiente
paso en la solicitud de alta como demandante de empleo.
Paso 6 – Idiomas.
En este paso mostrado en la Ilustración 30, es posible introducir los idiomas dominados por el solicitante de
empleo.

CICERON – Manual del Alumno Versión 3.1 – Noviembre 2013 – Página 30 de 33
Ilustración 30: Alta como demandante de empleo – Paso 6.
Los datos necesarios para dar de alta un idioma son:
Idioma: Seleccionar el idioma.
Nivel leído: Seleccionar el nivel de lectura del idioma seleccionado en un rango del uno al diez.
Nivel hablado: Seleccionar el nivel hablado del idioma seleccionado en un rango del uno al diez.
Nivel escrito: Seleccionar el nivel escrito del idioma seleccionado en un rango del uno al diez.
Es posible introducir tantos idiomas como se desee, para ello basta con pulsar el icono , tras introducir un
idioma.
Para modificar o eliminar un idioma pulse los iconos, y .
Una vez introducidos los datos anteriores es necesario pulsar el botón “Siguiente” para acceder al siguiente
paso en la solicitud de alta como demandante de empleo.
Paso 7 – Conocimientos informáticos.
En este paso mostrado en la Ilustración 31, es posible introducir los conocimientos de informática del
solicitante de empleo.
Ilustración 31: Alta como demandante de empleo – Paso 7.

CICERON – Manual del Alumno Versión 3.1 – Noviembre 2013 – Página 31 de 33
Los datos necesarios para dar de alta estos conocimientos son:
Programa: Programa informático conocido por el solicitante de empleo. Este programa se puede
seleccionar de una lista o bien introducir su nombre directamente.
Nivel como usuario: Seleccionar el nivel de manejo del programa seleccionado en un rango del uno
al diez.
Es posible introducir tantos conocimientos como se desee, para ello basta con pulsar el icono , tras
introducir un conocimiento.
Para eliminar un conocimiento pulse el icono .
Una vez introducidos los datos anteriores es necesario pulsar el botón “Siguiente” para acceder al siguiente
paso en la solicitud de alta como demandante de empleo.
Paso 8 – Otros conocimientos.
En este paso mostrado en la Ilustración 32, es posible introducir datos relativos a otros conocimientos o
habilidades que posea el demandante de empleo.
Ilustración 32: Alta como demandante de empleo – Paso 8.
Los datos necesarios para dar de alta estos conocimientos son:
Habilidades/Conocimientos: Breve descripción de cuáles son esas habilidades o conocimientos que
posee el demandante de empleo.
Una vez introducidos los datos anteriores es necesario pulsar el botón “Siguiente” para acceder al siguiente
paso en la solicitud de alta como demandante de empleo.
Paso 9 – Experiencia profesional.
En este paso mostrado en la Ilustración 33, es posible introducir datos relativos a las experiencias
profesionales que posea el demandante de empleo.

CICERON – Manual del Alumno Versión 3.1 – Noviembre 2013 – Página 32 de 33
Ilustración 33: Alta como demandante de empleo – Paso 9.
Los datos necesarios para dar de alta estas experiencias son:
Fecha de inicio: Fecha de inicio de la experiencia profesional.
Fecha de finalización: Fecha de finalización de la experiencia profesional.
Compañía/Empresa: Compañía donde tuvo lugar la experiencia profesional.
Actividad Económica IAE: Actividad económica de la empresa donde tuvo lugar la experiencia
profesional.
Ciudad: Ciudad de ubicación de la empresa donde tuvo lugar la experiencia profesional.
Provincia/Estado: Provincia o estado de ubicación de la empresa donde tuvo lugar la experiencia
profesional.
Puesto de trabajo: Cargo ocupado por el solicitante de empleo durante la experiencia profesional
descrita.
Comentarios: Otros datos relevantes relativos a la experiencia profesional.
Es posible introducir tantas experiencias profesionales como se desee, para ello basta con pulsar el botón
aceptar tras introducir una experiencia profesional.
Una vez introducidos los datos anteriores es necesario pulsar el botón “Siguiente” para acceder al último paso
en la solicitud de alta como demandante de empleo, donde se pueden verificar los datos introducidos.
Paso 10 - Verificación de datos.
En la Ilustración 34, se presentan los distintos datos introducidos a la hora de rellenar la solicitud de alta como
demandante de empleo, si estos son correctos es necesario pulsar el botón “Enviar Solicitud”, en el caso de

CICERON – Manual del Alumno Versión 3.1 – Noviembre 2013 – Página 33 de 33
que falte algún dato o alguno de los existentes sea incorrecto habrá que pulsar el botón “Volver” y repetir los
pasos ya descritos.
Ilustración 34: Alta como demandante de empleo – Verificación de datos.
Si el proceso de envío de solicitud de alta ha acabado correctamente, el sistema mostrará una página de
confirmación. Para volver a la página inicial de alumno pulse sobre el botón Diario y Hojas de Seguimiento
situado en la parte derecha de la cabecera.
Ilustración 35: Alta ya realizada.