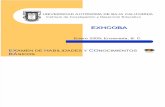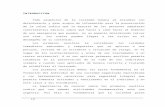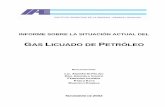CETBIO Manual de Usuario Cuadernillo - siasa.com.mx CETBIO.pdf · empleados aplican los botones:...
Transcript of CETBIO Manual de Usuario Cuadernillo - siasa.com.mx CETBIO.pdf · empleados aplican los botones:...
Sistemas Integrales de Automatización,
S.A. de C.V.
Sistema de Control de Asistencias
CetBio
Manual de Usuario
Introducción..................................................................1 Contenido del Sistema CetBio ..................................2 Instalación....................................................................2 Instalación del Software .............................................2 Procedimiento de Configuración del Sistema .........2 Registro del Sistema ...................................................2 Control de Usuarios.....................................................3 Configuración General del Sistema.........................3 Configuración de Turnos............................................3 Captura de Empleados.................................................3 Capturar las huellas de los Empleados.....................4 Descripción de la Pantal la Principal .........................4 Configuración del Sistema.........................................4 Terminales ...................................................................4 Inactividad................................ ................................ .....5 Reportes ........................................................................6 Configuración de Turnos............................................6 Cuestionario de Ejemplo............................................6 Instrucciones para Configurar un Turno.................9 Configuración del Turno..........................................10 Horarios ......................................................................10 Tiempo de Comida.....................................................10 Proceso de Transacciones .........................................11 Periodo de Pago..........................................................12 Tiempo Extra..............................................................12 Bloqueo del Reloj.......................................................13 Bloqueos......................................................................13 Captura de Empleados...............................................15
Capturar Huellas de los empleados.........................16 Borrar huellas de empleados....................................16 Procedimiento de Operación....................................17
Extraer Transacciones...............................................17
Extraer Información ..................................................17 Imprimir Reporte de Transacciones ........................18 Corrección de Transacciones ...................................19 Imprimir Reportes Necesarios .................................19 Mantenimiento del Archivo de Transacciones.......20 Depurar.......................................................................20 Reprocesar ..................................................................20 Inválidas......................................................................20 Transacciones Por Empleado................................ ....20
Borrar, Agregar................................ .........................21 Agregar Global ...........................................................21 Reprocesar Transacciones Extraidas .......................22 Archivos de Transacciones........................................22
Reportes ......................................................................23 Reportes y Procesos Especiales ................................24 Descripción de Reportes............................................25 Lista de Empleados ....................................................25 Reporte de Transacciones.........................................25 Tarjeta de Tiempo .....................................................26 Reporte de Horas........................................................26 Listas de Asistencia...................................................27 Reporte de Incidencias .............................................28
Exportar Horas Trabajadas.......................................29 Agregar librería................................ .........................29 Configuración del Archivo Genérico.......................29 Misceláneas del CetBio ............................................31 Reportes en Pantalla .................................................31 Ventanas Compartidas ..............................................31 Portapapeles ...............................................................31
APENDICE A: Formato del Archivo Genérico .......33
CC OO NN TT EE NN II DD OO
APENDICE B: Cuestionario de Configuración de Turnos.........................................................................36 APENDICE C: Configuración y uso del módulo de asistencia remota .......................................................38
Sistema CetBio
Página 1
El CetBio es un Sistema de Control de Asistencias, de validación de huella digitales, el cual consta de los siguientes componentes:
-Software de Terminal de Asistencia Remota.- (Una o varias) Es el reloj checador donde los usuarios realizan sus marcas de asistencia, (Entradas, Salidas, Comidas, etc., etc.) -Software Servidor de Asistencia Remota.- Es el sistema que registra las asistencia de las terminales de asistencia remota. -Software Centro de Control del CetBio.- Este es un programa que maneja la información de las transacciones de todas las Terminales que componen el sistema.
-Lector de Huellas digitales UF100.
En el Software Centro de Control del CetBio, usted puede obtener diversos reportes como: Tarjeta de Tiempo, Resumen de Horas Trabajadas, Listados de Asistencias, Inasistencias, Incidencias, así como listados de Transacciones, Turnos y Empleados, todos separados por turno y departamento. También se puede dar mantenimiento a las marcas de tiempo (agregar o borrar) tanto masivamente como individualmente. Ya sea directamente en la tarjeta checadora o en el archivo de transacciones.
El CetBio tiene un sistema de alerta para la inactividad con la terminal, es decir, si en un número específico de días no se ha extraído la información de alguna terminal, el software emite un mensaje de alerta. Esto le ayuda a manera de recordatorio para que siempre tenga la información necesaria en a tiempo para generar los reportes.
A la vez, el CetBio le ofrece una interfase genérica para exportación de datos, y adicionalmente, con los sistemas más conocidos de nómina, entre ellos: NOI, NomiPaq, MacroPro, etc. Además, se le puede agregar la interfase para el sistema de nómina que usted utilice. Para instalar el Software CetBio, usted debe tener: - Computadora con Sistema Operativo Windows 95 o posterior. - Unidad de CDROM - 11 Megabytes de disco duro para la instalación del programa.
Tip. Recuerde leer el Manual de Usuario de la terminal
CetBio que se incluye al final de este manual para conocer
toda la capacidad y características de la
Terminal .
IIINNNTTTRRR OOODDDUUUCCCCCCIIIÓÓÓNNN...
Sistema CetBio
Página 2
El paquete básico del sistema CetBio debe contener los siguientes componentes: 1. Lector de Huella Digital UF100. 2. Base de Acrílico para el Lector de Hulla Digital 3. CD de Instalación del Software CetBio y de los controladores del UF100 4. Documentación: Manual de Usuario del Software.
Este es solo un procedimiento sugerido para la instalación total del sistema.
Instalación del Software: Para la instalación del software CetBio en la computadora debe estar corriendo el sistema operativo Windows 95, 98, NT, 2000 o XP. Introduzca el CD de instalación en el drive correspondiente. Enseguida, abra el menú de Inicio (Start), seleccione la opción Ejecutar (run) y enseguida teclee lo siguiente (ver figura):
D:\disk1\setup
1. Presione el botón Aceptar (Ok) y enseguida se ejecutará el instalador del CetBio, siga las instrucciones y listo. Al finalizar la instalación, quedará instalado el software en su computadora y ya estará listo para empezar la configuración.
Para iniciar con la configuración inicial del software, es necesario ejecutar el programa CetBio desde el acceso directo (shortcut) que se encuentra en el menú de inicio.
Registro del Sistema. El sistema debe ser registrado para su funcionamiento adecuado. Cuando el sistema se instala queda instalado en modo de demostración (modo demo). En esta forma, el sistema es 100% funcional por un lapso de 30 días o 90 accesos, lo que ocurra primero. Después de esto, ya no se podrá acceder mas al sistema. USE EL
MODO DEMO solo para un periodo de CAPACITACION solo si fuera necesario. Es mejor registrar inmediatamente el sistema para obtener su número de empresa real.
Al registrar el software se proporcionara una clave de activación. Esta clave se captura en la pantalla de registro del sistema y listo.
Puede registrar el software por cualquiera de los siguientes métodos: 1. Internet. Acceder a la página http://www.siasa.com.mx y ahí entrar al área de registro de
software. Llene la forma que ahí se presenta, y envíela. 2. Por Teléfono: Puede llamar a las oficinas de Acrosoft de México en Mérida, Yuc., puede
marcar al +52 (999) 9302575, y proporcionar la siguiente información: Razón Social de la Empresa, Versión del Producto, Razón Social del distribuidor, Nombre de un contacto con el Distribuidor.
3. Vía FAX, Envíe un fax, al número +52 (999) 9302585, con la siguiente información: SOLICITUD DE REGISTRO DE SOFTWARE Nombre del Producto, CetBio. Razón Social de la Empresa, Versión del Producto, Razón Social del distribuidor, Nombre de un contacto con el Distribuidor, Un número de FAX para enviar la información o bien una dirección de correo electrónico.
Es muy importante que el nombre de la empresa sea proporcionado correctamente, incluyendo puntos, comas y espacios entre palabras, de ello depende que la clave de activación que se asigne sea válida. Una vez registrado el sistema, el nombre de la empresa no podrá ser cambiado, por lo que es
IIINNNSSS TTTAAA LLLAAA CCCIIIÓÓÓNNN...
PPPRRR OOOCCCEEEDDDIIIMMMIIIEEENNNTTTOOO DDDEEE
CCCOOONNNFFFIIIGGGUUURRR AAA CCCIIIÓÓÓNNN...
CCCOOONNNTTTEEENNNIIIDDDOOO DDDEEELLL SSS IIISSSTTTEEEMMMAAA CCCeee tttBBBiiiooo
Sistema CetBio
Página 3
importante que en la pantalla de registro se teclee de la manera (mayúsculas, minúsculas, etc.) en que se desee que se muestre el nombre de la empresa en los reportes y pantallas del sistema.
A mas tardar el siguiente día hábil usted tendrá la clave de activación y el número de serie de su
sistema CetBio. Estos datos, usted los deberá almacenar en algún lugar seguro, puesto que serán necesarios para adquirir soporte técnico para su sistema posteriormente.
Cuando ya tenga el número de serie y la clave de activación, abra la pantalla de registro en el
Software Centro de control del CetBio, presionando el botón que tiene el logotipo del CetBio en la esquina inferior izquierda de la ventana principal, esto abrirá la pantalla de información del sistema. Presione el botón de Registrar que se encuentra en esta pantalla y enseguida aparecerá la forma de registro.
Teclee en esta forma de registro, el nombre de la empresa tal y como los envió para registro, el
número de serie y la clave de activación que obtuvo. Presione el botón de Registrar y su sistema quedará registrado. Además de esto, será necesario registrar el Software Servidor de Asistencia Remota incluido en el paquete del CetBio. Para hacer esto, ejecute a dicho Software desde el acceso directo llamado “CetBio Servidor” que se encuentra en la sección Programas\CetBio de su menú de inicio. En el menú “Acerca de...” seleccione la opción Registrar y llene la forma de registro con la información correspondiente.
Control de Usuarios. Cuando se ejecuta por primera vez el programa, aparecerá una pantalla notificando que no se han definido usuarios en el sistema. Mientras no se definan usuarios, el sistema no solicitará claves de acceso. Si marca la opción de no notificar, no se volverá a notificar la falta de usuarios. Una vez que se ha definido al menos un usuario, el programa solicitará la clave de acceso cada vez que desee ejecutarlo. En la pantalla de notificación puede acceder el módulo de definición de usuarios directamente, o bien puede hacerlo al presionar el botón de comando con el logotipo del CetBio que se localiza en la esquina inferior derecha de la pantalla principal del sistema. En este módulo puede seguir agregando los usuarios que desee, o bien modificar las claves de accesos de los usuarios que ya están definidos. Para cambiar una clave de acceso, se necesitará conocer la clave de acceso actual del usuario. Configuración General del Sistema. El siguiente paso en la configuración del sistema, es establecer los valores adecuados en la configuración general del sistema. Vea la opción de Configuración del Sistema para el procedimiento adecuado. Configuración de Turnos. Ahora deberá establecer los parámetros de configuración de los turnos que se van a utilizar, esto es importante y debe completarse antes de continuar, porque necesitará tener definidos los turnos para poder asignar los empleados a los turnos.
Para establecer los parámetros de los turnos, llene el cuestionario que se anexa en el Apéndice D para cada uno de los turnos que necesite utilizar.
Al terminar el cuestionario, será más fácil entender el uso que tienen cada uno de los parámetros de
configuración de los turnos. Vea la sección Configuración de Turnos en este manual para conocer el procedimiento de configuración de
turnos Captura de Empleados. Ahora puede proceder a capturar los empleados en el sistema. Se debe tener en cuenta que la configuración de turnos, o al menos la agrupación de empleados por turno debe estar ya establecida para que sea más fácil y rápido el proceso de implementación del sistema. Para el conocer el proceso de agregar empleados, consulte la sección Captura de Empleados.
Sistema CetBio
Página 4
Capturar las huellas de los Empleados. Luego de capturar los empleados, se procede a capturar las huellas. Este es un procedimiento que si bien es parte de la configuración, eventualmente se necesitara realizar a medida que nuevos empleados se van registrando en el sistema. Este es el procedimiento de configuración Inicial para completar la implementación del sistema. Ahora solo resta utilizar el sistema siguiendo los pasos recomendados en el Proceso de Operación y así aprovechar al máximo la capacidad del Sistema CetBio. Al ejecutar el Software CetBio, aparece una pantalla similar a la siguiente, excepto por la información:
En la lista Terminal , usted puede seleccionar la terminal con la que va a trabajar. Cuando selecciona la terminal, automáticamente se visualizaran los empleados asignados a esta terminal y se cargan los turnos y demás información que pertenezca a la terminal seleccionada, y finalmente se realiza una revisión de la actividad de la terminal. En la Lista de Empleados, se muestran los empleados pertenecientes a la terminal seleccionada. Inicialmente, se muestran los empleados Activos. Aquí puede seleccionar uno o varios empleados para realizar algún proceso o reporte con él o ellos. Para la lista de
empleados aplican los botones: Buscar, Insertar, Borrar, Modificar y la lista de selección de mostrar empleados Activos e Inactivos. El Software CetBio tiene en la parte inferior información del número de empleados en esta terminal y el número de empleados seleccionados, solo como información.
El primer paso después de instalar el sistema y aún antes de capturar información es configurar el sistema y las terminales. Este proceso se hace solo una vez al inicio del sistema y posteriormente siempre que se desee agregar una terminal o dar mantenimiento a los archivos de transacciones.
El proceso de configuración, incluye el proporcionar los datos básicos para la identificación de las terminales y para reservar espacio para almacenar los datos de cada terminal.
Cuando presiona el botón de Configuración aparece la ventana que se muestra en la figura 2, Hay varias secciones donde hay que establecer algunos valores:
Terminales... Id’s: Es una lista de las identificaciones de las terminales que actualmente tiene el sistema. Cada terminal agregada aquí debe tener una identificación única. Pero, es posible que varias terminales físicamente tengan la misma identificación, según la manera de implementación del sistema. La identificación siempre es de solo 1 dígito, puede utilizar los números y letras. Cuando la identificación sea una letra, entonces la terminal deberá tener el código ASCII de la letra como identificación de la terminal, por ejemplo si la identificación en el software es ‘A’ entonces la identificación físicamente en la terminal CetBio debe ser 065.
DDDEEESSS CCCRRR IIIPPPCCCIIIÓÓÓNNN DDDEEE LLLAAA PPPAAA NNNTTTAAA LLLLLLAAA PPPRRR IIINNNCCCIIIPPPAAA LLL ...
NOTA. Por de default, el sistema trae definida una terminal, es decir la
terminal número 1.
CCCOOONNNFFFIIIGGGUUURRRAAA CCCIIIÓÓÓNNN
DDDEEELLL SSS IIISSSTTTEEEMMMAAA ...
Sistema CetBio
Página 5
A medida que se van moviendo a través de esta lista, los datos de la terminal seleccionada van apareciendo. Es importante saber que en el CetBio solo existe una terminal virtual, la cual es la aplicación CetBio Servidor. El número de terminal declarado en esta pantalla debe coincidir con el que se le asigna a la aplicación Servidor. Para modificar el ID de terminal asignado a la aplicación CetBio Servidor, ejecútela, luego abra la ventana principal haciendo doble clic en el icono que aparece en la barra de tareas. Desde la ventana principal en el menú Configuración seleccione la opción Conexiones y Archivos. En la ventana que aparece usted podrá modificar el ID de la terminal asignado a la aplicación CetBio Servidor.
Almacenamiento: Descripción: Este es el nombre más descriptivo de la terminal. Esta es la identificación como nosotros conocemos a la terminal. Puede ser el área en donde se encuentra ubicado el reloj, la sucursal, etc. por ejemplo: Puerta Principal, Almacén, Sucursal Central, etc. Archivo de Empleados: Es el nombre del archivo en donde se almacenarán los datos de los empleados. Típicamente, cada reloj deberá tener un nombre de archivo diferente.
Archivo de Turnos : Se especifica el nombre del archivo en donde se almacenará toda la información referente a los turnos de esta terminal. Transacciones : Este es el nombre del archivo en donde serán almacenadas las transacciones de los empleados. Normalmente cada terminal tendría su propio archivo de transacciones.
Si usted requiere que empleados asignados a una terminal puedan ser transferidos a otra terminal con todo y sus transacciones, esto se lograría, utilizando el mismo nombre de archivo de transacciones para todas las terminales; solo cuidando que no se dupliquen los números de empleados en ninguna terminal.
El sistema agregará en este archivo las transacciones que haya extraído del reloj, después de procesarlas. El botón de Nueva, Agregará una nueva terminal al sistema. Primero solicitará el número de identificación de la terminal y enseguida usted deberá capturar los demás datos de esta terminal. Para seleccionar el numero de Identificación de la terminal considere lo que se especifica en Id’s de la terminal más arriba en esta misma sección. El botón de Borrar, quitará sin más ni más, los datos de la terminal seleccionada del sistema; sin embargo los archivos de datos que hubiera de esta terminal deberán borrarse manualmente.
El botón de Inactividad, permite ver el estado de actividad de la terminal en lo referente a transacciones y configurar la Notificación de Inactividad. El Software CetBio, mantiene un registro de la última
vez que se extrajo la información de cada terminal y envía una notificación al usuario cuando no se ha extraído información en un periodo de tiempo especificado en esta sección de configuración. Si presiona este botón aparecerá la siguiente ventana: Esta es una ventana informativa, la cual nos indica cuando fue el último día en que se extrajo la información de la terminal y el resultado de la operación, y a la vez podemos configurar la Notificación de Inactividad. Mostrar Este Mensaje Cada ______ Días. Aquí especificamos cuanto es el máximo de días que deberá permanecer sin extraer transacciones la terminal seleccionada. Es
recomendable que utilice la misma longitud del periodo de pago. Después de pasados estos días, se emitirá un recordatorio cada vez que se haga referencia a la terminal o al arrancar el programa, hasta que se transfiera la información de la terminal al sistema. Si usted pone un cero en esta campo, deshabilitará el envío de mensajes para esta terminal. Presione el botón de Continuar para regresar a la pantalla de Configuración.
En la sección de Configuración General del Sistema , tenemos: Empresa : Aquí especificamos el nombre de la empresa para el encabezado de todos los Reportes. Recuerde que este es el nombre que se debe usar para registrar al sistema, y este no podrá ser cambiado una vez registrado el sistema.
PRECAUCION: Los siguientes nombres de archivos no pueden ser
usados en el sistema: - *.bak, - tmpfile.tmp - tmpfile2.tmp - cettmpfl.tmp - cettmprs.tmp
Tip. El nombre del archivo de turnos puede ser el mismo para
varias terminales, siempre y cuando se manejen los mismos
turnos. Tip. Seria recomendable utilizar siempre la misma extensión en los
nombres de los archivos de transacciones, para identificar los
archivos mas fácilmente, sobre todo si cambia frecuentemente el archivo, Por ejemplo: *.chk o
*.trs.
Tip. Las Teclas de Insertar y Borrar, hacen la misma
función que los botones de Nueva y Borrar
respectivamente.
Sistema CetBio
Página 6
Reportes Ordenados por… Los reportes que imprime el sistema desde la computadora, pueden estar ordenados ya sea por el Número de Empleado o por Nombre, usted seleccione. Tarjeta: Este dato permite definir el tamaño que tendrá la tarjeta de tiempo. Para este dato se incluyen cuatro parámetros: carta, media carta, oficio y media oficio según se requiera. Cuando utiliza media carta o medio oficio, se imprimirán dos tarjetas de tiempo por cada hoja. Imprimir Minutos en Decimal: Esta opción permite cambiar la apariencia de las horas calculadas de Formato Decimal (36.50) a Formato Sexagesimal (36:30). Para los reportes de Tarjeta de Tiempo y Reporte de Horas. Longitud para el número de empleado: En esta opción usted puede definir el tamaño en caracteres que tendrán los números de empleado en el sistema.
Presionamos el botón de Cancelar para deshacer todos los cambios que hayamos hecho en esta sesión de configuración y regresar a la pantalla principal, o presionamos el botón de Aceptar para grabar todos los cambios que hayamos hecho y regresar a la pantalla principal.
El Software CetBio permite definir hasta 15 turnos diferentes. Por DEFAULT, el sistema ya trae definidos los 15 turnos con los valores iguales para todos los turnos. Adapte los turnos que usted va a utilizar según sus necesidades
Para establecer los parámetros de los turnos llene el cuestionario que se anexa en el Apéndice D, un cuestionario para cada uno de los turnos que necesite utilizar. Ahí mismo se presentan instrucciones tanto para contestar el cuestionario como para configurar los turnos basados en el cuestionario. Para saber cuantos turnos va a utilizar, entonces deberá hacer un agrupamiento de los empleados que tienen horarios iguales o similares, y, dependiendo del número de grupos que logre tener, eso será el número de turnos que va a tener. Utilice la información de este cuestionario para agrupar a los empleados.
A manera de ejemplo, en las siguientes páginas, le mostramos un cuestionario debidamente contestado. Las respuestas corresponden a un horario de semana inglesa, muy utilizado en la industria maquiladora americana. También se incluye una breve explicación a manera de idea, de porque se elige cada opción, cuando la respuesta no sea muy obvia. CUESTIONARIO NUMERO 1. 1. ¿A que horas es el inicio del día para los empleados de este turno? Este valor es un desplazamiento del
cambio natural del día, para hacer que las transacciones de un 3er turno hechas mas allá de la media noche, sean contadas en el día anterior. 04:00 (HH:MM) Nadie marcará una entrada antes de las 4:00 am, pero posiblemente alguen marque una salida entre la media noche y las 4:00 am.
2. ¿Cuánto es el MÁXIMO de tiempo que un empleado puede permanecer trabajando en una solo día? Este valor es para considerar las salidas hechas mucho mas allá de la media noche, colocarlas con la entrada del día anterior si no exceden este tiempo entre ellas. 18:00 (HH:MM) 18 horas es el tiempo máximo continuo que un empleado puede estar trabajando en un solo dia.
3. ¿Cuál es la hora de entrada del personal?. 8:00 am.
4. ¿Qué tan temprano (antes de la entrada) puede llegar el personal a la planta y marcar la entrada, sin que se acumule tiempo sino hasta la hora de entrada? 30 min. (7:30). Puede haber personas que llegan temprano y el reloj estará disponible desde las 7:30 para marcar la entrada.
5. ¿Que tan tarde puede un empleado llegar sin que se le descuente el tiempo de Retardo?. 10 min. (8:10).
Para considerar la línea que tienen que hacer para marcar la entrada, cuando todos llegan al mismo tiempo, y considerar un poco de tiempo de traslado desde la entrada a las instalaciones hasta el reloj checador.
6. ¿Cual es la hora de salida del personal?. 06:00 pm.(18:00 horas)
CCCOOONNNFFFIIIGGGUUURRR AAA CCCIIIÓÓÓNNN DDDEEE TTTUUURRR NNNOOOSSS
Sistema CetBio
Página 7
Tenemos un horario de 9 horas diarias. 7. ¿Que tan temprano pueden marcar la salida sin que se le descuente de su tiempo trabajado?.
5 min. (5:55 pm). Solo para considerar que algún empleado pueda terminar antes su trabajo asignado y ya no hay tiempo para iniciar otro, puede irse.
8. ¿Que tan tarde puede marcar el empleado su salida sin que ese tiempo se acumule al tiempo trabajado? 30 min. (6:30 pm). Para incluir al personal que primero se asea o se prepara para irse antes de marcar la salida, pero que no se quedó a trabajar. Dejamos solo 30 minutos, porque también hay personas que si se quedan trabajando, y deberán permanecer al menos 30 minutos trabajando para considerarles tiempo extra.
9. ¿Debe el personal marcar sus salidas a comida y regresos de comida? Si. Se les necesita controlar el tiempo que emplean en la comida.
10. ¿Si NO marcan sus salidas a comida y regresos de comida, debe deducirse automáticamente el tiempo que emplean en la comida? ¿Después de cuanto tiempo trabajado? Si., 07:00 horas. Para los empleados que no marquen sus horas de comida, se les debe deducir automáticamente el tiempo de comida siempre y cuando hayan trabajado al menos 7 Horas.
11. ¿Si SI marcan sus salidas a comida y regresos de comida, debe quitárseles siempre una cantidad mínima como tiempo de comida? ¿Cuanto tiempo mínimo debe deducirse? Si, 60 min. Si los empleados marcan tiempos de comida menores que 60 min entonces debe deducírseles los 60 minutos, que es el tiempo destinado para comida.
12. ¿Si SI marcan sus salidas a comida y regresos de comida, tienen los empleados algún tiempo adicional al tiempo de comida para reincorporarse a trabajar? ¿Cuanto? Si; 5 min. Los empleados tienen 5 minutos después de completar su tiempo de comida para que regresen a trabajar, porque el comedor esta retirado del reloj y porque tienen que hacer línea para marcar cuando regresan todos juntos.
13. ¿Cuánto es el Tiempo Máximo Permitido entre una salida a comer y una entrada de comer? Este valor es para clasificar las transacciones de comida, no es para el cálculo del tiempo de comida. 120 min. Si alguien se tarda mas de 2 horas entonces se considera como que salió de la empresa y volvió a regresar, no como tiempo de comida.
14. ¿El tiempo calculado como tiempo de comida, se deduce del tiempo que el empleado esta en la empresa? Ej. Si. Los empleados están por un espacio de 10 horas (de 8:00 a 6:00) pero solo trabajan 9 Horas
15. ¿Deseas redondear las marcas que se hacen fuera de los horarios definidos a una cantidad fija de minutos?¿Cuantos? __ 1. No. Pagar minuto a minuto. __ 6. Redondear las horas a cada 6 min. __ 15. Redondear las horas a cada 15 min. __ 30. Redondear las horas a cada 30 min. Redondear cada 6 minutos, de forma que si una marca de entrada se hace a las 8:16 am, entonces se redonde a las 8:18. Porque 18 min. es el minuto mas próximo a 16 de cada 6 minutos. El anterior sería 8:12, pero esta a mas tiempo que 8:18.
16. ¿Que tipo de periodo de pago utiliza el personal: Diario, Semanal, Decenal, Catorcenal, Quincenal o Mensual.? Semanal.
17. ¿Cual es la fecha del primer periodo de pago ? 02/01/00. Mi primer periodo de pago inicia el Domingo 2 de Enero de 2000, porque mi semana laboral es de Domingo a Sábado.
18. Para periodos de longitud variables,¿Se paga una cantidad fija de días siempre que se completa el periodo? ¿Cuantos días?. El Periodo no es de longitud variable. OTRO EJEMPLO: Si el periodo fuera quincenal, puedo indicar que se paguen siempre 15.2 días por periodo, en vez de pagar los días que trae el periodo, que pueden ser 13,14,15 ó 16.
19. ¿La empresa les paga tiempo extra a los empleados de este turno? Si. La empresa si paga el tiempo extra.
Sistema CetBio
Página 8
20. ¿Cuál es el máximo de horas normales para iniciar a acumular el tiempo extra del tipo 1 (TE1) en el día? 09:00 Horas. Después de 9 horas en el día, se empieza a acumular tiempo extra doble (TE1).
21. ¿Cuál es el máximo de horas normales + TE1 para iniciar a acumular el tiempo extra del tipo 2 (TE2) en el día? 12:00 Hrs. Después de 12 horas trabajadas en el día (9 Normales + 3 Dobles) se considera como tiempo extra triple (TE2).
22. Tiempo extra semanal. ¿Cuál es la jornada semanal después de la cual se empieza a contar TE1?. 45 horas. Después de 45 horas normales a la semana se empieza a contar tiempo extra doble (TE1).
23. Tiempo Extra Semanal ¿Cuál es el máxi mo de horas normales + TE1 en la semana para empezar a contar TE2?. 54 Horas. Después de 54 Horas Notmales + TE1 se empieza a contar Tiempo extra triple. Esoo hace que en una semana, solo pueda tener 45 horas normales y 9 horas dobles y el resto triple.
24. Si el periodo de pago es de longitud variable: ¿Qué día de la semana inicia la semana de trabajo? Lunes. La semana laboral es de Lunes a Domingo.
25. ¿Requiere que el reloj no este disponible en algún horario especifico.? Si es así, indique en cuales horarios no debe estar disponible el Reloj (hasta 4 horarios). Si. Se requiere que el reloj NO este disponible antes de la hora de entrada ni despues de la hora de salida, porque el tiempo extra debe ser autorizado por un Supervisor, solo el supervisor les permite hacer las marcas de entrada antes de la hora o salida después de la hora. Entonces el horario que estará bloqueado el reloj será: De las 6:31 pm (18:31) que es la hora de salida mas los 30 minutos que tienen para marcar salida, Hasta las 7: 29 de la mañana del siguiente día. Solo un horario de bloqueo de la terminal se necesitará para este turno.
Sistema CetBio
Página 9
Para pasar la información del cuestionario a la pantalla de turnos, siga las siguientes instrucciones:
Instrucciones para poner las respuestas de este cuestionario en la configuración de los turnos: 1. Llene un cuestionario para cada turno que se va a usar. Vea el ejemplo que se muestra en las páginas
previas, como referencia. 2. Numere los cuestionarios, procure seguir un orden lógico relativo a la hora de entrada. 3. Seleccione el turno Adecuado según la numeración que haya hecho de sus cuestionarios. En la lista donde
se muestran los 15 turnos, haga clic en el número de turno que va a configurar. 4. Una vez contestado el cuestionario, en el Software CetBio, presione el botón de Turnos y aparecerá la
pantalla de configuración de turnos. Vea la figura que se muestra a continuación. Esta es la pantalla de Configuración de Turnos del CetBio, la cual incluye el Número de la Pregunta, cuya respuesta debe poner en el dato en el cual está el número.
Por ejemplo: El Número 1 está en el dato que tiene la etiqueta: Inicio de la parte donde están los datos de la Entrada. En ese espacio ponga la respuesta de la pregunta número 1.
5. Proceda a capturar la información, recuerde las siguientes reglas para la captura de datos:
- Los datos que representan una hora del día, deben capturarse en formato de 24 Horas, es decir, para introducir las 2:00 de la tarde (pm) debe introducir 14:00.
- Los datos que representan fechas deben capturarse con el formato DD/MM/AA donde DD es el día, MM es el mes y, AA es el año.
- Las respuestas de SI o NO, deben capturarse marcando la opción que representen cuando se sea SI y desmarcándola cuando sea No.
A continuación describimos a detalle el funcionamiento de cada uno de los parámetros de
configuración de los turnos y la manera como el sistema realiza los cálculos. El Cuestionario de configuración de turnos, es un resumen más general de cada uno de los parámetros. Le recomendamos ampliamente que utilice el cuestionario y esta sección la utilice solo como referencia.
Sistema CetBio
Página 10
Esta pantalla muestra el estado actual de los turnos, y aparece seleccionado el turno al que está asignado el empleado que está seleccionado o el primer turno. En los turnos configuramos las horas de Entrada, Salida, Comida y datos para el redondeo de las transacciones, así como los horarios en los que estará bloqueado el reloj para los empleados que tengan asignado este turno,
el período de pago con sus jornadas y otros parámetros que se utilizan en el cálculo del tiempo trabajado. Turno: Esta es una lista de los 15 turnos en la cual usted puede seleccionar el turno que quiera consultar o modificar. Cuando se mueve a través de esta lista, los datos correspondientes al turno seleccionado se mostrarán. Entrada : Redondeo: Este dato, indica el tiempo en minutos en que el empleado puede checar la entrada antes de la hora de inicio, para que le sea considerada la checada como a la hora de inicio (max. 255 min.). Por ejemplo, si el inicio del turno es a las 6:00 a.m., y el redondeo es establecido en 20 min. significa que las checadas que ocurran desde las 5:40 a.m. hasta las 5:59 a.m., serán consideradas como si se hicieran a las 6:00 a.m.
Inicio: Esta es la hora de inicio oficial del turno de trabajo. Debe ser introducido en forma militar. Por ejemplo, si el turno inicia a las 6:00 a.m., introduzca ‘06:00’. Si un turno inicia a las 11:15 p.m., introduzca ‘23:15’. Gracia : Este dato significa la tolerancia para retardo. El tiempo en minutos en el que el empleado puede marcar la entrada después de la hora de inicio, y le sea considerada la hora de inicio (max. 255 min.). Por ejemplo, si su tolerancia es de 10 minutos y la hora de entrada es a las 6:00 a.m., el empleado puede marcar su entrada a mas tardar a las 6:10 a.m., y su entrada se considerará a las 6:00 a.m. Salida : Gracia : Este dato indica qué tan antes de la hora de salida, el empleado puede checar y considerar la checada como a la hora de salida (max. 255 min.). Por ejemplo, si el turno termina a las 3:30 p.m., y la gracia para el final es de 8 minutos, las checadas entre las 3:22 p.m. y las 3:29 p.m., se considerarán como si fueran a las 3:30 p.m. Final : Esta es la hora oficial de terminación de la jornada de trabajo para este turno. Debe ser introducido en forma militar, por ejemplo, si el turno termina a las 3:30 p.m., debe introducir ‘15:30’. Redondeo : Este dato indica el tiempo en minutos en el cual el empleado puede checar la salida después de la hora final del turno, para que le sea considerada la checada como a la hora final del turno (max. 255 min.). Por ejemplo, si el final del turno es a las 3:30 p.m., y el redondeo para final es establecido en 25 min. significa que las checadas que ocurran desde las 3:31 p.m. hasta las 3:55 p.m., serán consideradas como si la checada fuera a las 3:30 p.m. Los parámetros siguientes determinan las Reglas para manejar el Tiempo de Comida. Hay tres formas de manejarlo; checando Salida a Comer y Entrada de Comer, Deducción Automática del periodo de comida y No
Tiempo de Comida. La forma más simple es No Tiempo de Comida, la cual es frecuentemente usada para empleados que
trabajan menos de 8 horas en un día. En este caso, no deducirá el tiempo de comida del tiempo trabajado. Para utilizar esta forma, solo marque la casilla al final de la ventana que dice ‘Pagar Tiempo de Comida’ y así el sistema no deducirá nunca el tiempo de comida a pesar de que existan transacciones de comida o de los parámetros de comida definidos.
La otra forma mas simple, es la Deducción Automática del tiempo de comida. Esta se aplica, si el tiempo trabajado por el empleado en un día, excede el valor en el parámetro ‘Después de...’, entonces el sistema deducirá el tiempo establecido en ‘Duración:’. Por ejemplo, es usual que se utilicen 30 minutos para comer después de haber trabajado 6 horas. Entonces, si transcurren mas de 6:00 horas entre una entrada y una salida, se deducirán automáticamente 30 minutos como tiempo de comida. Esto evita que el empleado olvide
NOTA: Usted puede igualmente definir turnos que incluyan horas de diferentes días, por ejemplo, puede definir un turno que inicie a las 11:00 p.m., y termine a las 5:00 a.m. del día siguiente, solo poniendo el inicio del turno a las ‘23:00’ y el final del turno a las ‘05:00’.
Tiempo de Comida:
NOTA. Si un empleado toma mas para comer que la duración oficial establecida + el tiempo de gracia,
el excedente será redondeado conforme al Redondeo General.
Tip. Esta pantalla puede dejarse abierta todo el tiempo. Presione el botón derecho del mouse dentro de la pantalla y cámbiese a otra que este abierta.
Sistema CetBio
Página 11
checar cuando sale o entra de comer. La deducción automática, sin embargo, no puede controlar el abuso de algunos empleados que se toman mas del tiempo establecido para comer. El tercer tipo de las reglas para deducir tiempo de comida, incluye definir cada uno de los aspectos del tiempo de comida; es decir, la ‘Duración’, la Gracia y el valor ‘Después de:’. La duración es el tiempo de comida, la gracia es el tiempo adicional que se le da al empleado para marcar su regreso de comer, en caso de que tenga que hacer línea para marcar. Sin embargo, el sistema combina las dos últimas reglas. En caso de que el empleado olvide marcar la Salida a Comer o la Entrada de Comer, el reloj deducirá automáticamente el tiempo establecido para comida. Si las dos checadas existen, redondeará las checadas utilizando los parámetros dados y calculará el tiempo entre las dos checadas, si este es mayor que el tiempo establecido para comer, deducirá este tiempo, si es menor deducirá el tiempo establecido para comer. Pagar Tiempo de Comida: Este es un dato que indica si se debe pagar o no el tiempo empleado en la comida. Cuando este parámetro está activado, no se deducira el tiempo de comida del tiempo trabajado. Si este parámetro no está seleccionado, se utilizaran las reglas para deducirle su tiempo de comida. Duración : Este es el tiempo establecido para la duración de la comida, el cual se deducirá según los casos definidos anteriormente. Debe darse el valor en minutos (max. 255 min.). Gracia : Este dato significa cuanto tiempo mas de la duración oficial de la comida, el empleado puede checar su Entrada de Comer y considerarse el tiempo de comida, dentro de la duración oficial de la comida (max. 255 min.). Esto permite al empleado checar su entrada de comer unos pocos minutos tarde sin ser penalizado por ello, lo que puede pasar cuando muchos empleados regresan al mismo tiempo. El default es de 5 minutos. Introduzca el dato decidido, incluso puede ser ‘00’. Después de: Representa el mínimo de tiempo que se debe trabajar para que sea deducido el periodo de comida. Recuerde que este dato es tiempo transcurrido y no una hora del día.. Estos parámetros se utilizan para la clasificación de las transacciones. Todas las transacciones en la terminal están solo en forma secuencial, y no se sabe si son entradas, salidas, marcas de comida, hasta que estas se procesan y se clasifican. El procedimiento para clasificar las transacciones, se basa en las siguientes reglas:
- Se establece primero el día al que pertenece la transacción (puede ser el día anterior o el día actual) dependiendo de lo siguiente: A) Las marcas entre la media noche y la hora especificada en ‘Hora de Cambio de Día’ pertenecen
al día anterior B) Si en el día anterior FALTA una transacción para completar el día, entonces se compara si el
tiempo entre la primera transacción del día anterior y la primera de este día NO EXCEDE el tiempo especificado en ‘Máximo para Transacción Omitida’, entonces la transacción pertenece al día anterior para completar las transacciones del día anterior.
Una vez establecido el día de las transacciones, se procede a clasificarla en su tipo según lo siguiente: - La primera transacción del día es Entrada, - La segunda transacción, se clasifica hasta que llega la tercera transacción. Si no hay una tercera
transacción, entonces la segunda transacción es una Salida. - Si hay una tercera transacción, entonces se obtiene la diferencia de tiempo entre la 2ª y la 3ª
transacción, si esta NO excede el tiempo establecido en ‘Tiempo Máximo p/Trans. de comida’ entonces las marcas son Salida a Comer y Regreso de Comer respectivamente.
- Se repite el proceso desde el paso 2 considerando como si la 4ª transacción fuera la 2ª. Esto se hace cíclicamente hasta que no haya más transacciones en el día.
NOTA. Recuerde que si las checadas de comida, Salida a Comer y Entrada a Comer están presentes, aunque no se haya transcurrido este
tiempo, se deducirá el tiempo de comida.
Proceso de Transacciones:
Periodo de Pago:
Sistema CetBio
Página 12
Tipo de Jornada: Significa el tipo de período de pago. Puede seleccionar de la lista cualquiera de los siguientes periodos de pago: Diario, Catorcenal, Semanal, Quincenal. Decenal, Mensual. Fecha de Inicio ( DD/MM/AA) : Este dato, indica la fecha de inicio del primer periodo que usted desea considerar para este turno. También puede ser el primer periodo del año. Esta fecha se usa solo como referencia para calcular los límites de los períodos, por eso, si sus reportes no muestran correctamente las fechas de inicio y final del período, ajuste este parámetro. Para los periodos variables, deberá usar una fecha de inicio del año actual. Pagar ____ días Fijos por periodo. Este dato aplica para los periodos que son variables (Ej. Quincena). Indica que por cada periodo completo trabajado se deben pagar esta cantidad de días. Por Ejemplo: si el periodo es Mensual y usted desea pagar 30.4 días por cada mes independientemente si el mes tiene 28,29,30 o 31 días. No seleccione esta opción para periodos constantes. Tampoco si desea pagar exactamente los días que contiene el periodo. Los días a pagar se reportan en el reporte de Horas Trabajadas y en el archivo de exportación a nómina. Los siguientes parámetros definen los términos para el cálculo del tiempo extra. El CetBio calcula 2 niveles de tiempo extra. Estos niveles pueden ser usados por ejemplo para que el nivel 1 o sea el Tiempo Extra 1 (TE1)
sea doble y el Tiempo Extra 2 (TE2) sea tiempo extra triple. Cada uno de los niveles de tiempo extra se contabiliza de dos diferentes formas: Tiempo Extra Diario: Es el tiempo trabajado en el día, que exceda el Límite Diario y el tiempo trabajado en los días marcados como días de descanso a cada empleado. Tiempo Extra Semanal: Es el tiempo trabajado en una semana, que exceda el limite semanal, excluyendo aquel tiempo que ya califico para el tiempo extra diario.
EJEMPLO:. Supongamos que la jornada diaria en una empresa es de 9 horas, y su jornada semanal es de 48 horas (5 días y 3 horas el Sábado). Entonces lo limites serian Diario: 9, Semanal: 48. Un empleado que tiene marcados como día de descanso los Domingos, trabajó diariamente las siguientes horas:
Días Horas Horas Normales
Extra ( Regla del Tiempo Extra Diario).
Lunes 9 9 0 Martes 10 9 1 Miércoles 10 9 1 Jueves 9 9 0 Viernes 10 9 1 Sábado 5 5 0 Total de Horas 53 50
3
Regla del Tiempo Extra por Periodo Tiempo Normal 50 Horas Limite Semanal 48 T.E. Semanal 2 TOTALES Normales: 48 TE1 2+3 = 5
Según la regla de la jornada diaria, y la regla de jornada por periodo (48) los totales serían : Horas Normales : 48 Horas Extras : 5
Habrá tiempo extra por periodo, cuando se trabaje en un día festivo y se agregue una transacción de día festivo o cuando no se aplique el tiempo extra diario. Definición de los parámetros para el Tiempo Extra.
Tip. Puedes imprimir reportes de Horas diarios poniendo el periodo de pago Diario y la fecha de inicio
del día que quieres imprimir. Solo recuerda devolver los valores a los valores originales del turno.
Nota: El sistema tiene capacidad para manejar hasta 35 Días. Si en un periodo, se hicieran mas de 35
pares de transacciones, las restantes se ignorarán.
Tiempo Extra:
Sistema CetBio
Página 13
Pagar Tiempo Extra Se marca esta opción cuando si se va a calcular tiempo extra. Si no se va a calcular tiempo extra, solo desmarque esta opción, y todas las horas trabajadas se reportaran como normales. Limite Diario: Es el total de horas que completan la jornada diaria. Este tiempo, representa el tiempo trabajado; no una hora del día, después del cual se empezará a contabilizar el tiempo extra diario para este
nivel. Aunque usted no desee calcular tiempo extra, este dato debe llenarse de forma correcta, puesto que se utiliza para calcular el número de días trabajados en el periodo. Si la jornada diaria es de 8 horas, introduzca ‘08:00’.
Limite semana: El total de horas que se deben trabajar en la semana para empezar a acumular horas trabajadas en este nivel. Para los limites del TE2, se incluyen los limites del TE1. De forma que este limite incluye el Tiempo Normal y el TE1 para el cálculo del TE2. Redondeo de Transacciones. Redondeo General (1M--6M -15M --30M): Esta es la regla de redondeo general para las transacciones que no están dentro de los intervalos definidos para el inicio y el final del turno. En esos casos se redondearán al minuto más próximo divisible por el valor dado en este parámetro. Por ejemplo: 1 Minuto, significa minuto a minuto, es decir, no hay ningún redondeo, contabiliza cada minuto. 6 Minutos, significa que la hora se dividirá en bloques de 6 minutos, y se redondeará según el inicio del bloque más próximo. La siguiente gráfica ilustra lo anterior:
:00 :06 :12 :18 :24 :30 :36 :42 :48 :54 :00
|<<|>>|<<|>>|<<|>>|<<|>>|<<|>>|<<|>>|<<|>>|<<|>>|<<|>>|<<|>>| | | | | | | | | | | :03 :09 :15 :21 :27 :33 :39 :45 :51 :57
Si una transaccion está 15 minutos después de la hora, se redondeará a los 12 minutos. Si una transacción está a los 16 minutos después de la hora, se redondeará a los 18 minutos. Los tiempos redondeados son los que se utilizan para el cálculo del tiempo trabajado. 15 Minutos, Indica el redondeo al inicio del bloque de 15 minutos más próximo.
La gráfica siguiente ilustra lo anterior:
:00 :07 :15 :22 :30 :47 :45 :52 :00 |<<<<<<|>>>>>>>|<<<<<<|>>>>>>>|<<<<<<|>>>>>>>|<<<<<<|>>>>>>>|
El tiempo de la transacción es redondeado al cuarto de hora más cercano. Si la checada aparece a los 22 minutos después de la hora, se redondeará hacia los 15 minutos. Si una checada aparece a los 23 minutos, se redondeará a los 30 minutos. El sistema tiene la capacidad de bloquear la terminal para que no reciba checadas de empleados en intervalos definidos en los siguientes parámetros. Puede definir hasta 4 segmentos de tiempo, los cuales deben estar en orden y son llamados ‘Bloqueos’. Inicio del Bloqueo 1 :
Los empleados no podrán checar en los periodos definidos aquí. Si un empleado intenta checar en el periodo de bloqueo, la terminal emitirá una señal de rechazo y desplegará el mensaje “FUERA DE HORARIO”. Este período de bloqueo tiene gran utilidad para evitar pagar tiempo extra que no esté autorizado, para los empleados que checan demasiado temprano o demasiado tarde. Por ejemplo puede poner el inicio del período de bloqueo, 25 minutos después de la hora final del turno. Si el turno termina a las 3:30
p.m., el bloqueo iniciaría a las 3:56 p.m. Introduzca entonces ‘15:56’. Final del Bloqueo 1 :
Tip. En la jornada diaria no se incluye el tiempo de comida.
NOTA: En el sistema los segundos son ignorados, de tal forma, que si una checada se presenta a las 6:15:59, dicha
checada se tomará como 6:15.
Bloqueos:
TIP. Los bloqueos no se aplican cuando es un supervisor el que agrega la transacción.
Sistema CetBio
Página 14
Este parámetro es la hora en la cual finalizará el bloqueo de la terminal para este turno. Por ejemplo si desea bloquear el reloj hasta 30 min. antes de la hora de entrada, y la hora de entrada es a las 6:00 a.m., el final del bloqueo seria a las 5:29 p.m., introduzca entonces ‘05:29’. Se llenaran los bloqueos que se necesiten. Se pueden utilizar los cuatro bloqueos, o bien, uno, dos, ...... o ninguno, esto es por cada uno de los turnos. Nota: Los blo1queos no están implementados en esta versión del software, se mantienen por compatibilidad con otras versiones. En la esquina inferior derecha se encuentran tres botones, el primero que es “Almacenar” que se habilita
cuando hemos realizado algún cambio al turno, y nos sirve para grabar ese cambio. El segundo es “Cancelar” que como su nombre lo indica, cancela los cambios que hemos realizado en los turnos y regresa a la pantalla principal. El tercer botón es “Salir”, con este se sale de la pantalla de edición de turnos. Cuando presionamos éste botón y realizamos algún cambio, nos pregunta si deseamos almacenar la información.
NOTA. Los periodos del bloqueo del reloj, se puede deshabilitar, poniendo tanto el inicio del bloqueo como el final del bloqueo a la misma hora, generalmente se pone ‘00:00’. Pero si ambos son diferentes, se activará el periodo de bloqueo. Además, los intervalos deben estar en orden de horas.
Sistema CetBio
Página 15
Los botones de Insertar y Modificar de la pantalla principal, realizan las funciones de agregar empleados o modificar los datos del empleado seleccionado, ambos realizan validaciones para evitar duplicados tanto de números de empleados como de números de credencial. El sistema permite reutilizar los números de credencial de los empleados que actualmente están como inactivos, pero no así los números de empleado, estos deben ser únicos. El botón de Borrar, lo que realiza es mover los empleados seleccionados de activos a inactivos, pero la información perteneciente a los empleados que se “borraron” permanece en el sistema, por lo cual se puede seguir obteniendo información de los empleados inactivos. El botón de Buscar, permite realizar búsquedas secuenciales de información en la lista de empleados.
Cuando se ejecuta este comando, aparece una pantalla como la que se muestra en la fig. 9, en la cual puedes seleccionar el campo e introducir la información que se va a buscar en él. Después de encontrar una vez la información, la siguiente búsqueda se realiza a partir de la posición del resultado de la última búsqueda realizada. Si la información se encontró, el empleado que la contiene queda seleccionado y se muestra en la ventana de la lista de empleados.
Con los botones de selección, se puede hacer que la lista de empleados muestre los
empleados Activos o Inactivos. Cuando la lista de empleados muestre los empleados Inactivos, algunos botones de comando cambian de nombre y realizan actividades diferentes. Los botones que cambian de nombre son Recuperar y Eliminar . El botón de Recuperar, realiza la función inversa al de Borrar, es decir, mueve los empleados seleccionados de Inactivos a Activos. Este proceso de mover los empleados, debe hacerse con precaución porque no se realiza ninguna validación y, después de esto, puede haber números de credenciales duplicados en la lista de empleados Activos. El botón de Eliminar, ‘elimina’ completamente y ‘sin dejar rastro’ toda la información (Datos y Transacciones) que hubiera en el sistema, perteneciente a los empleados seleccionados.
No es recomendable que elimine información de empleados que ya tengan interacción con la Terminal, sino solo aquellos que realmente hayan sido un error de captura y que no tengan ninguna interacción con el sistema aún(no haya ninguna checada). Sin embargo, si usted está a punto de eliminar información de transacciones de algún empleado, el sistema le presenta una última oportunidad de no hacerlo, después de confirmar, la información desaparece por completo.
Presionando el botón de Insertar de la pantalla principal, aparecerá la siguiente pantalla, siempre y cuando no esté habilitado el Asistente para Agregar Empleados (Revise la Sección del Asistente en este manual para más detalles):
Aquí capturamos los siguientes datos:
- Número de Empleado: Es la clave de identificación única para el empleado. Este puede ser el número de reloj, el número que el empleado tiene en la nómina, etc. Es un dato alfanumérico de hasta 9 posiciones. Una vez introducido este número no podrá ser modificado ni duplicado en la misma terminal.
- Número de Credencial: Este es el número de credencial del
Empleado. Es un dato alfanumérico de hasta 9 posiciones. Este número no podrá estar duplicado entre los empleados activos de una terminal. - Apellido: El apellido del empleado en 10 posiciones (Puede ser: LOZANO G. para Lozano García). - Nombre: El nombre del empleado en 10 posiciones (Puede ser: CARLOS M. para Carlos Manuel). - Departamento: El departamento al cual pertenece el empleado.
CCCAAA PPPTTTUUURRR AAA DDDEEE EEEMMMPPPLLLEEEAAA DDDOOOSSS ...
Tip. Puedes seleccionar mas de un empleado a la vez, utilizando las teclas de Shift y Ctrl junto con las flechas y/o el mouse.
Tip. Para no perder la selección de empleados que tenemos,
puedes almacenar la selección actual presionando el botón
derecho del mouse dentro del área de la lista de empleados y
seleccionar la opción Guardar Sel. Puedes recuperar la selección
después con la opción Recuperar Sel del mismo menú.
Nota: Esta misma pantalla aparecerá cuando se presione el botón de Modificar de la pantalla principal, con la excepción de que el número de empleado no se podrá modificar.
Sistema CetBio
Página 16
Este es un dato alfanumérico de hasta 8 posiciones. El sistema puede manejar hasta 60 diferentes departamentos por turno (el sistema no valida si se exceden) y hasta un total de 250 departamentos en general.. Puede seleccionarlo de los que ya se hayan introducido o teclear uno nuevo. El sistema asigna un número consecutivo único a cada departamento cuando se van agregando nuevos departamentos, el número asignado por el sistema es el que se usará internamente para los procesos. - Nombre pare Tarjeta checadora: Un espacio adicional para poner el nombre completo del empleado para que este nombre sea el que aparezca en los reportes de tarjeta tiempo. - Turnos: El turno que tiene asignado el empleado, uno para cada día de la semana. Selecciónelo de la lista que aparece al presionar el botón contiguo, o tecléelo. - Descansa: Indica si es el día de descanso del empleado. Los días marcados como días de descanso, no se reportan como faltas y el tiempo trabajado en él se acumula directamente a Tiempo Extra 1. Al presionar Aceptar se almacenará el empleado. Si presiona Cancelar , el empleado no se agregará o modificará, según sea el caso. Para las demás funciones de mantenimiento de empleados refiérase a la sección “Misceláneas del software CetBio” Podemos continuar agregando empleados hasta un máximo de 300 empleados por terminal. Cuando los empleados se han agregado al sistema, el siguente paso en la implementación es capturar las huellas. Este proceso es relativamente sencillo. Primero, es necesario que el lector UF100 esté conectado debidamente al puerto USB de la PC y que además este bien instalado en el sistema.
Luego, para capturar una huella asegúrese que la aplicación CetBio Servidor este corriendo (El icono aparece en la barra de tareas) y active la aplicación CetBio Cliente. Al activar la aplicación cliente, el icono aparecerá en la barra de tareas. Haga clic en dicho icono y del menú que aparece seleccione la opción
Capturar Huellas. Una vez hecho esto aparecerá la ventana de captura de huellas: Para capturar una huella, teclee primero el número de credencial y presione la tecla Entrar o el botón Agregar Huella. Al hacer esto el lector se activará y en la ventana se le indicará como colocar su dedo para obtener una captura óptima. Borrar huellas de empleados. Para eliminar la huella correspondiente a un empleado, teclee el número de credencial y presione la tecla Entrar o el botón Borrar Huella, al hacer esto, aparecerá una ventana pidiéndole que proporcione el índice (orden de captura) de la huella que desea eliminar. Presione Aceptar o la tecla Enter para eliminar la huella.
Tip. Cada vez que se agrega un nuevo departamento, el sistema lo almacena en el archivo CETBIO.INI bajo la sección de [Departamentos]. Vea la siguiente sección para visualizar una relación general de los departamentos existentes.
CCCaaa pppttt uuu rrr aaarrr hhh uuu eee llllllaaa sss dddeee eee mmmppp llleee aaa ddd ooosss
Nota: Si el número de credencial no está dado de
alta para ningún empleado, no podrán capturarse huellas
Sistema CetBio
Página 17
Este es un proceso sugerido para mantener la información del sistema al día y a tiempo para el momento de calcular el tiempo trabajado de los empleados al final del periodo. Este proceso, entonces, sería como sigue:
1. Bajar las transacciones, 2. Imprimir Reporte de Transacciones, 3. Corrección de Transacciones Incorrectas u omitidas. 4. Impresión de la Reportes Necesarios.
Extraer transacciones.
Este proceso consiste en leer el archivo de transacciones dejado por la aplicación CetBio servidor, tomar las transacciones que contiene y procesarlas.
Este propceso de extracción podra realizarse de dos maneras:. Manual: Usted abrira esta ventana cada vez que quiera procesar las transacciones, seleccionara el archivo correspondiente y presionará el botón Procesar Automática: Usted seleccionara el archivo (que siempre sera el mismo) y definirá el intervalo de tiempo en el que desea que sistema procese automáticamente las transacciones. Para esto la aplicación CetBio Centro de control deberá estar ejecutándose.
El proceso de extraer las transacciones del archivo generado por la aplicación CetBio Servidor, se
puede realizar todas las veces que desee, aunque sería recomendable que se fijara una rutina para hacerlo. Esta puede ser diaria, semanal, etc., según las necesidades. Al proces ar las transacciones el sistema elimina transacciones duplicadas, separa transacciones inválidas y agrega al archivo las transacciones nuevas y guarda una copia del archivo extraído en el directorio de la terminal. La copia del archivo extraído de la tarjeta de transporte se almacenará en un directorio con el nombre CHKTn, donde n es el número de identificación de la terminal. El nombre con el que se almacena el archivo contiene información del momento que se extrajo la terminal, con el siguiente formato:
mmddnnnn.dat donde: mm es el mes, dd es el día, hh es la hora del día,
nn es el número de minuto después de la hora. De forma que el nombre 02281500.DAT pertenece a un archivo que contiene la información que se
extrajo un día 28 de febrero a las 15:00 horas. Estos archivos van generando un directorio histórico de las transacciones originales extraídas de las
terminales, las cuales pueden reprocesarse para volver a recrear el archivo de transacciones en caso de que este se dañe. El sistema clasifica y separa las transacciones después del procesamiento, como ya se dijo anteriormente. Una consideración importante de esta separación de transacciones, son las transacciones inválidas. El sistema marca como inválidas las transacciones que pertenecen a un empleado que no está en la lista de empleados activos. Esto puede suceder cuando se pone inactivo el empleado cuando aún no se han extraído todas las transacciones de él. Si hubiera transacciones inválidas, usted puede consultarlas en el módulo de transacciones, que se describe en la siguiente sección.
Hay otra situación cuando se pueden presentar transacciones invalidas. Esta es cuando la identificación de la terminal que contiene el archivo, no se encuentra en la lista de terminales del sistema. En
este caso, el CetBio le presentará una ventana solicitando que se indique si se desea procesar ese archivo y que se le indique con cual terminal se procesará, pero si decide no asignarlas a una terminal, se generará un archivo con todas las transacciones de es a terminal en un subdirectorio llamado
INVLDxxx donde x es el número ASCII de la identificación de
PPPRRR OOOCCCEEEDDDIIIMMMIIIEEENNNTTTOOO DDDEEE OOOPPPEEERRRAAA CCCIIIÓÓÓNNN
TIP. Para procesar los archivos con transacciones de terminales
inválidas, solo copie estos archivos al subdirectorio de la terminal CHKn y ejecute el
proceso de reprocesar
TIP. Puede consultar las transacciones invalidas en el
módulo de transacciones, hacer las correcciones y reprocesarlas
desde ahí mismo.
Nota. El nombre del archivo de transacciones generado por la aplicación CetBio
Servidor es “buffer.dat” y se genera en el mismo directorio donde se encuentra instalada
dicha aplicación.
Sistema CetBio
Página 18
la terminal. Así que si la terminal es la número 5, el directorio será INVLD053. Estos archivos de transacciones de terminales inválidas, pueden procesarse después mediante el
proceso de procesar transacciones extraídas que se explica mas delante en la sección de transacciones. Imprimir Reporte de Transacciones
Cuando se han extraído las transacciones, se deben revisar para detectar posibles errores u omisiones de los empleados. Generalmente, el proceso de revisión lo hacen los encargados de los empleados: Los supervisores, jefes de departamento, etc. Luego, los reportes ya revisados y con las correcciones hechas regresan al operador del sistema y este hace las correcciones necesarias en el sistema.
El reporte que ayuda en este proceso, es el Reporte de Transacciones, el cual muestra un listado de las transacciones del empleado en el periodo, y de esta forma se puede detectar si a un empleado le faltan transacciones o realizó transacciones incorrectas.
Para imprimir este reporte, presione botón Reportes y seleccione la opción Transacciones del menú de reportes. La pantalla de selección del
periodo, del filtro de empleados y del destino del reporte aparecerá: Proporcione el Periodo para el cual se imprimirá el reporte. Para seleccionar el filtro de empleados, puede utilizar las opciones: Todos los del Turno: Incluirá todos los empleados que al inicio del periodo tengan asignado el turno que se seleccione. Seleccione Todos para incluir a todos los empleados. Seleccionados: Puede hacer una selección previa de los empleados. Puede utilizar la herramienta para selección de empleados que se discute en la sección de Misceláneas para realizar una selección basada
por ejemplo, en el departamento. Solo el Número: Si solo desea imprimir el reporte para un solo empleado, proporcione el número de empleado. Solo falta seleccionar el Destino del reporte, que puede ser: Pantalla, Impresora o Archivo. Si selecciona archivo deberá proporcionar el nombre del archivo al que se guardaran los datos.
Puede consultar un ejemplo del reporte de transacciones en la sección donde se describen todos los reportes del sistema.
Los reportes se distribuyen entre los responsables de la revisión y una vez revisados y corregidos, se procederá a hacer las correcciones en el sistema.
Tip. Para seleccionar un rango de fechas, seleccione
el periodo 0 y después presione el botón de flecha
hacia abajo que esta enseguida del periodo
Sistema CetBio
Página 19
Corrección de transacciones incorrectas y omitidas. Hay varias opciones para realizar el proceso de corrección de transacciones. En la sección de Mantenimiento de Transacciones de este mismo manual, se explican algunas de ellas. En esta sección, nos enfocamos en la corrección de transacciones directamente en la tarjeta de tiempo. Para ver la tarjeta de tiempo del empleado, se da doble clic en el nombre del empleado. Enseguida la pantalla con la tarjeta de tiempo del periodo actual del empleado aparecerá: En esta pantalla podemos seleccionar el Periodo que deseamos visualizar. Luego para hacer una corrección sobre una transacción, solo se da doble clic encima de la hora que representa la transacción. Para agregar una transacción en un lugar donde falte, solo tiene que dar doble clic en el lugar vacío (“--:--“) y capturar la hora que tendrá la transacción. Para agregar una transacción en un día que no está mostrado, de un clic derecho en el renglón en el que se desea insertar un nuevo día, y seleccione del menú la opción Insertar fila, enseguida proporcione la fecha y se insertara una fila para el día con transacciones en blanco. La fecha que proporcione debe estar en el rango del periodo seleccionado. Ahora solo haga doble clic en cada una de las transacciones para poner la hora. Este menú también permite insertar cualquiera de los otros tipos de transacciones del sistema, de las llamadas transacciones misceláneas, que se utilizan para agregar horas directamente al empleado por alguna de las siguientes causas: Enfermedad, Vacaciones, Día Festivo, Personal, Otras. Cuando seleccione una de estas transacciones, debe igualmente proporcionar la fecha, la cual debe estar dentro del periodo seleccionado y proporcionar las horas de tiempo Regular que se agregarán. También puede indicar CERO horas si lo que se desea es solo indicar en la tarjeta del empleado la causa de la falta. Si desea Borrar una transacción, solo de un clic derecho sobre la transacción que desea borrar y seleccione la opción Borrar Checada. Las transacciones no se borran físicamente del archivo, sino solo se marcan como borradas, después podrá ejecutar el proceso de Depurar para borrar físicamente las transacciones del archivo. Después que se realizan los cambios necesarios en la tarjeta del empleado, se presiona el botón Guardar, para grabar todas las modificaciones hechas al empleado. También puede imprimir la tarjeta de tiempo desde el botón Imprimir. Impresión de Reportes Necesarios. El proceso de operación culminaría imprimiendo los reportes necesarios para reportar las horas trabajadas a los responsables de generar el pago de los empleados. El principal reporte que su vez debe firmar el empleado de conformidad es el de tarjeta de tiempo, y el reporte de Horas trabajadas se utilizaría como resumen de las horas a pagar para cada empleado. Consulte la sección de Reportes del sistema para información detallada de los reportes y sus usos así como la manera de obtenerlos.
Tip. La pantalla de la Tarjeta de Tiempo es compartida, por lo cual puedes mantenerla abierta mientras realizas alguna otra actividad, por ejemplo, mientras consultas un reporte de este empleado. Mas aún, puedes tener mas de una pantalla de estas abierta a la vez.
TIP: Cuando se agregan transacciones, realmente no
importa la columna que elija para agregarla, puesto que el sistema ordenará y CLASIFICARA las
transacciones y según a la hora y el orden en que aparezcan las
pondrá en la columna
TIP: Desde la pantalla de transacciones por empleado,
puede recuperar las transacciones que hayan borrado
incorrectamente. Consulte Mantenimiento de Transacciones
Sistema CetBio
Página 20
El módulo de mantenimiento de transacciones, permite manejar las transacciones de una forma más directa y explícita. Podemos realizar las siguientes operaciones:
- Consultar, Procesar y Borrar las transacciones Inválidas. - Consultar, Agregar y Borrar transacciones de los empleados. - Agregar Transacciones a los empleados masivamente. - Acceder procesos de Mantenimiento de Transacciones. - Reprocesar archivos de transacciones originales. - Cancelar la última operación que modificó el archivo de transacciones.
Cuando presiona el botón de Transacciones, aparece la siguiente pantalla:
El botón Depurar, le permite eliminar del archivo de transacciones, todas aquellas transacciones que hayan sido marcadas como borradas. El botón Reprocesar, se utiliza para cuando se hace alguna modificación en los turnos que afecta la clasificación de las transacciones, o sea los parámetros en Proceso de Transacciones de la pantalla de turnos. Al presionar este botón, aparece una pantalla de selección del filtro de empleados que se requieren reprocesar y un rango de fechas.
Las transacciones Inválidas, son las transacciones que pertenecen a un empleado que no está en la lista de empleados activos y se ponen en esta pantalla después de procesar las transacciones. Para consultar estas transacciones presione el botón de selección Inválidas, y presione el botón de comando Proceder. Esto mostrará la siguiente pantalla: Cuando efectivamente tenemos transacciones inválidas, podemos hacer las correcciones necesarias y
procesarlas o bien, borrarlas si efectivamente no las necesitamos. Cuando presionamos el botón Procesar, todas las transacciones inválidas se vuelven a procesar. Esto lo podemos hacer después de haber activado o agregado el empleado al que pertenecen. Una vez procesadas correctamente, las transacciones se eliminan automáticamente de esta lista.
Si presionamos el botón Borrar, que se habilita cuando seleccionamos alguna transacción, se borrarán las transacciones seleccionadas.
Ver Transacciones del Empleado...
Para ver las transacciones que pertenecen a un
empleado, presionamos el botón de selección Ver Transacciones y después el del Empleado; tecleamos el número del empleado y presionamos el botón Proceder, enseguida se mostrará la siguiente pantalla:.
En esta pantalla aparecerán las transacciones que
tenga el empleado desde el inicio del periodo actual (esta es la fecha que aparece en el campo A partir del Día: ). Usted puede modificar esta fecha si necesita visualizar las transacciones a partir de otra fecha. Solo teclee la fecha y presione Enter o presione el botón de comando Visualizar que aparece cuando se modifica la fecha. También puede consultar la tarjeta de tiempo del
MM AANNTTEENNIIMM IIEENNTTOO DDEE TTRRAANNSSAACCCCIIOONNEESS
Tip. El Módulo de Transacciones también está disponible para los Empleados Inactivos.
Tip. La mayoría de los procesos que modifican el archivo de transacciones, realizan una copia de seguridad (*.bak) del archivo antes de realizar cualquier operación.
Tip. La ventana de Transacciones Inválidas es compartida, es decir puede permanecer abierta mientras se corrigen los errores.
Tip. Puedes seleccionar varias transacciones a la vez utilizando las teclas de Shift y/o Ctrl en combinación con el mouse o las teclas de flechas.
Tip. En el campo para el Número del Empleado, aparecerá el que tengamos seleccionado o el primer empleado de la lista.
Sistema CetBio
Página 21
empleado del periodo que incluya le fecha en A partir del Día presionado el botón Ver Tarjeta. Note que algunas transacciones aparecerán marcadas con <S>, esto indica que son transacciones que
se agregaron por medio del supervisor en la Terminal, o se agregaron manualmente en el sistema. El botón Borrar, permite borrar una transacción o Recuperarla si está marcada como borrada. Este botón se activa cuando se selecciona una transacción y cambia de nombre según el estado de la transacción seleccionada. El hecho de Borrar una transacción, significa solo marcar dicha transacción como borrada, pero no eliminarla del archivo (vea el párrafo ‘depurar’ al inicio de esta sección). En esta pantalla, también podemos Agregar transacciones al empleado. Si en alguna ocasión, al empleado le falta una transacción para completar su secuencia del día, o tuvo un permiso, o cualquier otro motivo por el que deba agregarse una transacción, podemos agregarla presionado el botón Agregar, esto nos mostrará la siguiente pantalla:
Aquí capturamos los datos que deseamos que tenga la transacción, esto es: la fecha, la hora, el tipo de transacción y un dato adicional dependiendo del tipo de transacción. En la siguiente tabla, mostramos los tipos de
transacciones que utiliza el software CetBio.
Las transacciones Entrada, Inicio de Comida, Fin de Comida y Salida no se pueden agregar
directamente. Cuando se agrega una transacción de este tipo debe ponerse como Swipe And Go y el sistema la clasificará automáticamente de acuerdo al orden y configuración del turno del empleado.
Una vez seleccionado el tipo de transacción, y en su caso, el dato recolectado, presionamos el botón de comando Agregar de esta pantalla. El sistema la agregará pero puede ser que no se visualice debido a la fecha que se tenga seleccionada. Agregar Transacciones a Todos los... Si lo que deseamos es agregar una misma transacción a varios empleados a la vez y en un periodo de tiempo (estando en la pantalla del Módulo de Transacciones), Seleccionamos Agregar Transacciones a Todos los... y después el ámbito que deseamos, ya sea Empleados del Turno... o Empleados Seleccionados . Si va a agregar por turno, seleccione el turno deseado. Presione el botón de comando Proceder, y aparecerá la siguiente pantalla: En esta pantalla se solicita la Fecha Inicial y la Fecha Final del periodo para el cual se va a agregar la transacción, y además solicita los datos de la transacción que se va a agregar. Usar la jornada del Turno, o bien, Usar Turno del Empleado. Cuando se agregan transacciones misceláneas, esta opción permitirá que el proceso de agregar transacción, tome la jornada diaria del empleado para obtener el dato adicional de la transacción.
Tip. La pantalla de consulta de transacciones es compartida , por lo cual puedes mantenerla abierta mientras realizas alguna otra actividad, por ejemplo, mientras consultas un reporte de este empleado. Mas aún, puedes tener mas de una pantalla de estas abierta a la vez.
Tip. Cuando se captura el tipo de transacción (Función) como una
transacción Miscelánea, en el espacio para el dato adicional aparecerá la jornada diaria del turno que tenga el empleado.
Clasificación Automática.
M I S C E L A N E A S
Transacción. Dato Adicional. Swipe and Go Ninguno Entrada Turno Actual Inicio de Comida Ninguno Fin de Comida Ninguno Salida Ninguno Enfermedad
Horas de Ausencia
Vacaciones
Horas de Ausencia
Día Festivo Horas de Ausencia Permiso
Horas de Ausencia
Otras
Horas de Ausencia
Tip. El botón de selección Empleados Seleccionados, no estará habilitado si no
hay empleados seleccionados en la lista de
empleados.
Tip. Este proceso realiza un copia de seguridad del archivo de transacciones (*.bak) antes de agregar
las transacciones nuevas.
Sistema CetBio
Página 22
Contiene una barra de avance del proceso que se visualiza una vez empezado el proceso Para proceder a agregar la transacción, presione el botón de comando Agregar. Si no desea agregar, presione Cancelar .
Reprocesar Transacciones Extraídas. En la pantalla de Transacciones, tenemos otra opción que nos permite reprocesar los archivos originales extraídos de la terminal que se encuentran en el directorio histórico perteneciente a la terminal. Si seleccionamos este proceso, aparecerá una pantalla que nos muestra todos los archivos que existen en el directorio histórico. Podemos seleccionar de estos archivos cuales deseamos procesar, usando los botones con flechas en la dirección que se desea mover el archivo. Presionamos el botón Procesar y listo. Las transacciones serán reprocesadas archivo por archivo. No se preocupe si vuelve a reprocesar los mismos
archivos, el programa elimina todas las transacciones duplicadas. La pantalla de reprocesar, tiene un botón de comando para Visualizar los archivos para que usted pueda ver las transacciones en su forma nativa. Archivo de Transacciones. El módulo de transacciones cuenta con una sección para dar mantenimiento al archivos de transacciones. Si bien ya existen las operaciones básicas de Agregar y Borrar transacciones, en ocasiones necesitaremos: - Visualizar completo el archivo de transacciones. - Borrar transacciones desconocidas, - Agregar Transacciones en forma directa, - Intercalar varios archivos en uno solo, - Reindexar o Depurar el archivo de transacciones,
En la pantalla de acceso al módulo de transacciones, hay un botón de selección con el nombre Todas. Cuando seleccionamos esta opción y presionamos proceder, aparece la siguiente pantalla:
En esta pantalla se muestran todas las transacciones tal y como están almacenadas en el archivo de transacciones (hablando del orden y los datos).
En Inicia en: podemos indicar a partir de cual número de transacción (basados en índice cero) deseamos visualizar el archivo. El total de transacciones que caben en la ventana depende de la memoria que tengamos disponible en nuestra computadora, hasta un máximo de 65,535 transacciones. De forma que si nuestro archivo de transacciones es más grande que el número máximo de transacciones se mostrará el número máximo de transacciones a partir de la transacción indicada en el campo Inicia en:
Se muestran también algunos números que nos indican el Total de transacciones en el archivo, el total de transacciones Leídas y el número de transacción seleccionada Actual (basado en índice cero). El botón Borrar, marcara como borradas las
transacciones que estén seleccionadas. El botón Agregar, abrirá una ventana compartida solo con esta ventana que permitirá agregar en ella las transacciones que se deseen. Estas transacciones no se agregan directamente al archivo, sino permanecen aquí hasta que se presione el botón Procesar de la ventana para Agregar. Puedes cambiarte entre la ventana de Transacciones para seguir examinando sin procesar las transacciones que se van a agregar, a la ventana de agregar para seguir agregando y viceversa con solo hacer ‘clic’ en cualquier área visible de la ventana a la que quieras cambiarte. Es la ventana de agregar, presiona las teclas de Insertar para agregar o Borrar para borrar las transacciones. Cuando termines de agregar todas las transacciones que vas a agregar, presiona el botón de comando Procesar.
Presiona el botón de comando Buscar para ubicar las transacciones de algún empleado específico a partir de alguna fecha. El botón de comando Salir, regresa a la pantalla principal.
Tip. Vea la sección de Bajar transacciones de la Terminal para
conocer las características de los nombres de archivos extraídos, y así
pueda identificar los archivos que desea reprocesar.
Tip. Mantén abierta la pantalla temporal para agregar todo el
tiempo, puedes cambiarte a la otra pantalla fácilmente para seguir
examinando el archivo sin tener que cerrar la pantalla de agregar.
Sistema CetBio
Página 23
El Software CetBio tiene una gran variedad de reportes para el control de asistencia y horas trabajadas. Adicionalmente, se le pueden agregar reportes y procesos especiales creados a los requerimientos de su empresa.
Para acceder al módulo de reportes, presionamos el botón Reportes, enseguida, aparece un menú como el que se muestra en la siguiente figura.
Cada opción del menú representa un reporte. Si observa la figura, vea que los reportes están divididos en tres grupos: Los reportes del primer grupo, se imprimen por periodo. Los reportes de Tarjeta de Tiempo, Horas Trabajadas, Transacciones.
Utilizan una pantalla similar para procesar el reporte. Esta pantalla, es la que aparece en la Figura siguiente. Esta pantalla tiene como título el nombre del reporte y contiene una descripción mas explicativa del reporte.
Los datos que debemos proporcionar para imprimir el reportes, son los siguientes:
Periodo: Proporcione el periodo del cual requiere el reporte. Un ‘0’ indica que desea el periodo actual, un ‘1’ indica que es el periodo anterior, un ‘2’ indica que se desea el periodo anterior al anterior, y así sucesivamente. Seguido al campo se mostrarán los limites de fecha que corresponden al periodo solicitado, salvo en casos que incluyen empleados de varios turnos.
Empleados: Proporcione el ámbito para el que se va a imprimir el reporte. Puede ser Todos los Empleados del Turno especificado, los empleados Seleccionados, o Solo un Empleado. Complete la información según el caso. Destino: Seleccione hacia donde se mandará el reporte, puede ser Pantalla, Impresora ó un Archivo texto con el nombre especificado (Puede ubicarlo en algún directorio diferente si presiona el botón Ubicar)..
Cuando se imprime el reporte de Tarjeta de Tiempo, esta pantalla contiene dos botones de Opciones adicionales, con el nombre: Imprimir Horas Reales. El cual al seleccionarlo imprime las horas reales en las que se hicieron las transacciones. Esta es la opción por DEFAULT. Imprimir Horas Redondeadas. El cual al seleccionarlo imprime las horas redondeadas según los parámetros del turno. Si marca ambas opciones, el reporte mostrará tanto las horas reales como las redondeadas. Una vez que se proporcionaron los datos necesarios para el reporte, presione el botón de comando Ejecutar para proceder con el reporte, o bien Cancelar para abandonar la operación. Cuando se termine de procesar el reporte y este contenga datos válidos, será enviado destino seleccionado.
Los reportes de Asistencia e Inasistencias, utilizan la pantalla mostrada a continuación, para solicitar la información adicional. Esta pantalla muestra como titulo el nombre del reporte, muestra también una descripción del reporte. Turno y Fecha son datos de sobra conocidos. Departamento: Seleccione el departamento si desea que el reporte sea para un solo departamento, si no, deje vacío este campo,.
RRR EEEPPPOOORRRTTTEEESSS ...
Tip. Antes de imprimir un reporte, puedes seleccionar el o los empleados para los que
se hará el reporte.
TIP: Puede usar la herramienta para Selección de
Empleados para hacer la selección. Esta se explica mas
delante en Misceláneas del Sistemas
Tip. Si un periodo no está accesible, la fecha de inicio y terminación del periodo no se
mostrarán.
NOTA: Para exportar el reporte de Horas Trabajadas, consulte la sección Exportar
Horas Trabajadas.
Tip. En el Reporte de Transacciones, para seleccionar un rango de fechas, seleccione
el periodo 0 y después presione el botón de flecha hacia abajo que esta enseguida del periodo
seleccionado.
Sistema CetBio
Página 24
Antes de las: o Hasta las: En el campo para poner la hora, se pone la hora límite hasta donde se compara las transacciones para saber si está o no la transacción. Revisar si Marcó Salida: Esta opción, obliga al proceso a revisar si hubo una salida después de la entrada que también esté antes de la hora límite y así determinar si debe incluir al empleado o no en el reporte. Excluir Días de Descanso: Con esta opción podemos hacer que se ignoren los días marcados como días de descanso, con el fin de que no incluya como ausentismo los días de descanso. Sobre todo cuando se obtiene el reporte para un periodo de fechas que incluye días de descanso. El reporte de Incidencias, solicita el rango de fechas y el turno.
Para acceder la sección de reportes y procesos especiales, seleccione del menú de reportes, la opción Especiales, enseguida aparecerá la pantalla del módulo de reportes especiales:
En esta pantalla, podemos Instalar o Borrar reportes especiales, utilizando los botones de comando respectivos. Para agregar un reporte, usted deberá tener el archivo externo que procese el reporte, que le haya proporcionado el proveedor. El sistema reconoce si el archivo es o no compatible con el Software CetBio. Una vez agregado, puede Proceder a ejecutar el reporte. Solo seleccione el destino del
reporte. Si lo que va a ejecutar es un proceso cuyo resultado es un archivo, puede marcar el botón de opción Reemplazar Archivo.
Sistema CetBio
Página 25
Esta es una breve explicación de los datos contenidos en los reportes que genera el Software CetBio. Lista de Empleados.
Es una lista donde se muestran los datos de los empleados que están dados de alta en el sistema. Contiene el número de empleado, nombre del empleado, credencial asignada, departamento base y los turnos asignados cada día de la semana. Al final imprime el total de empleados. NOMBRE DE LA EMPRESA, S.A. DE C.V. LISTA DE EMPLEADOS Lun 17 de Junio de 2002 03:22p ====================================================================== NUMERO NOMBRE CREDENCIAL DEPTO TURNOS (D-S) 0005 GUTIERREZ, JAVIER 0005 VENTAS -01+01+01+02+01+01-03 0051 GONZALEZ, ANTONIO 0051 VENTAS -01+01+01+01+01+01-01 0086 BROWN, ERICKA 0086 SOPORTE -03+01+01+02+01+01-03 ====================================================================== Total de Empleados 3 PAGINA 1 Reporte de Transacciones. Esta lista muestra las transacciones tal y como están almacenadas en la tabla de empleados. Está disponible para el periodo actual y previos, para uno y todos los empleados. Aparecen el número y nombre del empleado, el departamento base y el turno. Así como el periodo al que corresponden. Las transacciones que fueron agregadas por el Supervisor están marcadas con una <S>. Si una transacción esta borrada aparece marcada con una <B>. Al final se imprime el total de transacciones impresas para el empleado y el total de transacciones impresas en el reporte. NOMBRE DE LA EMPRESA, S.A. DE C.V. LISTA DE CHECADAS LUN 22/07/1996 1:26 PM ====================================================================== EMPLEADO: 0048 CASAS, ANA LAURA DEPTO VENTAS ------------------------------------------------------------------------------------------------------------------------ PERIODO: DOM 14/07/96 AL SAB 20/07/96 ------------------------------------------------------------------------------------------------------------------------ 15/07 08:35a PERMISO 09:00 <S> 16/07 08:04a ENTRADA 16/07 06:00p SALIDA 17/07 08:40a OTRAS 09:00 <S> 18/07 08:03a ENTRADA 18/07 06:35p SALIDA 19/07 07:59a ENTRADA 19/07 03:05p TRANS DEPT 1 19/07 06:00p SALIDA <S> 20/07 10:05a ENTRADA 20/07 01:04p SALIDA 20/07 01:24p SALIDA <B> TRANSACCIONES IMPRESAS 12 ====================================================================== TOTAL DE TRANSACCIONES 12
DDDEEESSS CCCRRRIIIPPPCCCIIIOOONNN DDDEEE RRR EEEPPPOOORRR TTTEEESSS ...
Tip. Recuerda que puedes cambiar el orden de impresión de los reportes en la sección de configuración de la empresa.
Tip. Puede imprimir la Lista de Transacciones, así como la Tarjeta Checadora para los
empleados de un solo departamento, seleccionando
todos los empleados del departamento. Use la opción de
selección condicional del menú de misceláneas.
Transacción de Supervisor.
Transacción Borrada.
Sistema CetBio
Página 26
Tarjeta de Tiempo Contiene los datos generales del empleado y el periodo de pago al que pertenece la tarjeta. Una secuencia corresponde a 4 Transacciones (<ENTRADA>, <INICIO DE COMIDA>, <FIN DE COMIDA>, <SALIDA>). Cada secuencia contiene el total de Tiempo Normal y el Tiempo Extra trabajado en el día, así como los subtotales. También incluye las secuencias de transacciones que están incompletas. Se arreglan también las transacciones misceláneas que contengan junto con su tiempo agregado, así como las transferencias de departamento que existan. Al final muestra el total de horas trabajadas en el periodo, tanto normales como extras. Este reporte tiene capacidad para imprimir hasta 35 secuencias (35 días). Si en un periodo hubiera mas de 35 secuencias de checadas, las restantes se ignorarán y se imprimirá un mensaje al final de la tarjeta. NOMBRE DE LA EMPRESA, S.A. DE C.V. Tarjeta de Tiempo Lun 17 de Junio de 2002 03:30p ====================================================================== EMPLEADO: 0086 ERICKA BROWN DEPARTAMENTO:SOPORTE CREDENCIAL:0086 ---------------------------------------------------------------------- Hago constar que la presente tarjeta ha sido marcada por mi en las horas de entrada y salidas marcadas, y corresponde al registro de mi asistencia durante el periodo del: Dom 9 de Junio de 2002 al Sab 15 de Junio de 2002 FIRMA: ______________________________________________ ---------------------------------------------------------------------- FECHA ENTRADA INI/COM FIN/COM SALIDA REG. EXT1 EXT2 TOTAL 10/06 Lun 08:00a --:--- --:--- 05:00p 8.00 0.00 0.00 8.00 11/06 Mar 07:45a --:--- --:--- 05:10p 8.00 0.00 0.00 8.00 12/06 Mier 08:05a --:--- --:--- 04:58p 8.00 0.00 0.00 8.00 13/06 Jue 07:57a --:--- --:--- 07:20p 8.00 2.33 0.00 10.33 14/06 Vier 08:01a --:--- --:--- 06:25p 8.00 1.41 0.00 9.41 ====================================================================== HORAS TRABAJADAS 40.00 3.75 0.00 43.75 ======================================================================
Reporte de Horas y Departamentos. Este reporte se compone de 2 partes. En la primera parte se imprime un resumen de las horas trabajadas, tanto Normales como Extras de cada empleado por departamento. Se imprime también un equivalente en Días Trabajados tomado del total de Horas Normales. Al final de cada empleado, si es que este trabajó en varios departamentos, se imprime un total de horas por empleado. Al final se imprime el total de horas trabajadas. En la segunda parte del reporte, se imprime un acumulado de horas para cada departamento, y el total de horas. Este es igual que el total de horas en la primera sección del reporte. En todos los renglones se imprime el equivalente en Días Trabajados. SISTEMAS INTEGRALES DE AUTOMATIZACION SA
Reporte de Horas Lun 17 de Junio de 2002 03:40p ====================================================================== Periodo del 9 de Junio de 2002 al 15 de Junio de 2002 ---------------------------------------------------------------------- NUMERO NOMBRE DEPTO REG TE1 TE2 DIAS TOTAL 0005 JAVIER GUTIERREZ VENTAS 32.00 0.00 0.00 4.00 32.00 0051 GONZALEZ ANTONIO VENTAS 40.00 5.50 0.00 5.00 45.50 0086 ERICKA BROWN SOPORTE 40.00 3.75 0.00 5.00 43.75 ====================================================================== PAGINA 1
Tip. Puede imprimir la Lista de Transacciones, así como la Tarjeta Checadora para los
empleados de un solo departamento, seleccionando
todos los empleados del departamento. Use la opción de
selección condicional del menú de misceláneas.
Tip. Puedes imprimir el reporte de horas diario si
pones la longitud del periodo a 1 día (diario) y la fecha del día que deseas
imprimir en el Turno
Sistema CetBio
Página 27
Lista de Asistencia - PRESENTES . Muestra una relación de las personas que marcaron su entrada antes de la hora especificada y que no han marcado salida (opcional). Imprime el número y nombre del empleado, el inicio del turno, y la hora a la que marcaron su entrada. Al final imprime un total de empleados impresos. NOMBRE DE LA EMPRESA, S.A. DE C.V. LISTA DE ASISTENCIA LUN 22/07/2002 4:36 PM ====================================================================== FECHA: LUN 16/07/96 HORA: 08:10a ====================================================================== NUMERO NOMBRE INICIO ENTRADA 33 ROMERO, LUIS FDO 08:00a 07:59a 37 RAMIREZ, URIEL 08:00a 08:04a 40 MONTES, SERGIO 08:00a 08:01a 43 MARTINEZ, OSCAR 08:00a 08:02a 47 JIMENEZ, JULIO C. 08:00a 07:56a 48 GONZALEZ, ANA MARIA 08:00a 08:04a 53 SALDANA, CARMEN 08:00a 08:06a 55 MARQUEZ, RICARDO 08:00a 08:01a ====================================================================== TOTAL IMPRESOS 8 PAGINA 1
Lista de Asistencia - AUSENTES. Muestra la relación de empleados que hasta la hora especificada no han marcado la entrada o ya marcaron salida (opcional) . Muestra el número y nombre del empleado, y la hora de inicio de su turno. Al final muestra el total de empleados impresos. NOMBRE DE LA EMPRESA, S.A. DE C.V. LISTA DE INASISTENCIA LUN 22/07/2002 4:37 PM ====================================================================== FECHA: LUN 16/07/96 HORA: 08:10a ====================================================================== NUMERO NOMBRE INICIO 11 HOLGUIN, JESUS 08:00a 12 HOLGUIN, VICTOR 08:00a 13 ROBLEDO, CLAUDIO 08:00a 24 RAMIREZ, CARLOS 08:00a 27 GARCIA, ALFONSO 08:00a 42 HALLAL, DAVID 08:00a 45 GARCIA, JOSE 08:00a 46 HALLAL, YIRIS 08:00a ====================================================================== TOTAL IMPRESOS 8 PAGINA 1
Sistema CetBio
Página 28
Reporte de Incidencias. Es una relación de checadas que son irregulares. Es decir; todas aquellas checadas que se hagan fuera su horario, y todas aquellas que fueron agregadas por el supervisor.
SISTEMAS INTEGRALES DE AUTOMATIZACION S.A. DE C.V. LISTA DE INCIDENCIAS LUN 28/10/1996 ====================================================================== FECHA: LUN 28/10/96 ====================================================================== NUMERO NOMBRE PROGRAMADA REAL 33 MONTES, SERGIO 08:00a 08:15a ENTRADA Checada 44 MENDOZA, ROGELIO 08:00a 08:00a ENTRADA <S> de Supervisor 02:00p 02:10p FIN/COM 55 GALLARDO, JULIAN 06:00p 05:50p SALIDA --:--- 08:00p PERMISO 8.00 HRS <S> ====================================================================== TOTAL IMPRESOS 2 PAGINA 1
Sistema CetBio
Página 29
El Software CetBio puede exportar el reporte de horas en un formato que pueda ser leído por un sistema de nómina. Este módulo, trabaja a través de librerías externas adicionales que deben instalarse en el Software CetBio según el formato que usted desee. El sistema trae una librería que permite exportar las horas a un archivo texto con un formato ‘Genérico’ el cual se describe a detalle en el Apéndice A. Cuando usted pide al sistema el reporte de horas, el sistema le muestra la siguiente pantalla:
Esta pantalla tiene en el grupo de Destino, el botón de selección Exportar, debajo de este botón muestra la librería seleccionada actual. La primera vez que acceda este módulo, la librería seleccionada es Reporte en Archivo Texto; esta es solo el reporte del sistema en un archivo. Si deseamos seleccionar otro destino, podemos abrir el módulo de exportación seleccionando Exportar y presionando el botón Destino. Enseguida aparecerá la pantalla del módulo de exportación: En
esta pantalla, podemos seleccionar la librería de exportación de las que tengamos instaladas, o bien agregar una nueva o borrar alguna que ya no utilicemos. Para seleccionar otra librería, simplemente se selecciona de la lista Formato, si se requiere, se puede cambiar el Nombre del Archivo donde se guardará la información. La librería seleccionada se usará siempre que se exporten las horas. El botón de opción Remplazar Archivo, indica si se debe reemplazar el archivo cada vez que se haga una exportación o no. Puede también Ubicar el directorio donde se almacenará el archivo. Para instalar una nueva librería en el sistema, presione el botón Agregar, enseguida aparecerá una pantalla de Windows que le solicitará el nombre del archivo que contiene la librería, puede obtenerlo de un disco externo o de un directorio del disco duro. Cuando seleccione el archivo que contiene la librería, y si todo está correcto, la nueva librería quedará instalada. Puede borrar si desea alguna librería seleccionándola y presionando el botón Borrar. Algunas librerías de exportación, requieren de algunos parámetros de configuración que se pueden acceder presionando el botón Configurar. El resultado de este comando es dependiente de la librería de exportación. Configuración.
La librería estándar que contiene el sistema, permite exportar una gran cantidad de información al archivo. Se llama Archivo Texto Genérico y está contenida en el Archivo GENERICO.DLL, la pantalla de configuración de esta librería es la siguiente:
Esta librería permite ser configurada ampliamente según sus necesidades. Los parámetros de configuración son diferentes para cada turno. Separar Horas: En algunas ocasiones, se programa que se pague algún ausentismo de los listados en este grupo, las horas que se van a pagar, pueden estar separadas o acumuladas en un total de horas. Acumular Horas de Descanso Trabajadas en Horas Extras. Usted pude separar el tiempo trabajado en días de descanso o acumularlo en el tiempo extra.
Cuando usted hace algún cambio en la configuración de la librería y desea hacerlo permanente, solo presione el botón de comando Salir. Si no desea almacenar los cambios presione Cancelar . El botón de comando Originales , se activa cuando se hace algún cambio. Este lee los últimos valores que fueron almacenados.
EEEXXX PPPOOORRR TTTAAA RRR HHHOOORRR AAA SSS
TTTRRRAAA BBBAAA JJJAAA DDDAAA SSS ...
Tip. Puede mandar las horas de todos los turnos al mismo
archivo, desmarcando la opción Reemplazar Archivo
después de enviar las horas del primer turno.
Tip. No necesita borrar las librerías que no use, estas no ocupan memoria si no están seleccionadas
Tip. Todos los parámetros de configuración de esta librería
estarán reflejados en el archivo de salida. Vea el
Formato de Archivo en al Apéndice A.
Tip. No olvide que debe configurar los valores para
cada Turno.
Tip. El tiempo trabajado en Días de Descanso no se
divide en Normales y Extras.
Sistema CetBio
Página 30
El formato del Archivo Texto Genérico, se muestre en el APENDICE A, al final del manual. Su proveedor de Sistema CetBio, puede proporcionarle información de otras librerías de exportación disponibles tales como: Nomipaq, NOI, NomiVision, NomiPlus, o aún realizar la librería de exportación que soporte el formato que su sistema de nómina utilice.
Sistema CetBio
Página 31
El Software CetBio tiene algunas funciones que hacen más amigable el manejo de la información, estas funciones o características incluyen: - Reportes por Pantalla
Cuando un reporte se envía a pantalla, al terminar de procesarlo, se abre una pantalla mostrando la información del reporte. Esta ventana tiene unas características que debemos considerar. Se puede mover el reporte hacia arriba o hacia abajo para buscar la información que se desea ver. Al presionar
el botón izquierdo del mouse dentro del área de la ventana d el reporte, aparece un menú como el siguiente:
Estas opciones te ayudan a hacer más fácil el manejo de los reportes.
- Ventanas Compartidas. Técnicamente a esta capacidad se le llama MDI (por sus siglas en ingles de Múltiple Document Interfase - Interface con Documentos Múltiples). Se refiere a que usted puede mantener varias pantallas con diferente forma de la misma información, abiertas a la vez. Las pantallas que pueden manejarse de esta forma son las pantallas de:
- Edición de Turnos, solo una a la vez, - Transacciones Inválidas, solo una a la vez, - Portapapeles, - Transacciones por Empleado, - Edición de la tarjeta de tiempo.
- Todos los Reportes
Cuando usted tiene abierta una o mas pantallas de estas a la vez, puede cambiarse de una a otra, presionando el botón derecho del mouse dentro del área de la ventana activa actualmente, enseguida aparecerá un menú con el nombre de las pantallas abiertas, seleccione a la que quiere ir y listo. Otra forma, es simplemente haciendo ‘clic’ en cualquier parte visible de la pantalla a la que quiere cambiarse. - Portapapeles. Esta es una herramienta que nos sirve como espacio temporal para guardar datos de los empleados o empleados seleccionados, cuando se desea copiar información de empleados de una terminal a otra, o bien para seleccionar grupos de empleados para realizar un proceso. Cuando se encuentra en el área de la lista de empleados de la pantalla principal y presiona el botón derecho del mouse, aparece un menú similar al siguiente:
Cada opción tiene la siguiente función: Transacciones de …Le permite acceder directamente a las transacciones del empleado que este seleccionado actualmente Copiar. Obtiene los datos de los empleados seleccionados y los pone en el Portapapeles. Reemplaza los que anteriormente se hubieran copiado en el portapapeles. Pegar. Agrega o reemplaza la información de los empleados de la terminal actual, con los que están copiados en el Portapapeles. Solo se puede pegar en la lista de empleados activos de la terminal. Guardar Sel. Guarda la selección de empleados que tengamos actualmente y
los copia al Portapapeles ( Activos o Inactivos, no importa). Reemplaza la selección anterior que hubiera.. Restaurar Sel. La selección de empleados que se haya almacenado en el Portapapeles, la realiza en la lista de empleados de la terminal actual (Activos o Inactivos, no importa).
Seleccionar …Este proceso pone, o quita, una selección basándose en una condición que se construya: Seleccione el campo, la condición y el valor para la condición. Todos los empleados que cumplan con la condición serán seleccionados o se les quitará la
selección dependiendo de si el botón de opción Seleccionar esta marcado . (no afecta al Portapapeles).
MMMIIISSS CCCEEELLLAAA NNNEEEAAA SSS DDDeee lll
SSS OOOFFFTTTWWW AAA RRREEE CCCeeetttBBBiiiooo ...
Tip. La pantalla de reportes es compartida.
Puedes tener varios reportes abiertos a la vez.
Tip. Cuando usted cambia la selección de la terminal, se cerrarán las pantallas que estén abiertas, excepto las de Reportes y el Portapapeles.
Tip. Las funciones de copiar y pegar puedes
ejecutarlas en cualquier terminal, al igual que Guardar y Restaurar
Selección, Esto te permite copiar datos de una terminal a
otra.
Tip. Utiliza esta opción para realizar
reportes de Tarjetas y Transacciones
clasificados por Departamento
Sistema CetBio
Página 32
Seleccionar Todo: Selecciona todos lo empleados de la lista que se está visualizando (no afecta al Portapapeles).. Quitar Selección.: Quita la selección que hay actualmente en la lista de empleados que se está visualizando (no afecta al Portapapeles). Portapapeles: Esta opción, abrirá el Portapapeles. Este es una ventana con una lista de empleados. En esta lista están los datos de los empleados que se copiaron ahí. Están seleccionados los empleados que solo se copió la selección, y están sin selección los empleados a los que se copiaron los datos. Importar: Para importar empleados. Al seleccionar esta opción, el sistema solicitará la ruta del archivo texto con los empleados que desee importar. El archivo de empleados que se importa, debe ser un archivo texto con las columnas separadas por el carácter TAB (ASCII 9),incluyendo la ultima columna. con el siguiente formato: Numero de empleado en 9 posiciones orientado hacia la derecha, Numero de Credencial (Máximo 9 caracteres), Apellido (Máximo 10 Caracteres) Nombre (Máximo 10 Caracteres) Departamento (Máximo 8 Caracteres) Turno Actual, 2 Caracteres con ceros a la izquierda Nombre Completo, Máximo 35 Caracteres, Distribución de los turnos: 2 caracteres para cada día. De Domingo a Sábado; DTDTDTDTDTDTDT, D=1
Descansa ese día; D=0, No descansa en ese día, T= Turno Asignado (123456789ABCDEF) Ejemplo de un Registro del archivo: 0086\t 0086\tBROWN\tERICKA\tSOPORTE\t01\tERICKA BROWN\t13010102010113\t \t representaría el carácter TAB (ASCII 9). Este empleado tendría la siguiente asignación de turnos:
DIA TURNO DESCANSA ================================ Domingo 3 Si Lunes 1 No Martes 1 No Miércoles 2 No Jueves 1 No Viernes 1 No Sábado 3 Si ================================
Para Exportar información de Empleados, se usa una técnica similar, se utiliza la función Copiar del Portapapeles. Se seleccionan todos los empleados que se desean exportar y luego se selecciona la opción Copiar del menú del portapapeles. Esto creará un archivo llamado CLIPBRD.DAT con la misma estructura descrita, que tendrá la información de los empleados. Este archivo puede copiarse y usarse para exportar la información de empleados a algún otro sistema.
Tip. El Portapapeles es una pantalla compartida que
puede permanecer abierta mientras realizas otras
actividades.
Sistema CetBio APÉNDICES
Página 33
AAA PPP ÉÉÉ NNN DDD III CCC EEE AAA :::
Formato del Archivo Genérico para traspaso de Horas Trabajadas a Nómina: El Archivo es un archivo texto el cual contiene en cada renglón un registro con el formato siguiente. Los campos de cada registro están separados por comas.
# Dato Descripción
1 Número Reloj Número del Empleado de hasta 9 posiciones
2 Gafete Número del gafete asignado de hasta 9 posiciones
3 Inicio del Periodo
Fecha de Inicio del Periodo
4 Dias del Periodo Número de Días del Periodo.
5 Horas Normales Total de Horas Normales Trabajadas en el periodo Formato HHHMM
6 Horas Ajustadas Indica si las Horas Normales están Ajustadas con el Turno Actual. Forma: 1-Si, 0-No.
7 Horas Extras 1 El total de Horas Extras 1 Trabajadas Formato HHHMM
8 Horas Extras 2 El total de Horas Extras 2 Trabajadas Formato HHHMM
9 Total de Descansos Diarios
Acumula el Total Semanal de los Descansos que se Marcaron diariamente. Formato: HHHMMM
10 Deducir Descansos
Indica si los Descansos diarios ya están deducidos del Tiempo Normal. (0-No, 1-Si)
11 Número de Días Trabajados El Número de Días trabajados dentro del periodo (Asistencias)
12 Total de Días El equivalente a Días trabajados según las horas Normales y la jornada diaria del Turno del empleado Formato EEFF ( E-Enteros, F-Decimales)
13 Número de Retardos
Número de Días en los que tuvo retardos (solo antes de la entrada)
14 Total de los Retardos
Tiempo acumulado de los retardos en el periodo Formato HHMM
15 Horas de Descanso Trabajadas
Total de Horas Trabajadas en los Días de Descanso. Formato HHHMM
16 Descanso Acumulado
Indica si las Horas de Descanso Trabajadas están acumuladas en el Tiempo Extra.
17 Domingos Trabajados Total de Domingos Trabajados en el Periodo (Asistencias)
18 Horas Enfermedad
Horas por Enfermedades que se van a Pagar en cada Día. Si hay mas de un Día en que se pagan, estas se separan por un espacio. Formato HHMM HHMM HHMM ...
Sistema CetBio APÉNDICES
Página 34
19 Horas Enfermedad Acumuladas
Indica si la horas por Enfermedad están acumuladas en las Horas Normales. (0-No, 1-Si)
20 Días Enfermedad
Indica los Días en los que se presentó un pago de Horas de Enfermedad. Este dato es un desplazamiento del Día a partir de la fecha de inicio del periodo. Si es mas de un Día, los números de Días están separados por espacio. Ejemplo: 0 3 6,
Indica la Fecha de inicio, Fecha de inicio + 3 Días y fecha de Inicio + 6 Días en los que se pagaron horas por enfermedad El número de datos en este campo debe se igual al número de datos en el campo Días Enfermedad respectivamente.
21 Horas Vacaciones
Horas de Vacaciones que se van a pagar Formato igual que Horas Enfermedad (Campo 18)
22 Días Vacaciones Igual que el campo de Días Enfermedad (Campo 20)
23 Horas Vacaciones Acumuladas
Indica si las Horas por Vacaciones están acumuladas en las Horas Normales (0-No, 1-Si)
24 Horas Festivas Total de Horas de Festivas Formato igual que Horas Enfermedad (Campo 18)
25 Días Festivos Igual que el campo de Días Enfermedad (Campo 20)
26 Horas Festivas Acumuladas
Indica si las Horas por Festivas están acumuladas en las Horas Normales (0-No, 1-Si)
27 Horas Permiso Total de Horas de Permiso Pagados Formato igual que Horas Enfermedad (Campo 18)
28 Días Permiso Igual que el campo de Días Enfermedad (Campo 20)
29 Horas Permiso Acumuladas Indica si las Horas por Permiso están acumuladas en las Horas Normales (0-No, 1-Si)
30 Otra Ausencia Pagada
Total de Horas que se van a pagar por ausencia diferente a las anteriores Formato igual que Horas Enfermedad (Campo 18)
31 Días OTRA Ausencia
Igual que el campo de Días Enfermedad (Campo 20)
32 Horas Otras Acumulada Indica si las Horas por Otra Ausencia están acumuladas en las Horas Normales (0-No, 1-Si)
33 Distribución Horas Normales
Distribución de las Horas Normales Trabajadas en periodo (Ajustadas al turno Actual según el campo 6). Formato: HHMM HHMM HHMM ... un Dato separado por un espacio del otro, según la longitud del periodo.
34 Distribución Horas Extras 1
Distribución de las Horas Extras 1 Trabajadas en el periodo. Formato: HHMM HHMM HHMM ... un Dato separado por un espacio del otro, según la longitud del periodo.
Sistema CetBio APÉNDICES
Página 35
35 Distribución Horas Extras 2
Distribución de las Horas Extras 2 Trabajadas en el periodo. Formato: HHMM HHMM HHMM ... un Dato separado por un espacio del otro, según la longitud del periodo.
36 Días de Descanso
Indica los Días de descanso que tiene asignados el empleado en la semana. Formato: Aparece un 1 en la posición de los Días que descansa de Domingo a Sábado (DLMMJVS). Por Ejemplo: si descansa Sábado y Domingo, aparecerá en este dato: 1000001
Sistema CetBio APÉNDICES
Página 36
AAA PPP ÉÉÉ NNN DDD III CCC EEE BBB ::: FORMA- CUESTIONARIO PARA CONFIGURAR LOS TURNOS. CUESTIONARIO NO:_______________________ 1. ¿A que horas es el inicio del día para los empleados de este turno? Este valor es un desplazamiento del
cambio natural del día, para hacer que las transacciones de un 3er turno hechas mas allá de la media noche, sean contadas en el día anterior. ________ (HH:MM)
2. ¿Cuánto es el MÁXIMO de tiempo que un empleado puede permanecer trabajando en una solo día? Este valor es para considerar las salidas hechas mucho más allá de la media noche, colocarlas con la entrada del día anterior si no exceden este tiempo entre ellas. ________(HH:MM)
3. ¿Cuál es la hora de entrada del personal?. ________ (HH:MM)
4. ¿Qué tan temprano (antes de la entrada) puede llegar el personal y marcar la entrada, sin que se acumule el tiempo sino hasta la hora de entrada? ________min.
5. ¿Qué tan tarde puede un empleado llegar sin que se le descuente el tiempo de Retardo?. ________min.
6. ¿Cuál es la hora de salida del personal?. ________(HH:MM)
7. ¿Qué tan temprano pueden marcar la salida sin que se le descuente de su tiempo trabajado?. _______ min.
8. ¿Qué tan tarde puede marcar el empleado su salida sin que ese tiempo se acumule al tiempo trabajado? _______min.
9. ¿Debe el personal marcar sus salidas a comida y regresos de comida? ____Si ____No.
10. ¿Si NO marcan sus salidas a comida y regresos de comida, debe deducirse automáticamente el tiempo que emplean en la comida? ¿Después de haber trabajado cuanto tiempo en el día? ____Si; _______ Hrs (HH:MM) ____No. 23:59 Hrs para que no se deduzca automáticamente (capture este número en la posición indicada).
11. ¿Si SÍ marcan sus salidas a comida y regresos de comida, debe quitárseles siempre una cantidad mínima como tiempo de comida? ¿Cuánto tiempo mínimo debe deducirse? ___ Si; _______min. ___No. 0 min. Solo se deduce el tiempo que se marca. (Capture 0 en el espacio correspondiente).
12. ¿Si SÍ marcan sus salidas a comida y regresos de comida, tiénen los empleados algún tiempo adicional al tiempo de comida para reincorporarse a trabajar? ¿Cuanto? ___Si; _____min. ___No. 0 min.
13. ¿Cuánto es el Tiempo Máximo Permitido entre una salida a comer y una entrada de comer? Este valor es para clasificar las transacciones de comida, no es para el cálculo del tiempo de comida. _______min.
14. ¿El tiempo calculado como tiempo de comida, se deduce del tiempo que el empleado esté en la empresa? ___ Si, ___ No.
15. ¿Deseas redondear las marcas que se hacen fuera de los horarios definidos para marcar, a una cantidad fija de minutos?¿Cuantos? __ 1. No. Pagar minuto a minuto. __ 6. Redondear las horas a cada 6 min. __ 15. Redondear las horas a cada 15 min. __ 30. Redondear las horas a cada 30 min.
Sistema CetBio APÉNDICES
Página 37
16. ¿Qué tipo de periodo de pago utiliza el personal: Diario, Semanal, Decenal, Catorcenal, Quincenal o Mensual? _________________.
17. ¿Cuál es la fecha del primer periodo de pago? _________________. (DD/MM/AA).
18. Para periodos de longitud variables,¿Se paga una cantidad fija de días siempre que se completa el periodo? ¿Cuantos días?. a) ____ Si; b) _______Días a) ____No; b) Se pagan los días que trae el periodo.
19. ¿La empresa paga tiempo extra para los empleados de este turno?
____ Si ____No
20. ¿Cuál es el máximo de horas normales para iniciar a acumular Tiempo Extra del Tipo 1 (TE1) en el dia? ______Horas (HH:MM).
21. ¿Cuál es el máximo de horas normales + TE1 para empezar a acumular TE2 en el día? ______Horas (HH:MM)
22. ¿Cuál es la Jornada Semanal, después de la cual se cuenta como tiempo extra 1? ______Horas (HH:MM)
23. ¿Cuál es la Jornada Semanal + TE1, después de la cual se cuenta como tiempo extra 2? ______Horas (HH:MM)
24. Si el periodo de pago es de longitud variable: ¿Qué día de la semana inicia la semana de trabajo?
25. ¿Requiere que el reloj no esté disponible en algún horario específico? Si es así, indique en cuales horarios no debe estar disponible el Reloj (hasta 4 horarios). El reloj debe estar Bloqueado (no recibe las marcas de lo empleados de este turno) en los siguientes Horarios Horario 1: De las ________ a las _________ Horario 2: De las ________ a las _________ Horario 3: De las ________ a las _________ Horario 4: De las ________ a las _________
Sistema CetBio APÉNDICES
Página 38
AAA PPP ÉÉÉ NNN DDD III CCC EEE CCC ::: USO Y CONFIGURACIÓN DEL MÓDULO DE ASISTENCIA REMOTA El módulo de asistencia remota está integrado por dos aplicaciones, El CetBio Cliente y el CetBio Servidor. Estas aplicaciones echan mano del conjunto de protocolos TCP/IP para llevar el registro de asistencias de personal. Trabajan bajo un esquema cliente-servidor servidor en el cual una o varias PC’s (Clientes) envían transacciones hacia un “Servidor”, el cual se encarga de almacenarlas y/o validarlas según sea requerido. Registrar las asistencias: Una vez que las huellas de los empleados han sido capturadas, usted deberá dejar abierta la aplicación Cliente en una PC y cada vez que los empleados deseen registrar su asistencia, deberán teclear su número de credencial y colocar su dedo en el lector cuando el software lo indique. Si el número de credencial tecleado existe y la huella coincide con alguna de las capturadas el sistema almacenará la transacción y emitirá un mensaje de aceptado, de lo contrario emitirá un mensaje de error.
Usted puede instalar la aplicación servidor y centro de control en una sola PC y las aplicaciones cliente en otras colocadas en diversos lugares de su empresa. Sin embargo, también puede instalar todas las aplicaciones en una misma PC. Configurar la aplicación Servidor: La aplicación servidor queda configurada por defecto, es decir, usted no tendrá la necesidad de modificar ningún parámetro de configuración para que el paquete CetBio funcione. Configurar la aplicación Cliente: Para el correcto funcionamiento de la aplicación cliente, tanto en el registro de asistencias como durante la captura de huellas, usted deberá proporcionar los parámetros de configuración adecuados. Para acceder a la pantalla de configuración:
• Ejecute la aplicación cliente • Haga clic con el botón secundario del ratón en el icono • Del menú que aparece selecciona la opción Configuración.
Los parámetros de configuración requeridos son:
Puerto TCP del Servidor: Puerto en el que espera las transacciones la aplicación servidor. Dirección IP del Servidor: Dirección IP de la maquina en la que se está ejecutando la aplicación Servidor. Validar empleado: Marque esta opción para indicarle al servidor que los números de credencial de todas las transacciones deberán de estar dados de alta en el catálogo de empleados para ser aceptadas. Esta opción siempre debe de estar activada. Mostrar datos del empleado durante: La aplicación cliente tiene la posibilidad de mostrar una ventana con una foto y algunos otros datos adicionales del empleado al momento en que este está registrando su asistencia. Sin embargo el paquete CetBio no soporta esta funcionalidad, para tomar provecho de esta característica del módulo de asistencia remota, contacte a su distribuidor SIASA / Acrosoft. Validar Huella Digital: Esta opción siempre debe estar activada. Ajuste del número de credencial: Con el fin de facilitar el proceso de registrar asistencia, la aplicación cliente cuenta con una opción de ajuste de longitud de las credenciales. Esto es: Suponiendo que el valor de ajuste es 9 y la credencial de un
NOTA. Tanto para capturar huellas como
para registrar asistencia, la aplicación servidor
debe estar en ejecución.
Número de credencial del empleado a validar
Huellas del empleado
Resultado de la validación
Aplicación Cliente
Aplicación Servidor TCP/IP
Sistema CetBio APÉNDICES
Página 39
empleado es la "000000001", al checar solamente tendrá que teclear "1" y el sistema llenará con ceros hasta completar los 5 caracteres, así el valor de credencial enviado al servidor será "000000001"” y no solo "1". Tiempo de acceso: La PC en la cual esta instalada la aplicación cliente puede tener conectado un relevador en el puerto serial. Este relevador será activado cada vez que una checada sea validada con éxito sí usted activa la opción "Enviar señal al validar empleado". Es importante también que usted seleccione el tiempo que el relevador permanecerá abierto, esto puede hacerlo en el cuadro de texto "Tiempo de acceso en segundos".
Sistemas Integrales de Automatización S.A. de C.V. Sistema CetBio versión 1.0,
Manual de Usuario y Manual de operación de la Terminal Calle 29 # 496 entre 56 y 56-A Col. Itzimná
C.P. 97100 Mérida, Yucatán. México. Teléfono Conmutador (999) 926-26-83. Pag. Web. Http://www.siasa.com.mx