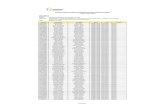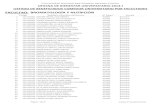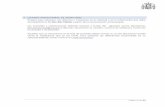Centros educativosaplicaciones.larioja.edu.es/files/manuales/manual-inventario.pdf · 2 INVENTARIO...
Transcript of Centros educativosaplicaciones.larioja.edu.es/files/manuales/manual-inventario.pdf · 2 INVENTARIO...

www.larioja.org Edificio CIBIR C/Piqueras, 98
26006 – Logroño. La Rioja Teléfono: 941 298 639
Fax: 941 278 888
Gobierno de La Rioja
Administración Pública y Hacienda
Tecnologías de la Información y la Comunicación
1
Centroseducativos

www.larioja.org
Gobierno de La Rioja
2
Contenido
1 Cómo acceder a la aplicación del inventario ............................................................................................. 3
2 INVENTARIO TIC ......................................................................................................................................... 8
3 Realizar consultas .................................................................................................................................... 10
3.1 Consultas listado Elementos TIC del Centro .................................................................................... 10
3.1.1 Ejemplo búsqueda Listado Elementos TIC del centro ............................................................. 12
3.2 Consultas Listado del inv TIC por ubicación, tipo de elemento o sin hueco o nº serie ................... 15
3.2.1 Ejemplo Búsqueda Listados otros ............................................................................................ 16
3.3 Corregir elementos TIC sin hueco o nº serie ................................................................................... 18
3.4 Confirmar la renovación de elms con hueco de un centro ............................................................. 20
4 Ordenar una lista ..................................................................................................................................... 21
5 Ver parámetros consulta y/o modificar consulta .................................................................................... 23
5.1.1 Ejemplo Editar consulta ........................................................................................................... 24
6 Consultas predefinidas ............................................................................................................................ 26
7 Dar de alta equipos nuevos / Añadir equipos al inventario .................................................................... 28
8 Renovar equipos ...................................................................................................................................... 28
9 Imprimir listados ...................................................................................................................................... 30
9.1.1 Excel (xls o xlsx) ....................................................................................................................... 31
9.1.2 ......................................................................................................................................................... 32
9.1.3 Excel (html) .............................................................................................................................. 32
9.1.4 Ascii File ................................................................................................................................... 34
9.1.5 CSV File .................................................................................................................................... 35
9.1.6 XML File ................................................................................................................................... 36
9.1.7 Dbase ....................................................................................................................................... 37
9.1.8 Word ........................................................................................................................................ 39
10 Anexo I Botones e Iconos .................................................................................................................... 41
11 Anexo II Campos del Formulario ......................................................................................................... 44
12 Anexo III Tipologías de elementos ....................................................................................................... 46

www.larioja.org
Gobierno de La Rioja
3
1 Cómo acceder a la aplicación del inventario 1º El primer paso que debemos realizar será ir a la página de larioja.org. Para ello abriremos nuestro navegador y escribiremos la siguiente dirección: http://www.larioja.org . 2º Dentro de la página accederemos al menú de la izquierda de Áreas Temáticas y seleccionamos Educación, marcado en la imagen en amarillo.
3º En los menús inferiores, debemos pulsar sobre lanzadera de aplicaciones, marcado en amarillo en la imagen.

www.larioja.org
Gobierno de La Rioja
4
4º Dentro de ella podremos seleccionar tanto como Infantil y primaria, Secundaria u Otras enseñanzas, ya que con cualquiera de ellos accederemos al inventariado.
5º En el apartado de Didácticas y de Gestión que aparecen en cada una de los menús de las enseñanzas del apartado anterior, debemos seleccionar Pagos Rioja.
6º Se abrirá una ventana nueva en la que debemos ingresar nuestro usuario y contraseña del dominio, el [email protected] aunque no hay que introducir el “@larioja.edu.es”. Al ser usuario del dominio las contraseñas se renuevan cada 3 meses.

www.larioja.org
Gobierno de La Rioja
5
7º Aparecerá una imagen como la siguiente en la que aparecen diferentes ventanas con diferentes con información, como notificaciones, saldo por tipo de ingreso y subprograma, notificaciones para centros educativos, etc.
Cada uno de estas ventanas posee 3 iconos diferentes para guardar la información al ordenador.
Al pulsar sobre cualquiera de esos 3 iconos, aparecerá una ventana emergente preguntándonos si queremos abrir el archivo o guardarlo en el ordenador para luego abrirlo.

www.larioja.org
Gobierno de La Rioja
6
Los datos del fichero descargado se podrán ver de esta manera.
8º Continuando con el acceso a la aplicación de Inventario, debajo de la caja de la dirección web, pulsaremos en la opción de Aplicaciones.
9º Nos volverá abrir otra ventana como la siguiente. Desde aquí podremos ir al Inventario, a un inventario de pruebas o a Racima.

www.larioja.org
Gobierno de La Rioja
7
10º Para acceder a la aplicación de Inventario debemos clicar sobre el icono de Pagos Rioja.
11º De nuevo se abrirá otra ventana correspondiente a la imagen siguiente.
A continuación, en el siguiente apartado, se explica cada uno de los elementos que aparece en esta ventana.

www.larioja.org
Gobierno de La Rioja
8
2 INVENTARIO TIC En ella podremos observar en el menú de la izquierda los diferentes listados y las últimas ejecuciones realizadas.
Comenzando de arriba abajo, correspondientes a las 4 primeras opciones que son Elementos TIC del centro, Listado del inv TIC por ubicación, Lista del inv TIC por tipo de elemento y Listado de elms TIC sin hueco o nº serie, son enlaces a una interfaz gráfica para realizar consultas y filtrados a través de un formulario. Debajo de éstos, tenemos Impresión de elementos TIC sin hueco o nº de serie, que es un documento PDF en el que aparecen los elementos sin hueco o nº de serie. Continuando con el listado, aparece Corregir elementos TIC sin hueco o nº se serie, que pulsando sobre él nos abre un formulario donde podremos buscar los diferentes elementos deseados filtrado por aquellos que no tengan hueco o nº de serie.

www.larioja.org
Gobierno de La Rioja
9
A continuación tenemos Imprimir elementos candidatos a ser renovados, un documento PDF con un listado de elementos del centro que deben ser renovados y que el centro debe confirmar para su renovación. Seguimos con Confirmar la renovación de elms con hueco de un centro, que al clicar sobre él, nos abre una ventana con el resultado de una búsqueda en el inventario donde aparece una lista de elementos a confirmar su renovación y el hueco en el que están en ese centro. Por último en esta sección está Actualizar ubicaciones de un centro que nos lleva a una pantalla donde, después de escribir el nombre del centro a buscar, se ejecutará una actualización de las ubicaciones del centro a través de Racima. Tras explicar la ventana de las últimas ejecuciones, veremos cómo son los elementos anteriormente mencionados con algunos ejemplos. En las últimas ejecuciones aparece una lista de las últimas 7 consultas realizadas, ya sea el acceso a un listado o una consulta previamente realizada.

www.larioja.org
Gobierno de La Rioja
10
3 Realizar consultas Las consultas sirven para ver todos los elementos que aparecen en el inventario respecto a nuestro centro, o bien, realizar un filtrado consultando aquellos elementos que nos interesen realizando una búsqueda por uno o más parámetros deseados. Podremos realizar búsquedas filtrando por hueco, planta, nº de serie o cualquier otro campo que aparezca en el formulario. Podemos encontrar la explicación y todos los campos del formulario que aparecen en Anexo II Campos del Formulario.
3.1 ConsultaslistadoElementosTICdelCentro Al pulsar sobre Elementos TIC del centro, aparecerá un formulario como el siguiente.
A continuación se explica todo lo que hay en la ventana del formulario. 1º Comenzaremos con los iconos que podemos observar en la parte superior derecha.
Cada icono tiene una función diferente que a continuación se explicará. Aun así, manteniendo el puntero sobre cualquiera de los iconos un tiempo determinado, aparecerá una ventana con la información de cada botón. En esta primera pantalla aparecen solo estos botones, pero después de realizar una búsqueda aparecerán más botones, que podemos ver la lista de ellos en Anexo I Botones e Iconos.
Cambiar tipo de consulta: sirve para cambian la interfaz de búsqueda y adecuarla a
nuestras necesidades.

www.larioja.org
Gobierno de La Rioja
11
Forzar actualización de datos: sirve para actualizar los datos por si se ha realizado alguna
modificación.
Ayuda sobre el documento: nos abre una nueva ventana con la que mediante esta opción
se accede al registro y definición de los elementos de informática de la DGTIC, desde el cual, si el
usuario dispone de los permisos necesarios, se podrán crear, modificar y borrar dichas definiciones.
Volver al menú de inicio: con esta opción podremos volver a la página principal de la
elección de los diferentes listados.
Cerrar sesión.
2º Continuaremos con los cuadros de inserción para el filtrado de la búsqueda, teniendo en cuenta que no es obligatorio rellenar todos los campos o ninguno. Empezaremos con los campos de Datos generales.
Destacaremos los campos con mayor relevancia, aunque en el apartado Anexo II Campos del Formulario podemos encontrar toda la lista de los campos que aparecen con su explicación.
GLR: es la matrícula del elemento que fue etiquetada por informática / telefónica.
Tipo: tipología del elemento de inmovilizado, como por ejemplo, alarm (alarmas), sob (ordenador de
sobremesa), etc. (Más información en Anexo III Tipologías de elementos).
Nº serie/licencia: número de serie de la etiqueta del elemento.
Marca: marca del elemento.
Modelo: modelo del elemento.
A renovar: si deben o no renovarse: No, Pte confirmación, Confirmado, Renovado.
Continuaremos con los Datos equipo:
En este apartado nos interesa rellenar el nombre del equipo, en caso de conocerlo. Por último, los campos a rellenar corresponden a la ubicación física, es decir, el edificio, planta y hueco.

www.larioja.org
Gobierno de La Rioja
12
3º Por último, el botón que más nos interesa es el que está ubicado en la parte inferior central de la pantalla, el play. Sirve para cuando hayamos introducido los datos que queramos filtrar en los diferentes apartados, nos muestre la lista con el resultado. Hay que tener en cuenta que si introducimos un dato sin acabar de rellenar los demás campos y pulsamos el Enter, automáticamente se generará la consulta de búsqueda con los datos que hayamos escrito.
3.1.1 Ejemplo búsqueda Listado Elementos TIC del centro Un ejemplo de consulta sería el siguiente: queremos buscar todos los ordenadores de sobremesa del aula de informática. Comenzaremos rellenando los datos de Tipo del elemento a buscar. En el caso de que no sepamos la
tipología empleada, desplegando el menú (pulsando sobre la flecha ), o consultando Anexo III Tipologías de elementos del documento, nos abrirá una ventana con nueva búsqueda, que dejaremos en blanco para que aparezcan todas las opciones.
Seleccionaremos la tipología deseada marcando con un tic en el cuadro de su izquierda y procederemos a cerrar la ventana en la X de arriba a la derecha. Como podremos observar se ha rellenado automaticamente el hueco deseado.

www.larioja.org
Gobierno de La Rioja
13
Procederemos a rellenar los datos del lugar,al igual que el caso anterior, al no saber exactamente cuántos edificios posee ni cómo se ha llamado, desplegaremos el menú, el cual nos volverá a abrir un formulario de filtrado de edificios, el cual dejaremos los campos en blanco para buscar manualmente el edificio del centro entre toda la lista.
Marcaremos la casilla y cerraremos la ventana para comprobar que se ha rellenado ese campo del formulario y realizaremos los mismos pasos para la planta y el hueco.
Una vez rellenado los datos, procederemos a pulsar al botón de play.
Nos aparecerá la siguiente información.

www.larioja.org
Gobierno de La Rioja
14
Como podemos observar nos aparece nuevos iconos en la parte superior izquierda y un sólo la información de un elemento. Para observar toda la lista completa de los equipos que hemos filtrado, debemos clicar sobre el siguiente icono. Para más información sobre todos los iconos, ver Anexo I Botones e Iconos.
Una vez pulsado, podremos observar toda la lista del filtrado que hemos realizado.

www.larioja.org
Gobierno de La Rioja
15
3.2 ConsultasListadodelinvTICporubicación,tipodeelementoosinhuecoonºserie
La interfaz gráfica de los listados por ubicación, tipo de elemento y el listado de elems. Tic sin hueco o nº serie es diferente a la de Elementos TIC, aunque posee los mismos iconos de la parte superior derecha y las mismas casillas de formulario para rellenar.
La explicación de la función de los diferentes iconos son las siguientes, aunque podemos encontrar una lista más completa de todos los iconos en Anexo I Botones e Iconos:
Cambiar tipo de consulta: sirve para cambian la interfaz de búsqueda y adecuarla a nuestras
necesidades.
Forzar actualización de datos: sirve para actualizar los datos por si se ha realizado alguna
modificación.
Ayuda sobre el documento: nos abre una nueva ventana con la que mediante esta opción se
accede al registro y definición de los elementos de informática de la DGTIC, desde el cual, si el usuario
dispone de los permisos necesarios, se podrán crear, modificar y borrar dichas definiciones.
Volver al menú de inicio: con esta opción podremos volver a la página principal de la elección
de los diferentes listados.
Cerrar sesión.
Destacaremos los campos con mayor relevancia pudiendo ver todos los campos en Anexo II Campos del Formulario: GLR: es la matrícula del elemento que fue etiquetada por informática / telefónica.

www.larioja.org
Gobierno de La Rioja
16
Tipo: tipología del elemento de inmovilizado, como por ejemplo, alarm (alarmas), sob (ordenador de
sobremesa), etc. (Más información en Anexo III Tipologías de elementos).
Nº serie/licencia: número de serie de la etiqueta del elemento.
Marca: marca del elemento.
Modelo: modelo del elemento.
A renovar: si deben o no renovarse: No, Pte confirmación, Confirmado, Renovado.
Al igual que en todas las interfaces gráficas, el botón de play sirve para ejecutar el filtrado. La diferencia radica que al contrario de la página resultante de ejecutar el filtrado en Elementos TIC del centro, que aparece al principio y hay que pulsar sobre el icono para que nos muestre la lista completa con todos los resultados, en estos listados, al ejecutar el filtrado, aparece directamente la lista completa con todos los resultados.
3.2.1 Ejemplo Búsqueda Listados otros Con el mismo ejemplo anteriormente proporcionado, vamos a buscar los ordenadores de sobremesa que sean clónicos. Para ello en Tipo indicamos de SOB (si no supiéramos la tipología empleada, desplegando el menú podemos encontrar todas las tipologías usadas) y en marca seleccionaremos CLONICO.

www.larioja.org
Gobierno de La Rioja
17
Una vez rellenado el formulario con los campos deseados para filtrar, haremos clic en el botón de play o pulsaremos la tecla de Enter para que aparezca la lista. Al contrario que en la búsqueda de Elementos TIC del centro, aparece ya la lista completa, no tenemos que pulsar sobre ningún icono para que nos la muestre con todos los elementos.

www.larioja.org
Gobierno de La Rioja
18
3.3 CorregirelementosTICsinhuecoonºserie En el apartado de Corregir elementos TIC sin hueco o nº serie, nos abre un formulario igual que al de Elementos TIC del centro. En él podremos introducir los parámetros de búsqueda deseados para filtrar. Aun así, si realizamos una consulta sin introducir ningún parámetro, vemos que sólo nos aparecerán aquellos elementos que no posean hueco o nº de serie.
A modo de ejemplo vamos a realizar una búsqueda donde queremos que nos muestre todos aquellos equipos que sean de sobremesa. Para ello en Tipo escribimos la topología empleada como referencia los equipos mencionados. Podremos desplegar el menú para ver todo el listado.

www.larioja.org
Gobierno de La Rioja
19
Una vez que aparezca la lista, elegiremos el equipo que queramos modificar. Para rellenar los datos que faltan, sólo debemos escribirlos donde corresponda, por ejemplo, el nombre del equipo en el campo que indique nombre del equipo. Vamos a poder editar casi todos los datos, aunque algunos de ellos, al no poseer permisos no podremos modificarlos, como el GLR.

www.larioja.org
Gobierno de La Rioja
20
Una vez que tengamos todos los datos introducidos, en los iconos que aparecen en la parte superior derecha de la pantalla, deberemos clicar en el icono del tic verde.
Este icono es el que permite guardar todos los datos modificados.
3.4 Confirmarlarenovacióndeelmsconhuecodeuncentro El apartado de Confirmar la renovación de elementos con hueco de un centro, nos muestra un listado completo de elementos susceptibles a cambiar, los cuales hay que confirmar su renovación por medio del formulario, indicado en la parte de Renovar equipos. Dentro de esta pantalla no podremos realizar ninguna modificación.

www.larioja.org
Gobierno de La Rioja
21
4 Ordenar una lista Cuando realizamos una consulta, como hemos visto anteriormente, clicando sobre el icono de Producir lista de datos para que nos muestre una lista completa de todos los elementos, podremos ordenar los elementos según nuestras preferencias.
Observamos que todas las columnas tienen un guion (-) al lado del nombre de la columna y una x. La función de la x roja sirve para eliminar una columna, mientras que el guion hace referencia para la ordenación.
Comenzaremos con la explicación de la ordenación de los elementos y concluiremos con cómo volver a mostrar una columna que hayamos eliminado. Como hemos mencionado, el símbolo del guión (-) que aparecen en las columnas junto a los nombres de éstas, son para indicar el orden que queramos que nos muestre los elementos. Pulsando una vez sobre el icono, éste cambiará de forma a un triángulo azul con la punta hacia arriba, indicándonos que se van a ordenar de menor a mayor.
Cuando pulsamos 2 veces, el icono vuelve a cambiar por un triángulo rojo con la punta hacia abajo, indicando que se va a ordenar de mayor a menor.
Al pulsar una 3ª vez, el icono vuelve a cambiar para aparecer como al principio, indicando que no va a ordenar la columna.
Obviamente, podremos seleccionar más de una columna para el reordenamiento. Una vez seleccionado la forma en que queremos que se ordenen debemos clicar en el icono de reordenar el informe que aparece arriba a la derecha de la pantalla junto a los demás iconos.

www.larioja.org
Gobierno de La Rioja
22
El icono en cuestión para reordenar el informe es el siguiente:
Si hemos eliminado una columna y queremos que vuelva a aparecer en el formulario debemos ir al icono del engranaje en la parte inferior derecha.
A continuación seleccionaremos Gestión de columnas y ahí buscaremos la columna que hemos eliminado que tenga un tic en ocultar.
Una vez que hayamos desmarcado el tic de la columna de Ocultar, clicaremos sobre el botón de Restaurar y volverá a aparecer la columna en nuestro listado.

www.larioja.org
Gobierno de La Rioja
23
5 Ver parámetros consulta y/o modificar consulta Si queremos ver los campos que hemos rellenado para la consulta que acabamos de realizar, debemos clicar en el icono del engranaje situado en la parte inferior derecha. Una vez hayamos clicado sobre él, se desplegará la siguiente ventana.
Si deseamos modificar los campos que hemos rellenado para generar otra consulta, en vez de realizar todos los pasos anteriores, podremos realizar la búsqueda desde esta ventana. Para ello rellenaremos o borraremos los datos de los diferentes campos y pulsaremos sobre el botón Aceptar.

www.larioja.org
Gobierno de La Rioja
24
5.1.1 Ejemplo Editar consulta A modo de ejemplo. Queremos listar todos los elementos, no sólo ordenadores de sobremesa de toda la planta, no sólo del aula de informática. Para ello, en la ventana que aparece al pulsar sobre el icono del engranaje, borraremos el hueco que corresponde al aula de informática y el SOB que aparece en la casilla de Tipo.
Una vez realizado los pasos anteriores, pulsaremos sobre aceptar y veremos que se ha cargado el nuevo listado.

www.larioja.org
Gobierno de La Rioja
25
Como hemos visto anteriormente, en l apantalla muestra el resultado del primer elemento, por lo que deberemos pulsar sobre el siguiente icono para ver toda la lista.
Como vemos, no sólo aparecen los ordenadores de sobremesa del aula de informática, sino que aparecen los demás elementos de todas las aulas de esa planta.

www.larioja.org
Gobierno de La Rioja
26
6 Consultas predefinidas Dentro del formulario de Elementos TIC, podemos encontrar cosultas a predefinidias para evitarnos realizar una búsqueda manual. Esta opción se encuentra en un icono en la parte inferior izquierda de la pantalla, donde aparece junto con otros iconos de unas flechas (para más información sobre éstos iconos consultar Anexo I Botones e Iconos).
El icono en cuestión es el que se muestra a continuación en la imagen.
Una vez que hayamos pulsado sobre él, aparecerá una ventana como la siguiente, en la que debemos desplegar el menú de consultas predefinidas para ver las opciones que nos muestra de consultas.
Las consultas que podremos elegir, son las que a continuación se muestran en la imagen:

www.larioja.org
Gobierno de La Rioja
27
Si pulsamos uno, por ejemplo “tienen varios traslados” y hacemos clic en el botón de play, nos muestra los elementos que posean esas características, en este caso sólo aparece un elemento.

www.larioja.org
Gobierno de La Rioja
28
7 Dar de alta equipos nuevos / Añadir equipos al inventario
Si al realizar la búsqueda hay algún elemento que no aparezca, se deberá abrir una incidencia solicitando que ese elemento se introduzca en el inventario, enviando para ello todos los datos como tipo de elemento, marca, modelo, nº de serie/licencia, nombre del equipo, centro, edificio, planta y hueco. Todos los datos sobre el nombre de centro, planta y hueco se pueden encontrar en Racima, mientras que la información referente a la marca, modelo, nº de serie/licencia y/o nombre del equipo se encuentran en el elemento en cuestión. 8 Renovar equipos Para renovar equipos del centro, en la pantalla que nos muestra información del elemento deseado, debemos fijarnos en el campo de “A renovar”.
Si aparece como “Pte confirmación”, indica que debemos confirmar sí debe ser renovado o no. Para ello disponemos como hemos visto anteriormente, un listado de equipos susceptibles a cambio. Si hay que cambiarlo, debemos desplegar el menú del campo de A renovar y seleccionar Confirmado.

www.larioja.org
Gobierno de La Rioja
29
Una vez realizada la modificación, en los iconos superiores de la derecha, debemos seleccionar el icono del tic verde.

www.larioja.org
Gobierno de La Rioja
30
9 Imprimir listados Una vez que hayamos generado un listado, en los nuevos iconos que aparecen en la parte superior derecha (más información sobre los iconos en Anexo I Botones e Iconos), uno de ellos nos da la posibilidad de exportar los datos, correspondiente a la siguiente imagen.
Una vez que pulsemos sobre el icono, aparecerá una nueva ventana.
Dentro del menú desplegable de Transformador de documentos, podemos seleccionar la opción que más se adecue a nuestras necesidades.
A continuación veremos el resultado de exportarlos en cada una de las opciones.

www.larioja.org
Gobierno de La Rioja
31
9.1 Excel(xlsoxlsx) En este caso, elegiremos la opción de Excel compatible con la versión 2007 o superiores.
Pulsaremos el botón Imprimir que aparecerá en la parte inferior derecha. Al instante aparecerá una ventana del sistema preguntándonos si queremos guardar el archivo o si sólo queremos abrirlo. Daremos a guardar.

www.larioja.org
Gobierno de La Rioja
32
Una vez guardado abriremos el archivo y podremos ver que aparecen todos los datos que en la ventana anterior.
9.2 Excel(html) Opción de Excel HTML.
Pulsaremos el botón Imprimir que aparecerá en la parte inferior derecha.

www.larioja.org
Gobierno de La Rioja
33
Al instante aparecerá una ventana del sistema preguntándonos si queremos guardar el archivo o si sólo queremos abrirlo.

www.larioja.org
Gobierno de La Rioja
34
9.3 AsciiFile Opción Ascii File.
Pulsaremos el botón Imprimir que aparecerá en la parte inferior derecha. Al instante aparecerá una ventana con la siguiente información.

www.larioja.org
Gobierno de La Rioja
35
9.4 CSVFile Opción de CSV File
Pulsaremos el botón Imprimir que aparecerá en la parte inferior derecha. Al instante aparecerá una ventana del sistema preguntándonos si queremos guardar el archivo o si sólo queremos abrirlo.

www.larioja.org
Gobierno de La Rioja
36
9.5 XMLFile Opción XML File.

www.larioja.org
Gobierno de La Rioja
37
9.6 Dbase Opción Dbase.
Pulsaremos el botón Imprimir que aparecerá en la parte inferior derecha. Al instante aparecerá una ventana del sistema preguntándonos si queremos guardar el archivo o si sólo queremos abrirlo.

www.larioja.org
Gobierno de La Rioja
38

www.larioja.org
Gobierno de La Rioja
39
9.7 Word Opción Word.
Pulsaremos el botón Imprimir que aparecerá en la parte inferior derecha. Al instante aparecerá una ventana del sistema preguntándonos si queremos guardar el archivo o si sólo queremos abrirlo.

www.larioja.org
Gobierno de La Rioja
40

www.larioja.org
Gobierno de La Rioja
41
10 Anexo I Botones e Iconos En el formulario de Elementos TIC del centro, antes de realizar cualquier consulta podemos observar en la parte superior derecha los siguientes iconos:
Cambiar tipo de consulta: sirve para cambian la interfaz de búsqueda y adecuarla a
nuestras necesidades.
Forzar actualización de datos: sirve para actualizar los datos por si se ha realizado alguna
modificación.
Ayuda sobre el documento: nos abre una nueva ventana con la que mediante esta opción
se accede al registro y definición de los elementos de informática de la DGTIC, desde el cual, si el
usuario dispone de los permisos necesarios, se podrán crear, modificar y borrar dichas definiciones.
Volver al menú de inicio: con esta opción podremos volver a la página principal de la
elección de los diferentes listados.
Cerrar sesión.
Después de realizar una consulta en cualquiera de los listados, podremos encontrar los siguientes iconos en la parte superior derecha:
Flechas desplazamiento: cuando tengamos una lista con un gran números de
elementos, se muestran en diferentes hojas. Estas flechas sirven para desplazarnos entre las
diferentes hojas generadas.
Formular nueva consulta: nos lleva a la pantalla inicial del formulario para realizar una nueva
consulta.

www.larioja.org
Gobierno de La Rioja
42
Forzar actualización de datos: sirve para actualizar los datos por si se ha realizado alguna
modificación.
Reordenar el informe: cuando tengamos seleccionado el orden de las columnas a ordenar,
debemos pulsar este botón para forzar la actualización de los datos ordenados.
Seleccionar número de filas: sirve para indicar cuantas filas queremos que muestre por
pantalla. Podemos elegir entre 10,20, 50, 100, 200, 500 o 1000.
Producir documento completo:
Generar documento con formato/Imprimir:
Información sobre la consulta:
Ayuda sobre el documento: nos abre una nueva ventana con la que mediante esta opción
se accede al registro y definición de los elementos de informática de la DGTIC, desde el cual, si el
usuario dispone de los permisos necesarios, se podrán crear, modificar y borrar dichas definiciones.
Volver al menú de inicio: con esta opción podremos volver a la página principal de la
elección de los diferentes listados.

www.larioja.org
Gobierno de La Rioja
43
Abajo en la derecha aparecen otro grupo de iconos en los diferentes listados menos en Elementos TIC del centro:
Mostrar información de la consulta: hace mostrar una pequeña ventana con los parámetros
de filtrado realizados.
Añadir a favoritos: permite añadir a favoritos. (luego no se donde se ve o si realmente
funciona).
Mostrar configuración del listado: muestra información de los datos introducidos en cada
campo y l aposibilidad de realizar una nueva consulta. También posee la opción de desactivar u
ocultar columnas del formulario para que aparezcan o dejarlas ocultas.
En la parte inferior del centro dentro de cualquier tipo de formulario aparece el icono del play que permite ejecutar la consulta.
Sólo en búsqueda de Elementos TIC aparecen estos 3 iconos, mientras que los iconos de las flechas también aparecen en cualquier formulario. Estos se sitúan abajo a la izquierda.
Anterior o Siguiente consulta del histórico, sirve para consultar los datos filtrados en
las anteriores consultas, rellenando los campos que se han consultado.
Consulta predeterminada. Aparece sólo en Elementos TIC del centro y posee consultas
predeterminadas para realizar una búsqueda rápidamente.

www.larioja.org
Gobierno de La Rioja
44
11 Anexo II Campos del Formulario

www.larioja.org
Gobierno de La Rioja
45

www.larioja.org
Gobierno de La Rioja
46
12 Anexo III Tipologías de elementos

www.larioja.org
Gobierno de La Rioja
47