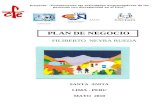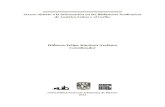C.E.I.P. FILIBERTO VILLALOBOSceipfilibertovillalobosbejar.centros.educa.jcyl.es/sitio/upload/... ·...
Transcript of C.E.I.P. FILIBERTO VILLALOBOSceipfilibertovillalobosbejar.centros.educa.jcyl.es/sitio/upload/... ·...

C.E.I.P. FILIBERTO VILLALOBOS
C/ Filiberto Villalobos, s/n - 37700 Béjar (Salamanca). Telf. 923 40 81 72
Correo electrónico: [email protected]. Pág. Web. http://ceipfilibertovillalobosbejar.centros.educa.jcyl.es
En primer lugar hay que acceder a la página de
Educación de la Junta de Castilla y León: educa.jcyl.es
Ahora vamos siguiendo el tutorial fijándonos en las
señales rojas.
Una vez que estamos ahí le damos donde sale el
dibujo de un torso como marca la señal roja. Y nos
aparecerá la siguiente pantalla.
En esta pantalla pinchamos en “Acceso directo” y
nos saldrá otra para meter el correo corporativo
de cada alumno con su contraseña y pinchamos
en “Iniciar Sesión”.
Una vez hecho esto nos saldrá esta pantalla, en la
que tendremos que volver a picar en el torso.

C.E.I.P. FILIBERTO VILLALOBOS
C/ Filiberto Villalobos, s/n - 37700 Béjar (Salamanca). Telf. 923 40 81 72
Correo electrónico: [email protected]. Pág. Web. http://ceipfilibertovillalobosbejar.centros.educa.jcyl.es
Entraremos después en la “zona privada”.
Esta es la zona del alumno donde encontramos su
Correo Electrónico si pinchamos en el sobre, la
nube en el OneDrive (dónde podremos guardar
documentos), herramientas del Office 365 y donde
se encuentra el círculo rojo es donde tendremos
que pinchar para entrar en la aplicación que nos
compete ahora que es Teams.

C.E.I.P. FILIBERTO VILLALOBOS
C/ Filiberto Villalobos, s/n - 37700 Béjar (Salamanca). Telf. 923 40 81 72
Correo electrónico: [email protected]. Pág. Web. http://ceipfilibertovillalobosbejar.centros.educa.jcyl.es
Nos volverá a pedir que pongamos el correo completo del
alumno (el correo de educa) y le daremos a “siguiente”.
En ese momento nos saldrá una pantalla para
descargarnos la aplicación en el móvil o tablet. Le
daremos a “Descargar aplicación”.
Le daremos, entonces, a “obtener”, para
descargar la aplicación que es totalmente
gratuita. Y una vez que se descargue le
daremos a “abrir”.

C.E.I.P. FILIBERTO VILLALOBOS
C/ Filiberto Villalobos, s/n - 37700 Béjar (Salamanca). Telf. 923 40 81 72
Correo electrónico: [email protected]. Pág. Web. http://ceipfilibertovillalobosbejar.centros.educa.jcyl.es
Una vez abierta la aplicación nos volverá a
solicitar “Iniciar sesión”, pudiendo solicitar
que metamos otra vez el correo electrónico de
educa y la contraseña.
A las demás pantallas que vienen a
continuación le daremos a “siguiente” hasta
terminar.
Una vez que hemos acabado ya la instalación
entraremos ya dentro de la aplicación y quedará
instalada en nuestro móvil o tablet con su respectivo
icono morado para poder entrar directamente las sucesivas veces.

C.E.I.P. FILIBERTO VILLALOBOS
C/ Filiberto Villalobos, s/n - 37700 Béjar (Salamanca). Telf. 923 40 81 72
Correo electrónico: [email protected]. Pág. Web. http://ceipfilibertovillalobosbejar.centros.educa.jcyl.es
En cuanto entremos nos saldrá una pantalla
como esta que nos llevará a la zona de la clase
conjunta, es decir una especie de foro donde
todos podemos escribir o adjuntar
documento pero que a la vez todos podemos
verlos (por lo que no es el sitio adecuado
para subir las tareas que le tengo que
entregar al maestro).
Al igual, que nos tenemos que fijar y prestar
atención a la parte inferior de la pantalla donde
aparecen varios iconos por donde nos
moveremos.
Como vemos ahora está señalada la campana
“Actividad”, que tendrá un circulito rojo cada vez
que se publique algo en alguna parte de la
aplicación (nos avisa de la actividad o
notificaciones que vamos teniendo en el grupo
clase).
Si por otro lado le damos al símbolo de la
mochila donde pone “tareas”
visualizaremos las clases que tenemos, en
este caso la “clase de 4ºB”, y tendremos
que pinchar encima y darle a “siguiente”
para visualizar las tareas que nos han
puesto.

C.E.I.P. FILIBERTO VILLALOBOS
C/ Filiberto Villalobos, s/n - 37700 Béjar (Salamanca). Telf. 923 40 81 72
Correo electrónico: [email protected]. Pág. Web. http://ceipfilibertovillalobosbejar.centros.educa.jcyl.es
De esta manera podremos ver todas las
tareas o actividades y las tendremos
divididas entre las que nos quedan por
hacer o las que ya tenemos hechas. Además,
podemos ver los plazos de entrega, aunque
esto en la situación en la que estamos ahora
es relativo y aunque se nos pase la fecha la
aplicación permite entregarla igualmente.
Si pinchamos encima de una de las tareas
que nos aparecen en asignadas, nos
encontramos con este ejemplo de tarea.
Con la descripción de la tarea, con los
vínculos a archivos que se necesiten para
el desarrollo de la tarea o a las
explicaciones oportunas y arriba a la
derecha nos va a permitir entregar el
documento o respuesta a la tarea aunque
se haya pasado el plazo de realización
“entregar con retraso”.

C.E.I.P. FILIBERTO VILLALOBOS
C/ Filiberto Villalobos, s/n - 37700 Béjar (Salamanca). Telf. 923 40 81 72
Correo electrónico: [email protected]. Pág. Web. http://ceipfilibertovillalobosbejar.centros.educa.jcyl.es
Una vez que hemos leído la tarea y nos ha
quedado clara y hemos visto toda la
documentación explicativa de los adjuntos,
realizamos la tarea. Bien a través de fotos o
bien a través de archivos como Word, pdf o
semejantes podemos agregar nuestro
trabajo desde aquí. Pinchando en la parte
inferior donde aparece “+Agregar trabajo”
(mira las flecha rojas).
Una vez que pinchamos en “agregar
trabajo” tenemos que seleccionar el
lugar donde lo hemos guardado, que en
nuestro caso lo más común es que lo
tengamos en la nube OneDrive si lo
hemos guardado ahí previamente o
bien abajo del todo que es donde nos
va a permitir buscar en algún sitio del
móvil o tablet (en el caso de hacer fotos
a los trabajos hay que buscarlas,
seleccionarlas y enviarlas, se pueden
subir hasta un máximo de 10 fotos
juntas, podemos ir subiéndolas en
grupos de 10 en 10 si tenemos más).
Una vez que ya hemos cargado nuestro
trabajo le damos a “entregar”. Incluso,
una vez que entregada la tarea
podemos borrarla y enviar otra nueva.

C.E.I.P. FILIBERTO VILLALOBOS
C/ Filiberto Villalobos, s/n - 37700 Béjar (Salamanca). Telf. 923 40 81 72
Correo electrónico: [email protected]. Pág. Web. http://ceipfilibertovillalobosbejar.centros.educa.jcyl.es
En los iconos de abajo también tenemos el de
“Equipos”. Si picamos ahí iremos
directamente a ver el equipo de mi clase.
Cada vez que queramos ir a los equipos
podremos darle a ese icono, por si hay varios
y tuviéramos que cambiar de uno a otro. Una
vez ahí, podemos ver los distintos “canales”
que tenemos, es decir las distintas asignaturas
o bien un “canal general” donde se
encuentren las asignaturas que imparte el
tutor y otros “canales” con las asignaturas
específicas que imparten otros maestros.
Si picamos en uno de los canales en la parte
superior, nos saldrán por un lado las
“Publicaciones”, que es el foro común del
que hablábamos al principio.

C.E.I.P. FILIBERTO VILLALOBOS
C/ Filiberto Villalobos, s/n - 37700 Béjar (Salamanca). Telf. 923 40 81 72
Correo electrónico: [email protected]. Pág. Web. http://ceipfilibertovillalobosbejar.centros.educa.jcyl.es
Por otro lado está la de “Archivos” donde
pueden aparecer varias carpetas donde
los maestros pueden meter archivos que
necesitemos para hacer las tareas (cada
canal con su asignatura tendrá sus
carpetas en la parte de archivos).
En la última pestaña que nos aparece,
donde pone “Más”, cuando picamos nos
lleva a una zona donde podremos ir a las
tareas de nuevo por otra vía y tenemos
también un “Bloc de Notas” que puede
crear el maestro para ir poniendo
anotaciones a tener en cuenta. Y si
abrimos el icono en “Grades” veremos
todas las tareas y los puntos que nos han
asignado en cada una en el caso de que
lo considere así el maestro.
Nos queda ya únicamente aprender la parte de CHAT, donde podemos interaccionar
directamente con cada uno de los maestros.

C.E.I.P. FILIBERTO VILLALOBOS
C/ Filiberto Villalobos, s/n - 37700 Béjar (Salamanca). Telf. 923 40 81 72
Correo electrónico: [email protected]. Pág. Web. http://ceipfilibertovillalobosbejar.centros.educa.jcyl.es
Vemos así el dibujo en la parte inferior de una especie
de bocadillo de cómic donde aparece la palabra “Chat”.
Si picamos ahí veremos los chats o conversaciones que
tenemos abiertas con cada uno de los maestros.
Pero para empezar un chat por primera vez tendremos
que irnos a “Equipos” darle a los tres puntitos seguidos
y picar en “Administrar equipo” como indican las
flechas. De esta manera me saldrán todos los maestros
(en “Propietarios”) que están en mi clase y podre
conversar con cada uno de ellos (Aparece en las
pantallas de debajo).

C.E.I.P. FILIBERTO VILLALOBOS
C/ Filiberto Villalobos, s/n - 37700 Béjar (Salamanca). Telf. 923 40 81 72
Correo electrónico: [email protected]. Pág. Web. http://ceipfilibertovillalobosbejar.centros.educa.jcyl.es
Cuando picamos en el maestro (o en cualquier
miembro) con el que queramos hablar nos sale
la pantalla de arriba y como podemos ver, nos da la opción de chatear como un
whatsapp, hacer video-llamada o llamada normal.
Por último y para terminar, si tenemos más de un alumno en casa que deba utilizar
esta misma aplicación, tendremos que irnos a
las tres rayitas como indica la imagen. De este
modo nos aparecerá nuestro perfil, donde
podremos configurarlo a nuestro gusto y en la
parte inferior, como vemos en la imagen de la
siguiente hoja, nos da la opción de agregar
cuentas de más alumnos. En esta imagen en
concreto vemos que hay creadas dos cuentas.

C.E.I.P. FILIBERTO VILLALOBOS
C/ Filiberto Villalobos, s/n - 37700 Béjar (Salamanca). Telf. 923 40 81 72
Correo electrónico: [email protected]. Pág. Web. http://ceipfilibertovillalobosbejar.centros.educa.jcyl.es
Esperamos que este tutorial os pueda servir para manejar mejor la aplicación Teams.
En caso de duda no dude en contactar con el centro.
Muchas gracias por el esfuerzo y la dedicación.