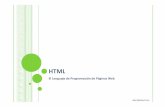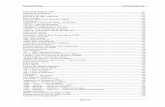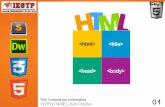Caso Práctico: Crea tu formato en HTML · , es una plantilla programada en HTML en donde...
Transcript of Caso Práctico: Crea tu formato en HTML · , es una plantilla programada en HTML en donde...

Formatos

Contenido Formatos ............................................................................. 1
Introducción ......................................................................................................................... 3 Antes de comenzar ............................................................................................................... 3 Definición de Formato .......................................................................................................... 4 Estructura de un Formato ..................................................................................................... 4 Programa recomendado para la edición. ............................................................................... 5 ¿Por qué usar Microsoft® Expression Web 4? ........................................................................ 5 Instalar Microsoft® Expression Web 4 ................................................................................... 6 Áreas Generales de Microsoft® Expression Web 4 ............................................................... 11 Comienza a editar tu formato. ............................................................................................ 12 Agrega una tabla. ............................................................................................................... 13 Texto Fijo. .......................................................................................................................... 14 Agrega una Imagen. ............................................................................................................ 14 Agregar Etiquetas ............................................................................................................... 18 Como visualizar los cambios realizados en el formato. ......................................................... 21 Formato en Texto y Tablas. ................................................................................................. 26 Formato de tablas .............................................................................................................. 29 Alinear Imagen. .................................................................................................................. 32 Agregar área de movimientos. ............................................................................................ 34 Nodo <DETAIL> ................................................................................................................... 36 Pie de Página. ..................................................................................................................... 39 Formato para etiquetas con importes. ................................................................................ 43 Inserta el Código de Barras Bidimensional ........................................................................... 47 De dónde provienen las etiquetas ....................................................................................... 51 Crear una etiqueta .............................................................................................................. 55 Usa las referencias como etiqueta ....................................................................................... 58 Alias etiqueta. .................................................................................................................... 60 Situaciones comunes al momento de modificar la consulta vwLBSDocDocumentPrint-DocumentID. ...................................................................................................................... 62 Consideraciones al editar vwLBSDocDocumentPrint-DocumentID ........................................ 67 Usar consulta personalizada ............................................................................................... 68 Listado de Etiquetas Predefinidas. ....................................................................................... 74

Introducción Este documento te ayudará a crear o personalizar tus formatos para CONTPAQi® Comercial Star/Pro mediante aplicaciones externas como Microsoft® Expression Web 4, HTML, Dreamweaver® u otros editores HTML.
Antes de comenzar Al realizar la modificación de formatos es recomendable que tomes en cuenta los siguientes puntos antes de comenzar.
• Respalda tu empresa y también el formato HTML que estés modificando. Este punto es muy importante para lograr restablecer algún cambio indeseado en nuestro formato o base de datos.
• La edición de formatos o consultas en la base de datos en el sistema de CONTPAQi® Comercial Pro/Start ó cualquier editor HTML quedan bajo responsabilidad del usuario.
• Si eres usuario final y tienes dudas referentes a la edición de formatos y/o consultas del sistema, que no se resuelvan en este manual, es recomendable que contactes a tu distribuidor para una atención personalizada.

Definición de Formato Un formato en CONTPAQi® Comercial Start/Pro, es una plantilla programada en HTML en donde agregaremos texto fijo y etiquetas, las etiquetas se sustituirán por información de la base de datos dando como resultado un documento legible para nuestros clientes.
Estructura de un Formato Analizaremos la plantilla Modelo_CFDI.html que se encuentra en la siguiente ruta C:\Compac\ComercialSP\Formatos, realiza lo siguiente para este análisis. Utiliza un explorador web para este ejercicio.
Paso Acción
1. Localiza, en tu material de apoyo, el archivo Modelo_CFDI.html y ábrelo con un explorador Web.
2. Al tener abierto el archivo notaras que se abrió un formato similar a esta imagen.
3. Revisa que existe texto fijo y un texto entre corchetes al cual llamaremos Etiqueta.
El formato que abriste en los pasos anteriores es de solo lectura y está elaborado en código HTML, Si abriéramos el archivo Modelo_CFDI.html en un bloc de notas veríamos el código HTML puro que compone al formato.
Etiqueta
Texto fijo

En este modo es posible editar el código para nuestro formato agregando texto fijo y las etiquetas que necesitemos de CONTPAQi® Comercial Pro.
Programa recomendado para la edición. En este documento trabajaremos con Microsoft® Expression Web 4 ya que este editor HTML usa una interfaz visual que nos permitirá agregar imágenes, texto y tablas de una forma gráfica.
Esta herramienta es gratuita y podrás descargarla de la página https://www.microsoft.com/en-us/download/details.aspx?id=36179
¿Por qué usar Microsoft® Expression Web 4? Puedes usar cualquier editor Web para modificar tus plantillas, pero toma en cuenta que muchas de estas aplicaciones solo muestran el código HTML y no usan una interfaz visual. Por consiguiente, al usarlas deberás conocer el código HTML.
Al usar una interfaz gráfica podrás manipular tablas, insertar texto, etiquetas o imágenes sin manipular el código HTML ya que este código se generará en automático. Pero es recomendable que tengas algo de conocimientos en HTML para resolver situaciones más complejas.
Realiza los siguientes pasos para descargar Microsoft® Expression Web 4

Instalar Microsoft® Expression Web 4
Paso Acción
1 Ingresa a la siguiente liga en un explorador WEB https://www.microsoft.com/en-us/download/details.aspx?id=36179

Instalar Microsoft® Expression Web 4, Continua…
Paso Acción
2 Haz clic en el botón Download y comenzara la descarga de Microsoft® Expression Web 4 y define la ubicación donde se guardara el ejecutable.
3 Una vez descargado el archivo haz doble clic sobre el archivo Web_Trial_en.exe.
4 Se iniciara el asistente para instalar la aplicación.

Instalar Microsoft® Expression Web 4, Continua…
Paso Acción
5 Una vez iniciado el asistente te solicitara aceptar los terminos de licencia, haz clic en el botón Accept para continuar.
6 La siguiente ventana pregunta si deseamos enviar estadisticas de uso a Microsoft®, en este ejercicio seleccionaremos No y luego el botón Next.

Instalar Microsoft® Expression Web 4, Continua…
Paso Acción
7 Haz clic en el botón Install para iniciar la instalación.

Instalar Microsoft® Expression Web 4, Continua…
Paso Acción
7 Para finalizar haz clic en el botón Finish para terminar la instalación.
8 Para abrir la aplicación realiza la busqueda en Windows y haz clic sobre
Microsoft Expression Web 4

Ya instalada y abierta la aplicación Microsoft® Expression Web 4 definiremos las áreas con las que trabajaremos.
Áreas Generales de Microsoft® Expression Web 4
Área de codigo HTML (Code) Al abrir Microsoft® Expression Web 4 se abrirá una página HTML en blanco. En la parte superior se mostrará el área donde se generará el código HTML de nuestro formato. Por omisión ya tiene código donde indica el inicio y fin de nuestro formato HTML.

Área visual(Design).
El área visual (Design) es donde añadiremos el texto fijo y las etiquetas del formato. Esta área es totalmente gráfica, al insertar texto, gráficos, tablas o etiquetas se generará el código HTML en el área de código HTML.
En el siguiente ejemplo se agregó texto fijo y se comenzó a escribir “Hola Mundo”, se generó en el código HTML automáticamente.
Comienza a editar tu formato. Para crear un nuevo formato haz clic en el icono con forma de una hoja en blanco.

Agrega una tabla. Posteriormente comenzaremos a agregar una tabla donde agrupara nuestra información del siguiente modo.
Para realizarlo haz clic en el menu Table y selecciona Insert table.
En la siguiente ventana define el número de colunmas que necesitas, para este ejemplo definiremos Rows 1, Columns 2. Posteriomente haz clic en el botón OK para insertar la tabla.
Las lineas de la tabla se mostrarán punteadas en el área Design del siguiente modo.
En HTML se creará el código de la siguiente forma:

Texto Fijo. En la tabla que agregaste haz clic en la primera celda y escribe el siguiente texto.
En el código HTML se agrega del siguiente modo:
Agrega una Imagen. Haz clic en la segunda celda luego para insertar una imagen en tu formato has clic en el menú Insert, despliega HTML y selecciona Image.
Se mostrará la siguiente imagen ya que solo definimos que aquí se insertará una imagen, pero el formato no sabe dónde está la imagen.
Para agregar otra fila solo posiciónate en la última fila y pulsa tabulador, de esta forma se agregará otra fila en la tabla.

Para definir la imagen que se mostrara en el formato localiza en el área de código (Code) la siguiente línea.
<td><img src="" /> </td>
Debes definir la ruta de la imagen que se agregará a tu formato o usar la etiqueta [LogoEmpresa] de CONTPAQAI® Comercial Start y Pro para mandar llamar el logotipo que configuraste en la empresa.
Ejemplo imagen local:
En este ejemplo se muestra, en color rojo, como agregar la ruta de la imagen, puede ser una ruta local o una ruta web.
<td><img src="C:\Users\Jair Carrillo\Desktop\Material Comercial Pro\logo.png" /> </td>
Ejemplo Etiqueta:
En este ejemplo se mostrará, en color rojo, como agregar la etiqueta [LogoEmpresa] a nuestro formato, esta etiqueta tiene la ruta del logotipo de la empresa.
<td><img src="[LogoEmpresa]" /> </td>
Ejemplo imagen Web.
<img src="https://dl.dropboxusercontent.com/u/20877285/CONTPAQi/CONTPAQiComercial.png" height="40" width="181" /><o:p></o:p></span></p>
Nota: Al agregar una imagen local o web, esta se mostrará de forma automática.

Realiza los siguientes pasos para agregar una imagen web a tu formato.
Paso Acción
1. Haz clic en la segunda celda de tu formato y localiza la opción Instert en la parte superior.
2. Selecciona HTML y haz clic sobre Image.
Como resultado en la celda que diste clic se agregara el siguiente icono.
En el código HTML se realizó lo siguiente:
Para que se muestre la imagen cambia el texto src=”” a el siguiente texto
src="https://dl.dropboxusercontent.com/u/20877285/CONTPAQi/CONTPAQiComercial.png"

Paso Acción
3. El código HTML deberá quedar del siguiente modo o similar.
En la vista previa ya se mostrará la imagen.

Agregar Etiquetas Una etiqueta en CONTPAQi® Comercial Start/Pro es un registro que almacenara información temporal de la base de datos de CONTPAQi® Comercial Start/Pro para luego agregarlo a un formato y ver de forma correcta la información de nuestros documentos.
Las etiquetas siempre están dentro de corchetes, de esta forma el sistema identificara que es una etiqueta, localizara el dato en la base de datos y agregara el dato correcto a nuestro formato.
Ejemplo.
Folio Fiscal SAT: [Uuid] Folio Fiscal SAT: 31AE3169-D127-48B8-B042-B857AB3744BE
Al final del documento se encuentra el listado de etiquetas predefinidas que puedes usar en CONTPAQi® Comercial Start y Pro.
Para agregar una etiqueta en tu formato solo escribe la etiqueta en el área visual en el lugar que lo necesites.
Ejemplo.
En el código HTML se lo verás de este modo.
Ejercicio.
Con apoyo de las etiquetas que se encuentran al final del documento agrega los siguientes datos.
Nombre del emisor RFC del Emisor
Domicilio Colonia Código postal Municipio Estado.
Etiqueta
Vista del formato

La plantilla deberá quedar de la siguiente forma:
Agregar serie y folio del documento.
Para agregar la serie y el folio de los documentos puedes usar una tabla anidada (tabla sobre tabla), y agregar los datos de serie y folio.
Posicionate en el texto fijo “Factura Electrónica” y ve al menu Table haz clic en insert Table y define los siguientes parametros.
Agrega los siguientes parámetros y haz clic en aceptar para insertar la tabla.
Resultado.

En este apartado puedes mezclar texto fijo y las etiquetas para llamar la serie y folio del documento, así como la fecha del documento. Captura el texto fijo en la primera columna como se muestra en la imagen.
Es probable que las celdas de la segunda columna cambien su tamaña, pero puedes corregir este detalle posicionándote sobre la línea divisora y arrastrando la segunda columna al tamaño que requieras.
Para agregar más información relacionada a los documentos agrega las etiquetas de Serie, Folio y Fecha del documento como se muestra en la imagen.
Haz clic en el botón guardar para registrar tus cambios hasta este momento. Al ser la primera vez que guardas tu archivo te solicitara una ruta y un nombre.

Como visualizar los cambios realizados en el formato. Hasta este punto hemos agregado varios elementos a nuestro formato, pero es necesario revisar si los cambios son adecuados a nuestras necesidades. En este apartado conocerás como visualizar tu plantilla que estas realizando en CONTPAQi® Comercial Start/Pro.
Realiza los siguientes pasos para agregar tu formato a CONTPAQi® Comercial Start/Pro
Paso Acción
1. Da un clic a la pestaña General y pulsa el botón Formatos.
2. En la siguiente ventana pulsa doble clic sobre Ventas. Este paso desplegara los sub módulos
3. Despliega Documentos y selecciona Factura Cliente.

Agregar formato... Continua…
Paso Acción
4. En la parte derecha haz clic en el botón Añadir.
5. En la siguiente ventana agrega los siguientes datos:
Nombre: Factura
Tipo: HTML
Archivo: Ruta del archivo HTML que necesitas pre visualizar.
Pulsa Aceptar para guardar los cambios.

Agregar formato... Continua…
Paso Acción
6. A partir de aquí el documento ya tiene un formato asignado. Pulsa Aceptar para continuar.
7 Puedes repetir a partir del paso 4 para agregar más formatos. El formato que tiene la palabra (Default) es el que se tomará por omisión en la vista previa.

Una vez asignado el formato deberás abrir una Factura Clientes e ir al menú Factura Cliente como se muestra en la imagen y haz clic en Imprimir.
En el apartado documento valida que tu formato Factura este seleccionado y haz clic en Pre visualizar para ver tu documento con el formato editado.
Al pulsar Previsualizar, se abrirá el explorador WEB con tu formato y la información del documento.

Para ver los cambios aplicados en tu formato, puedes dejar la ventana de impresión abierta y pulsar previsualizar las veces que necesitas para monitorear tu formato.
Si tienes más de un formato despliega el apartado documento y selecciona el formato con el que visualizarás tu factura.

Formato en Texto y Tablas. En este apartado lograrás aprender a modificar el tipo de letra, color y formatos de celdas. Hasta este punto solo has trabajado con texto fijo, etiquetas, tablas e imágenes.
Formato de texto fijo y etiquetas.
Primero revisaremos como va quedando nuestro formato.
Realiza lo siguiente.
Paso Acción
1. Cambio de fuente.
Selecciona el texto fijo “Factura Electrónica” y haz clic sobre el apartado (Default Font) en la barra de texto.
Selecciona la fuente Arial Black.

Formato de texto y tablas... Continua…
Paso Acción
2. Tamaño fuente.
Una vez cambiado el tipo de fuente, puedes cambiar el tamaño. Ten seleccionado el texto “Factura Electrónica” y haz clic en (Default Size) en la barra de tareas. Escribe el número 20.
El resultado será el siguiente:
3. Color de texto.
Continua con el texto seleccionado y haz clic en el icono con la letra A de la barra de herramientas y selecciona el color del texto azul o parecido. Puedes escribir el color del texto. Al finalizar haz clic en Apply.
El resultado será el siguiente:

Formato de texto y tablas... Continua…
Paso Acción
4. Negrita, Cursiva y subrayado.
Con el texto seleccionado “Factura Electrónica”, haz clic en los siguientes botones:
B= Negritas.
I = Cursiva.
U= Subrayado.
El resultado será el siguiente:
5. Centrado y alinear texto izquierda o derecha.
Centra el texto seleccionado con las siguientes opciones.
Justificar a la izquierda.
Alinear al centro. (selecciona esta opción)
Justificar a la derecha.
El resultado será el siguiente:

Formato de texto y tablas. Continua…
Paso Acción
6. Visualiza tu formato en CONTPAQi® Comercial Pro.
Formato de tablas Selecciona las celdas de tu formato como se muestra en la siguiente imagen.
Una vez seleccionadas las celdas haz clic en el icono de la barra de tareas. De esta forma agregaremos los bordes solo de estas celdas.
El resultado será el siguiente:

Al ver el formato no se aprecian los bordes de la celda.
Para validar que los pasos fueron correctos visualiza en CONTPAQi® Comercial Start/Pro tu formato.
Color de celda.
Para agregar un color a la celda, solo posiciónate en la celda y haz clic derecho. Selecciona Cell Properties. Realiza este paso en la celda que tiene el texto fijo Folio:
En la siguiente ventana, en el apartado Background selecciona el color de la celda y haz clic en OK para aplicar los cambios.

Espacio entre celdas.
Para quitar el espacio entre celdas selecciona la tabla completa y haz clic derecho. Luego selecciona Table Properties…
En la sección Layout deja en 0 los valores Cell Padding: y Cell spacing. Para guardar los cambios haz clic en el botón OK
Guarda los cambios de tu formato y visualízalo en CONTPAQi® Comercial Start/Pro. Las celdas ya no se muestran separadas.

Alinear Imagen. Para alinear una imagen a la izquierda, derecha o centrada. Solo haz clic sobre la imagen y selecciona las opciones de centrar, justificar a la izquierda o derecha del texto.
Nota: si la imagen no se centra, deberás seleccionar la imagen y localizar el código HTML en la parte superior.
Una vez seleccionada la imagen y localizado su código HTML, localiza el texto style="float: left" y cambia la palabra left por Center.
De esta forma la imagen estará centrada.

Puedes aplicar formatos a las etiquetas. En este ejemplo a las etiquetas [Serie] y [Folio] se aplicó negritas y el color Rojo. Aplica los cambios en tu formato para practicar.
Valida la vista previa en CONTPAQi® Comercial Start/Pro.

Agregar área de movimientos. El área de movimientos es una tabla que se compone por un encabezado y las filas que contendrán las partidas de nuestro documento.
Realiza lo siguiente para agregar el área de movimientos.
Paso Acción
1. Posiciona el cursor debajo de la tabla donde capturaste los datos del emisor como se muestra en la siguiente imagen.
2. Pulsa la tecla <Enter> para dar un poco más de espacio.
3. Inserta una tabla con los siguientes parámetros y haz clic en OK.
El resultado será el siguiente:
Cursor.
Cursor.

Agregar área de movimientos, Continua…
Paso Acción
4. Apóyate de los pasos anteriores para agregar bordes y colores a la tabla para que se muestre de la siguiente forma. No importa si los colores no son exactos.
5. Agrega los textos fijos de Cantidad, Unidad de medida, Código, Descripción, Valor Unitario e Importe, ajusta el tamaño de las celdas si es necesario. En ese orden. Deberá quedar del siguiente modo.
6. Da formato al texto a tu gusto. En este ejemplo se agregaron negritas, color de fuente blanco, tamaño 5 y texto centrado.
7. Agrega las etiquetas que llamarán la información de los movimientos, en este caso son las siguientes etiquetas.
[Cantidad], [UnidadDeMedida], [NumeroIdentificacion], [Descripcion], [ValorUnitario] y [Importe]
No olvides guardar los cambios.

Al revisar la vista previa de tu documento se mostrará del siguiente modo.
Nodo <DETAIL> Para lograr que se impriman todos los movimientos del documento es necesario definir el nodo <DETAIL> que define el inicio y fin de movimientos.
Si este nodo no se define a nivel código HTML el formato solo imprimirá un movimiento, no importando que el documento tenga más de uno.
Ejemplo.
Imagina que al iniciar la impresión de movimientos se muestra del siguiente modo.
Encabezado
Cantidad Unidad de Medida Código Descripción Valor Unitario Importe
Aquí se define donde inician los movimientos con el nodo
<DETAIL>
Movimientos.
2 pr309 Computadora 5500 11000 3 PZA pr310 Silla 434.44 1303.32 3 PR321 TECLADO 110 330 3 PR322 CHANCLAS 55 165 2 pr309 Computadora 5500 11000
</DETAIL> con este nodo finalizaría la impresión de movimientos.

Para realizar esta configuración localiza en el código HTML de tu tabla. Para esto puedes seleccionar toda la tabla y el código se mostrará también seleccionado.
Ya que tienes localizado el código de la tabla para los movimientos deberás agregar el nodo <DETAIL> entre el encabezado y los movimientos.
Agrega el texto <DETAIL> después de la etiqueta </tr>, que finaliza la tabla del encabezado y antes de la etiqueta <tr> que da inicio al área de movimientos como se muestra en la imagen. Automáticamente agregara la etiqueta de cierre </DETAIL>
Encabezado de los movimientos
Movimientos
Movimientos

Selecciona la etiqueta </DETAIL> y corta el texto. Posteriormente pega el texto entre </tr> y </table> como se muestra en la imagen. Aquí definirás el fin de los movimientos.
Guarda los cambios y visualiza tu formato en CONTPAQi® Comercial Start/Pro.

Ejercicio:
1. Selecciona la tabla de movimientos. 2. Ingresa a las propiedades de la tabla. 3. Quita los espacios entre las celdas.
La tabla se deberá mostrar de la siguiente forma en la vista previa.
Pie de Página. Agregar Impuestos del documento.
Crea una tabla independiente de las demás, debajo del área de movimientos con 5 filas y 5 columnas.
Apóyate con los siguientes pasos.
Paso Acción
1. Posiciónate debajo de la tabla que contiene los movimientos y pulsa la tecla <Enter>. Deberá mostrarse como la siguiente imagen.
2. Haz clic en el menú table y selecciona Insert Table…
Cursor.

Agregar impuestos del documento, Continua…
Paso Acción
3. Agrega los siguientes parámetros para crear la tabla como se muestra en la imagen. Al finalizar, haz clic en el botón OK.
Resultado.
4. En la cuarta columna captura el siguiente texto fijo, a partir del segundo renglón. Ajusta las columnas si es necesario.
Sub Total I.V.A. Retenciones Total.

Agregar impuestos del documento, Continua…
Paso Acción
6. En la quinta columna agrega las siguientes Etiquetas.
[SubTotal]
[TotalImpuestosTrasladados]
[TotalImpuestosRetenidos]
[Total]
Guarda los cambios y revisa la vista previa de tu plantilla.

Agregar impuestos del documento, Continua…
Paso Acción
7. Selecciona las columnas 4 y 5 haz clic en el botón All Borders de la barra te herramientas.
El resultado será el siguiente:
Guarda el formato y pre visualiza tu documento en CONTPAQi® Comercial Start/Pro

Formato para etiquetas con importes. Actualmente hemos agregado etiquetas que llaman los importes de impuestos, totales, etc. Pero estas se muestran sin la división de comillas en los miles y los signos de peso.
Actualmente se muestran de la siguiente forma.
Tomaremos el importe Total de tu archivo HTML para definir un formato con comillas y el signo de pesos. Para esto deberás realizar los siguientes cambios a tu etiqueta.
[Total] Etiqueta sin formato.
La nomenclatura para agregar un formato a la etiqueta es la siguiente.
Función Nombre Descripción Nomenclatura
Format Formato Asigna un formato a una etiqueta [Format(etiqueta,#,##.0.00)]
Ejemplo etiqueta con formato.
[Format(Total,#,##,0.00)]
[Format ( Total ,#,## ,0.00 ) ]
Instrucción que indica que el texto lleva formato.
Etiqueta
Define que el texto es numérico separando los
miles por comas
Después del punto indica cuantos decimales se
mostrarán.

Con la información anterior cambiaremos la etiqueta [Total] en tu formato del siguiente modo.
En el código se reflejará del siguiente modo.
Al revisar la vista previa se ya se tienen las comillas y el número de decimales.
Para agregar el signo de pesos ($) solo agrega este símbolo al inicio de la etiqueta.
Revisa la vista previa de tu formato en CONTPAQi® Comercial Start/Pro

Otra forma de agregar un formato a una etiqueta numérica es agregar la palabra stardard de la siguiente forma.
[Format(Etiqueta_Numerica,Stadard)]
[Format(ValorUnitario,Standard)]
Esto se mostraría del siguiente modo en Microsoft® Expression Web.
Formato en Fecha.
Para dar un formato personalizado en las etiquetas que extraen fechas puedes realizar lo siguiente:
Después de la etiqueta puedes agregar los siguientes formatos.
Formato Ejemplo. dd-mm-yy 21-10-16 dd-mmm-yyyy 21-oct-2016 ddd-mmm-yyyy vie.-oct-2016 dddd-mmmm-yyyy viernes-octubre-2016
Ejemplo:
Usaremos la etiqueta [FechaEmision] como ejemplo.
[Format(FechaEmision,dd-mm-yy)]
Es posible cambiar el orden entre el día, mes o año.
[Format(FechaEmision,mmmm-dd-yy)]
Y agregar diagonales, espacios o algún carácter para dividir.
[Format(FechaEmision,yyyy/mmmm/ddd)]

Ejercicio:
Agrega el formato anterior a todas las etiquetas que tengan importes. Tu formato deberá mostrarse similar a la siguiente imagen. Nota: puedes justificar a la derecha para tener una mejor vista de los importes.
Cambia el formato de las fechas en tu formato.

Inserta el Código de Barras Bidimensional El código de barras bidimensional se insertará como una imagen HTML.
Realiza los siguientes pasos para agregar la imagen bidimensional.
Paso Acción
1. Selecciona las columnas uno y tres, desde la fila dos, haz clic derecho y selecciona la opción Modify, luego haz clic en Merge Cells para combinar dichas columnas.
El resultado será el siguiente.

Agregar Código de Barras Bidimensional, Continua…
Paso Acción
2. Haz clic en la celda recién combinada. Haz clic en el menú Insert selecciona HTML y luego Image
Visualizarás que se agregó el icono de la imagen HTML.

Agregar Código de Barras Bidimensional, Continua…
Paso Acción
3. Selecciona el icono de la imagen HTML y en la parte superior se autoseleccionará el código HTML.
4 Agrega la etiqueta [CodigoBidimensional] como se muestra en la imagen.
5 Ajusta la imagen a la medida que necesites. Solo haz clic sobre ella y arrastra las esquinas.

Agregar Código de Barras Bidimensional, Continua…
Ejercicio:
Aplicando todo lo aprendido anteriormente, agrega a tu formato los siguientes datos. Recuerda que las etiquetas están al final del documento.
• Importe con letra • Sello digital del SAT • Sello digital del emisor • Cadena original del timbre
Toma como base la siguiente imagen para agregar los datos requeridos.
Paso Acción
6. Guarda los cambios y pre visualiza tu factura en CONTPAQi® Comercial Start/Pro. Valida que ya se muestra el código de barras bidimensional en tu formato.

De dónde provienen las etiquetas Las etiquetas que estamos revisando en este manual, provienen de una consulta llamada vwLBSDocDocumentPrint-DocumentID la cual esta guardada en la base de datos.
Abrir consulta vwLBSDocDocumentPrint-DocumentID
Ten los siguientes requisitos en tu equipo.
1. Respaldo de tu base de datos. 2. Una versión de Access 2003 o 2016 instalada en tu equipo.
Para el siguiente apartado usaremos Access® 2016 para realizar los siguientes pasos.
Paso Acción
1. Abre Access® y selecciona la opción Abrir otros Archivos, posteriormente haz clic en la opción abrir
2. Localiza la ubicación de tu archivo de la base de datos con el cual estas trabajando en CONTPAQi® Comercial Pro, selecciona tu archivo .mdb y haz clic en Abrir.
Nota: puedes localizar la ubicación de tu base de datos en CONTPAQi® Comercial Pro, pulsando clic sobre el menú CONTPAQI COMERCIAL y posiciona el cursor sobre la base de datos activa. Se mostrará la ubicación de tu base de datos.

Abrir consulta vwLBSDocDocumentPrint-DocumentID. Continua…
Paso Acción
3. En la parte izquierda se mostrarán las Consultas (queries) que existen en la base de datos.
Nota: para agregar la barra de búsqueda haz clic derecho en la palabra Consultas y haz clic en Barra de búsqueda.
4. En la parte izquierda, localiza la consulta vwLBSDocDocumentPrint-DocumentID

Abrir consulta vwLBSDocDocumentPrint-DocumentID. Continua…
Paso Acción
5. Haz doble clic sobre la consulta para abrirla, la consulta espera el ID de un documento para mostrar la información. Agrega el ID de una factura ya timbrada. Haz clic en Aceptar para mostrar los resultados.
El resultado de la consulta se abrirá en la parte derecha del siguiente modo.

Abrir consulta vwLBSDocDocumentPrint-DocumentID. Continua…
Paso Acción
6. Revisa el nombre de las columnas y valida que estas tienen el mismo nombre de las etiquetas sin los corchetes.
Vista en Access®
Formato HTML.
En resumen, las etiquetas se toman de los encabezados de la consulta vwLBSDocDocumentPrint-DocumentID. Lo que nos da la flexibilidad de agregar más columnas a la consulta y posteriormente usar los datos como etiquetas. Nota: Deja tu consulta abierta. En los siguientes pasos aprenderás a agregar una columna a tu consulta y usarla posteriormente como una etiqueta.

Crear una etiqueta Ten en cuenta que al realizar este proceso es posible dañar la consulta vwLBSDocDocumentPrint-DocumentID. Por lo que es recomendable tener un respaldo de la base de datos.
En este ejercicio agregaremos la etiqueta DocOrigen realizando los siguientes pasos.
Paso Acción
1. Abre la consulta vwLBSDocDocumentPrint-DocumentID con Access® de tu base de datos. La consulta se abrirá en modo tabla mostrando los resultados del documento que seleccionaste.
2 Haz clic en el icono de la escuadra que está en la parte superior izquierda. Esto nos dará la vista de diseño.

Crear una etiqueta. Continua…
Paso Acción
3. Una vez dentro de la vista diseño, se mostrarán todas las tablas usadas para la creación de la consulta vwLBSDocDocumentPrint-DocumentID, en total son 22 tablas.
4. Localiza la tabla docDocument y en sus columnas haz doble clic en la columna SourceDocumentID
Nombre de la tabla
Nombre de la tabla
Nombre de la tabla
Nombre de la tabla
Columnas de la tabla.
Columnas de la tabla.
Columnas de la tabla.
Columnas de la tabla.

Crear una etiqueta. Continua…
Paso Acción
5. Valida en la parte inferior, que el campo se haya agregado. Aparecerá al final de las columnas.
6. Haz clic en el botón guardar, en la parte superior izquierda para guardar los cambios de la consulta.
7. Para ejecutar la vista haz clic en el icono Ver, en la parte izquierda superior. Como resultado volvera a solicitar el ID del documento. Recuerda que es indispensable este dato para mostrar las columnas de la consulta.
Inmediatamente solicitará el ID del documento a consultar. Ingresa el ID y haz clic en Aceptar.

Crear una etiqueta. Continua…
Paso Acción
7. Valida en que la columna SourceDocumentoID ya aparece como resultado de la consulta y tiene datos.
Con este procedimiento ya tienes la columna SourceDocumentID en la consulta vwLBSDocDocumentPrint-DocumentID. Por lo cual ya puedes agregarlo como etiqueta, pero en realidad se pretende agregar la etiqueta DocOrigen. Es posible agregar un alias a las columnas para nombrar el campo a nuestras necesidades.
Usa las referencias como etiqueta Al utilizar una referencia en una addenda, esta se convertirá automáticamente en una etiqueta disponible para el formato HTML.
Ejemplo:
En este ejemplo se usó la referencia {ImpuestoVal1} para llamar los datos en una addenda, solo agrega al formato el nombre de la referencia entre corchetes.
Edición del formato HTMl

Ventana Addenda/Complemento.
Vista el documento con el formato usando la etiqueta de la referencia, la etiqueta mostrará el resultado de la consulta de la referencia.

Alias etiqueta. Realiza los siguientes pasos para cambiar el nombre de la columna SourceDocumentID a DocOrigen.
Paso Acción
1. En el modo Vista Diseño de Access® localiza la columna SourceDocumentID.
2. Haz clic al inicio del nombre de la columna Access® te permitirá agregar texto en este campo.
3. Agrega el texto DocOrigen: al inicio de la columna como se muestra en el siguiente ejemplo.
Agregar el texto DocOrigen: al inicio de la columna SourceDocumentID, se está agregando un alias a la columna. Por lo cual la etiqueta puede usarse como [DocOrigen] o [SourceDocumentID]

Crear una etiqueta. Continua…
Paso Acción
4. Guarda los cambios y podrás usar la etiqueta [DocOrigen]
Realiza la prueba de tu etiqueta [DocOrigen] en tu formato HTML. Agrega la etiqueta y guarda los cambios, en la siguiente imagen se agrega la etiqueta con alias y con el nombre de la columna.
Al visualizar el formato en CONTPAQi® Comercial Start/Pro se mostrará del siguiente modo.

Situaciones comunes al momento de modificar la consulta vwLBSDocDocumentPrint-DocumentID. Al abrir la consulta vwLBSDocDocumentPrint-DocumentID en Access® e intentar ejecutar dicha vista es posible que en lugar de solicitar el ID Documento, nos solicite el dato docDocument.Tasa como se muestra en la siguiente imagen.
Lo cual es incorrecto ya que solo debe solicitar el ID Documento.
Esto se debe a que Access® en sus versiones más recientes traduce algunas columnas a nivel SQL al editar las consultas. En este caso está cambiando el dato de la siguiente forma.
docDocument.Rate docDocument.Tasa.
Tasa al ser un dato inexistente, Access® espera el número donde puede encontrar el registro. Al tener este detalle en la consulta ya no podremos visualizar documentos en CONTPAQi® Comercial Start/Pro en ningún formato.
Se mostrará el siguiente mensaje al pre visualizar un documento.

Para corregir este detalle realiza los siguientes pasos en Access®.
Paso Acción
1. Al ejecutar la consulta vwLBSDocDocumentPrint-DocumentID y solicite el dato docDocument.Tasa, agrega el número 1 y haz clic en aceptar.
2. En la siguiente ventana captura el ID Documento que necesitas visualizar. Haz clic en Aceptar para continuar.
3. Al visualizar los resultados de la consulta haz clic en la palabra SQL que está en la parte derecha inferior de Access®. Esto te enviara a la vista en SQL.

Situaciones al editar vwLBSDocDocumentPrint-DocumentID. Continua…
Paso Acción
4. Al estar en la vista de SQL podrás visualizar el query de vwLBSDocDocumentPrint-DocumentID. Copia todo el texto.
5. Abre un Bloc de notas y pega el texto que copiaste del paso anterior.

Situaciones al editar vwLBSDocDocumentPrint-DocumentID. Continua…
Paso Acción
6. En el bloc de notas presiona las teclas Ctrl + B y busca la palabra Tasa.
7. Una vez localizada la palabra Tasa, cambia el texto por Rate.
Una vez cambiada la palabra Tasa a Rate, selecciona todo el texto del Bloc de notas y presiona las teclas Ctrl + C para copiar el texto.

Situaciones al editar vwLBSDocDocumentPrint-DocumentID. Continua…
Paso Acción
8. En la consulta de Access® borra la consulta original y pega el texto del paso anterior.
Guarda los cambios y ejecuta la consulta nuevamente. Solo deberá pedir el ID Documento.
Valida que en CONTPAQi® Comercial Start/Pro ya no se muestra el mensaje de error explicado al inicio.

Consideraciones al editar vwLBSDocDocumentPrint-DocumentID Al editar la consulta vwLBSDocDocumentPrint-DocumentID debes tomar en cuenta que las modificaciones a dicha consulta se perderán al actualizar a una versión posterior de CONTPAQi® Comercial Start/Pro instalada en tu equipo.
Para evitar que las modificaciones se pierdan debes agregar la palabra Custom en las propiedades de la consulta.
Respalda tu base de datos antes de realizar cualquier modificación.
Realiza los siguientes pasos para agregar la palabra Custom a la consulta vwLBSDocDocumentPrint-DocumentID.
Paso Acción
1. Ingresa a Access® y abre la base de datos donde modificaste la consulta vwLBSDocDocumentPrint-DocumentID.
2. En la parte izquierda localiza la consulta vwLBSDocDocumentPrint-DocumentID.
3. Haz clic derecho sobre la consulta y selecciona Propiedades del objeto.

Situaciones al editar vwLBSDocDocumentPrint-DocumentID. Continua…
Paso Acción
4. En la siguiente ventana escribe la palabra Custom en el área de Descripción. Al finalizar haz clic en el botón Aceptar.
5. Cierra Access® y desde este momento de actualizar a una versión superior de CONTPAQi® Comercial Start/Pro. Se respetarán las modificaciones de la consulta vwLBSDocDocumentPrint-DocumentID. Puedes aplicar este procedimiento para cualquier consulta predefinida de CONTPAQi® Comercial Start/ Pro
Nota: Al realizar este procedimiento la consulta vwLBSDocDocumentPrint-DocumentID NO se actualizará con las mejoras de las actualizaciones, si una o varias columnas se agregan en la actualización, deberás agregar dichos campos manualmente desde Access®.
Usar consulta personalizada Es posible crear una consulta personalizada agregando algunos campos que necesitemos para la creación de nuevas etiquetas.
Realiza los siguientes pasos para crear una consulta y posteriormente asignaremos dicha consulta a un módulo.
Paso Acción
1. Ingresa a Access® y abre la base de datos con la que estás trabajando.

Usar consulta personalizada. Continua…
Paso Acción
2. Al abrir la base de datos haz clic en la pestaña Crear, luego haz clic en Diseño de consulta.
3. Inmediatamente se mostrará la ventana Mostrar tabla, haz doble clic sobre las tablas o consultas que quieras agregar a tu vista. Toma en cuenta que debes cuidar las relaciones entre tablas para que funcionen correctamente, este tema no se abordara en este manual. Para que la consulta funcione es necesario agregar dos tablas docDocument y docDocumentItem. Localiza las tablas y haz doble clic sobre ellas para agregarlas a la consulta.
Tabla

Usar consulta personalizada. Continua…
Paso Acción
3. Al agregar las tablas estas pueden contener una relación, esta relación es la que permite mostrar los campos de ambas tablas. Por omisión docDocument y docDocumentItem tienen una relación.
4. Al crear una consulta para impresión de documentos es necesario agregar la columna DocumentoID de la tabla docDocument. Para agregar las columnas a la consulta solo haz doble clic sobre los campos disponibles de la tabla que requieras.

Usar consulta personalizada. Continua…
Paso Acción
5. Para que CONTPAQi® Comercial Start/Pro reciba el parámetro del documento que mostrará debemos agregar un criterio de búsqueda donde recibirá el id del documento a mostrar. Sobre la columna DocumentoID, agrega en el campo criterio el texto [ID Documento] como se muestra en la imagen.
6. Agrega el alias ID a la columna DocumentID: antes del nombre de la columna como se muestra en la siguiente imagen. ID: DocumentID
7. Es importante que agregues la columna LineNumber de la tabla docDocumentItem. Localiza dicha columna y haz doble clic para agregarla a la consulta. Deberá mostrarse del siguiente modo.
Usar consulta personalizada. Continua…

Paso Acción
8. Estos pasos son indispensables para tener una consulta correcta para CONTPAQi® Comercial Start/Pro. Haz clic en el botón Guardar y agrega el nombre a la consulta con la siguiente estructura.
XXXXXXXXXX-DocumentID-
Donde XXXXXXXXXX deberás reemplazarlo por el nombre de tu consulta.
Ejemplo:
Miconsulta-DocumentID-
Nota: Al no guardar la consulta con esta estructura, CONTPAQi® Comercial Start/Pro no podrán reconocer el nombre y se mostrará el siguiente mensaje al visualizar un documento.
Una vez realizado los pasos anteriores podrás terminar de agregar las tablas que necesites y guardar los cambios, despues solo debes agregar la consulta al formato de impresión.
Ingresa a la pestaña General y haz clic en Formatos.

Selecciona el módulo al que agregarás el formato HTML y la consulta personalizada. En la siguiente imagen se agregará el formato HTML y la consulta al módulo Factura Cliente.
Al tener la consulta personalizada, las etiquetas se tomarán de dicha consulta.

Listado de Etiquetas Predefinidas.
Etiqueta Descripción
[LogoEmpresa] Logo de la empresa
[EmisorNombre] Nombre oficial (Razón Social)
[EmisorRfc] RFC empresa emisora
[EmisorDomicilioFiscalCalle] Calle del emisor
[EmisorDomicilioFiscalNoExterior] Número exterior del domicilio del emisor
[EmisorDomicilioFiscalNoInterior] Número interior del domicilio del emisor
[EmisorDomicilioFiscalColonia] Colonia del domicilio del emisor
[EmisorDomicilioFiscalMunicipio] Municipio del domicilio del emisor
[EmisorDomicilioFiscalCodigoPostal] Código postal del domicilio del emisor
[EmisorDomicilioFiscalEstado] Estado del domicilio del emisor
[EmisorDomicilioFiscalPais] País del domicilio del emisor
[EmisorRegimenFiscal] Régimen Fiscal de la empresa emisora
[MetodoDePago] Método de pago del documento
[NoCtaPago] Número de cuenta de pago del receptor
[Uuid] Folio fiscal del documento digital
[FechaTimbrado] Fecha de sellado del documento digital
[FechaEmisión] Fecha de sellado del documento
[Serie] Serie del documento CFDI
[Folio] Folio del documento CFDI
[LugarExpedicion] Lugar de expedición
[EmisorExpedidoEnCalle] Calle del lugar de expedición
[EmisorExpedidoEnNoExterior] Número del lugar de expedición
[EmisorExpedidoEnNoInterior] Número interior del lugar de expedición
[EmisorExpedidoEnEstado] Estado del lugar de expedición
[EmisorExpedidoEnMunicipio] Municipio del lugar de expedición
[EmisorExpedidoEnColonia] Colonia del lugar de expedición
[EmisorExpedidoEnCodigoPostal] Código postal del lugar de expedición
[EmisorExpedidoEnPais] País del lugar de expedición
[FechaExpedicion] Fecha de elaboración del documento
[ReceptorNombre] Nombre oficial del cliente (Razón Social)
[ReceptorRfc] RFC del cliente o receptor
[ReceptorDomicilioCalle] Calle del domicilio del cliente

Etiquetas Predefinidas, Continua…
Etiqueta Descripción
[ReceptorDomicilioNoExterior] Número exterior del domicilio del cliente
[ReceptorDomicilioNoInterior] Número interior del domicilio del cliente
[ReceptorDomicilioEstado] Estado del domicilio del cliente
[ReceptorDomicilioMunicipio] Municipio del domicilio del cliente
[ReceptorDomicilioColonia] Colonia del domicilio del cliente
[ReceptorDomicilioCodigoPostal] Código postal del domicilio del cliente
[ReceptorDomicilioPais] País del domicilio del cliente
[ContactName] Nombre del contacto de la empresa
[BusinessEntityPhone] Teléfono de la empresa
[BusinessEntityEmail] Correo electrónico de la empresa
[Title] Título del documento
[BusinessEntityPhone] Teléfono de la empresa
[CFDIFechaCertificacion] Fecha de timbrado
[DateDocument] Fecha del documento
[DateDelivery] Fecha de entrega del documento
[CondicionPago] Condición de pago del documento
[FolioPerfix] Serie del documento
[docDocument.Folio] Folio del documento
[Moneda] Moneda del documento
[TipoCambio] Tipo de cambo del documento
[Custom1] Campo extra
[Custom2] Campo extra
[Custom3] Campo extra
[Custom4] Campo extra
[Cantidad] Cantidad de producto o servicio del documento
[UnidadDeMedida] Unidad de medida y peso del producto
[NumeroIdentificacion] Clave o código del producto o servicio
[Descripcion] Nombre del producto (campo producto del
catálogo de productos)

Etiquetas Predefinidas, Continua…
Etiqueta Descripción
[ValorUnitario] Precio unitario del producto o servicio
[Importe] Neto de la partida o movimiento del documento
[DiscountItem] Porcentaje de descuento
[DescuentoLinea] Monto del descuento de la partida o movimiento
del documento
[TotalLinea] Subtotal con descuentos de la partida o
movimiento del documento
[ComentarioLinea] Comentario de la partida o movimiento
[LineNumber] Número de línea o número de partida o
movimiento
[DescuentoGlobal] Porcentaje de descuento global el documento
[DescuentoTotal] Descuento total del documento incluye el
descuento global más los descuentos por línea
[SubTotal] Subtotal del documento sin descuentos
[TotalImpuestosTrasladados] Monto total de los impuestos trasladados del
documento
[TotalImpuestosRetenidos] Monto total de los impuestos retenidos del
documento
[Total] Importe total del documento
[FormaDePago] Forma de pago del documento CFDI
[CantidadConLetra] Importe con letra del documento
[selloSAT] Sello digital del SAT
[selloCFD] Sello digital del emisor
[cadenaOriginalComplemento] Cadena original del timbre
[Comments] Comentarios
[SalesRep] Vendedor
[noCertificado] Número de certificado digital del emisor
[NoCertificadoSAT] Número de certificado SAT
[CodigoBidimensional] Código Bidimensional