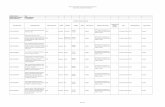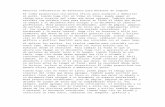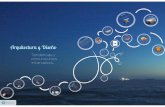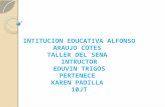CARTILLA DE USO DE APLICACIONES Y RECURSOS INFORMATICOS · utilización de las aplicaciones y los...
Transcript of CARTILLA DE USO DE APLICACIONES Y RECURSOS INFORMATICOS · utilización de las aplicaciones y los...

CARTILLA PARA EL USO DE APLICACIONES
Y RECURSOS INFORMÁTICOS
Versión 3.0
Centro de Cómputo
Tecnológico de Antioquia – Institución Universitaria
Abril 16 del 2015

CONTENIDO
1 PRESENTACIÓN .......................................................................................................................................... 4
2 Nuevo Sistema de Correo Electrónico ....................................................................................................... 5
2.1 Ingreso vía web ................................................................................................................................. 5
3 Herramienta de Comunicaciones Unificadas ............................................................................................ 8
3.1 Inicio de sesión en Lync................................................................................................................... 10
3.2 Cómo realizar una video llamada desde Lync ................................................................................. 12
3.3 Recomendaciones para la video-llamada ....................................................................................... 13
3.4 Cómo realizar una video llamada con invitación desde el correo electrónico ............................... 15
4 SISTEMA DE GESTIÓN DE SERVICIOS DE TI .............................................................................................. 20
4.1 Ingreso al Sistema de Gestión de Servicios Glpi ............................................................................. 20
4.2 Creación de incidencias/requerimiento .......................................................................................... 21
4.3 Consulta o modificación de una incidencia/requerimiento ............................................................ 26
Pulse un clic sobre la opción incidencias para visualizar sus requerimientos y allí poder elegir cual consultar
o modificar. .................................................................................................................................................. 26
4.4 Notificaciones en correo electronico .............................................................................................. 27
5 SISTEMA DE INFORMACION ACADEMICO PARA DOCENTES ................................................................... 29
5.1 Cambio de contraseña en el nuevo sistema de información. ......................................................... 30
5.2 Generación de Listas de Clase ......................................................................................................... 31
5.3 Registrar la concertación de Evaluaciones. ..................................................................................... 31
5.4 Ingreso de Notas al Sistema. ........................................................................................................... 34
5.5 Generar listas con notas para entregar en la facultad .................................................................... 35
6 SISTEMA DE INFORMACION ACADEMICO PARA ESTUDIANTES ............................................................... 36

6.1 Cambio de contraseña en el nuevo sistema de información. ......................................................... 37
6.2 Verificación del historial académico. .............................................................................................. 38
6.3 Consulta de notas. .......................................................................................................................... 38

1 PRESENTACIÓN
Esta cartilla pretende convertirse en un instrumento para los usuarios de forma tal que se les facilite la
utilización de las aplicaciones y los recursos tecnológicos con que cuenta la Institución. Está escrita en un
lenguaje sencillo y con acompañamiento gráfico de cada paso de tal forma que cualquier persona que la lea
pueda operar sin ninguna dificultad la aplicación o sistema de información descrito.
La idea de elaborar este instrumento, surge a partir de los cambios que se han dado en las diferentes
plataformas tecnológicas, entre las que se encuentran: el nuevo sistema de correo electrónico, las
comunicaciones unificadas, las políticas para la navegación en Internet y la nueva forma de manejar las
contraseñas y usuarios.
La primera versión trata en detalle la utilización de la nueva herramienta de correo y el uso de Lync como
herramienta para el manejo de lo que se denomina “comunicaciones unificadas”.

2 NUEVO SISTEMA DE CORREO ELECTRÓNICO
El nuevo sistema de correo electrónico puede accederse de dos formas: a través de Outlook para quienes
tienen acceso a equipos de cómputo dentro de la institución; o utilizando internet a través de la página web
institucional (www.tdea.edu.co). Como el Outlook es de normal utilización y la forma de operación es
conocida por todos, este manual solo explicará el ingreso vía web.
2.1 Ingreso vía web
Ingrese a la página web de la institución (www.tdea.edu.co) y de clic en el menú “Usuarios TdeA”. Seleccione
su perfil dentro de la comunidad institucional y de clic en la opción respectiva (Profesores, Estudiantes,
Egresados, Administrativos). La siguiente figura muestra la opción de ingreso.
También puede ingresar directamente al correo institucional a través de la URL
https://login.microsoftonline.com/.
Haga clic sobre este link y
selección su perfil

Luego de seleccionar su perfil aparece una pantalla con la lista de las diferentes aplicaciones a las que tiene
acceso con unas indicaciones básicas de cómo acceder por primera vez al sistema. Para el caso en mención,
seleccione “Correo institucional” como se aprecia en la imagen.
El sistema lo lleva a la siguiente página, donde usted debe ingresar sus credenciales para autenticarse en la
plataforma: usuario y contraseña. La imagen es similar a esta:
Haga clic en Correo Institucional
Digite su usuario, por ejemplo [email protected]
Digite su contraseña. En caso de no recordarla, favor dirigirse al centro de
cómputo para asignarle una nueva.

Después de digitar usuario y contraseña, y hacer clic en Registrarse o Iniciar sesión, aparecerá la siguiente pantalla, donde podrá operar su sistema.
Las operaciones normales son de común conocimiento por lo cual no se describen en la cartilla, la experiencia
de usuario se conserva en la nueva plataforma.

3 HERRAMIENTA DE COMUNICACIONES UNIFICADAS
El proyecto busca integrar, con un único usuario y contraseña los servicios de correo electrónico, video
llamada, mensajería instantánea, asistencia técnica remota, compartir aplicaciones y escritorio; entre otros.
El correo electrónico anteriormente descrito está integrado a esta herramienta facilitando la recordación y la
experiencia de usuario.
La herramienta que se utiliza en la institución para tal fin, llamada Lync, se puede descargar siguiendo las
indicaciones que se muestran a continuación. El proceso de instalación es sencillo de tal manera que sin
importar el nivel de conocimiento un usuario la pueda implementar.
Para acceder a la aplicación, ingrese al correo electrónico a través de la web, de clic en el link de configuración
y luego en Configuración de Office 365 como se muestra en la siguiente gráfica:
Primero haga clic en configuración…
Luego haga clic en configuración de Office 365

En la siguiente pantalla, haga clic en “Software”.
A continuación seleccione el idioma que desea para la aplicación, y luego haga click en Instalar.
Luego de hacer click en “Instalar” el sistema descargará la aplicación e iniciará el proceso de instalación. Siga
las instrucciones dadas y en caso de tener alguna dificultad, comuníquese con el centro de cómputo para
solicitar el soporte. Recuerde que el usuario y la contraseña para autenticarse en la aplicación, son los
institucionales. No intente con cuentas o correo personales (hotmail, yahoo, gmai, entre otros). En caso de
no conocer el usuario y contraseña institucional, favor solicitarlos al centro de cómputo.
Haga clic en software
Primero seleccione el idioma para la aplicación
Luego haga click en instalar

3.1 Inicio de sesión en Lync
Lync por defecto se ejecuta automáticamente al iniciar su equipo de cómputo. Para iniciar sesión escriba el
usuario y contraseña asignados por la institución:
Luego del sistema verificar que el usuario exista en el sistema, solicitará la contraseña, como se muestra a
continuación. Escríbala y haga click en iniciar sesión.
Primero digite el nombre de usuario, y luego haga clic en
“iniciar sesión”.
Primero digite la contraseña, y luego haga clic en “iniciar sesión”.

Si el usuario y la contraseña son correctos, y esta iniciando sesión por primera vez en la plataforma, el sistema
le solicitará si desea guardar esos datos para los próximos inicios de sesión. Si en el equipo que está realizando
el procedimiento es de su propiedad o el institucional, es recomendable decirle sí a la pregunta, de lo contrario
seleccione no, para que no sea utilizado por personas no autorizadas.
Con esto, se establece la conexión a la plataforma, y se pueden utilizar todas las funcionalidades del sistema,
las cuales se describen paso a paso en los siguientes ítems.

3.2 Cómo realizar una video llamada desde Lync
En el cliente de Link escriba el nombre de la persona con la cual desea iniciar la video-llamada. El sistema le
mostrará las personas que coincidan con el nombre, seleccione la indicada, de clic derecho, y luego seleccione
la opción “Iniciar una video-llamada”.
En la siguiente pantalla, el sistema le muestra las opciones que se pueden utilizar. Estas se encuentran en la
parte inferior de la nueva ventana que aparece, para interactuar con la otra persona.
Primero digite el nombre de la persona, o la dirección de correo.
Aquí le aparecerán las personas de la institución que coincidan con el
nombre. De click derecho y seleccione iniciar una video-llamada.
Haga click si desea chatear.
Haga click si desea llamar.
Haga click si desea realizar una video
llamada. Haga click si desea
invitar más personas a la conversación.

El cuarto ícono de la gráfica anterior trae varias opciones como se muestra en la pantalla siguiente y de las
cuales se detallan algunas a continuación:
Escritorio. Permite compartir el escritorio del computador para que la otra persona pueda visualizar lo
que se realice en la máquina. Por ejemplo si un docente desea mostrar la operación de algún programa o
código fuente a sus alumnos, puede hacerlo directamente desde su computador activando esta opción.
Programa. Permite compartir un programa específico.
PowerPoint. Comparte UNA presentación en PowerPoint.
Pizarra. Si se desea realizar una operación matemática.
3.3 Recomendaciones para la video-llamada
Active solo el video y el audio de la persona que está interviniendo en la conferencia, los demás videos y
micrófonos deben estar apagados.
Si uno de los asistentes desea intervenir, puede activar audio y video, cuando termine su intervención es
necesario suspender el video y el audio del asistente y solo seguir activo el del conferencista.
La calidad de la video-conferencia depende del canal de internet que esté utilizando. Aunque puede
conectarse desde un celular o de forma inalámbrica utilizando WiFi, estos medios son inestables, lo más
aconsejable es conectarse a través de una red cableada.

Recomendable utilizar diademas con micrófono, si se está conectado en espacios abiertos o amplios como
un auditorio, es recomendable utilizar los equipos de audio necesarios para garantizar la calidad del
sonido.
Para desactivar el audio y video durante la conferencia, si es un asistente y no el moderador, se hace de la
siguiente manera, desde la ventana de la conferencia:
Haga clic sobre el ícono de micrófono para desactivarlo o activarlo dependiendo de la
necesidad.
Haga clic sobre el ícono de la cámara para desactivarla o activarla dependiendo de
la necesidad.

3.4 Cómo realizar una video llamada con invitación desde el correo electrónico
Ingrese al correo electrónico por la web, y en la pestaña de calendario, haga clic en nuevo evento.
El sistema le mostrará la configuración del evento o reunión, con los parámetros normales de cualquier
reunión.
Haga clic en Calendario para agendar un
evento. Luego haga clic en nuevo evento, para programar
la video llamada.
Además de los parámetros normales de configuración de una reunión, si
esta va a realizarse en línea, es necesario hacer click en Reunión en
Línea, para que les llegue a los asistentes la dirección a la cual deben
conectarse para la video llamada.

Luego de realizar la configuración, la pantalla debe aparecer de la siguiente forma.
Recuerde que esta invitación puede realizarse a personas tanto de la institución como a personas fuera de
ella, tal como se muestra en la figura anterior, existe un usuario de hotmail, el cual puede hacer parte de la
video conferencia. A estos usuarios les llegará un email, con un link en el cual solo tienen que hacer clic para
conectarsen a la reunión en línea.
Haga clic en enviar cuando tenga todos los parámetros de configuración
de la reunión en línea.

Por ejemplo, en la siguiente gráfica se muestra el correo que recibe una persona que no tiene usuario en TdeA.
Las pruebas han demostrado que el unirse a una reunión vía web, para un usuario fuera de la institución y que
es invitado, funciona mejor por el navegador Firefox o Chrome. Internet Explorer presenta más restricciones
y es posible que deshabilite algunas funciones en la video llamada.
Cersiórese de incluir a todos los asistentes a la reunión o video llamada en la invitación que fue enviada por
el moderador.
Haga clic en el link que dice “Unirse a la
Reunión”

Luego de hacer clic como se indica en la gráfica anterior, se abrirá una nueva ventana en su navegador, tal
como se muestra a continuación.
Haga clic en Unirse Mediante Lync Web App.
Luego de hacer clic en la opción anterior, el sistema le pedirá instalar un plugin o programa adicional para su
navegador, la instalación es muy sencilla y sólo tiene que hacer clic en instalar y luego en el boton Siguiente.
Después de instalar el plugin, el sistema le pedirá un nombre para identificarse en la reunión, luego de escribir
el nombre, haga clic en “Unirse a la reunión”.
Haga clic en el link que dice “Unirse Mediante
Lync Web App.”

Al uniser a la reunión, por defecto aparecen el micrófono y el video del asistente desactivados, estos podrán
ser activados en el momento en que se requiera alguna intervención. Mientras el moderador esté hablando,
cersiórese de tenerlos desactivados.
Recomendaciones: si es primera vez para alguno de los usuarios que serán invitados a la reunión, programe
la reunion con más tiempo de antelación, para que el usuario pueda ingresar e instalar los componentes que
el sistema le solicita.
En términos generales, esto no tomará más de 15 minutos si es por primera vez que ingresa a una video
llamada con esta tecnología.
Haga clic aquí para activar el micrófono en caso de
realizar una intervención.
Haga clic aquí para activar el video en caso de realizar
una intervención.

4 SISTEMA DE GESTIÓN DE SERVICIOS DE TI
Cada entidad necesita ajustar la utilización de estándares y prácticas a sus requerimientos individuales.
En este sentido, los tres estándares o prácticas que deben ser implementados son COBIT® e ISO 20000,
para ayudar a definir lo que debería hacerse, e ITIL proporciona el cómo para los aspectos de la gestión
de servicios.
La adopción de mejores prácticas de TI se explica porque las entidades requieren mejorar la
administración de la calidad y la confiabilidad de TI.
Las mejores prácticas de TI posibilitan y soportan:
Una mejor gestión de TI, lo que es crítico para el éxito de la estrategia de la entidad.
Un gobierno eficaz de las actividades de TI.
Un marco de referencia eficaz para la gestión de políticas, controles internos y prácticas
definidas, lo que es necesario para que todos sepan lo que hay que hacer.
Muchos otros beneficios, incluyendo ganancia de eficiencias, menor dependencia de expertos,
menos errores, mejora de la confianza para los entes reguladores.
GLPI: Es una completa aplicación de código abierto para gestionar inventario, basado en PHP, MySQL y
Apache, gestionado vía web.
4.1 Ingreso al Sistema de Gestión de Servicios Glpi
Ingrese en un navegador web la siguiente dirección http://192.168.3.71/glpi, pulse enter para iniciar.
Luego, debe escribir su usuario y contraseña, la misma que tiene para su usuario de Windows y Correo,
al finalizar pulse clic sobre el botón Aceptar para ingresar a la plataforma.
Dirección para ingresar al sistema

4.2 Creación de incidencias/requerimiento
El pantallazo inicial que genera el sistema es para crear una incidencia, de lo contrario pulse un clic en la
opción “Crear una incidencia”.
Aceptar para iniciar sesión

Esta es la plantilla que debe diligenciar para realizar una incidencia o un requerimiento.
Tipo: Seleccione la opción acorde a su necesidad.
Incidencia: Seleccione esta opción cuando tenga un problema que necesite solución o apoyo.
Requerimiento: Seleccione esta opción si lo que necesita es ayuda o sugerir algo.
Categoría: En esta opción debe seleccionar la categoría correspondiente al problema que va a informar, en
caso de que su problema sea un daño en su computador, debe elegir Soporte Técnico>> Hardware.

Urgencia: Es el nivel de impacto que tiene el evento/problema sobre la prestación del servicio. Se debe elegir
un nivel de urgencia desde muy bajo a muy alto, debe tener en cuenta que el Centro de Cómputo como
prestador del servicio de soporte, establecerá los niveles de servicio.
Informarme de las acciones realizadas: Debe seleccionar la opción “Si”, para que cada actualización o cambio
con su incidencia/requerimiento sea enviado a su correo electronico; En caso de elegir la opción “No”, no será
notificado de cambios que se vayan presentando con su incidencia/requerimiento.
Ubicación: En esta casilla seleccione el bloque u oficina donde se encuntre ubicado en la institución.
Esta sería la opción según el ejemplo

Escriba la descripción general del problema: Aquí debe redactar un resumen del problema detalladamente,
para conocer su caso a fondo.
Si desea, cargue un archivo que evidencie su problema: Esta opción debe ser utilizada para anexar un archivo
que sirva de apoyo para realizar el soporte requerido por usted, el archivo a adjuntar debe tener un tamaño
inferior a 2 MegaBytes.
En esta lupa puede
visualizar los tipos de archivo permitidos
Debe pulsar clic en este botón para seleccionar el archivo
correspondiente al problema

Pulsando en el botón “Examinar…” abrirá una ventana llamada carga de archivos, en esta debe ubicar el
archivo que generó para adjuntar a su problema.
Después de seleccionar y abrir el archivo, la casilla queda de la siguiente forma.
Teniendo la plantilla totalmente diligenciada pulse un clic sobre el botón ubicado al final
del formulario, de esta manera finalizara con la solicitud de su problema.
Si se envió correctamente generará el siguiente mensaje.
Con este usted sabrá que numero de incidencia/requerimiento fue asignado, para poder realizar un
seguimiento.
En el ejemplo, este es el archivo, que evidencia mi
problema
Numero asignado a la incidencia/requerimiento

4.3 Consulta o modificación de una incidencia/requerimiento
Pulse un clic sobre la opción incidencias para visualizar sus requerimientos y allí poder elegir cual
consultar o modificar.
En este sitio puede consultar o modificar (Añadir seguimientos) las incidencias/requerimientos
creadas por el usuario iniciado.
Estado de las incidencias/requerimientos
Nueva: Es la incidencia creada, sin ninguna modificación.
En Curso (Asignada): Es cuando la incidencia ya fue asignada a un ingeniero de soporte.
En Curso (Planificada): Cuando la incidencia se planifica para ser atendida.
En Espera: Es cuando el supervisor o ingeniero de soporte pausa el recorrido normal para poder
realizar otras tareas.
Resuelta (Sin Cerrar) o Cerrada (Pendiente): Es cuando la incidencia se le ha dado una solución
pero no ha sido cerrada.
Cerrada: Cuando la incidencia está solucionada y aprobada por el usuario que generó la incidencia.
Solo puede visualizar las incidencias creadas por usted.
Pulse un clic sobre la incidencia a consultar para hacerle seguimiento.

Después de elegir la incidencia, saldrá el siguiente recuadro.
En este formulario puedes añadir seguimientos o consultar en qué estado está su proceso, la solución
propuesta por el ingeniero de soporte o quién haya escalado su incidencia, documentos relacionados con el
proceso, tareas asignadas para dicho proceso.
Para agregar un seguimiento pulse clic sobre el botón
4.4 Notificaciones en correo electronico
Todos los procedimiento que se realicen con incidencias/requerimientos, son notificados por medio
del correo electrónico institucional, asignado a su usuario.
En este se notificará todo tipo de modificaciones o seguimientos que se le hagan a su caso o proceso,
por ejemplo, la asignación de la persona que le solucionará el incidente, la solución, la fecha de
vencimiento para su caso, tareas que se asignen, etc.
La representación de la notificación será visualizada de la siguiente forma. El asunto es el número de caso, seguido del estado de su incidencia.

Link que lo lleva directamente a la incidencia.
Descripción general de la incidencia/requerimiento
Nombre o usuario de la persona que realizó la solicitud.
Nombre o usuario del ingeniero de soporte que fue asignado para solucionar su caso.
Numero de seguimientos y tareas asignadas al proceso de su caso.

5 SISTEMA DE INFORMACION ACADEMICO PARA DOCENTES
Dentro del proceso de modernización tecnológica en el cual estamos inmersos, uno de los proyectos más
importantes es la implementación de un nuevo sistema de información que dinamice el proceso académico y
que sea ágil, dinámico y seguro, que brinde información para la toma de decisiones y que permita ser accedido
desde cualquier dispositivo. A partir del lunes 20 de Abril entra en funcionamiento el nuevo sistema para el
cual se anexa a la presente cartilla el procedimiento para algunas funcionalidades más importantes tanto para
docentes, empleados y estudiantes.
El ingreso al nuevo sistema de información, se puede hacer por la página web, en el link del respectivo usuario;
empleados, estudiante o docente, y seleccionando la opción de Campus Universitario. O digitando
directamente en el navegador la dirección http://campus.tdea.edu.co en el cual aparecerá la siguiente pagina:
Los usuarios se conservan, el usuario es el mismo que en el sistema anterior, y la contraseña nueva por defecto
para el nuevo sistema de información está conformada de la siguiente manera:
Las tres primeras letras del primer nombre.
Las tres primeras letras del primer apellido.
Los tres primeros números de la cedula o tarjeta de identidad.
Por ejemplo, para el usuario Pepito Perez con cedula de ciudadanía 19.476.423 la contraseña seria: pepper194

5.1 Cambio de contraseña en el nuevo sistema de información.
Las contraseñas asignadas en el cambio de sistema, son genéricas, por lo cual es muy importante que al primer
ingreso al sistema se realice el cambio de la misma, y se asigne una contraseña personalizada, que solo
conozca el usuario.
Recuerde estructurar la contraseña siguiendo las recomendaciones de contraseña compleja: 8 caracteres,
letras minúsculas y mayúsculas, números, y caracteres especiales como + / @ entre otros.
Luego de ingresar al sistema como se indica en la página anterior, siga las siguientes instrucciones en el orden
que se indica:
Luego de hacer clic en la opción cambiar
contraseña, el sistema le pedirá la contraseña
actual, para verificar la identidad de la persona que
está solicitando cambiar la contraseña, luego digite
por favor la nueva contraseña siguiendo las
recomendaciones de contraseña compleja.
1. Haga clic en plataforma, y selecciones la opción Comunica
2. Haga clic en Info
3. Haga clic en Cambiar Contraseña

5.2 Generación de Listas de Clase
Para generar el listado de estudiantes de un grupo asignado, ingresar al sistema como se indica en el ítem
anterior, Seleccionar la opción Grupos, en la parte superior. El listado se puede generar de dos formas; en
Mosaico que aparecerán con foto e información básica, o por la opción de lista de clase.
5.3 Registrar la concertación de Evaluaciones.
Después de haber ingresado al sistema, y seleccionar la opción de Grupos, haga clic en la opción Configurar
notas del grupo al cual desea configurar.
Recuerde que la concertación de evaluación debe hacerse durante la primera semana de clase e ingresarse
oportunamente al sistema.
1. Haga clic en Grupos 2. Haga clic en
Lista de clase 3. Haga clic en Mosaico
Haga clic en
Configurar Notas

El sistema le pedirá ingresar por tipo de evaluación el porcentaje y fecha de la evaluación.
Le aparecerá la siguiente pantalla, donde podrá ingresar la descripción de la evaluación, fecha de la misma y
porcentaje. Para la fecha, haga clic en Elija, para que seleccione la fecha desde el calendario. Luego de
ingresar los datos, haga clic en el botón de Acción para ingresarla al sistema.
Si los datos son correctos haga clic en terminar. Y continúe con las demás notas a ingresar.
Haga clic en Editar
Haga clic en Acción para registrar en el sistema los
datos ingresados

En el seguimiento, en la medida que se hace clic en Acción luego de ingresar la descripción de la evaluación,
el sistema le ira mostrando la estructuración del porcentaje del seguimiento, como se observa en la siguiente
gráfica.
Al terminar de ingresar la concertación de evaluación, cerciórese de que el sistema le indique que está en el
100% el total de la evaluación, como se observa a continuación.
Cerciórese de que el sistema le indique que está en el 100% el total de la evaluación

5.4 Ingreso de Notas al Sistema.
Estando en la pestaña de Grupos, el sistema le mostrara los grupos que tiene asignados, haga clic sobre la
opción Calificar Masivo del grupo que desea ingresar las notas.
Luego de hacer clic sobre calificar masivo, el sistema le mostrara la lista de estudiantes del grupo y las casillas
para ingresar las notas respectivas, tenga en cuenta que la nota debe ingresarse con la forma: 5.0 ó 3.5 (un
entero y un decimal).
Haga clic en Calificar Masivo

5.5 Generar listas con notas para entregar en la facultad
Haga clic sobre Reporte Cualitativo, y el sistema le mostrara el listado de los alumnos con notas y la opción
para imprimir.
Haga clic en
Reporte Cuant

6 SISTEMA DE INFORMACION ACADEMICO PARA ESTUDIANTES
Dentro del proceso de modernización tecnológica en el cual estamos inmersos, uno de los proyectos más
importantes es la implementación de un nuevo sistema de información que dinamice el proceso académico y
que sea ágil, dinámico y seguro, que brinde información para la toma de decisiones y que permita ser accedido
desde cualquier dispositivo. A partir del lunes 20 de Abril entra en funcionamiento el nuevo sistema para el
cual se anexa a la presente cartilla el procedimiento para algunas funcionalidades más importantes tanto para
docentes, empleados y estudiantes.
El ingreso al nuevo sistema de información, se puede hacer por la página web, en el link del respectivo usuario;
empleados, estudiante o docente, y seleccionando la opción de Campus Universitario. O digitando
directamente en el navegador la dirección http://campus.tdea.edu.co en el cual aparecerá la siguiente página:
Los usuarios se conservan, el usuario es el mismo que en el sistema anterior, y la contraseña nueva por defecto
para el nuevo sistema de información está conformada de la siguiente manera:
Las tres primeras letras del primer nombre.
Las tres primeras letras del primer apellido.
Los tres primeros números de la cedula o tarjeta de identidad.
Por ejemplo, para el usuario Pepito Perez con cedula de ciudadanía 19.476.423 la contraseña seria: pepper194

6.1 Cambio de contraseña en el nuevo sistema de información.
Las contraseñas asignadas en el cambio de sistema, son genéricas, por lo cual es muy importante que al primer
ingreso al sistema se realice el cambio de la misma, y se asigne una contraseña personalizada, que solo
conozca el usuario.
Recuerde estructurar la contraseña siguiendo las recomendaciones de contraseña compleja: 8 caracteres,
letras minúsculas y mayúsculas, números, y caracteres especiales como + / @ entre otros.
Luego de ingresar al sistema como se indica en la página anterior, siga las siguientes instrucciones en el orden
que se indica:
Luego de hacer clic en la opción cambiar
contraseña, el sistema le pedirá la contraseña
actual, para verificar la identidad de la persona que
está solicitando cambiar la contraseña, luego digite
por favor la nueva contraseña siguiendo las
recomendaciones de contraseña compleja.
2. Haga clic en plataforma, y selecciones la opción Comunica
3. Haga clic en Info
4. Haga clic en Cambiar Contraseña

6.2 Verificación del historial académico.
En esta opción se podrán observar las notas de todas las asignaturas cursadas durante la carrera. Despliegue
las barra vertical hacia abajo para ver la información por cada semestre.
6.3 Consulta de notas.
El sistema muestra según la concertación de evaluación las notas ingresadas por el docente, además
suministra información de la nota acumulada y el porcentaje evaluado.
Para ver las notas de una asignatura, siga los siguientes pasos, como se indica en la siguiente gráfica:
2. Seleccione el ciclo o programa
1. Haga clic en Historial
1. Seleccione Calificaciones
2. Seleccione El ciclo o programa
3. Seleccione la asignatura
4. Notas según la
concertación de evaluación