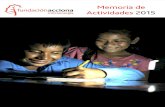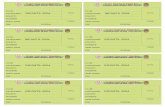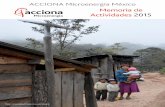Características de la foto a presentar · 2021. 6. 25. · Qué hacer si la foto posee otro...
Transcript of Características de la foto a presentar · 2021. 6. 25. · Qué hacer si la foto posee otro...

Características de la foto a presentar 1. Foto tipo carnet/DNI. Debería aparecer la cara y como mucho un poco de los hombros.
2. Formato jpg, fondo blanco, resolución 240 ppp (puntos por pulgada) o 95 ppc (puntos
por centímetros) y tamaño de 189 píxeles de ancho por 227 píxeles de alto y seguir la
proporción 1,2 (227/189 =1,2).
3. El nombre de la foto tendría este formato: Apellido1Apellido2_Nombre_DNI.jpg
¿Cómo saber el tamaño de la foto jpg? Desde Windows se puede ver pulsando sobre la foto con el botón derecho del ratón y seleccionar en el menú contextual Propiedades
En la ventana que aparece se elige la pestaña Detalles y ahí se puede ver las dimensiones:

Qué hacer si la foto posee otro tamaño al especificado en las
características pero la proporción es 1,2 En este caso se podría redimensionar la foto. Todo depende de la proporción entre el
alto y el ancho (227/189 proporción 1,2) de la foto. Para el redimensionado se podría
utilizar el programa Irfanview (a instalar en el ordenador si no se tiene instalado).
En Windows, se ejecuta Irfanview y se procede a abrir la foto (Menú Archivo‐>Abrir).


Tras abrir la foto se procede a ir al menú de redimensionar (Menú Imagen ‐>
Redimensionar/Remuestrear)
En la pantalla que aparece

En Establecer nuevo tamaño pondríamos en ancho 189 y en alto 227
A continuación, pulsamos el botón Aceptar. La foto se habrá redimensionado
Observamos en la esquina inferior izquierda las nuevas dimensiones.
El siguiente paso sería guardar la foto (Menú Archivo‐>Guardar como) donde le
podríamos el nombre u guardaríamos en la carpeta que queramos.

Qué hacer si la foto posee otro tamaño al especificado en las
características y la proporción no es 1,2 En este caso se procedería a recortar la foto de tal forma que mantuviera la proporción
1,2 y en su caso redimensionar la foto para que tenga las dimensiones 189x227.
Para recortar la foto se podría utilizar el programa GIMP (a instalar en el ordenador si
no se tiene instalado)
Se abre la foto en Gimp. Desde el menú Archivo-> Abrir
Se va a la carpeta donde se tiene la foto, se selecciona y se pulsa el botón de abrir

Nos aparece
Hacemos una selección de la imagen utilizando la herramienta de selección de rectángulos que se puede ver en el grupo de herramientas de la esquina superior derecha de GIMP

Seleccionamos la parte de la foto que contenga la cabeza del alumno y parte de los hombros
Nos damos cuenta del dato del tamaño del ancho de la parte seleccionada (indicado con la flecha en la imagen). Si la selección en ancho la consideramos correcta para que se seleccione la parte de la foto que nos interese hemos de calcula la altura. Con ese valor de ancho, hacemos con la calculadora la siguiente operación: ancho*227/189 y el valor que nos dé lo tendremos que colocar al lado del valor marcado con la flecha. En el ejemplo sería 350*227/189=420.3703… En el caso de salir un número decimal nos quedaremos con la parte entera si la parte decimal es inferior o igual a 0.5 y si es la parte decimal >0,5 a la parte entera sumamos 1. En este caso usaremos 420. Este valor lo colocaremos en Tamaño junto al valor del ancho. Veremos que la selección cambia de tamaño a las dimensiones deseadas. Con la selección hecha y si ponemos el cursor en medio de la selección y pulsamos el botón izquierdo del ratón podemos mover la selección para adecuarla a lo que mejor queramos seleccionar. Cuando el recuadro de la selección contenga la parte de la imagen que nos interese pulsamos las teclas del teclado control+C para copiar esa selección. (en este caso hemos utilizado el ancho de la selección para calcular el alto de la selección.
Puede darse el caso que el alto calculado sobrepase el alto de la foto. Entonces en vez de calcular el alto calcularemos el ancho. Para ello haremos una selección

donde el alto seleccionado será correcto y para calcular el ancho, en la calculadora alto*189/227 y el resultado lo colocamos al lado del alto anterior).
Nota a este punto Como caso particular, podríamos encontrarnos una foto que
tuviera unas dimensiones en donde al elegir la altura y calcular la anchura (anchura=altura*189/227) o al elegir la anchura y calcular la altura (altura=anchura*227/189) nos salieran unos valores superiores al valor que tuviera en la imagen o unos valores que harían recortar la foto demasiado y por lo tanto no se podría realizar la selección. Es decir, se generaría una selección que sobrepasaría los límites de la foto o se recortaría demasiado. En este caso lo único que se podría hacer es utilizar otra foto o redimensionarla –escalarla (ver apartado Redimensionar o escalar la imagen. Hay que tener en cuenta que se deformaría algo la foto).
A continuación, vamos al menú de Gimp y elegimos Archivo -> Nuevo
para crear una nueva imagen…
En anchura y altura colocamos los números que encontramos en el tamaño de la selección (en nuestro caso 350 de anchura y 420 de altura)
Y pulsamos el botón Aceptar

Se nos creará una imagen en blanco con la dimensión que hemos indicado
A continuación, pulsamos las teclas control+V (pegar) en la imagen en blanco que tenemos y nos aparecerá la imagen seleccionada del tamaño adecuado
Redimensionar o escalar la imagen Ahora tan solo hemos de ir al menú de Gimp Imagen -> Escalar imagen para que la imagen tenga el tamaño 189*227

En la imagen
ponemos en anchura 189 y veremos que al cambiar a altura se nos cambia a 227
En el caso que 227 no aparezca y aparezca 228 o 226 pulsaremos sobre el eslabón que está a la derecha de anchura y altura para que se “rompa” y pondremos en altura 227

Tras introducir la anchura y altura pulsamos sobre el botón escalar y veremos que la imagen cambia de tamaño al tamaño que necesitamos.
El siguiente paso sería ir al menú de Gimp Archivo-> Exportar como
para grabar la imagen en la carpeta que deseemos. El nombre que pongamos será Apellido1Apellido2_Nombre_DNI (En apellido1, Apellido2, nombre y DNI

podríamos nuestro datos) y la extensión jpg y a continuación damos al botón Exportar
Nos aparecerá una ventana nueva donde podremos una calidad de 100 y a continuación pulsaremos el botón Exportar
Ya tendríamos nuestra foto con el nombre y tamaño deseado.