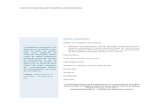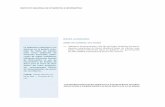Características avanzadas de excel
-
Upload
colegio-agropecuario-de-san-carlos -
Category
Documents
-
view
5.696 -
download
0
Transcript of Características avanzadas de excel

CARACTERÍSTICAS AVANZADAS DE EXCEL
DEFINIR FORMATOS PERSONALIZADOS
Excel provee una gran cantidad de formatos numéricos, pero es posible que en algún momento necesitemos algún formato que no esté disponible en los estándares de Excel.
Para subsanar esta carencia Excel dispone de una herramienta para crear formatos personalizados.
Por defecto todas las celdas de Excel tienen el formato de número general. Su funcionamiento se basa en que lo que escribimos es lo que tenemos, es decir se adapta a lo que hayamos escrito, ya sea texto, números con decimales, porcentajes, etc.
Para crear un nuevo formato debemos acceder al cuadro de diálogo Formato de celdas, seleccionar la Categoría: Personalizada y seguidamente en el cuadro de texto Tipo: debemos escribir el código del formato que deseamos crear.
Para crear un formato de número personalizado, primero debemos conocer las reglas de los códigos para crear un formato.
El formato se compone de cuatro secciones separadas por ; (punto y coma).
____________ ;____________ ; ____________ ; ____________

La primera sección define el formato que tendrá el número en la celda si es positivo; la segunda, si el número es negativo, la tercera, si el número vale cero; la cuarta si la celda contiene texto.
0 : Reserva un dígito para un número, si no se completa el tamaño definido por el formato se completa con ceros.
# : Reserva un dígito para un número, pero si no se completa el tamaño definido por el formato se deja en blanco.
? : Reserva un dígito. Añade espacios en ceros insignificantes.
. : Punto decimal.
% : Símbolo porcentual.
, : Separador de millares.
E- E+ e- e+ : Notación científica.
$ - + / ( ) : : Muestra estos caracteres. No necesitan comillas.
\ : Muestra el siguiente caracter en el formato.
* : Repite el siguiente caracter hasta completar el ancho de la celda.
_ : Deja un espacio
"texto" : Muestra el texto escrito entre la comillas dobles.
@ : Espacio reservado para texto.
[color] : Muestra el caracter en el color especificado. Puede ser Negro, Azul, Cian, Verde, Magenta, Verde, Rojo y Amarillo.
[color n] : Muestra el correspondiente color de la paleta de colores, n puede ser un número entre 0 y 56.
[valor condicion] : Permite escoger tu pròpio criterio para cada sección de un formato numérico.
m : Muestra el mes como número sin ceros (1-12).
mm : Muestra el mes como número con ceros (01-12).
mmm : Muestra el nombre del mes como abreviación (Ene, Feb).
mmmm : Muestra el nombre del mes por completo (Enero, Febrero).
mmmmm : Muestra la inicial del mes (E, F).

d : Muestra el día como número sin ceros (1-31).
dd : Muestra el día como número con ceros (01-31).
ddd : Muestra el nombre del día como abreviación (Lun, Mar).
dddd : Muestra el nombre del día por completo (Lunes, Martes).
yy o yyyy : Muestra el año en dos dígitos (00-99) o cuatro (1900-9999).
h o hh : Muestra la hora como números sin ceros (0-23) o como números con ceros (00-23).
m o mm : Muestra los minútos como números sin ceros (0-59) o como números con ceros (00-59).
s o ss : Muestra los segundos como números sin ceros (0-59) o como números con ceros (00-59).
AM/PM : Muestra la hora en formato de 12 horas, si no se indica esta opción se muestra la hora en formato 24 horas.
Por ejemplo, puedes utilizar el siguiente formato personalizado:
€#,##[Verde];(0,00€)[Rojo];"Cero";""
Este formato contiene cuatro secciones separadas por el signo de punto y coma y utiliza un formato diferente para cada sección.
Con este formato estamos indicando que los números positivos (1ªsección) se escriben en verde, llevan el signo del euro delante, no se muestran los ceros no significativos y solo se muestran 2 decimales (#.##); los números negativos se escriben en rojo, entre paréntesis con el € detrás y con dos decimales siempre; los valores cero se sustituyen por la palabra cero y los textos por la cadena nula, es decir que si en la celda hay texto, ese texto desaparecerá.
EJERCICIO PASO A PASO. CREAR FORMATOS PERSONALIZADOS
1 Si no tienes abierto Excel2007, ábrelo para realizar el ejercicio.
2 Crea un nuevo libro de trabajo.
3 Selecciona la celda B5.
Abriremos el cuadro de diálogo de Formato de celdas personalizado.
4 Haz clic derecho sobre la celda.

5 Escoge la opción Formato de celdas...
6 Selecciona la categoría Personalizado.
7 En Tipo escribe [Azul]00000"-Activo";[Rojo]00000"-Pasivo". Con este formato estamos indicando que los números positivos se escribirán en azul y con las letras -Activo detrás, y que los números negativos se escribirán en rojo con las letras -Pasivo, detrás.
8 Pulsa sobre Aceptar.
Ahora comprobaremos el funcionamiento del formato.
9 Escribe la cifra 1234 en la celda B5.
Debe aparecer 01234-Activo. El número es positivo por o que se escribe en azul y detrás lleva -Activo, además como hemos utilizado el símbolo 00000 se escriben obligatoriamente 5 cifras por lo que Excel ha añadido un cero delante del número para que tenga cinco dígitos.
10 Ahora escribe -12345 en la celda B5.
Debe aparecer -12345-Pasivo. El número es negativo.
11 Ahora escribe 12,45 en la celda B5.
Debe aparecer 00012-Activo. En el formato no tenemos la coma decimal por lo que escribe el número redondeado.
12 Ahora escribe 12,62 en la celda B5.
Debe aparecer 00013-Activo. Ha redondeado el número.
Ahora vamos a cambiar el formato para que desaparezcan los ceros a la izquierda del número y para que se vean los dos primeros decimales.
Para abrir el cuadro de diálogo Formato de celdas de manera más rápida.
13 Teclea la combinación de teclas CTRL + 1.
14 En Tipo escribe [Azul]##.###,##"-Activo";[Rojo]00000"-Pasivo". Con este formato hemos cambiado los ceros obligatorios por opcionales, es decir que nos eliminará los ceros no significativos, y permitirá dos decimales además de poner un punto separador de millares. Podíamos hacer el mismo cambio para los números negativos.
15 Pulsa sobre Aceptar.

En la celda teníamos un valor introducido (12,62), ahora al cambiar el formato debe de aparecer en la celda: 12,62-Activo.
16 Ahora escribe 12345,568 en la celda B5.
Debe aparecer 12.345,57-Activo. Aparece el punto separador de millares y el número ha quedado redondeado a dos decimales.
17 Cierra el libro de trabajo sin guardar los cambios.
EL FORMATO CONDICIONAL
El formato condicional sirve para que dependiendo del valor de la celda, Excel aplique un formato especial o no sobre esa celda.
El formato condicional suele utilizarse para resaltar errores, para valores que cumplan una determinada condición, para resaltar las celdas según el valor contenido en ella, etc...
Cómo aplicar un formato condicional a una celda:
- Seleccionamos la celda a la que vamos a aplicar un formato condicional.
- Accedemos al menú Formato condicional de la pestaña Inicio.
Aquí tenemos varias opciones, como resaltar algunas celdas dependiendo de su relación con otras, o resaltar aquellas celdas que tengan un valor mayor o menor que otro.
Utiliza las opciones Barras de datos, Escalas de color y Conjunto de iconos para aplicar diversos efectos a determinadas celdas.
Nosotros nos fijaremos en la opción Nueva regla que permite crear una regla personalizada para aplicar un formato concreto a aquellas celdas que cumplan determinadas condiciones.
Nos aparece un cuadro de diálogo Nueva regla de formato como el que vemos en la imagen.

En este cuadro seleccionaremos un tipo de regla. Normalmente querremos que se aplique el formato únicamente a las celdas que contengan un valor, aunque puedes escoger otro diferente.
En el marco Editar una descripción de regla deberemos indicar las condiciones que debe cumplir la celda y de qué forma se marcará.
De esta forma si nos basamos en el Valor de la celda podemos escoger entre varias opciones como pueden ser un valor entre un rango mínimo y máximo, un valor mayor que, un valor menor que y condiciones de ese estilo.
Los valores de las condiciones pueden ser valores fijos o celdas que contengan el valor a comparar.
Si pulsamos sobre el botón Formato... entramos en un cuadro de diálogo donde podemos escoger el formato con el que se mostrará la celda cuando la condición se cumpla. El formato puede modificar, el color de la fuente de la letra, el estilo, el borde de la celda, el color de fondo de la celda, etc.
Al pulsar sobre Aceptar se creará la regla y cada celda que cumpla las condiciones se marcará. Si el valor incluido en la celda no cumple ninguna de las condiciones, no se le aplicará ningún formato especial.
Si pulsamos sobre Cancelar, no se aplicarán los cambios efectuados en el formato condicional.

EJERCICIO PASO A PASO. CREAR FORMATO CONDICIONAL
1 Si no tienes abierto Excel2007, ábrelo para realizar el ejercicio.
2 Abre un nuevo libro de trabajo.
3 Selecciona la celda A5.
4 Accede a la pestaña Inicio.
5 Selecciona el menú Formato condicional y selecciona la opción Nueva regla.
Aparecerá el cuadro de diálogo Nueva regla de formato.
Seleccionaremos el tipo de regla Aplicar formato únicamente a las celdas que contengan...
6 En el primer cuadro combinado escoge la opción Valor de la celda.
7 En el segundo recuadro selecciona entre.
8 En el tercer recuadro escribe 50.
9 En el último recuadro escribe 250.
10 Pulsa sobre Formato...
11 En el cuadro de diálogo Formato de celdas, en la pestaña Fuente en Estilo selecciona Negrita cursiva.
12 En Color selecciona el color marron.
13 En la pestaña Relleno selecciona el color gris claro.
14 Pulsa el botón Aceptar en los dos cuadros de diálogo.
Vamos a crear otra regla para esta celda.
15 Vuelve al cuadro de diálogo Nueva regla de formato seleccionando la opción Nueva regla.
16 En el primer cuadro combinado escoge la opción Valor de la celda.
17 En el segundo recuadro seleccionar entre.
18 En el tercer recuadro escribe 251.

19 En el último recuadro escribe 300.
20 Pulsa sobre Formato...
21 En el cuadro de diálogo Formato de celdas, en la pestaña Fuente en Estilo selecciona Negrita.
22 En Color selecciona el color azul fuerte.
23 Pulsa el botón Aceptar en los dos cuadros de diálogo.
Vamos a comprobar su funcionamiento.
24 Sitúate en la celda A5.
25 Escribe el número 5.
La celda debe quedar tal cual estaba, el valor no cumple ninguna de las dos condiciones incluidas en el formato condicional.
26 Ahora escribe en la celda A5 el número 120.
Ahora se debe de haber activado el formato condicional y el número aparecerá en negrita, cursiva de color marron con fondo gris.
27 Ahora escribe en la celda A5 el número 300.
El número aparecerá en negrita, de color azul y sin fondo.
Ahora eliminaremos el formato condicional.
28 Haz clic en la pestaña Inicio.
29 Accede al menú Formato condicional.
30 Selecciona la opción Administrar reglas...
Se abrirá un cuadro de diálogo donde podrás ver todas las reglas creadas para la selección, o para cualquiera de las hojas.
31 Selecciona la Condición 1 y pulsa sobre Eliminar.
La regla dejará de actuar.
32 Pulsa sobre Aceptar para aplicar los cambios.
El número 300 sigue apareciendo con el formato, pero si escribes en la celda el número 120, ya no aparecerá con el formato, hemos eliminado la primera condición del formato.
33 Cerrar el libro sin guardar cambios.

LA VALIDACIÓN DE DATOS
La validación de datos es muy similar al formato condicional, salvo que esta característica tiene una función muy concreta y es validar el contenido de una celda; pudiendo incluso mostrar un mensaje de error o aviso si llegara el caso.
Para aplicar una validación a una celda.
- Seleccionamos la celda que queremos validar.
- Accedemos a la pestaña Datos y pulsamos Validación de datos.
Nos aparece un cuadro de diálogo Validación de datos como el que vemos en la imagen donde podemos elegir entre varios tipos de validaciones.
En la sección Criterio de validación indicamos la condición para que el datos sea correcto.
Dentro de Permitir podemos encontrar Cualquier valor, Número entero, Decimal, Lista, Fecha, Hora, Longitud de texto y personalizada. Por ejemplo si elegimos Número entero, Excel sólo permitirá números enteros en esa celda, si el usuario intenta escribir un número decimal, se producirá un error.
Podemos restringir más los valores permitidos en la celda con la opción Datos:, donde, por ejemplo, podemos indicar que los valores estén entre 2 y 8.
Si en la opción Permitir: elegimos Lista, podremos escribir una lista de valores para que el usuario pueda escoger un valor de los disponibles en la lista. En el recuadro que

aparecerá, Origen: podremos escribir los distintos valores separados por ; (punto y coma) para que aparezcan en forma de lista.
En la pestaña Mensaje de entrada podemos introducir un mensaje que se muestre al acceder a la celda. Este mensaje sirve para informar de qué tipos de datos son considerados válidos para esa celda.
En la pestaña Mensaje de error podemos escribir el mensaje de error que queremos se le muestre al usuario cuando introduzca en la celda un valor incorrecto.
EJERCICIO PASO A PASO. CREAR UNA VALIDACIÓN DE DATOS
1 Si no tienes abierto Excel2007, ábrelo para realizar el ejercicio.
2 Abre un nuevo libro de trabajo.
3 Selecciona la celda A2.
4 Accede a la pestaña Datos.
5 Haz clic en el botón Validación de datos.
6 En la pestaña Configuración escoge Número entero en Permitir.
7 En Datos selecciona entre.
8 En Mínimo escribe 5.
9 En Máximo escribe 500.
10 En la pestaña Mensaje de entrada escribe en Título: esta celda sólo admite.
11 En Mensaje de entrada escribe números entre 5 y 500.
12 En la pestaña Mensaje de error escoge en Estilo: el tipo Advertencia.
13 En el Título escribe Se ha producido un error
14 En Mensaje de error escribe Debe escribir una cifra que se encuentre entre los valores 5 y 500.
15 Pulsa sobre Aceptar.
Vamos a comprobar el funcionamiento.
16 Sitúate en la celda A2.

Fíjate como aparece, en forma de etiqueta, el mensaje entrante que has definido, el título aparece en negrita y debajo aparece el mensaje.
Si no te gusta la posición del mensaje puedes arrastrarlo con el ratón a otra posición.
17 Escribe 3 e Intro para aceptar el valor.
Se debe abrir el mensaje de aviso, fíjate en el icono de advertencia, en el título de la ventana y en el mensaje.
18 Pulsa sobre No para volver a la celda e introducir un valor correcto.
19 Escribe ahora 300.
Al salir de la celda ya no sale el mensaje de error, es número introducido es correcto.
Vamos a eliminar la validación
20 Sitúate sobre la celda A2.
21 Haz clic en el botón Validación de datos.
22 Pulsa sobre Borrar todos.
23 Pulsa sobre Aceptar.
24 Cierra el libro sin guardar cambios.
AUTOCORRECCIÓN DE LAS FÓRMULAS
Al introducir una fórmula manualmente podemos cometer un error sintáctico como por ejemplo podemos escribir =PROMEDO(A1:A9), lo cual provoca un error de tipo #¿NOMBRE?.
Si pulsamos sobre la pestaña Formulas y hacemos clic en el botón Comprobación de errores... nos aparece el cuadro de diálogo Comprobaciones de errores como el que vemos en la imagen donde nos informa de qué tipo de error se ha detectado y en ocasiones nos puede ofrecer una corrección.

Si pulsamos en Ayuda sobre este error nos aparece una ventana de ayuda sobre este tipo de error.
El botón Mostrar pasos de cálculo... nos abre un cuadro de diálogo donde evalua la fórmula y nos informa dónde se encuentra el error, si es en el nombre de la función o si está en los parámetros de la fórmula.
El botón Omitir error salta el error actual y pasa al siguiente que encuentre en la hoja de trabajo.
El botón Modificar en la barra de fórmulas nos envia a la barra de fórmulas para editar la fórmula que contiene el error.
USAR LAS HERRAMIENTAS DE AUDITORÍA DE FÓRMULAS
Excel nos ofrece una serie de herramientas de auditorías de fórmulas que pueden ser de gran utilidad.
Para acceder a estas herramientas debemos ir a la pestaña Fórmulas donde aparece una serie de opciones como podemos ver en la imagen.
: Analiza la hoja de trabajo actual en busca de errores.
: Dibuja unas flechas indicando dónde están las celdas involucradas en la fórmula.
: Dibuja flechas indicando a qué fórmula pertenece la celda seleccionada, si es que pertenece a alguna fórmula.
: Elimina las flechas indicativas de celdas creadas con Rastrear dependientes o Rastrear precedentes.

: Abre el cuadro de diálogo de Evaluar fórmula para que pueda ver la fórmula y los resultados de la fórmula de la celda activa.
: Muestra la ventana de inspección para hacer un seguimiento del valor de las celdas.

ENLAZANDO Y CONSOLIDANDO HOJAS DE TRABAJO
Enlazar hojas de trabajo.
El concepto de enlazar en Excel es el hecho de utilizar fórmulas de varias hojas para combinas datos. Al enlazar hojas de trabajo estamos creando una dependencia de una con respecto a la otra, apareciendo así dos conceptos:
- el libro de trabajo dependiente: es el que contiene las fórmulas.
- el libro de trabajo fuente: es el que contiene los datos.
La cuestión que debemos plantearnos antes de enlazar hojas de trabajo, es si realmente nos hace falta complicarnos tanto o sencillamente podemos hacerlo todo en una misma hoja.
No existe una respuesta genérica, dependerá de la envergadura de los datos y de las fórmulas; si las hojas las van a utilizar varias personas, etc...
Para crear un libro de trabajo dependiente debemos crear fórmulas de referencias externas, es decir fórmulas que hacen referencia a datos que se encuentran en una hoja externa a la que está la fórmula.
¿Cómo crear fórmulas de referencias externas?
Para crear fórmulas de referencia externa debemos seguir los siguientes pasos:
- Abrir el libro de trabajo fuente (el libro que contiene los datos).
- Abrir el libro de trabajo dependiente y seleccionar la celda donde queremos incluir la fórmula.
- Introducir la fórmula de la forma que hemos hecho siempre, cuando se llegue al punto de escoger las celdas de datos, activar el libro de trabajo fuente y seleccionar las celdas necesarias.
- Terminar la fórmula y pulsar Intro.
Las referencias al libro externo las gestiona automáticamente Excel, incluso si cambiamos el nombre del archivo donde están los datos desde Archivo → Guardar como... las referencias también se cambiarían.
Si en el libro de trabajo dependiente queremos ver todos los vínculos a las páginas fuente podemos hacerlo accediendo a la pestaña Datos y haciendo clic en el botón Editar vínculos... Nos aparece el cuadro de diálogo Modificar vínculos donde podemos hacer modificaciones sobre los vínculos.

Actualizar valores: Actualiza la lista con los vínculos.
Cambiar origen: Podemos modificar el origen del vínculo seleccionado.
Abrir origen: Abre el libro del vínculo seleccionado.
Romper vínculo: Quita los vínculos de las fórmulas externas.
Comprobar estado: Comprueba el estado del origen.
Pregunta inical: Podemos incluir una advertencia al abrir el libro dependiente, indicando que tenemos enlaces externos.
Consolidar hojas de trabajo.
El concepto de consolidar hojas de trabajo viene muy ligado al concepto de enlace que acabamos de ver. Cuando hablamos de consolidar hojas de trabajo estamos entablando una relación entre varias hojas de trabajo, por tanto es muy posible que existan enlaces entre esas hojas de trabajo.
Un ejemplo donde se puede utilizar la consolidación de hojas de trabajo puede ser una compañía que dispone de varios departamentos, cada uno de ellos con un presupuesto, para conocer el presupuesto total de la empresa, crearíamos una hoja dependiente y los libros fuentes serían los libros de los departamentos con sus prepuestos.
Si pulsamos sobre la pestaña Datos y pulsando el botón Consolidar... nos aparece el cuadro de diálogo Consolidar como vemos en la imagen donde podemos escoger:
- la Función: a utilizar,
- en Referencia: vamos seleccionando las celdas de uno de los libros fuentes,

- pulsamos sobre Agregar para añadir las celdas seleccionadas a la lista de todas las referencias,
- repetimos los dos últimos pasos para seleccionar las celdas de los diferentes libros fuentes,
- finalmente pulsamos en Aceptar para finalizar la fórmula.
Si marcamos la casilla Crear vínculos con los datos de origen, los datos de los libros fuente se incluirán en el libro consolidado a modo de esquema, y si cambiamos un valor en el origen, ese cambio quedará automáticamente reflejado en el libro consolidado.