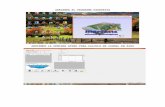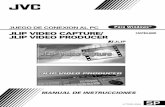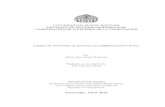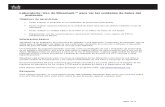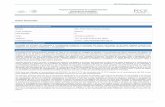Captura de imagenes
Click here to load reader
-
Upload
marisa-elena-conde -
Category
Education
-
view
297 -
download
2
description
Transcript of Captura de imagenes

1

2
Capturar una imagen
Para capturar lo que vemos en pantalla
y convertirlo en imágenes debes
presionar la tecla remarcada

3
Luego tienes que abrir el programa Paint yendo al menú inicio y allí presionar
Accesorios/ Paint

4
Una vez que abrió el programa presionas Edición/Pegar o
Las teclas Ctrl + V y allí se pegará la imagen de tu captura

5
Haces clic para tener activa la herramienta de selección
Luego tomas la porción de la imagen que deseas convertir en imagen

6
Una vez realizado vas a Edición Cortar (ctrl + x) y luego a Archivo/ Nuevo

7
Cuando te pregunta si deseas guardar los cambios respondes NO
y luego vas a Archivo/Nuevo. Una vez que aparece un nuevo lienzo
Presionas ctrl + v o Edición pegar
No debe quedar zona blanco
del lienzo
Para achicar esa zona, te debes posicionar en el ángulo inferior derecho
Allí aparecerán dos flechas, presionando hacia adentro podrás achicar
el lienzo
Así debe quedar.

8
Una vez finalizado la mejor forma de guardar el archivo es en formato
PNG o JPG

9
Prof. Marisa E Conde
Especialista en Informática Educativa – UBA-
http://marisaeconde.blogspot.com