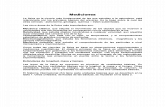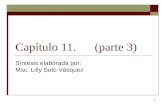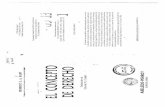Cap+¡tulo II
-
Upload
evariste-galois-m-balbuena -
Category
Documents
-
view
109 -
download
0
Transcript of Cap+¡tulo II
CAPTULO II
IntroduccinEn el mundo actual los software son indispensables para realizar casi cualquier actividad humana. Debido a su fcil uso y manejo se es capaz de realizar clculos, simulaciones, monitoreo y hasta un control total de un dispositivo, circuito o sistema. MyOpenLab es un entorno orientado a la simulacin de circuitos y sistemas con un amplio campo de aplicaciones.
2.1 Modo de instalacin y requisitos del PCLo primero que se debe de hacer antes de utilizar un software es instalarlo en el PC, para hacer esto hay que seguir una serie de pasos y verificar que el PC cumpla con los requisitos que el programa requiere. Este paquete computacional se puede descargar de la siguiente pgina de la cual se muestra el link en seguida: http://es.myopenlab.de/?Descargas Una vez descargado el programa, lo siguiente a hacer es seguir las instrucciones de instalacin.
2.1.1 Instrucciones de instalacin
Asegurarse que se tiene instalada la versin de Java SE 6 o superior (si no se tiene se puede descargar).
Descomprimir en el lugar donde lo desee el fichero zip. Ejecutar el programa MyOpenLab mediante los ficheros .bat que figuran en la carpeta. Si es preciso corregir el PATH en la lnea de ubicacin del compilador Java.
30
CAPTULO II
Una vez instalado y seleccionado el idioma de trabajo, se podrn cargar las aplicaciones que se encuentran en las carpetas de ejemplos.
2.1.2 Requisitos del PCLos requisitos mnimos con los tiene que contar el sistema operativo al que se le va a instalar MyOpenLab son los siguientes:
Windows XP o ms reciente. Java JRE 1. 512 MB mnimo de memoria RAM. 50 MB libres de espacio en Disco Duro. Resolucin mnima de pantalla min. 1024x768 pxeles.
2.2 Caractersticas del software
Sus caractersticas ms importantes son: Facilidad de uso. Amplia biblioteca de funciones tanto para manejo de seales anlogas como digitales. Realizacin de las aplicaciones mediante el uso de bloques de funcin. Facilidad para crear pantallas de visualizacin que recojan el estado de las variables y eventos de las simulaciones. Posibilidad de ampliacin de su librera de componentes.
31
CAPTULO II Posibilidad de creacin de submodelos que se pueden encapsular a su vez en otros submodelos.
2.3 Aplicaciones del softwareLas aplicaciones que se realizan con MyOpenLab reciben el nombre de VM (Visual Modeling). Toda aplicacin constar de dos partes bien diferenciadas: Circuito (Panel Circuito) Panel de Visualizacin (Panel Frontal) El circuito ser el conjunto de funciones o bien los operadores que convenientemente enlazados, responden a una funcionalidad relacionada con un circuito electrnico o un sistema del tipo que sea. Este conjunto de funciones se edita en el correspondiente panel de edicin de circuito que aparece en la pestaa etiquetada Panel Circuito. La parte del panel de visualizacin ser el que aparece en la pestaa etiquetada con Panel Frontal, en la que se situaran los objetos de visualizacin grafica que asociados a las variables del circuito permitirn la visualizacin de la evolucin de la simulacin. La figura 16 muestra el aspecto de la pantalla una vez que se inicia la aplicacin y se carga un ejemplo.
32
CAPTULO II
Figura 16. Pantalla cuando se carga un ejemplo
2.4 Pantalla principalLas partes ms importantes en las que se divide la pantalla principal de MyOpenLab son: rea de Componentes. Es donde se encuentran las libreras del panel activo (Panel Circuito o Panel Frontal). Es posible navegar por las libreras pulsando sobre los iconos que representan las carpetas en donde estn los distintos elementos. Figura17.
33
CAPTULO II
Figura 17. Ventana de componentes
rea de Propiedades de Componentes. En esta aparece una ventana con las propiedades del objeto o funcin que se sealen. Figura 18.
Figura 18. Ventana de propiedades de los componentes
rea de Proyectos. Es aqu en donde figura el rbol de carpetas y ficheros de aplicaciones VM. Figura 19.
34
CAPTULO II
Figura 19. Ventana de proyectos
Panel Circuito. Es aquel en el que se disea el circuito y se realiza el cableado de todos los componentes uniendo entradas y salidas. Figura 20.
Figura 20. Panel del circuito
35
CAPTULO II
Panel Frontal. En este panel se depositan los objetos que van a mostrar los resultados, o de los que se recogern valores en la simulacin. Figura 21.
Figura 21. Panel frontal
En la figura anterior se pueden ver algunos elementos que se muestran en los dos paneles. Exactamente aquellos tomados de las libreras de objetos de visualizacin. Tal es el caso de los potencimetros Zoom X y Zoom Y que aparecen en el panel de circuito y en el panel frontal como los nombres de Frecuencia y Amplitud.
36
CAPTULO II
Barra de Botones. Esta barra contiene los botones asociados a las funciones ms importantes de MyOpenLab. Figura 22.
Figura 22. Barra de botones
2.5 Panel del circuitoEl panel circuito es el rea de trabajo en donde se van colocando cada uno de los elementos de las distintas libreras que van a utilizarse en un proyecto. Los componentes una vez situados sobre esta rea estn en disposicin de ser unidos entre s utilizando el ratn. Basta acercar el puntero del ratn a una terminal de entrada o de salida de un componente para que aparezca una etiqueta que identifica el nombre de la terminal y entre parntesis el tipo de datos que admite (si es una entrada) o que entrega (si es una salida). Figura 23
Figura 23. Unin de componentes
Tambin se puede habilitar la llamada ventana de componente desde el men desplegable Ventana. Figura 24
37
CAPTULO II
Figura 24. Men ventana
2.6 Seleccin de un componenteLos elementos se seleccionan del rea de libreras situada en la parte superior izquierda de la pantalla. A las libreras se accede pulsando sobre las carpetas y una vez localizado el elemento necesitado se pulsa con el botn izquierdo del ratn y se selecciona, despus se va al rea de trabajo del panel y nuevamente se pulsa con el botn izquierdo quedando colocado el elemento. Si es requerido, el elemento puede ser desplazado simplemente manteniendo el botn izquierdo pulsado sobre l y movindolo al lugar deseado. Es muy importante observar los colores de las lneas de entrada y de salida de los componentes, ya que, en funcin de su color y tipo (continuo o punteado) se puede averiguar su naturaleza (ver figura 25).
38
CAPTULO II
Figura 25. Tipos de datos
Algunos componentes al ser colocados en el panel de visualizacin aparecern de manera automtica en este panel. Por ejemplo el pulsador OK, el interruptor y el display. En el panel de visualizacin no se puede realizar el conexionado de componentes, es por ello que los componentes de entrada y salida de este panel deben aparecer en el panel de circuito, para que en este, sean conectados a la entra o salida correspondiente.
39
CAPTULO II
2.7 Supresin de una conexinPara borrar una conexin se selecciona con el ratn la conexin a borrar, despus con la tecla SUPR o en el men Editar->Cortar se elimina la conexin. Figura 26.
Figura 26. Supresin de una conexin
2.8 Colocacin de un nodo de derivacin o empalmeSe coloca un nodo para poder derivar una conexin a dos componentes. Para hacer esto hay que colocar el ratn sobre la lnea de conexin y pulsando el botn derecho aparecer un men del cual, se selecciona agregar nodo. Figura 27.
Figura 27. Forma de agregar un nodo
40
CAPTULO II
2.9 Conexin de componentesPara realizar la conexin entre componentes bastar con marcar la salida con un clic del botn izquierdo y despus marcar en la entrada correspondiente del componente seleccionado. Figura 28
Figura 28. Forma de conectar componentes
Siempre se deber conectar una salida a una entrada, o la salida de un nodo a una entrada. La etiqueta que aparece On/Off en la figura anterior es el indicativo de la terminal de entrada.
2.10 Forma de borrar componentesPara borrar uno o varios componentes o un rea completa se selecciona el rea o componentes con el ratn, posteriormente, una vez que el rea se muestra resaltada, en edicin se podrn marcar, copiar o pegar, digititos y componentes. De esa manera es posible realizar la edicin ms rpidamente. Figura 29.
41
CAPTULO II
Figura 29. Forma de borrar componentes
2.11 Copiar y pegar componentes o reas enterasSi se quisiera duplicar un rea o componente, se debe seleccionar el rea o componente y seleccionar en el men Editar la opcin Copiar y despus la opcin Pegar. No se puede olvidar que al pegar, se pega el rea o componente copiado sobre el original. La operacin de copiar se puede hacer tambin con las teclas CTRL+C y la operacin de pegar con CTRL+V.
2.12 Colocacin de un componente SubVM en el rea de trabajo del panel de circuitoPara colocar un componente SubVM en el rea de trabajo, se arrastra el componente desde el rea de proyectos (seleccionando su nombre) hasta el lugar indicado. Esto se podr hacer siempre que el subelemento este en la misma carpeta de proyecto que el VM que se est editando.
42
CAPTULO II
2.13 Ventana de componentesMediante la opcin Men Ventana -> Ventana de componentes del men es posible hacer visible la estructura del componente seleccionado. En esta ventana se muestran las entradas y las salidas indicando en cada una su nombre y entre parntesis el tipo de dato. Figura 30
Figura 30. Ventana de componente
2.14 Men Contextual sobre el componenteEstando sobre un componente pulsando el botn derecho del ratn aparece este men. Figura 31
Figura 31. Men contextual
43
CAPTULO II
Desde este men se invoca el fichero de ayuda del componente y tambin se puede editarlo. De la misma manera, desde la opcin Editor Cdigo, se edita el cdigo Java del componente. Esta posibilidad hace de MyOpenLab una herramienta flexible y abierta.
2.15 Panel frontalEste panel, es en el que se colocan los elementos que van a servir para introducir los valores y parmetros de entrada (estmulos) de la aplicacin, as como los elementos que permitan ver los datos de salida (elementos de salida). Tambin permite colocar sobre l, elementos decorativos que no tienen ninguna relacin con los elementos que componen la aplicacin. En la figura 32 se muestra el componente Salida Numrica con la ventana de componente y el men de propiedades abiertos. No olvidando que las propiedades que muestra un componente en este panel son distintas a las que muestra si se encuentra en el panel de circuito.
Figura 32. Editor de propiedades y ventana de componente
44
CAPTULO II
Adems, es en este panel en donde se van colocando los componentes buscando una forma armnica de visualizacin, dado que esta ser la imagen que dar MyOpenLab una vez que se pasa del modo edicin al modo de simulacin. En la figura 33 se ve el aspecto del panel una vez que ha iniciado la simulacin.
Figura 33. Panel de simulacin
Si se requiere que la ventana aparezca con un ttulo, bastar con escribir el nombre de dicho ttulo, en el lugar que muestra la figura 34.
Figura34. Forma de colocar un ttulo
En cuyo caso, el panel al ejecutarse la aplicacin muestra el nombre. Figura 35
45
CAPTULO II
Figura 35. Aparicin del nombre del ttulo
Los objetos que se muestran en el panel de visualizacin, pueden ser modificados de tamao tal como se muestra en la figura 36.
Figura 36. Cambio de tamao de los componentes del panel de visualizacin
Los objetos de decoracin son tiles para realizar el panel dado que permiten aproximarse a la realidad grafica de un instrumento, sistema, maquina, etc. Figura 37.
46
CAPTULO II
Figura 37. Objetos de decoracin
2.16 Ayuda
Para recurrir a la ayuda se marca el componente y pulsando F1 se obtiene una ventana de ayuda. Tambin se puede hacer con una opcin del men contextual. La ayuda se puede ver en cualquiera de los tres idiomas (figura 38) en los que est programado MyOpenLab.
Figura 38. Men de ayuda
47
CAPTULO II
El fichero de ayuda est escrito en lenguaje HTML y se podr editar en cualquier momento con solo situarse sobre el componente y pulsando la tecla derecha del ratn se selecciona Editor Documentacin. Figura 39.
Figura 39. Editor documentacin
48