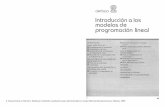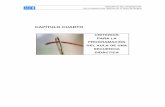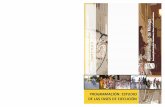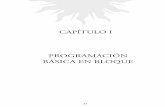Capítulo 5 Programación del Panel de Control del ...
Transcript of Capítulo 5 Programación del Panel de Control del ...

Capítulo 5
Programación del Panel de Control del Analizador de Espectros
5.1 ¿ Cómo se realizó la Programación del Panel de Control ?
La programación del panel de control estuvo dividida en bloques de acuerdo a
las propiedades relacionadas para el manejo del Analizador de Espectros. Tales
propiedades fueron: Frecuencia, Amplitud, Vista de gráfica, Marcadores, Guardar
archivo, Abrir el Explorador de Web, Abrir Excel, Detener la Ejecución del programa.
A continuación se detalla el proceso de programación y la localización de éstos en el
panel principal.
Para la programación completa del panel de control se utilizaron dos
UserObject: el que contiene toda la información de los parámetros correspondientes a la
Frecuencia, Amplitud, Marcadores, Vista de Gráfica y Guardar Archivo del Analizador
de Espectros se encuentran en uno llamado Graphic. El otro se llama Open Excel y
dentro de él se encuentran los objetos con los que se programó la tarea para abrir el
programa Microsoft Office Excel. Cómo se explicó anteriormente, estos UserObject
contienen otros objetos para separarlos del resto del programa.
El diagrama a bloques de la programación del panel de control se muestra a
continuación.

Figura 25. Diagrama de Flujo del Programa para Panel de Control El inicio del programa comienza cuando se presiona el botón Start, este botón
es el encargado de habilitar los otros cuatro botones: Web, Graph, Excel, Stop que se
encargan de realizar las diferentes tareas programadas para personalizar el Analizador
de Espectros y agregarle más funcionalidad.
Figura 26. Botón de INICIO.
5.2 GRAPH
Este botón se encuentra en el panel de control del Analizador y ejecuta todas las
instrucciones que tienen que ver con la configuración del Analizador de Espectros. A
continuación se describen detalladamente las funciones programadas para cada bloque.
Figura 27. Botón para GRAFICAR.
5.2.1 Frecuencia
La frecuencia de una señal es el número de veces que se repite esta señal
periódica en una unidad de tiempo.
Las funciones que se programaron para definir los límites inicial y final de
frecuencia en la gráfica en el Analizador de Espectros fueron la frecuencia inicial y la
frecuencia final.
PANEL NOMBRE DESCRIPCIÓN DE LA FUNCIÓN
Stara Frecuencia Central
Valor de frecuencia en la que se comienza a graficar la señal en la pantalla del Analizador.
Stop Frecuencia Final
Valor de la frecuencia en que se termina de graficar la señal en la pantalla del Analizador
Tabla 3. Funciones programadas de FRECUENCIA
- 2 -

Los bloques necesarios para modificar estos valores se muestran en el siguiente
gráfico, así como la forma de introducir las instrucciones que se envían para que el
Analizador de Espectros ejecute cada instrucción.
Figura 28. Bloques de programación para FRECUENCIA
Las instrucciones para leer el valor de frecuencia introducido por el usuario y
hacer que el Analizador responda a estos valores para mostrar la señal en la gráfica son:
Instrucción Descripción Valor de entrada
“freq:start” Establece la frecuencia inicial de la pantalla en el rango de -80Mhz -27Ghz.
Recibe el valor del usuario
“freq:stop” Establece la frecuencia final de la pantalla en el rango de -80Mhz -27Ghz
Recibe el valor del usuario.
Tabla 4. Descripción instrucciones para programación de FRECUENCIA. Una vez programadas las instrucciones, es necesario mostrarla aquellas que el usuario
debe introducir en el panel principal. Esto se realiza de la siguiente forma:
a. Se agregan las etiquetas de FREQUENCY, Start y Stop para que se ubiquen en
el panel principal.
b. Se seleccionan los bloques que se desea aparezcan en el panel principal, en el
caso de la frecuencia se seleccionan únicamente los bloques de entrada de datos
y las etiquetas. No se incluyen los bloques de las instrucciones.
- 3 -

c. Para agregar estos bloques sólo basta con oprimir el botón de la barra
principal de herramientas y los elementos seleccionados aparecerán en el panel
que se desee. Los elementos seleccionados se podrán mover al lugar deseado en
el panel.
d. La vista de estos bloques en el Panel programado para el Usuario se muestra a
continuación.
Figura 29. Panel de FRECUENCIA en el menú principal
Como se puede observar, para que se definan estos parámetros el usuario
únicamente tiene que introducir los valores en los que desee que se encuentre el rango
de la señal a graficar. Los valores de las frecuencias se pueden introducir utilizando
letras para expresar valores de frecuencias altas.
K equivale a 1 × 103 Hertz
M equivale a 1 × 106 Hertz
G equivale a 1 × 109 Hertz
Recordando que el rango de frecuencias que abarca el Analizador de Espectros
es de hasta 26.5Ghz.
Para ejecutar estas instrucciones el usuario debe seleccionar el botón GRAPH
del panel principal y con esto se enviarán al Analizador de Espectros para que cambie
los parámetros de la Frecuencia de la señal a mostrar en la pantalla.
- 4 -

5.2.2 Amplitud
La amplitud es el valor máximo de la función de onda y corresponde al máximo
valor que alcanza la señal en un punto.
Los parámetros a programar para la amplitud de la señal en el Analizador de
Espectros fueron las siguientes: Escala por división, Atenuación y Nivel de Referencia
A continuación se describen las funciones programadas para la Amplitud
PANEL NOMBRE DESCRIPCIÓN DE LA FUNCIÓN
SCALE/DIV Escala por división
Define la escala en dB por división (cuadro) en la pantalla del Analizador.
Atten Atenuación Indica la atenuación de entrada de la señal en dB.
Ref Level Nivel de Referencia
Define el nivel de referencia que tendrá la señal en dBm.
Tabla 5. Descripción de funciones de ATENUACIÓN
Los bloques para la programación de la Amplitud se muestran en la siguiente figura:
Figura 30. Bloques de programación para AMPLITUD
- 5 -

Las instrucciones que se ejecutan para realizar estos cambios en la Amplitud en
el orden de ejecución son las siguientes:
Instrucción Descripción Valor de entrada
“disp:wind:trace:y:pdivision” Coloca la escala por división a ser visualizada en Y. El rango es de 0.1 a 20 dB.
Recibe el valor del usuario
“pow:att:auto off” Desactiva atenuación de entrada “pow:att” Establece nivel deseado de
atenuación. El rango es de 0 a 65 dB.
Recibe el valor del usuario.
“disp:wind:trac:y:rlev” Establece el valor del nivel de referencia para la escala Y. El rango es de -149.90 a 55 dBm.
Recibe el valor del usuario.
Tabla 6. Descripción instrucciones para programación de AMPLITUD
La vista de estos bloques en la Interfaz del Usuario se muestra a continuación.
Figura 31. Panel de AMPLITUD en el menú principal
Para ejecutar estas instrucciones el usuario debe seleccionar el botón GRAPH
del panel principal y con esto se enviarán al Analizador de Espectros para que cambie
los parámetros de Amplitud de la señal a mostrar en la pantalla.
- 6 -

5.2.3 Vista de gráfica
La forma de ver la imagen en la pantalla del Analizador también se programó
para congelar la señal en pantalla o para verla tal como se recibe desde la entrada.
También se habilitaron las opciones de Max Hold y Min Hold que sirven para ver el
promedio del nivel máximo y del nivel mínimo de la señal respectivamente.
En la siguiente figura se observa que fue necesario incluir un bloque de Control
de Flujo debido a que se tienen varias opciones a elegir por el usuario para observar la
señal en pantalla.
De acuerdo a la elección de la función del usuario, el programa ejecutará la
instrucción de control correspondiente al Analizador de Espectros.
Figura 32. Bloques de programación para VISTA DE GRÁFICA
- 7 -

Esta opción controla el modo de despliegue de la gráfica.
Instrucción Descripción Valor de entrada
“trac:mode write” Coloca la gráfica en modo normal. Recibe el valor de selección
“trac:mode maxh”
Muestra el valor máximo de la gráfica para todos los datos que han sido medidos desde que la función fue habilitada.
Recibe el valor de selección
“trac:mode minh”
Muestra el valor mínimo de la gráfica para todos los datos que han sido medidos desde que la función fue habilitada.
Recibe el valor de selección
“trac:mode view” Enciende los datos de la gráfica para poder ser vistos en pantalla.
Recibe el valor de selección
“trac:mode blank” Deshabilita los datos de la gráfica para que no sean vistos en pantalla.
Recibe el valor de selección
Tabla 7. Descripción instrucciones para programación de VISTA DE GRÁFICA
La vista de este bloque en la Interfaz del Usuario se muestra a continuación. Se
eligió un combo de selección para permitir al usuario elegir la opción que desea para ver
la gráfica en la pantalla del Analizador de Espectros.
Figura 33. Panel de VISTA DE GRÁFICA en el panel principal, normal y desplegado.
- 8 -

5.2.4 Marcadores
El Analizador cuenta con la característica de habilitar cuatro marcadores en
diferentes puntos de la señal, éstos se programaron para maximizar el funcionamiento
de la Interfaz, ya que es posible ubicarlos en puntos estratégicos de la señal que
requieran de ser medidos.
En la siguiente tabla se describen las ubicaciones de los marcadores dependiendo
de la opción elegida por el usuario en el Panel Principal.
PANEL NOMBRE DESCRIPCIÓN DE LA FUNCIÓN
Max Máximo Ubica el marcador en el nivel máximo de la señal.
Center Central Ubica el marcador al centro de la gráfica.
Min Mínimo Ubica el marcador en el nivel mínimo de la señal.
Max Left Izquierdo máximo
Ubica el marcador en el pico máximo encontrado a la izquierda.
Max Right Derecho máximo
Ubica el marcador en el pico máximo encontrado a la derecha.
Clear Borra Borra el marcador de la pantalla del Analizador.
Tabla 8. Opciones de ubicación de MARCADORES
La programación de los Marcadores consistió en primer lugar de un bloque de
Selección de Marcador, como se menciono anteriormente existen cuatro marcadores a
elegir, seguido de un Control de Flujo en el que dependiendo del Marcador habilitado se
podrá seleccionar la ubicación de éste.
- 9 -

Figura 34. Bloques de programación para los MARCADORES.
La ubicación del marcador se escoge dependiendo de las necesidades del
Usuario, por lo que están programadas todas las posibilidades de ubicar el marcador,
incluso la de borrarlo de la pantalla del Analizador. Los bloques de programación para
situar los marcadores en la señal se pueden ver en la siguiente figura.
- 10 -

Figura 35. Bloques de programación para la selección de posición de los
MARCADORES
En la tabla que se muestra a continuación se describe lo que realiza cada
instrucción programada:
Instrucción Descripción Valor de entrada
“calc:mark:max” Realiza la búsqueda del pico máximo de la señal para ubicar el marcador.
Recibe el valor de selección
“calc:mark:center” Ubica el marcador en la frecuencia central de la señal, es decir, en el centro de la pantalla
Recibe el valor de selección
“calc:mark:min” Realiza la búsqueda del pico mínimo de la señal para ubicar el marcador.
Recibe el valor de selección
“calc:mark:max left” Coloca el marcador en el siguiente pico más alto de la señal a la izquierda del pico marcado.
Recibe el valor de selección
“calc:mark:max right” Coloca el marcador en el siguiente pico más alto de la señal a la derecha del pico marcado.
Recibe el valor de selección
“calc:mark:mode off” Deshabilita los marcadores, los borra de la señal en pantalla.
Recibe el valor de selección
Tabla 9. Descripción instrucciones para programación de MARCADORES En la Interfaz programada, los marcadores se ven como se muestra en la
siguiente figura.
Figura 36. Panel de MARCADORES en el menú principal
- 11 -

En primer lugar se debe seleccionar uno de los cuatro marcadores disponibles;
una vez seleccionado el marcador debe elegirse, de las opciones mostradas en el
seleccionador, la posición en la que se ubicará el marcador en la pantalla del Analizador
de Espectros.
Figura 37. Panel de Selección de MARCADORES del menú principal
Para que el Analizador de Espectros ejecute la instrucción correspondiente para
ver los marcadores debe presionar el botón GRAPH del panel principal.
La pantalla del panel de la Interfaz programada no muestra el(los) Marcador(es)
en la señal que está midiendo. Sin embargo, la gráfica cuenta con dos marcadores que
están habilitados todo el tiempo y se pueden arrastrar a través de la señal en el punto
que se desea conocer su ubicación, tanto en frecuencia como en amplitud. El eje X
corresponde al valor de la Frecuencia y el eje Y, corresponde al valor de la Amplitud en
ese punto de la señal.
- 12 -

Figura 38. Marcadores de la Interfaz para situar un punto de interés en la señal.
Debido a lo anterior, para obtener una imagen de la señal con los marcadores
sobre la señal de entrada deberá seguirse el siguiente procedimiento.
1. Abrir el Programa Microsoft Office Excel. Desde el panel de Control
de la Interfaz con el Botón EXCEL o directamente de la Barra de
Programas de la PC.
Figura 39. Botón en Panel para abrir Excel
2. En la Hoja de Excel, oprimir el botón de la Barra de Herramientas
PSA/ESA Spectrum Analizer para conectar al Analizador de Espectros.
A continuación se abrirá una ventana en la que se mostrarán los
Instrumentos conectados.
3. Seleccionar el Instrumento con la dirección GPIB1::18::INSTR.
Aparecerá los datos del Instrumento seleccionado:
- 13 -

Tipo de Instrumento
Nombre
Fabricante
Dirección.
4. Oprimir el botón Conectar
Figura 40. Conexión de Analizador para captura Imagen desde Excel
5. En la misma ventana se verá que el Instrumento ya está conectado.
6. Cerrar la ventana.
Figura 41. Ventana de conexión de Analizador de Espectros.
- 14 -

7. En la Barra de Herramientas de PSA/ESA Spectrum Analizer oprimir
el botón para obtener la imagen de la pantalla y aparecerá una
ventana que nos preguntará en donde desesamos colocar la imagen:
7.1 En donde está ubicado en cursor en la Hoja de Excel.
Figura 42. Captura de Imagen directamente del Analizador de Espectros
a Hoja de Excel.
Como se puede observar en la figura anterior, es como si tomaramos
una fotografía directamente de la pantalla del Analizador de Espectros.
7.2 Guardarla en un archivo
El archivo con la imagen se puede guardar en diferentes formatos:
Tipo de Archivo Extensión Icono de Identificación
GIF (*.gif)
Windows Bitmap (*.bmp)
Windows Metafile (*.wmf)
- 15 -

JPEG File Interchange Format (*.jpg)
Tagged Image File Format (*.tif)
Windows Enhanced Metafile (*.emf)
Tabla 10. Tipos de archivo para guardar imagen de Pantalla Por lo anterior, se agregaron dos marcadores a la gráfica que el usuario puede mover
físicamente desde la pantalla y que muestran su posición en Ejes: X para Frecuencia y Y
para Amplitud.
5.2.5 Guardar Archivo
Para hacer un análisis de los todos los puntos de la señal mostrada en la pantalla
del Analizador de Espectros se ha programado una función para almacenar los valores
en X y en Y, Frecuencia y Amplitud respectivamente.
5.1.5.2 Programación para almacenar archivo
Los datos de la señal obtenida por el Analizador de Espectros pueden guardarse
en un archivo .txt que se pueden abrir con el Block de Notas, en un archivo .xls para
abrirse en Microsoft Office Excel o en un archivo .doc para abrirse en Microsoft Office
Word.
Figura 43. Panel para GUARDAR ARCHIVO en el menú principal
- 16 -

Para guardar el archivo sólo basta con hacer click sobre el archivo resaltado y en
ese momento se abrirá una pantalla para seleccionar la nueva ubicación para guardar el
archivo así como el nombre con el que se desee guardar éste con los datos XY.
Cada vez que el usuario oprima este botón, en el archivo se almacenarán los
datos de las señales que se muestren en la pantalla del Analizador de Espectros hasta
que se cambie el nombre de éste, en orden consecutivo.
Figura 44. Ventana para seleccionar ubicación y nombre del archivo con datos XY.
Una vez seleccionado el nombre y la ubicación del archivo, los datos que
contendrá éste, se almacenarán cada vez que el usuario oprima el botón GRAPH del
panel principal.
Este archivo contendrá los datos numéricos de todos los puntos de la señal de la
siguiente forma: En primer lugar se escribirá un encabezado de “XY DATA”, a
continuación se desplegará otro encabezado “FREQUENCY” y seguido de éste los
valores del eje X (en Hertz), después de éstos se mostrará otro encabezado
“AMPLITUDE” y los valores de la señal correspondientes al eje Y (en dB). Finalmente
una línea de división para separar los valores de esta señal con los de la próxima a
almacenar.
- 17 -

Los bloques de programación encargados de guardar el archivo se muestran a
continuación. Con estos bloques se indica como van a mostrarse los datos en el archivo.
Figura 45. Bloques de programación para GUARDAR ARCHIVO
5.2.6 Frecuencia Central
Un dato que el usuario debe conocer es la frecuencia central. Por esta razón se
ha incluido en el panel de control la programación para tener en pantalla esta frecuencia
una vez que se han modificado los parámetros de frecuencia inicial y frecuencia final
del Analizador.
Para poder observar la frecuencia central en la pantalla, se programó la
instrucción después de que se realiza la captura de la señal.
- 18 -

Figura 46. Bloques de programación para obtener la FRECUENCIA CENTRAL
Instrucción Descripción Valor de salida
“freq:center ?” Lee la frecuencia central de la señal mostrada en pantalla en el rango de -80Mhz -27Ghz.
Calcula el valor de los parámetros establecidos.
Tabla 11. Descripción de instrucción para obtener FRECUENCIA CENTRAL
La presentación dentro de la interfaz se muestra a continuación
Figura 47. Lectura de FRECUENCIA CENTRAL en panel de control
Juntando todos los paneles de los bloques correspondientes a los parámetros para
modificar la Amplitud, Frecuencia, Vista de Gráfica, Marcadores y Guardar Archivo en
el panel del UserObject se ven de la siguiente manera.
- 19 -

Figura 48. Panel concentrado de funciones del UserObject GRAPH
Para que este panel aparezca en el panel principal que será el que contenga
además de estos la gráfica y el resto de los botones para las diferentes tareas a ejecutar
dependiendo de las necesidades del usuario, es necesario elegir en las propiedades del
panel la opción de ShowPanelonExecute en true. Además de esto, se creo un bloque
llamado ShowPanel para que este panel aparezca en el panel principal del control del
Analizador de Espectros cada vez que inicie la ejecución del programa con el botón
START.
Para crear el objeto ShowPanel es necesario crear una fórmula con el siguiente
procedimiento:
1. Seleccionar de la barra de herramientas el botón fx, entonces se abrirá
un explorador de objetos y funciones.
2. Elegir el Tipo: Built-in Function
3. Elegir la Categoria: Panel
4. Seleccionar el miembro: showPanel
- 20 -

5. Dar click en Crear Formula y ubicar el objeto Formula en el
programa. La Formula contiene una expresión que debe ser modificada
para realizar la acción deseada.
6. Para mostrar el panel deseado basta con escribir el nombre del
UserFunction y las coordenadas de la ubicación en donde se desea que
aparezca este panel.
7. Por esta razón es necesario crear a partir del UserObject un
UserFunction. Esto se realiza seleccionando el UserObject y dando
click con el botón derecho del mouse la opción de MakeUserFunction.
5.3 WEB
Con el objetivo de aumentar la funcionalidad del Analizador de Espectros, se
programó una rutina para abrir una ventana del explorador de Internet. La ejecución del
programa muestra la página principal del Gateway E5810 http://140.148.154.64
Figura 49. Bloques de programación para ABRIR INTERNET
5.3.1 Descripción de campos para ejecución del programa
- 21 -

El Run Style se refiere a la forma de ejecutar el programa en una ventana. El
modo normal corre el programa en una ventana de tamaño estándar.
Wait for prog exit determina cuando VEE completa la operación de los objetos
de la ejecución del programa y activa cualquier dato de salida. Cuando está en No
ejecuta el comando específico y activa el pin de datos de salida.
Para abrir el explorador sólo es necesario oprimir el botón que se encuentra en el
panel de control del Analizador de Espectros.
Figura 50. Botón para ABRIR INTERNET
Después de abrir el explorador de Internet, el botón vuelve a habilitarse
permitiendo que el usuario pueda abrir el explorador nuevamente de acuerdo a sus
requerimientos y necesidades. Como se menciono anteriormente, la página configurada
de inicio para explorador es la http://140.148.154.64, correspondiente a la del Gateway
E5810A.Sin embargo, es posible accesar a otras páginas con solo escribir la dirección
de Internet deseada en la barra de dirección del explorador de Internet.
De esta forma, el usuario puede estar monitoreando la señal del Analizador de
Espectros y al mismo tiempo realizar la búsqueda de información para ampliar su
investigación y/o tarea.
5.4 EXCEL
Se programó una tarea para abrir Excel desde el panel de control del Analizador
de Espectros. En primer lugar se abre una pantalla con un mensaje y dependiendo de la
respuesta del usuario se ejecutan la instrucción.
- 22 -

Figura 51. Botón para ABRIR EXCEL
Al presionar el botón correspondiente se despliega un mensaje en la pantalla
preguntando si esta seguro de querer abrir Excel. El mensaje que aparece en pantalla es
el siguiente
Figura 52. Mensaje para confirmación de ABRIR EXCEL.
Entonces se abrirá el programa Microsoft Office Excel para que el usuario
realice los cálculos de los datos de la señal obtenida en el Analizador de Espectros y/o
tome la imagen directamente cómo se explicó anteriormente.
Mientras tanto, en el panel de control del Analizador aparecerá un mensaje que
pregunta al usuario si desea cerrar Excel. Sin importar lo que el usuario decida entre
cerrar o no el programa Microsoft Office Excel, continuará la ejecución del programa
del panel de control del Analizador de Espectros. Con lo que es posible seguir
monitoreando la señal en el Analizador de Espectros y al mismo tiempo completar el
trabajo realizando hojas de cálculo en Excel.
- 23 -

Figura 53. Mensaje para preguntar si desea CERRAR EXCEL.
Para la programación se utilizaron varios bloques; el primero corresponde a un
mensaje en pantalla de confirmación para abrir Excel, otro para realizar la tarea de Abrir
Excel, uno más para mostrar un mensaje de cerrar Excel y por último uno para declarar
una variable llamada sheet.
Figura 54. Bloques de Programación para ABRIR EXCEL
- 24 -

5.4.1 Descripción de campos para mostrar mensajes
El primer bloque del objeto Message Box funciona para configurar un mensaje
emergente en la pantalla del Analizador de Espectros. En primer lugar se escribe el
texto del mensaje que se mostrará en la pantalla en el campo de Message.
En el campo Symbol se selecciona la imagen que se quiere mostrar dentro del
cuadro de mensaje.
Para definir los botones que incluirá este cuadro de mensaje se selecciona de las
opciones con las que cuenta el campo Buttons.
Finalmente se elige el botón que aparecerá remarcado en el campo Default y con
esto permitirá abrir Excel al usuario con solo presionar “Enter” desde su teclado.
5.4.2 Descripción de bloque para abrir Excel
Debido a que VEE es un lenguaje soportado por Windows, es posible añadir
control y automatización de los programas instalados en este Sistema Operativo, como
Microsoft Word, Excel, Access, por destacar los más importantes.
Para la programación correspondiente a abrir el programa Microsoft Office
Excel, es necesario declarar una variable que será la referencia a un objeto que se
encuentra en otro proceso.
Los campos del objeto Declare Sheet son name para dar el nombre que se desea
a la variable; también se define el scope es decir el alcance de la variable; el type que
corresponde al tipo de variable que será y finalmente el subtype o subtipo que
corresponderá a esta variable declarada.
- 25 -

También es necesario agregar un control de la aplicación creando un objeto
utilizando este procedimiento:
1. Seleccionar de la barra de herramientas el botón fx, entonces se abrirá
un explorador de objetos y funciones.
2. Elegir el Tipo: Built-in Function
3. Elegir la Categoria: ActiveX Automation
4. Seleccionar el miembro: Create Object
5. Dar click en Crear Formula y ubicar el objeto Formula en el
programa. La Formula contiene una expresión que debe ser modificada
para realizar la acción deseada.
En el objeto creado se agregó el siguiente código.
set sheet = CreateObject("Excel.Sheet").worksheets(1);
sheet.Application.Visible = TRUE;
sheet.Application.Windows(1).Caption = "Spectrum Analyzer";
La primera línea crea el objeto que contiene una hoja en Excel, la segunda línea
habilita que la aplicación este visible al usuario; finalmente la tercera línea del código
especifica el nombre de la hoja que se abrirá para trabajar.
Una vez abierta la pantalla con Microsoft Office Excel, se enviará un segundo
mensaje al usuario en el panel de control del Analizador de Espectros preguntando si
desea cerrar el programa Excel. En caso de seleccionar OK se cerrará esta aplicación de
Windows.
5.5 STOP
Así como hay un botón de inicio de ejecución del programa, también se
programó un botón encargado de parar la ejecución de éste.
- 26 -

Figura 55. Botón para DETENER ejecución del programa.
Al presionar este botón, aparece un mensaje para el usuario preguntando si desea
detener el programa. Si el usuario selecciona OK entonces se detiene el programa, de lo
contrario el programa continua su ejecución.
Figura 56. Bloques de programación para DETENER ejecución del programa
El bloque para el mensaje es igual a los anteriores, para abrir y cerrar Excel, la
diferencia está en el mensaje que envía. En caso de oprimir OK el programa se detendrá
debido al Stop que detiene el flujo del programa.
Figura 57. Mensaje para confirmación de DETENER la ejecución del programa
- 27 -

5.6 Interfaz de Control del Analizador de Espectros
Para unir los bloques de programación mostrados anteriormente, fue necesario
utilizar un ciclo para el flujo del programa. El botón START es el que se encarga de
habilitar los demás botones WEB, GRAPH, EXCEL, STOP.
Una vez que el usuario ha seleccionado el botón START entonces podrá realizar
cualquiera de las cuatro acciones que ejecuta cada botón. Al presionar alguno de estos
cuatro botones, una vez ejecutada la tarea correspondiente, el botón volverá a habilitarse
para que el usuario lo presione cada vez que lo desee siempre y cuando el botón START
permanezca presionado y no haya seleccionado el botón STOP con el que se detiene la
ejecución del programa.
Figura 58. Bloques de programación del panel de control del Analizador de Espectros.
- 28 -

Figura 59. Interfaz para control remoto del ANALIZADOR DE ESPECTROS AGILENT E4407B

La interfaz creada para el control del Analizador de Espectros cuenta con los
mismos nombres con los que el instrumento, por lo que es fácil reconocerlos y relacionarlos
con el panel frontal del Analizador de Espectros.
Figura 60. Panel de control de Analizador de Espectros Agilent E4407B
30