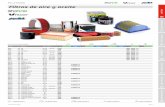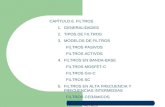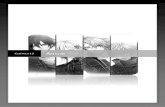Capítulo 12 Filtros
Transcript of Capítulo 12 Filtros

Capítulo 12
Filtros

Contenido
1. Introducción2. Consejos y sugerencias para efectos especiales3. Galería de filtros4. Pintura al óleo5. Desenfocar6. Distorsionar7. Enfocar8. Estilizar9. Interpretar
10. Pixelizar11. Ruido12. Video13. Otros filtros14. Digimarc

CAP. 12 | Filtros
| 3
1. Introducción
En este tema aprenderemos el manejo de los filtros. Estos nos permiten rea-lizar trabajos de retoque, edición y diseño con magníficos resultados. A través de los siguientes párrafos, conocerá todos los pormenores de estas técnicas de manipulación de imágenes. Para mayor facilidad en el seguimiento de las explicaciones, llevaremos el orden utilizado en el menú Filtros de Photoshop. Pero antes, debe conocer unos consejos útiles para su destreza en esta materia.
2. Consejos y sugerencias para efectos especiales
Comenzaremos por cómo tratar bordes de efectos aplicados solo a partes de la imagen. Interesa aplicar un filtro para destacar un borde. En cambio, si lo que desea es suavizarlo, utilice el control Desvanecer de la herramienta de selección utilizada (en la barra de Herramientas) para suavizar el borde de la selección y seguidamente aplique el filtro. También puede pulsar el botón Per-feccionar borde de la barra de herramientas cuando realice la selección, con lo que podrá realizar las operaciones que precise sobre el borde la selección.

4 |
Photoshop CS6
En el caso de que prefiera utilizar un efecto de transparencia, este se con-sigue aplicando el filtro y ajustando con el comando Transición el modo de fusión y la opacidad de la selección. Para ello abra el menú Edición y haga clic en Transición inmediatamente después de aplicar el filtro.
Los filtros se pueden aplicar a capas individuales o a varias sucesivamente. Para que afecten a una capa, debe estar visible y contener píxeles. También es aplicable a un canal individual o a varios e incluso con distintos valores en cada uno.
Aplicando efectos a formas de color uniforme o de escala de grises, pode-mos crear infinidad de fondos y texturas sobre las que se puede aplicar filtros. Algunos filtros no producen efectos visibles en colores sólidos. También es conveniente saber que aplicar un filtro a una imagen en color y convertirla a escala de grises provoca un efecto distinto que aplicar el mismo filtro a una versión de la imagen en escala de grises. Además, es posible utilizar máscaras para crear transiciones de unos efectos a otros. La selección creada con una máscara se puede filtrar.
Otra sugerencia es utilizar el Pincel de historia para pintar un efecto de filtro sobre parte de la imagen. Para ello, aplique un filtro a toda la imagen. A continuación, en el panel Historia, retroceda al estado anterior al filtro y fije el origen del pincel de historia en el estado filtrado.
Resulta conveniente ahorrar memoria (RAM principalmente), de modo que la recomendación es que pruebe filtros y ajustes en una zona de la imagen (al ser posible una copia de baja resolución). Observe los filtros y ajustes utiliza-dos y aplíquelos más tarde en la original de alta resolución. También puede

CAP. 12 | Filtros
| 5
ejecutar algún comando del submenú Purgar que podrá encontrar en el menú Edición para liberar memoria.
3. Galería de filtros
Antes de comenzar a utilizar los filtros vamos a ver en detalle la ventana que se utiliza para aplicar la mayoría de ellos, la Galería de Filtros. Para acceder a la Galería de filtros solo tendremos que desplegar el menú Filtro, abrir cual-quiera de los submenús y seleccionar un filtro que deseemos aplicar, ya que la gran mayoría de los filtros, aunque no todos, utilizan esta ventana. También podemos abrirla directamente, sin elegir aún ningún filtro, seleccionando la opción Galería de filtros del menú Filtro.
Veamos ahora con detenimiento las distintas partes en que se divide esta ventana:
■ En la Ventana de previsualización, se nos muestra una imagen de cómo quedará la imagen según los valores que establezcamos en los valores del filtro. Con los botones y la lista desplegable que se encuentran debajo

6 |
Photoshop CS6
de esta ventana, podremos aumentar o reducir el tamaño de la imagen previsualizada.
Si situamos el cursor del ratón sobre la previsualización, observaremos que el cursor se convierte en una pequeña mano, con la que nos podremos des-plazar hacia cualquier zona de la imagen real, con solo hacer clic y arrastrar.
En la parte central de la ventana de la galería encontramos un grupo de carpetas desplegables, cada una de las cuales contienen filtros del tipo cuyo nombre indica la misma carpeta. Así tenemos los filtros agrupados por tipo y podremos aplicarlos desplegando la carpeta correspondiente haciendo clic sobre ella y seleccionando el filtro deseado.

CAP. 12 | Filtros
| 7
Dependiendo del tipo de filtro que estemos utilizando, las opciones que podremos ver en el grupo Opciones serán distintas y adecuadas a cada filtro. Las opciones se encuentran en la parte derecha de la ventana de la galería.
No obstante, la forma de establecer los valores será la misma independien-temente del filtro usado. Podremos arrastrar en los deslizadores o bien escribir el valor directamente en la caja de texto asociada a cada parámetro. Si arrastra el deslizador hacia la izquierda el valor de la caja de texto, automáticamente, reducirá su valor, mientras que si el arrastre del deslizador es hacia la derecha el valor de la caja de texto aumentará.
Cuando haya establecido los valores deseados, solo le quedará hacer clic en el botón OK para aceptarlos o anular estos valores pulsando sobre el botón Cancelar.

8 |
Photoshop CS6
4. Pintura al óleo
A partir de ahora vamos a conocer el manejo de los diferentes tipos de filtros. Todos ellos, los encontrará en el menú Filtro. Photoshop nos ofrece diversos filtros que proporcionan a una imagen el aspecto de un dibujo u obra pictórica. La mayoría de estos filtros los encontrará en la Galería de filtros; estos filtros están agrupados en tres carpetas:
■ Artístico, que proporcionan un aspecto de pintura. ■ Bosquejar, añaden textura a las imágenes, normalmente para lograr un efecto de tres dimensiones, creando la apariencia de bellas artes o de dibujo a mano.
■ Trazos de pincel, proporcionan a la imagen un aspecto artístico, basán-dose en trazos de pincel y tinta. Algunos filtros añaden grano, pintura, ruido, detalle de borde o textura para crear un efecto puntillista.
Además de estos filtros, Photoshop CS6 ha incluido un nuevo filtro artís-tico, que da la apariencia de una Pintura al óleo a la imagen. Este filtro se encuentra directamente en el menú Filtro, y no en la galería.

CAP. 12 | Filtros
| 9
Este filtro abre un cuadro de diálogo donde podremos configurar sus opcio-nes para dar a la imagen el aspecto deseado. En la parte izquierda existe una previsualización de la imagen donde aparecerá el aspecto de la imagen según los cambios que vayamos aplicando en los parámetros del filtro.
En el grupo de opciones Pincel podremos conformar la forma del pincel simulado que habría pintado la pintura al óleo. En el control Estilización se indicará si el pincel es más o menos estilizado, en Limpieza se controla la limpieza de las pinceladas sobre el lienzo, en Escala se indicará el tamaño del pincel, por último en Detalle de cerdas se controla si se verán las cerdas del pincel con más o menos detalle.
En el grupo Iluminación se indicará la iluminación del óleo, pudiendo in-dicar mediante el control Dirección angular el ángulo con que la luz incidirá sobre las pinceladas, y en Brillo el brillo de la pintura de óleo.
Una vez configuradas las opciones se pulsará el botón OK para aplicar el filtro a la imagen, o bien Cancelar para no aplicarlo y salir del cuadro de diálogo. Si se aplica alguna modificación errónea, antes de aplicar el filtro, se podrá pulsar la tecla [ALT] para que el botón Cancelar cambie a Restaurar, que permite restaurar los valores por defecto al hacer clic sobre él.
5. Desenfocar
En este párrafo aprenderemos a utilizar los filtros de desenfoque que sua-vizan selecciones o imágenes. El suavizado se realiza sobre las transiciones a través del cálculo de la media de pixeles junto a los bordes de las líneas defini-das y las áreas sombreadas. Los filtros de desenfoque tienen todos sus propios cuadros de diálogo, no apareciendo ninguno en la galería de filtros.
5.1. Desenfoque general
Los filtros de desenfoque general desenfocan toda la imagen de manera uniforme. Son los filtros clásicos de desenfoque y, aunque se aplican a toda la imagen, podemos aplicarlos de manera precisa y parcial utilizando selecciones

10 |
Photoshop CS6
o máscaras de capa y aplicando el filtro de desenfoque sobre ellas, con lo que conseguimos aplicar el filtro a parte de la imagen y no a su totalidad.
Photoshop nos ofrece un buen número de filtros de desenfoque general:
■ Desenfocar y Desenfocar más suprimen el ruido de las transiciones de color más sobresalientes de la imagen. La intensidad del efecto de Des-enfocar más, es tres o cuatro veces mayor que la del anterior.
■ Desenfoque de forma, utiliza una forma de núcleo específica para des-enfocar. Debemos seleccionar la forma en la lista de opciones de Forma personalizada y ajustar el tamaño mediante el regulador de Radio. El radio determina el tamaño del núcleo, cuanto más grande sea, mayor desenfoque provocaremos.

CAP. 12 | Filtros
| 11
■ Desenfoque de lente, nos permite realizar un desenfoque a una imagen para proporcionar el efecto de una profundidad de campo más estrecha, es decir, podemos hacer que algunos objetos de la imagen permanezcan enfocados mientras que otros quedan desenfocados.
■ Desenfoque de movimiento, el objetivo de este filtro es desenfocar hacia una dirección concreta mediante un regulador de ángulos o un cua-dro de texto, con una intensidad determinada (entre 1 y 999), también controlada a través de un regulador. El efecto producido es similar a la fotografía de un objeto en movimiento con un tiempo de exposición fijo.
■ Desenfoque de rectángulo, desenfoca una imagen utilizando el valor de color medio de los píxeles de un área rectangular circundante. Po-dremos definir el tamaño en píxeles del área utilizada para calcular el desenfoque de un determinado píxel, con lo que, a mayor radio mayor desenfoque obtendremos.
■ Desenfoque de superficie, desenfoca una imagen sin alterar los bordes. Este filtro resulta útil para crear efectos especiales y eliminar ruido o re-sultados granulados. El control Radio especifica el tamaño del área mues-treada para aplicar el desenfoque. El control Umbral controla la diferencia

12 |
Photoshop CS6
que debe existir entre los valores de los tonos de los píxeles cercanos y el valor del píxel del centro antes de formar parte del desenfoque.
■ Desenfoque gaussiano, desenfoca la selección en una medida ajustable por un regulador. Este filtro proporciona un detalle de baja frecuencia, produciendo un efecto nebuloso.
■ Desenfoque radial, simula el desenfoque de un zoom o de una rotación de la cámara para producir en desenfoque suave. Si desea desenfocar me-diante líneas circulares concéntricas, utilice Giro, o bien, Zoom para des-enfocar mediante líneas radiales e introduzca una cantidad entre 1 y 100. Puede seleccionar el tipo de calidad de desenfoque eligiendo Borrador (rápido pero con granulados), Buena y Óptima. Estos dos últimos valores solo se distinguen sobre grandes selecciones. También puede determinar el origen del desenfoque arrastrando el gráfico del cuadro Centro.
■ Desenfoque suavizado, este filtro desenfoca una imagen con precisión. En él podemos especificar el radio, con el fin de establecer la distan-cia en la que el filtro busca píxeles diferentes. El umbral, determina la diferencia de valores de píxel por la cual se eliminan estos. También podemos especificar el tipo de calidad y el modo de aplicar dicho filtro: Normal, para toda la selección; o Borde y Superponer, para los bordes de las transiciones de color.

CAP. 12 | Filtros
| 13
■ Promediar busca el color medio de una imagen o de una selección y la rellena con ese color para crear un aspecto suave. Por ejemplo, si selecciona un área de un cielo que sea azul en su mayor parte, el filtro convertirá el área en un parche homogéneo de color azul.
5.2. Desenfoque selectivo
Photoshop CS6 ha incluido unos desenfoques selectivos como novedad en los filtros de desenfoque. Estos filtros de desenfoque selectivo permiten des-enfocar ciertas zonas de la imagen, con lo que permiten desenfocar zonas de la imagen de una manera rápida y sencilla. Estos filtros permiten incluso utilizar múltiples puntos de desenfoque con distintos valores. Casi todos los desenfo-ques que se pueden realizar con estos filtros, se podrían hacer con los filtros generales, pero con muchas operaciones y máscaras para conseguir resultados parecidos, además de necesitar de una buena cantidad de tiempo de trabajo.
Los filtros de desenfoque selectivo son tres, y aparecen al principio del submenú Desenfocar del menú Filtro, separados de los filtros de desenfoque general por una línea. Al seleccionar cualquiera de estos tres filtros se abrirá la Galería de efectos de desenfoque.
Estos filtros comparten una misma vista de Photoshop, llamada Galería de efectos de desenfoque, donde podremos aplicar uno o varios de ellos antes de cerrarlo.
Recuerde
Los filtros de desenfoque general desenfocan toda la imagen de manera uniforme, pero podemos aplicarlos de manera precisa y parcial utilizando selecciones o máscaras de capa, con lo que conseguimos aplicar el filtro a parte de la imagen y no a su totalidad.

14 |
Photoshop CS6
Los filtros de desenfoque selectivo son los siguientes.
Desenfoque de campo
Este filtro realiza un desenfoque de profundidad y permite añadir múltiples puntos de desenfoque, y variar la cantidad de desenfoque que aplicar cada uno de ellos independientemente. Cada punto aplica el desenfoque de forma radial desde el centro hacia fuera, de modo que las áreas más alejadas del centro tendrán un desenfoque menor.
Para aplicarlo nos dirigiremos a la pestaña Herramientas de desenfoque, en la parte derecha de la ventana de desenfoques selectivos.
Con el control Desenfocar se puede aumentar o disminuir la cantidad de desenfoque que aplica el punto de desenfoque seleccionado, aunque también se puede realizar esta operación acercando el cursor a la circunferencia del punto de enfoque y arrastrar el tirador para cambiar la cantidad de enfoque.

CAP. 12 | Filtros
| 15
Cuando se activa este filtro, aparece un punto de desenfoque de manera predeterminada en el centro de la imagen, pero se pueden añadir tantos puntos como se desee simplemente haciendo clic la zona de la imagen deseada. Al te-ner varios puntos, el punto de desenfoque activo que podremos modificar con los controles explicados será el que presente la circunferencia con la cantidad de desenfoque aplicado alrededor. Para seleccionar otro punto hay que hacer clic con el ratón sobre él.
Para borrar un punto de desenfoque lo seleccionaremos y pulsaremos la tecla [Suprimir].
Los puntos de desenfoque se pueden desplazar a la zona de la imagen deseada. Para ello se acerca el cursor del ratón al centro del punto y el cursor cambiará tomando la forma de una flecha con una chincheta. Solo hay que hacer clic en ese momento y arrastrar el punto a la zona deseada.
En cualquier momento se puede mantener pulsada la tecla [H] para ocultar los puntos de desenfoque y así ver el resultado en la imagen sin la molestia de los controles. También se puede ver la máscara de desenfoque resultante man-teniendo pulsada la tecla [M], con lo que se mostraran las zonas desenfocadas en blanco y las enfocadas en negro con sus transiciones en grises, es decir, se visualizará la máscara sobre la que se aplicará el desenfoque a la imagen.

16 |
Photoshop CS6
Desenfocar iris
Para aplicar este filtro lo desplegaremos en la pestaña Herramientas de desenfoque, bajo el filtro Desenfoque de campo.
Este filtro utiliza puntos de desenfoque en forma de iris, donde existe un punto central que está totalmente enfocado y una línea límite donde está des-enfocado en la cantidad indicada.
El iris cuenta también con un control intermedio que indica el punto a par-tir del cual se empieza a desenfocar y que podremos mover a nuestro antojo.
El desenfoque que aplica el iris se puede modificar mediante el círculo del punto central, al igual que hacíamos en el filtro anterior, o mediante el control Desenfocar de la parte derecha de la ventana. La forma del iris se podrá modi-ficar mediante los tiradores del círculo externo del iris, pudiendo ser redondo o en forma de elipse. Estos mismos tiradores permiten rotar el iris. Existe un tirador en la zona superior izquierda de la línea externa del iris que permite cambiar la forma de este haciendo esquina redondeadas para acercar la forma a un rectángulo.

CAP. 12 | Filtros
| 17
Al igual que en el filtro anterior se pueden indicar cuantos puntos de iris se deseen sin más que hacer clic en la imagen. Todas las operaciones explicadas para los puntos de desenfoque del filtro anterior (moverlos, seleccionarlos, eliminarlos) se aplican a los puntos de iris.
Cambio de inclinación
Para aplicar este filtro lo desplegaremos en la pestaña Herramientas de desenfoque, bajo el filtro Desenfocar iris.
Este filtro hace un desenfoque superior e inferior a un punto central que estará enfocado. Además el desenfoque se puede inclinar en el ángulo de-seado, de ahí su nombre de Cambio de inclinación. El desenfoque resultante presenta tres bandas, la central que está enfocada y una banda superior y otra inferior desenfocadas. Además en las zonas desenfocadas permite aplicar una distorsión.
Este filtro se utiliza para crear un efecto Tilt-Shift en las imágenes, simu-lando las fotografías hechas con un objetivo descentrable (Tilt-Shift), consi-guiendo así que la imagen quede con el aspecto de una maqueta en miniatura.
El punto central de este filtro nos permite indicar la cantidad de desen-foque como en los filtros anteriores, o bien podremos indicarlo en el control

18 |
Photoshop CS6
Desenfocar. Cada punto de este filtro incluye dos líneas, tanto por arriba como por abajo, que permiten indicar el comienzo del desenfoque (línea continua) y el final del desenfoque (línea discontinua), es decir, donde se aplicará el desenfoque total.
Además, acercando el cursor al punto central de las líneas continuas se podrán rotar las líneas arrastrando con el ratón, para darle una inclinación al desenfoque.
Mediante el control Distorsión se podrá indicar una distorsión en las zonas desenfocadas para simular la distorsión de este tipo de imágenes. La casilla Distorsión simétrica hace que la distorsión aplicada sea simétrica.
Al igual que ocurre en los dos filtros anteriores se pueden incluir más pun-tos de desenfoque, y estos se pueden seleccionar, mover y eliminar.
Opciones de los desenfoques selectivos
En la galería de efectos desenfocar, se puede aplicar cualquiera de estos tres desenfoques que hemos explicado, marcando o desmarcando la casilla que hay a la derecha del nombre del filtro en la pestaña Herramientas de

CAP. 12 | Filtros
| 19
desenfoque. De esta forma se puede aplicar uno de estos filtros o varios simul-táneamente sin más que marcar las casillas de cada uno de los filtros.
En la pestaña Efectos de desenfoque se puede incluir Bokeh en el desen-foque, siendo aplicable este Bokeh a cualquiera de los filtros, ya que se añade en las zonas desenfocadas.
El Bokeh (pronunciado “boqué”) es un término japonés (significa desen-foque) que hace referencia a la calidad del desenfoque del objetivo de una cámara fotográfica, al realizar una fotografía con una profundidad de campo reducida. El desenfoque de calidad sería aquel que dejase las luces de la zona desenfocada de la imagen poco definidas, y si son más definidas el bokeh, o calidad del desenfoque, es pobre. Este término se ha utilizado en la prácti-ca para definir el efecto de desenfocar los puntos de luz en el fondo de una imagen para conseguir figuras geométricas. Esto precisamente es lo que hace Photoshop con los controles de Bokeh, aumentar el desenfoque de los puntos de luz a la vez que los difumina.
El Bokeh se puede incluir mediante los controles Bokeh suave y Color Bokeh. El control Bokeh suave aumenta el efecto Bokeh a medida que se au-mente su porcentaje, haciéndolo más o menos patente. El control Color Bokeh permite aumentar o disminuir la intensidad o saturación de color del Bokeh.
Imagen con efecto Bokeh. Foto de Andrés Nieto Porras bajo licencia Creative Commons (CC BY-SA 2.0).

20 |
Photoshop CS6
Además con el control Rango de luz se puede indicar el rango de luces a las que se aplicará el Bokeh.
En la barra de Opciones de la Galería de efectos de desenfoque existen una serie de controles de los filtros de desenfoque. El control Foco nos permite in-dicar el enfoque de cada punto central de los desenfoques de iris y de cambio de inclinación. De manera predeterminada, cada punto tiene un foco de 100%, pero se puede disminuir con el control Foco para darle cierto desenfoque.
Si se marca la casilla Guardar máscara para canales, al aplicar los filtros se guardará un canal alfa con la máscara del desenfoque resultante para poderla utilizar para otros filtros.
La casilla Previsualizar hace que se previsualice el efecto del filtro en la imagen o no, según esté marcada o desmarcada.
El botón Restaurar borra los puntos de desenfoque creados con todos los filtros, de modo que se vuelve al estado inicial sin aplicar dichos puntos de desenfoque.

CAP. 12 | Filtros
| 21
Los botones OK y Cancelar permiten, respectivamente, aplicar los filtros ac-tivados a la imagen, o bien cancelar los cambios y volver al espacio de trabajo sin aplicar los filtros.
6. Distorsionar
Estos filtros distorsionan de forma geométrica la imagen, creando efectos tridimensionales o de cambio de forma. Son filtros que necesitan mucha me-moria. Los filtros de distorsión son los siguientes.
6.1. Coordenadas polares
Transforma las coordenadas rectangulares de una selección en coordenadas polares y viceversa, dependiendo de la opción que seleccionemos. Este filtro se emplea para crear imágenes parecidas a las del arte popular del siglo XVIII, en las que la imagen distorsionada aparece normal cuando se refleja en un espejo cilíndrico.
6.2. Desplazar
Para definir la distorsión que tendrá la selección se emplea una imagen denominada Mapa de desplazamiento. Lo que hace este filtro es crear esos mapas de desplazamiento mediante un archivo acoplado. Para utilizarlo, de-beremos introducir una escala horizontal y otra vertical que nos indicarán la magnitud de desplazamiento.
Cuando ambas escalas están determinadas al 100%, el mayor desplaza-miento será de 128 píxeles, ya que el gris medio no produce desplazamiento. Si el mapa de desplazamiento que escojamos no es del mismo tamaño que la selección, escogeremos la forma en que se ajustará el mapa a la imagen, que podrá ser Estirar o Segmentar para repetir el mapa de un modelo al rellenar la selección.

22 |
Photoshop CS6
Escogeremos también Dar la Vuelta o Repetir píxeles de borde para deter-minar en qué forma se tratarán las áreas distorsionadas de la imagen. Una vez que hagamos clic en OK, se nos pedirá que seleccionemos y abramos un mapa de desplazamiento, tras lo cual se aplicará la distorsión a la imagen.
El filtro Desplazar cambia una selección utilizando un valor del color del mapa de desplazamiento, siendo 0 el cambio negativo máximo, 255 el cambio positivo máximo y 128 de gris es un valor que no produce desplazamiento. Cuando un mapa tiene un canal, la imagen variará a lo largo de una diagonal que está definida por los radios de escala vertical y horizontal. Si el mapa tiene más de un canal, el primero de ellos controlará el desplazamiento horizontal y el segundo el vertical.
6.3. Distorsionar
Aplica una distorsión a la imagen a lo largo de una curva que podemos es-pecificar arrastrando la línea del cuadro. Podemos ajustar la curva a cualquier punto y si queremos que vuelva a ser una línea recta, haremos clic en el botón Por Defecto (botón Cancelar al pulsar [ALT]). Para especificar las áreas sin dis-torsionar, tendremos en cuenta que la opción Dar la Vuelta rellena el espacio no definido con el contenido del borde contrario de la imagen y la opción Re-petir Píxeles del Borde extiende los colores de los píxeles que están a lo largo del borde de la imagen en la dirección que se especifica. Si los píxeles son de distintos colores, es posible que aparezcan bandas.
6.4. Encoger
Hace que la selección se encoja. Si introducimos un valor positivo hasta el 100%, la selección cambiará hacia su centro. Con un valor negativo hasta el –100%, la selección cambiará hacia el interior.

CAP. 12 | Filtros
| 23
6.5. Esferizar
Aporta a los objetos un efecto tridimensional al envolver la selección en una esfera que distorsiona la imagen y la estira para que se ciña a la curva seleccionada.

24 |
Photoshop CS6
6.6. Molinete
Gira la selección dando más intensidad en el centro que en los bordes. Para producir un motivo de molinete tendremos que especificar un ángulo.
6.7. Onda
Se comporta de manera similar al filtro Rizo, aunque permite un control mayor. Podemos especificar como opciones el número de generadores de on-das, la longitud máxima y mínima de la onda, es decir, la distancia entre la cresta de una onda y la siguiente y la altura o Amplitud de la onda. Todas estas opciones admiten valores comprendidos entre 1 y 999. También podemos de-terminar las escalas horizontal y vertical y el tipo de onda, pudiendo ser esta ondulante (marcando Sinuosidad), Triangular o Cuadrada.
Si marcamos la opción Aleatorio, se aplicarán valores arbitrarios. Para es-pecificar las áreas sin distorsionar, tendremos en cuenta que la opción Dar la vuelta rellena el espacio no definido con el contenido del borde contrario de la imagen y la opción Repetir píxeles del borde extiende los colores de los píxeles que están a lo largo del borde de la imagen en la dirección que se especifica. Si los píxeles son de distintos colores, es posible que aparezcan bandas.

CAP. 12 | Filtros
| 25
6.8. Rizo
Aporta a la imagen la impresión de estar sumergida bajo el agua. Esto se consigue añadiendo ondas espaciadas de forma aleatoria a la superficie de la imagen. Podemos especificar la cantidad de ondas que se generarán y el tama-ño de estas (pequeño, medio o grande).
6.9. Zig-Zag
Aplica una distorsión radial según el radio de los pixeles de la selección. La opción Crestas admite valores comprendidos entre 1 y 20 y su función es fijar el número de cambios de dirección que tendrá el zig-zag desde el centro de la selección hasta los bordes. También podremos especificar la manera en que se desplazarán los píxeles, escogiendo una de las opciones siguientes: Alrededor del centro hace que los píxeles giren en torno al centro, Ondulaciones desplaza los píxeles hacia la parte superior izquierda o derecha y Fuera del centro los desplaza acercándolos o alejándolos del centro de la selección.

26 |
Photoshop CS6
6.10. Corrección de lente
Este filtro es un filtro de distorsión pero no está incluido en el submenú de Distorsión, si no que se encuentra fuera, en el menú Filtro.
El filtro Corrección de lente corrige defectos de lente como la distorsión esferoide, el viñeteado de las fotos o la aberración cromática. Este filtro es muy útil para el tratamiento de instantáneas, ya que nos permite corregir defectos comunes en las fotografías.
7. Enfocar
Con este tipo de filtros podremos enfocar imágenes desenfocadas, añadien-do contraste a los píxeles contiguos.

CAP. 12 | Filtros
| 27
7.1. Enfocar y Enfocar más
Estas dos opciones se aplican a selecciones o imágenes para mejoran su claridad. La diferencia entre ambas reside en que Enfocar más produce un enfoque más intenso.
7.2. Enfocar bordes y Máscara de enfoque
Estos filtros buscan las zonas donde los cambios de color son más destaca-dos y los enfoca. Enfocar bordes tan solo enfoca dichos bordes, pero conserva la suavidad general de la imagen, mientras que Máscara de enfoque, se utiliza para filtrados más profesionales. Esta opción ajusta el contraste del detalle de los bordes, produciendo además, una línea más clara y otra más oscura, cada una de ellas a un lado del borde para enfatizarlo, creando una ilusión de mayor nitidez de imagen.

28 |
Photoshop CS6
7.3. Enfoque suavizado
Le permite configurar el método de enfoque o controlar los valores de enfo-que que se registran en claros y sombras con el fin de enfocar la imagen. Si no desea aplicar ningún filtro de enfoque concreto, esta es la forma recomendada de enfoque.
8. Estilizar
Estos filtros de estilo ocasionan un efecto impresionista en la selección, al desplazar los píxeles y buscar y realzar el contraste de la imagen. Disponemos de los siguientes.
8.1. Azulejos
Descompone la imagen en azulejos y compensa la selección desde su po-sición original. El área que queda entre los azulejos se puede rellenar con el color de fondo, con el frontal, con una versión invertida de la imagen o con una versión intacta de la imagen, que sitúa la imagen filtrada encima del original y descubre parte de la imagen original a través de los bordes de los azulejos.

CAP. 12 | Filtros
| 29
8.2. Difusión
Mezcla los píxeles de la selección para que simule estar desenfocada, de-pendiendo de la opción que seleccionemos, que puede ser Normal, para hacer que los píxeles se desplacen de forma aleatoria y se omitan los valores de color; Oscurecer, que sustituye los píxeles claros por otros más oscuros y Solo aclarar, para reemplazar los píxeles oscuros por otros más claros.
8.3. Extrusión
Dota a una selección o a una capa de una textura en tres dimensiones. Al aplicar este filtro debemos escoger un objeto tridimensional, teniendo como alternativas la opción Cubos, con la que se crearán objetos con una cara frontal cuadrada y cuatro caras laterales, y la opción Pirámides.
Esta opción nos permite rellenar la cara frontal de cada cubo con el va-lor medio del color del bloque, para ello marcaremos la casilla Cara frontal sólida. Si no la seleccionamos, la cara frontal se rellenará con la imagen. La otra alternativa es la opción Pirámides, que produce objetos con cuatro lados triangulares que coinciden en un punto. Además de esto, en el cuadro de texto Tamaño estableceremos la longitud de cualquiera de los lados de la base del objeto, pudiendo ser un valor de entre 2 y 255.
En el cuadro de texto Profundidad, introduciremos un valor para indicar hasta dónde podrá aparecer el objeto más alto que sobresalga en la pantalla (admite valores de entre 0 y 255). Asimismo, escogeremos una opción de pro-fundidad entre Al azar para asignar a cada objeto una profundidad arbitraria y Según brillo para que la profundidad de cada objeto se corresponda con su brillo, de modo que a más brillo, más sobresaldrá el objeto. Por último, selec-cionaremos la opción Enmascarar cubos incompletos si queremos disimular cualquier objeto que sobresalga de la selección.

30 |
Photoshop CS6
8.4. Hallar bordes
Útil para crear bordes alrededor de la imagen, emplearemos este filtro para identificar las áreas de la imagen que tengan cambios destacados y sobre las que se enfatizarán los bordes. De igual forma que el filtro Trazar contorno, este filtro traza bordes de la imagen con líneas oscuras sobre fondo blanco.
8.5. Relieve
Convierte el color de relleno en gris y traza los bordes con el color de relleno original. De este modo se logra que la selección aparezca elevada o acuñada. Podemos especificar el ángulo de relieve que podrá oscilar entre –360º para descender o acuñar la superficie, hasta +360º para elevarla. También podemos indicar en altura, una altura de entre 1 y 100 píxeles y en cantidad un porcen-taje de entre el 1% y el 500%. Para conservar el color y el detalle, empleare-mos el comando Transición una vez que se haya generado el relieve.
8.6. Solarizar
Este filtro funde una imagen negativa con una positiva.

CAP. 12 | Filtros
| 31
8.7. Trazar contorno
Su función es buscar las transiciones de las áreas más brillantes y perfi-larlas por cada canal de color similar a las líneas de un mapa de contornos. Para utilizar este filtro, introduciremos un Nivel de evaluación de los valores de color, que puede estar comprendido entre 0 y 255 y escogeremos una opción de Borde de modo que para perfilar áreas en las que los valores de color de los píxeles no superen el nivel especificado, marcaremos Inferior y si por el con-trario queremos que se perfilen las áreas donde los valores de color superen el nivel, seleccionaremos Superior.
8.8. Viento
Imita el efecto del viento mediante la creación de pequeñas líneas horizon-tales. Si queremos lograr un efecto de viento más dramático, escogeremos la opción Vendaval y si queremos que se compensen las líneas de viento de la imagen seleccionaremos Trémulo. Podemos, además, especificar la dirección del viento (izquierda o derecha).
9. Interpretar
Este tipo de filtros nos permiten desarrollar motivos de nubes, emular re-flejos de luz en la imagen, crear y manipular objetos tridimensionales (esferas, cubos y cilindros) y crear rellenos de texturas.
9.1. Destello
Utilizaremos este filtro para emular la refracción de luz brillante de la lente de la cámara. Establezca el centro del destello haciendo clic en la miniatura de la imagen o arrastrando el cursor con la forma +.

32 |
Photoshop CS6
9.2. Fibras
Crea un aspecto de fibras tejidas utilizando los colores frontal y de fondo. El regulador Varianza nos permite para controlar el modo en el que los colores varían, y el regulador Intensidad controla el aspecto de cada fibra. Si hacemos clic en el botón Aleatorio cambiará el aspecto del motivo.
También en este caso, al aplicar el filtro, se sustituyen los datos de la ima-gen de la capa activa por la imagen que cree el filtro, por lo que se pierden los datos de la imagen original.
9.3. Nubes
Genera un motivo de nubes suaves mediante valores aleatorios que varían entre los colores frontal y de fondo. Si desea generar un motivo de nubes con más definición, puede hacerlo manteniendo pulsada la tecla [ALT] al tiempo que abre el menú Filtro, selecciona Interpretar, y a continuación Nubes. Ha de tener en cuenta que al aplicar este filtro, se sustituyen los datos de la imagen de la capa activa por la imagen que cree el filtro.

CAP. 12 | Filtros
| 33
9.4. Nubes de diferencia
Usa valores generados aleatoriamente que varían entre los colores frontal y de fondo para producir un motivo de nubes. La primera vez que se aplica este filtro en una imagen, se produce el efecto de nube. Si aplicamos dicho filtro varias veces, crearemos un efecto similar a la textura del mármol. Ha de tener en cuenta que, como en el caso del filtro anterior, al aplicar este filtro, se sus-tituyen los datos de la imagen de la capa activa por la imagen que cree el filtro.
10. Pixelizar
Para que la selección quede definida con precisión, los filtros que veremos a continuación agrupan en celdas los píxeles de valores de color parecidos. Los filtros para pixelizar y sus funciones son los siguientes.
10.1. Cristalizar
Agrupa los píxeles en un color sólido con forma de polígono. Podemos es-pecificar el tamaño que tendrá cada celda de color sólido.

34 |
Photoshop CS6
10.2. Fragmento
Actúa creando cuatro copias de los píxeles de la selección, obteniendo su promedio y separándolas.
10.3. Grabado
Si la imagen es en blanco y negro, se transforma en un motivo aleatorio de áreas de blanco y negro. Si es de color, se convierte en un motivo aleatorio de colores totalmente saturados. Para aplicar este filtro tendremos que escoger un motivo de puntos en el menú desplegable del cuadro de diálogo.
10.4. Mosaico
Los píxeles se agrupan en bloques cuadrados, conteniendo cada bloque píxeles de idéntico color. Los colores de los bloques representan el color medio de los valores de la selección. Podemos especificar un valor para el tamaño de la celda de entre 2 y 200 píxeles cuadrados.

CAP. 12 | Filtros
| 35
10.5. Pinceladas
Agrupa los píxeles de colores similares en bloques. Normalmente se emplea este filtro para que una imagen parezca pintada a mano o para que parezca una pintura abstracta.
10.6. Puntillista
Descompone el color de la imagen en puntos distribuidos al azar, simulan-do una pintura puntillista y empleando el color de fondo como área de lienzo entre los puntos. Podemos especificar un valor para el tamaño de la celda, que puede estar comprendido entre 3 y 300.
10.7. Semitono de color
Simula el efecto de emplear una trama de semitonos aumentada en cada canal de la imagen. Con este filtro, en cada canal se divide la imagen en rec-tángulos que son reemplazados por un círculo, cuyo tamaño es proporcional al brillo del rectángulo. Para utilizarlo, debemos indicar un valor en píxeles para

36 |
Photoshop CS6
el radio máximo de un punto de semitono, que puede oscilar entre 4 y 127. A continuación especificaremos un valor del ángulo del punto desde el centro horizontal, en las opciones de Ángulos de Pantalla. Esto se hace de la siguiente forma:
Si la imagen está en escala de grises, tan solo emplearemos el canal 1.
Con una imagen RGB, el canal 1 corresponde al rojo, el 2 al verde y el 3 al azul.
En una imagen CMYK, los canales 1, 2, 3 y 4 corresponden a los canales cian, magenta, amarillo y negro respectivamente. Para devolver todos los án-gulos de trama a sus valores por defecto, haremos clic en el botón Valores por defecto.
11. Ruido
Iniciamos este párrafo con el concepto de ruido. Con este término, se hace referencia a los píxeles que se añaden o eliminan con niveles de color distri-buidos aleatoriamente.

CAP. 12 | Filtros
| 37
11.1. Añadir ruido
Este filtro añade píxeles a la imagen aleatoriamente. Una de sus aplicacio-nes se basa en reducir las bandas de las selecciones caladas.
En su cuadro de diálogo podemos determinar la cantidad de ruido que queremos suministrar, mediante un regulador. También podemos establecer la distribución de ruido, que será Uniforme, si deseamos que distribuya valores de color de ruido utilizando números aleatorios; o bien seleccionaremos Gaus-siano, para distribuir valores de color de ruido creando un efecto moteado. Por último si activamos la opción Monocromático, aplicaremos dicho filtro tan solo a los elementos tonales de la imagen, y sin cambiar el color.
11.2. Destramar
Deselecciona los bordes de la imagen y desenfoca toda la selección salvo dichos bordes. Estos cambios tienen como objetivo eliminar el ruido al tiempo que se conserva el detalle.

38 |
Photoshop CS6
11.3. Mediana
Este filtro permite reducir el ruido de la imagen fundiendo el brillo de los pixeles de la selección. En el cuadro de diálogo correspondiente, usted puede fijar el Radio que Photoshop utiliza en la búsqueda de una selección los pixe-les de brillo similar, sustituyendo el píxel central por la mediana (fórmula de Estadística) del valor de brillo de los píxeles buscados. Tiende a utilizarse en reducciones del efecto de movimiento en una imagen.
11.4. Polvo y Rascaduras
En este caso, la reducción del ruido se consigue modificando los píxeles diferentes. Para este filtro podemos establecer el Radio, que busca los píxeles de la selección con los que va a trabajar. Definiremos en Umbral, la diferencia de valores de los píxeles a suprimir. Pruebe las diferentes combinaciones hasta encontrar la adecuada.

CAP. 12 | Filtros
| 39
11.5. Reducir ruido
Reduce el ruido sin alterar los bordes en función de los ajustes de usuario que afecten a toda la imagen o a canales individuales.
12. Video
Los filtros de vídeo son los dos siguientes.
12.1. Colores NTSC
Hace que la gama de colores se limite a los que se aceptan en la repro-ducción de televisión y de este modo se impide que los colores sobresaturados desborden las líneas de búsqueda. Cuando creamos imágenes para televisión o vídeo, emplearemos el comando Ajustes de color del menú Archivo y en él seleccionaremos Ajustes de color. De este modo habremos fijado el espacio RGB como NTSC (1953).
12.2. Desentrelazar
Suaviza las imágenes movidas que han sido capturadas con vídeo. Para ello, quita tanto las líneas entrelazadas pares como las impares. Las líneas que se van a eliminar se pueden reemplazar mediante duplicación o interpolación.
13. Otros filtros
Este grupo engloba un conjunto de filtros especiales, que no encajan con los ya estudiados. En este párrafo los vamos a estudiar.

40 |
Photoshop CS6
13.1. A medida
Le permite diseñar su propio efecto de filtro. Con el filtro A medida, puede cambiar los valores de brillo de cada píxel de la imagen según una operación matemática predefinida conocida como convolución. A cada píxel se le vuelve a asignar un valor según los valores de los píxeles circundantes.
13.2. Desplazamiento
Este filtro desplaza la selección en sentido horizontal o vertical, dejando vacía la ubicación original de la selección. Podemos rellenar el área vacía con el color de fondo, con parte de la imagen o con la selección de relleno, si la selección está cerca del borde de la imagen. Indique el número de píxeles que desea desplazar la imagen en Horizontal y/o Vertical.
Los números positivos indican desplazamiento hacia la derecha o hacia abajo respectivamente. Para desplazamientos hacia la izquierda o hacia arriba, indique números negativos. También puede elegir el modo de relleno entre los mencionados anteriormente.
13.3. Máximo y Mínimo
Estos filtros son aplicables principalmente en máscaras. La diferencia en-tre estos dos comandos radica en que Máximo extiende las áreas en blanco y reduce las áreas en negro, mientras que Mínimo extiende las áreas en negro y reduce las áreas en blanco. Ambos reemplazan, en el radio determinado por el usuario, el brillo de los píxeles que se están tratando en ese momento por los de mayor o menor valor de brillo de los píxeles que los rodean.

CAP. 12 | Filtros
| 41
13.4. Paso alto
El objetivo de este filtro es conservar los detalles de borde en el radio es-pecificado, y eliminar el resto de la imagen. Este filtro proporciona el efecto contrario al filtro Desenfoque gaussiano.

42 |
Photoshop CS6
14. Digimarc
Estos filtros nos permiten añadir información de copyright a imágenes de Photoshop, notificando a los usuarios que una imagen está protegida por co-pyright con una marca de agua digital. La marca de agua es un código digital que se añade en forma de ruido a la imagen y normalmente no es apreciable para el ojo humano. No obstante, la marca de agua es duradera, tanto en forma impresa como digital y se conserva después de las ediciones de imágenes y conversiones de archivo normales, es decir, la marca de agua puede detectarse cuando se imprime la imagen y también cuando esta vuelve a escanearse en un ordenador.
Antes de añadir una marca de agua, debemos recordar las siguientes con-sideraciones:
■ La imagen debe contener algún grado de variación del color para que la marca de agua pueda incrustarse eficaz e imperceptiblemente. Del mismo modo, la imagen no puede estar compuesta por un solo color ni por un único color principal.
■ Se requiere un número mínimo de píxeles para funcionar, que puede ser de 100 por 100 píxeles, si no vamos a modificar o comprimir la imagen antes de su uso real, 256 por 256 pixeles, si no vamos a recortar, rotar, comprimir o modificar de alguna otra forma la imagen después de in-crustar la marca de agua o de 750 por 750 píxeles o 2,5 por 2,5 pulga-das, si el destino final de la imagen impresa va a ser de 300 dpi o mayor.
■ Si vamos a comprimir el archivo, es mejor que establezcamos un ajuste mayor para la opción Duración de marca de agua pues de este modo es más probable que la marca de agua prevalezca tras la compresión.
■ La incrustación de marcas de agua debe ser la última tarea que reali-cemos, exceptuando la compresión del archivo. Es decir, primero rea-

CAP. 12 | Filtros
| 43
lizaremos todas y cada una de las modificaciones que sean necesarias para que la imagen tenga el aspecto deseado. Una vez que finalicemos nuestra obra, incrustaremos la marca de agua y si es necesario, después comprimiremos la imagen en JPG o GIF. Si vamos a imprimir la imagen, deberemos realizar la separación de color y luego leeremos la marca de agua y emplearemos el medidor de intensidad de señales para compro-bar que la imagen contiene una marca de agua de suficiente intensidad. Finalmente podremos publicar la imagen con marca de agua.
Si queremos incrustar una marca de agua con un identificador único, de-bemos registrarnos en Digimarc Corporation, que tiene una base de datos de artistas, diseñadores y fotógrafos con su información de contacto. Después de esto, podremos incrustar en las imágenes el ID (identificador) de creador, así como otra información tal como el año de copyright o un identificador de usua-rio. De cualquier modo, si queremos incrustar una marca de agua deberemos abrir la imagen teniendo en cuenta que solo se puede incrustar una marca por imagen. Además, si la imagen contiene varias capas, estas deberán acoplarse antes de marcar la imagen, ya que en otro caso la marca de agua solo afectaría a la capa activa.

44 |
Photoshop CS6
Cuando empleemos el filtro por primera vez, debemos hacer clic en el botón Personalizar, porque en otro caso la marca de agua incluirá como informa-ción que se trata de una demo de PictureMarc. Cuando hagamos clic en el botón, podremos obtener un ID de creador a través de internet o llamando a los teléfonos que se indican. Cuando obtengamos nuestro ID y nuestra clave numérica, podremos incluirlos en el cuadro de texto y en la imagen y el botón Personalizar se transformará en el botón Cambiar, que permite introducir otros ID de creador.
Los otros datos que podemos introducir son el Año de copyright de la ima-gen y los atributos de la imagen. Deberemos indicar el destino que tendrá la imagen (impresión o visualización) y si queremos que se evalúe de forma auto-mática la durabilidad de la marca de agua una vez incrustada, seleccionaremos verificar.
Los ajustes por defecto de Duración de marca de agua están diseñados para adoptar un equilibrio entre la durabilidad de la marca de agua y su visibilidad en la mayoría de las imágenes. Sin embargo, la duración de la marca de agua puede ajustarse de modo que se adapte a las necesidades de las imágenes:

CAP. 12 | Filtros
| 45
por un lado, los valores bajos son menos visibles en la imagen, pero también menos duraderos. Por el otro, los valores altos son más duraderos, pero puede que presenten ruido visible en la imagen. Para escoger unos ajustes, debemos tener en cuenta el uso final de la imagen y de los objetivos fijados para las marcas de agua.
Para leer la marca de agua se utiliza el medidor de intensidad de señales, que ayuda a determinar si la marca de agua es suficientemente duradera como para sobrevivir al uso que se pretende para la imagen. Este medidor de inten-sidad de señales solo está disponible para imágenes con marcas de agua in-crustadas por el usuario. Es recomendable que leamos la marca de agua antes de publicar las imágenes.

46 |
Photoshop CS6
También podemos emplear el medidor de intensidad de señales para cali-brar la eficacia de los distintos ajustes de Duración de marca de agua con los que esté experimentando.