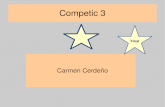Capitulo3 de Impress
-
Upload
gmartineznieto -
Category
Documents
-
view
626 -
download
0
description
Transcript of Capitulo3 de Impress

1.3 Asistente de Presentaciones. Ejercicio
Comenzamos a trabajar con OpenOffice.Impress.
El objetivo que se pretende en este apartado es que el alumno conozca qué es y cómo se
utiliza el Asistente de Presentaciones.
El Asistente de Presentaciones guiará y ayudará al alumno en el proceso de creación
de una presentación.
El esquema de contenidos de este apartado se muestra a continuación:
1) Iniciar el Asistente de Presentaciones
2) Características del Asistente de Presentaciones
3) Pantallas que componen el Asistente de Presentaciones

1) Iniciar el Asistente de Presentaciones
Lo primero que deberá hacer el alumno es iniciar o ejecutar OpenOffice.Impress.
Al iniciar OpenOffice.Impress, la pantalla inicial que aparece, puede ser una de las dos siguientes opciones:
1) Opción 1:
Pantalla inicial del Asistente de Presentaciones, que nos guiará en el proceso de creación de la
presentación. Ésta pantalla es:

2) Opción 2:
Pantalla de trabajo de OpenOffice.Impress. Si el alumno ya posee un domino del programa y no
necesita un asistente para guiarlo y ayudarlo en la creación de una presentación, verá la siguiente
pantalla:


Esta pantalla de trabajo o creación de la presentación, es la que el alumno podrá visualizar cuando
concluya la guía o ayuda del Asistente de Presentaciones de OpenOffice.Impress.
Pues bien, para seguir adecuadamente las explicaciones de este apartado, todos los alumnos, al iniciar
OpenOffice.Impress, deberán ver la pantalla descrita en la Opción 1, pantalla del Asistente de
Presentaciones.
Aquellos alumnos, que al iniciar el programa visualicen la pantalla de la opción 2, deberán activar o iniciar la
ayuda del Asistente de Presentaciones. Para ello, el alumno se ubicará en la pantalla de trabajo o creación
de presentaciones (opción 2), y accederá a la siguiente ruta:
Archivo -> Asistentes -> Presentación...

A pulsar sobre dicha opción, aparecerá la pantalla inicial del asistente, descrita en la opción 1:
Pantalla inicial del Asistente de Presentaciones. Este asistente guiará y ayudará al alumno en la creación
de una presentación. A través de varias pantallas, el Asistente de Presentaciones, recoge los requisitos que el
alumno desea para la presentación a crear.

2) Características del Asistente de Presentaciones
Todas las pantallas que componen el Asistente de Presentaciones poseen las siguientes características
comunes:
1) La interfaz o aspecto visual es común para cada una de ellas.
2) Están numeradas. El número aparece en la cabecera de la pantalla:
3) Recogen los requisitos que debe tener la presentación que se creará a
posteriori.
4) Ofrece un conjunto de botones, al pie de la pantalla, con las siguientes
opciones:

xxxxxxxxxxxxxxxxxxxxxxxxx
xxxxxxxx
Mediante este botón, el usuario puede consultar el manual de ayuda de
OpenOffice.Impress. Muestra información de ayuda al usuario sobre la
pantalla actual.
Esta opción es muy útil cuando no conozcamos cómo realizar algo. Más
adelante habrá un tema dedicado únicamente a cómo "moverse" por la ayuda.
La opción Cancelar cierra el Asistente de Presentaciones sin pedir
confirmación al usuario.
La opción Regresar permite navegar a la pantalla inmediatamente anterior a
la actual. En la pantalla inicial del asistente, este botón no tiene sentido y por
ello aparece con un aspecto desactivado.
La opción Siguiente permite navegar a la pantalla siguiente a la actual. La
última pantalla del asistente de presentaciones, este botón aparecerá con un
aspecto desactivado.
Será la opción marcada por defecto en todas las pantallas.

La opción Crear cierra el asistente de presentaciones, crea la presentación con
las opciones que el usuario haya configurado hasta el momento y por último
abre el programa OpenOffice.Impress.
3) Pantallas que componen el Asistente de Presentaciones
Seguidamente, pasamos a explicar cada una de las pantallas que componen el Asistente de
Presentaciones. Con el objetivo de dar una visión general del asistente, se muestra un índice con todas las
pantallas que lo componen.
Haciendo un clic sobre cada una de las opciones, el alumno encontrará una explicación detallada de la pantalla
asociada.
1) Pantalla 1: Elegir el tipo de presentación.
2 ) Pantalla 2: Elegir el estilo de página y medio de presentación.
3) Pantalla 3: Elegir efectos y velocidad de presentación.
4) Pantalla 4: Añadir información sobre la presentación.
5) Pantalla 5: Elegir las páginas que componen la presentación.

Pantalla 1: Elegir el tipo de presentación.
Como se puede apreciar, esta pantalla permite crear tres tipos de presentaciones.

Véase el siguiente índice de tipos de presentaciones que se pueden crear:
1) Presentación Vacía.
2) Presentación de Plantilla.
2.1) a partir de Presentaciones
2.2) a partir de Fondos de presentaciones
3) Abrir una presentación existente.
1) Presentación Vacía:

Con esta opción, se crea una nueva presentación y cada una de las diapositivas
que la componen, no tiene ningún tipo de formato, está completamente vacía y
con el fondo blanco, tal y como se puede ver en la imagen.
Mediante esta opción el alumno es completamente libre de diseñar y componer
la diapositiva totalmente a su gusto o necesidad.
2) De plantilla:
Esta opción nos va a permitir reutilizar diseños de diapositivas, creados por otras
personas, y que si nos gusta o se ajusta a nuestras necesidades, únicamente
tendremos que introducir la información, sin preocuparnos del diseño o formato
de la misma, porque ese trabajo ya está realizado. El formato del texto sí
podemos personalizarlo, sin embargo, el diseño de la diapositiva (fondo,
estructura...) no podemos modificarlo.

Concretamente, la opción "De plantilla" ofrece dos posibilidades, a la hora de
reutilizar diseños de diapositivas. La siguiente imagen, muestra dichas opciones,
que a continuación pasamos a explicar:
2.1) "De plantilla" --> Presentaciones

Al elegir la opción "Presentaciones", aparece una lista con todas las plantillas de
presentaciones de las que disponemos. Esta lista se puede ampliar muy
fácilmente, como ya explicaremos más adelante.
Según la imagen anterior, disponemos de "Presentación de una novedad" o
"Recomendación de una estrategia", como presentaciones prediseñadas, y
disponibles para que las utilicemos. Cada usuario de OpenOffice.Impress, puede
añadir o eliminar todas las presentaciones que desee, es una lista variable.
Pues bien, al elegir alguna de esas opciones, estamos creando una presentación
con el diseño de diapositivas que se muestra a la derecha de la pantalla, siempre
que esté marcada la opción "Previsualización".

Además, no sólo permite asignar un diseño a cada una de las diapositivas que
forman la presentación, sino que va más allá; crea una presentación completa,
con un número determinado de diapositivas, donde la información escrita en cada
una de ellas, se puede reutilizar, siempre que seleccionemos la opción adecuada.
Por ejemplo, en la imagen anterior, podemos observar cómo se ha elegido la
opción "Presentación de una novedad". Tendría sentido haber elegido esta opción
si vamos a realizar una presentación sobre una novedad. Además, para
comprobar cómo podemos reutilizar el texto escrito, obsérvese el título de la
diapositiva, "Presentación de una novedad".
En conclusión, esta opción permite reutilizar diferentes presentaciones, ya
realizadas. Evidentemente, cuanto más rica sea la lista de presentaciones
disponibles que tenemos, más trabajo nos ahorraremos y con mayor rapidez
realizaremos presentaciones. Más adelante, veremos cómo añadir más
presentaciones a esta opción.

2.2) "De plantilla" --> Fondos de Presentación
Al elegir la opción "Fondos de presentación", aparece una lista con todas las
plantillas de diapositivas que disponemos. Esta lista se puede ampliar muy
fácilmente, como ya explicaremos más adelante.

Según la imagen anterior, disponemos de "Azul oscuro" o "Mar gracial", como
diseños de diapositivas, y disponibles para que las utilicemos. Cada usuario de
OpenOffice.Impress, puede añadir o eliminar todos los diseños de diapositivas que
desee, es una lista variable.
Pues bien, al elegir alguna de esas opciones, estamos creando una presentación
con una sola diapositiva, con el diseño que se muestra a la derecha de la pantalla,
siempre que esté marcada la opción "Previsualización".

La diferencia de esta opción "Fondo de Presentación", con respecto a la
opción "Presentaciones", está en que la primera consiste en crear una
presentación con una sola diapositiva con el diseño elegido y sin ningún texto por
defecto. Si el usuario desea aumentar la presentación, deberá ir añadiendo más
diapositivas, con este diseño elegido.
Sin embargo, la opción "Presentaciones", crea una presentación completa,
con un número determinado de diapositivas, que será dependiente de la
presentación elegida; y que además de asignar el diseño a las diapositivas,
también incluye información que nos puede servir, siempre y cuando hayamos
afinado en la selección. En definitiva, consiste en reutilizar una presentación ya
realizada y modificar lo mínimo posible.
3) Abrir una presentación existente:

Mediante esta opción se permite abrir una presentación, creada previamente y ubicada en
el disco duro de nuestro ordenador. Al ser una presentación ya creada, el asistente de
presentaciones acaba en este punto con esta opción.
Por último, para acabar con esta pantalla inicial, indicar que el alumno nunca deberá
activar la opción "no volver a mostrar este asistente"; se requiere no marcarla porque si se
hace en la siguiente ejecución de OpenOffice.Impress no se lanzará el Asistente de
Presentaciones de forma automática.
Pantalla 2: Elegir el estilo de página y medio de presentación.

A través de esta pantalla el alumno elegirá el estilo de las páginas (diapositivas) que componen la
presentación.
El estilo de una página (diapositiva) define el tipo, el color y el efecto de la fuente, el fondo..., en definitiva,
todo lo relacionado con el aspecto visual de la página. En concreto, el alumno podrá elegir el estilo de
página a partir de dos grupos de estilos: "Fondos de presentación" o "Presentaciones".
Justamente, estos dos grupos de estilos de página, coinciden con los tipos de presentaciones "de plantilla"
vistos en la pantalla 1, sin embargo hacen referencia a conceptos diferentes como se ha explicado.
Cada uno de estos dos grupos de estilo de página, contiene una lista de estilos disponibles para utilizar.
Ambos grupos se pueden modificar para añadir o eliminar estilos en función de nuestras necesidades. Más
adelante veremos cómo modificar estos grupos. Cabe la posibilidad de que dos alumnos tengan distintos
estilos dentro de los dos grupos mencionados anteriormente.

Seguidamente, se muestra un ejemplo de los estilos que pueden tener cada uno de estos grupos:
Estilos del grupo "Fondos de presentación": Estilos del grupo "Presentaciones":
El alumno podrá visualizar el estilo seleccionado en la zona de la pantalla habilitada para ello. Por ejemplo, en
la siguiente imagen, se ha seleccionado una presentación de tipo "Presentación vacía"; el grupo de estilo
seleccionado es "Fondos de presentación" y el estilo concreto elegido es "Mar gracial". En la zona de la
derecha de la imagen el alumno podrá visualizar el estilo seleccionado.

El estilo "<Original>" presente en ambos grupos, hace referencia al estilo propio del tipo de presentación
elegido en la primera pantalla del asistente. Es decir, si el alumno no desea cambiar el estilo de la
presentación porque el tipo de presentación elegida tiene el estilo adecuado, seleccionará esta opción.

Por último, en esta segunda pantalla, el asistente requiere al alumno que elija el medio de presentación que
desea:
Seguidamente, se explican las características de cada una de estas opciones:
1) Original: Utiliza el formato de página original de la plantilla. Sólo tiene sentido si el tipo de
presentación elegido es "De plantilla".
2) Transparencia: Si desea imprimir la presentación como transparencia, elija esta opción. La
presentación ocupará el formato de papel sin margen.
3) Papel: Active esta opción si desea imprimir la presentación en papel. La presentación ocupará
casi todo el formato de papel; alrededor quedará sólo un fino margen sin imprimir.

4) Pantalla: Esta opción crea la presentación adaptada a la resolución del monitor del ordenador. Es
la opción más adecuada si no vamos a imprimir la presentación. Será un medio adecuado para las
presentaciones que crearemos a lo largo del curso.
5) Diapositiva: Esta opción crea la presentación utilizando para cada página o diapositiva, 36
columnas y 24 filas. Esta opción también será adecuada para las presentaciones que crearemos en
este curso.
Pantalla 3: Elegir efectos y velocidad de presentación

A través de esta pantalla el alumno podrá asignar efectos para los cambios de diapositivas y establecer la
velocidad de ejecución de dichos efectos. Un efecto consiste en una determinada forma de realizar las
transiciones o cambios de una diapositiva a otra.
Para asignar un efecto el alumno desplegará la lista asociada y seleccionará el que más se ajuste a sus necesidades. El
efecto seleccionado se podrá visualizar en la zona de la pantalla reservada para ello. Este efecto se ejecutará en cada
cambio, de una diapositiva a otra, al visualizar la presentación.

Además el alumno podrá establecer la velocidad con la que desea se ejecute el efecto. Para ello, nuevamente,
desplegará la lista asociada y seleccionará el tipo de velocidad que más se ajuste a las necesidades de la presentación.
En la zona de la pantalla reservada para visualizar las opciones elegidas, no se aprecia las diferentes opciones de
velocidad; habrá que esperar a ejecutar la presentación.
Como el propósito de la presentación es informar y no distraer al receptor, una presentación adecuada no debe tener
efectos muy sobresalientes, cuanto menos mejor, y una velocidad de presentación media.
A continuación pasamos a explicar las siguientes opciones de configuración que ofrece esta pantalla. Con estas
opciones se podrá determinar los tiempos de la presentación.

Desde el punto de vista de los tiempos de la presentación, podemos distinguir dos tipos de presentaciones:
1) Predeterminado: La presentación se mostrará a pantalla completa y los cambios de una diapositiva a otra
no se realizan al cumplir un tiempo determinado, sino al pulsar una terminada tecla.
2) Automático: Esta opción permite configurar los dos siguientes parámetros:
2.1) Duración página: Es el tiempo que durará la presentación de una determinada diapositiva.
Cumplido ese tiempo, se pasa a la siguiente diapositiva. Cuando esté activa la última diapositiva, al
cumplir este tiempo, la presentación habrá finalizado.
2.2) Duración pausa: Es el tiempo que OpenOffice.Impress esperará para volver a mostrar la
presentación. Al finalizar la presentación, es decir al terminar de mostrar todas las diapositivas, se
espera este tiempo de pausa y al cumplirse este tiempo, se vuelve a mostrar la presentación.
Además, mientras se cumple el tiempo de pausa se puede mostrar el logotipo de
OpenOffice.Impress, para hacer la pantalla más amigable. Para ello se debe activar la siguiente
casilla:

Si el alumno eligió, en la primera pantalla del asistente, como tipo de presentación "Presentación vacía", ésta será la
última pantalla del Asistente de Presentaciones. Si por el contrario eligió, como tipo de presentación "De plantilla" el
asistente mostrará aún dos pantallas más, que se analizarán en las dos siguientes secciones.
Pantalla 4: Añadir información sobre la presentación

Esta cuarta pantalla del asistente únicamente se mostrará si el alumno eligió como tipo de presentación la opción "De
plantilla", en la primera pantalla. Mediante esta pantalla se le solicita información sobre la presentación que va a crear.
No es una información obligatoria, por lo que se puede pasar a la siguiente y última pantalla del asistente.
Pantalla 5: Elegir las páginas que componen la presentación

Esta quinta pantalla del asistente únicamente se mostrará si el alumno eligió como tipo de presentación la opción "De
plantilla", en la primera pantalla. A través de esta pantalla se elegirán las diapositivas que componen la presentación.
Aquellas diapositivas que deseemos formen parte de la presentación, le activaremos la casilla asociada, y aquellas que
no deseemos, simplemente habrá que desmarcar la casilla.

Esta pantalla únicamente tiene sentido cuando vamos a crear una presentación a partir de una plantilla, y
mediante esta pantalla, seleccionamos las diapositivas que más se ajusten a nuestras necesidades.
Por último, en esta pantalla aparece una opción más, que consiste en la posibilidad de crear un resumen sobre
la presentación que vamos a crear. Esta opción no la vamos a seleccionar porque es un resumen incompleto y
por tanto, de poca utilidad.
Cuando el alumno pulse el botón "Crear", en cualquiera de las pantallas anteriores, aunque lo ideal sería la
última, para esbozar de la manera más completa la presentación, habrá finalizado la actuación del Asistente
de Presentaciones; es entonces cuando se inicia o aparece la interfaz (aspecto en pantalla) de
OpenOffice.Impress:

Mediante esta pantalla el alumno podrá crear y modificar la presentación como desee. Todas las opciones que
ofrece el Asistente de Presentaciones se pueden hacer a través de esta pantalla; el asistente no es más que
una manera rápida que ofrece Impress de crear una presentación o boceto de la misma.

Ejercicio sobre el Asistente de Presentaciones
Ejercicio 1: Crear una presentación vacía con las siguientes características:
- Fondo de Presentación: Azul oscuro.
- Medio de Presentación: Pantalla.
- Efecto: Barrido hacia abajo.
- Velocidad: Media.
- Tipo de Presentación: Predeterminado.
Este ejercicio no se entregará porque el alumno todavía no conoce cómo guardar una presentación. En el próximo
capítulo se estudiará y será a partir de ahí, cuando comience la entrega de ejercicios.