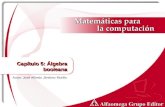CAPÍTULO 5
-
Upload
santi-padillo -
Category
Documents
-
view
220 -
download
2
description
Transcript of CAPÍTULO 5

Los blog y su uso educativo Cap. 5: Primeros pasos . Incluir textos e imágenes – Pág. 1
Los blog y su uso educativoCapítulo 5: Primeros pasos. Incluir
textos e imágenes
Reconocimiento-NoComercial-CompartirIgual 2.5 España
Realizado por:
○ José Sánchez Rodríguez (Universidad de Málaga) [email protected]
○ Julio Ruiz Palmero (Universidad de Málaga) [email protected]
○ Rafael Palomo López (CEP de Málaga) [email protected]
○ Juan Alberto Argote Martín (Profesor de Secundaria) [email protected]
Usted es libre de:
• copiar, distribuir y comunicar públicamente la obra • hacer obras derivadas
Bajo las condiciones siguientes:
Reconocimiento - No comercial - Compartir igual: El material creado por un artista puede ser distribuido, copiado y exhibido por terceros si se muestra en los créditos. No se puede obtener ningún beneficio comercial y las obras derivadas tienen que estar bajo los mismos términos de licencia que el trabajo original.

Los blog y su uso educativo Cap. 5: Primeros pasos . Incluir textos e imágenes – Pág. 2
Índice de contenido
1.- IMÁGENES EN UN BLOG................................................................................................2
1.1. - INSERTAR IMÁGENES CON BLOGGER................................................................3
1.2. - INSERTAR IMÁGENES CON WORDPRESS..........................................................4
2.- AYUDA..............................................................................................................................5
2.1. - AYUDA CON BLOGGER..........................................................................................5
2.2. - AYUDA CON WORDPRESS....................................................................................5
3.- COMPARTIR IMÁGENES EN INTERNET.......................................................................5
4.- ¿QUÉ OFRECE PICASA?................................................................................................6
5.- ¿QUÉ OFRECE FLICKR?................................................................................................7
6.- COMPARTIR FOTOGRAFÍAS EN FLICKR......................................................................8
6.1. - CREAR UNA CUENTA.............................................................................................8
6.2. - SUBIR Y COMPARTIR FOTOGRAFÍAS..................................................................8
6.3. - PONER UNA FOTOGRAFÍA DESDE FLICKR EN BLOGGER...............................9
6.4. - PONER UNA FOTOGRAFÍA EN WORDPRESS DESDE FLICKR........................12
7.- CONSIDERACIONES SOBRE FORMATOS GRÁFICOS..............................................15
7.1. - FORMATOS............................................................................................................15
7.2. - NORMAS GENERALES.........................................................................................15
1.- IMÁGENES EN UN BLOGCon respecto a las imágenes hay que indicar que, como cualquier creación, están sujetas a derechos de autor. Por tanto, no debemos incluir una imagen de otro usuario en nuestro blog sin disponer de su permiso. Para salvar esta eventualidad es conveniente que, en caso de querer utilizar imágenes que no sean nuestras, acudamos a sitios Web con licencia Creative Commons (http://es.creativecommons.org/) o similares.
• Banco de imágenes y sonidos del INTEF: http://recursostic.educacion.es/bancoimagenes/web/ (se dispone de imágenes y sonidos).
• Open Clip Art Gallery: http://openclipart.org/
• Openphoto: http://www.openphoto.net/
• Free Digital Photos: http://www.freedigitalphotos.net/
• Mediateca de EducaMadrid: http://mediateca.educa.madrid.org (se dispone de imágenes, vídeos y sonidos).
• Lista de sitios que ofrecen imágenes: http://www.wheretofindfreeimages.com/

Los blog y su uso educativo Cap. 5: Primeros pasos . Incluir textos e imágenes – Pág. 3
• Hay otras Web como Flickr (que comentaremos más adelante) que disponen de imágenes con y sin licencia Creative Commons, por lo que es conveniente realizar un filtrado para que nos muestre únicamente las imágenes con dicha licencia (http://search.creativecommons.org/).
Con respecto a las imágenes en los blog:
- No deben interrumpir el texto ni dejar poco espacio para el mismo.
- Salvo excepciones, su tamaño no debería sobrepasar los 500 píxeles de ancho.
- Tenga en cuenta que sirven para ilustrar el contenido y que su uso como adorno está contraindicado.
1.1. - INSERTAR IMÁGENES CON BLOGGER
Uno de los iconos del editor Web nos permite insertar una imagen o fotografía en las entradas de su blog: el icono Inserta imagen:
Al hacer clic sobre él aparece una ventana emergente que nos permite incluir una imagen en nuestro blog desde:
- Nuestro equipo, haciendo clic sobre el botón Elegir archivos y localizando la imagen.
- Desde este blog (pudiendo elegir imágenes utilizadas previamente)
- Desde Álbumes web de Picasa.
- Desde tu teléfono.
- Desde una dirección de Internet, para lo que debemos pegar la dirección exacta de la imagen en la caja de texto Pegar la URL de una imagen aquí.
Una vez subidas las imágenes, para insertarlas en una entrada podemos elegir las que queramos (una o más de una) y, una vez hecho, hacer clic en el botón Añadir las imágenes seleccionadas.
Una vez insertada una imagen en una entrada, al hacer clic sobre ella podemos elegir: tamaño, alineación, añadir leyenda o eliminarla.
Una vez concluido el proceso hacemos clic sobre el botón Publicar (en caso de se una nueva entrada) o Actualizar (en caso que la estemos modificando/editando).
NOTA: Aunque podemos elegir varios tamaños a una imagen, lo ideal es subirla en el tamaño que deseemos que tenga en nuestro blog. Para trabajar imágenes disponemos de aplicaciones de retoque y creación de imágenes como GIMP: http://www.gimp.org/ (dispone de un manual de uso de esta aplicación en http://tecnologiaedu.uma.es/index.php/materiales/19-curso-de-creacion-y-retoque-de-imagenes-con-gimp).

Los blog y su uso educativo Cap. 5: Primeros pasos . Incluir textos e imágenes – Pág. 4
1.2. - INSERTAR IMÁGENES CON WORDPRESS
Uno de los iconos del Editor Web nos permite insertar una imagen o fotografía en las entradas de su blog.
Al hacer clic sobre él aparece una ventana emergente que nos permite incluir una imagen en nuestro blog activando la pestaña correspondiente y seleccionando:
- Desde la biblioteca de objetos, en la que se encuentran todos los objetos que hemos subido con anterioridad. La ventaja de utilizar este sistema es que, al estar las imágenes alojadas en el servidor, podemos trabajar con ellas desde cualquier equipo. Posteriormente pulsaremos en mostrar.
- Desde nuestro equipo, haciendo clic sobre el botón Examinar y localizando la imagen en la ubicación en la que se encuentre.
- Desde una dirección de Internet, para lo que debemos pegar la dirección exacta de la imagen en la caja de texto URL.
Si necesitamos la inclusión de más de una imagen (tanto desde nuestro equipo como desde una dirección Web) repetiremos este proceso cuantas veces sea necesario.
Una vez seleccionada la imagen elegimos un diseño (aquí decidimos la colocación de la imagen: a la izquierda o derecha de un párrafo, o bien centrada sin texto alrededor) y el tamaño de la imagen (el cuadro de diálogo nos ofrece 4 posibilidades; Miniatura, Medio, Grande y Tamaño completo).
Posteriormente hacemos clic en el botón Subir imagen y, por último, en Insertar en entrada, con lo

Los blog y su uso educativo Cap. 5: Primeros pasos . Incluir textos e imágenes – Pág. 5
que aparecerá en la entrada del blog. Una vez concluido el proceso hacemos clic sobre el botón Publicar (botón de color celeste en el lado derecho) si queremos publicarla o Guardar como borrador si no se quiere publicar en ese instante para, por ejemplo, seguir completando la entrada.
2.- AYUDA
2.1. - AYUDA CON BLOGGER
Si necesitamos ayuda en cualquier momento sobre Blogger, puede acceder a la siguiente URL: http://support.google.com/blogger/?hl=es.
En la página principal, haciendo clic en Opciones de Blogger tenemos el enlace a la ayuda como primera opción.
2.2. - AYUDA CON WORDPRESS
Al igual que Blogger, Wordpress ofrece la posibilidad en el momento que consideremos oportuno de utilizar el botón de ayuda; para ello pulsamos en la parte superior derecha en el siguiente icono.
Es entonces cuando nos parecen enlaces a tres páginas distintas:
Foros de WordPress.com: Muestra una página con un buscador en los foros sobre blog con WordPress y algunas entradas interesantes de ayuda.
Soporte de WordPress.com: Página que muestra las preguntas de interés más comunes separadas por temas, así como un buscador.
Vídeos de WordPress.com en WordPress.tv: Colección de vídeos de cómo trabajar con Wordpress.
3.- COMPARTIR IMÁGENES EN INTERNET
Desde que aparecieron en el mercado las cámaras digitales y la relación calidad-precio fue atractiva para un amplio público, se ha incrementado exponencialmente la venta de este tipo de cámaras y el número de instantáneas. La facilidad con que se realizan las fotografías y se pueden visualizar a través de un ordenador ha ido pareja a la facilidad de publicar dichas imágenes en Internet y compartirlas con los amigos y familiares.
Existen en Internet sitios Web que permiten a los usuarios "subir" sus fotografías y que, una vez almacenadas en ellos, puedan ser visualizadas desde cualquier equipo que tenga conexión a Internet. Estos sitios permiten igualmente compartirlas (o no en función de la elección de cada usuario), ordenarlas gracias a las etiquetas (tag), etc.
Básicamente se trata de gestionar fotografías online desde una página Web que, además, ofrece una

Los blog y su uso educativo Cap. 5: Primeros pasos . Incluir textos e imágenes – Pág. 6
serie de prestaciones anexas (crear álbumes, un perfil de la persona que sube las fotos, etc.).
Una característica fundamental de estos servicios, como se ha comentado anteriormente, es su vertiente social, ya que subir imágenes es mucho más que archivarlas: se convierten en lugar de reunión de aficionados, sala de exposiciones, vehículo de comunicación de experiencias e iniciativas que se comparten y se llevan a cabo online.
Entre los sitios Web que permiten albergar imágenes de forma gratuita podemos encontrar muchos. Los más populares son:
- Flickr (http://www.flickr.com/). Si quiere realizar una visita y ver cómo están estructuradas las fotografías de uno de los autores del presente documento puede acceder a la siguiente dirección: http://www.flickr.com/photos/rafaelpalomo/ .
- Picasa Web Albums. Esta aplicación funciona con una cuenta de Google (la misma cuenta Gmail que utiliza para su blog). Tiene una aplicación para subir fotos de forma masiva.
- Zooomr (http://es.zooomr.com/).
4.- ¿QUÉ OFRECE PICASA?Según se indica en su Wikipedia1 Picasa “permite el inventariado de todos los archivos gráficos del ordenador, su clasificación y orden, e incluye además herramientas de edición y retoque fotográfico. El programa interactúa con picasaweb permitiendo colocar las fotos directamente en los álbumes”. Dispone únicamente de versión para Windows y Linux.
Una vez instalada la aplicación (localiza las imágenes que tenga en su equipo o en parte del mismo según lo que elija) dispone de un botón para publicar directamente en Blogger las imágenes.
Para ello marque una o varias imágenes; al pulsar sobre el botón BlogThis! conectará la aplicación con Blogger. Una vez identificado aparecerá las imágenes seleccionadas en una nueva entrada.
1 http://es.wikipedia.org/wiki/Picasa

Los blog y su uso educativo Cap. 5: Primeros pasos . Incluir textos e imágenes – Pág. 7
Otra forma de incluir imágenes es a través de los álbumes Web. Deberá utilizar para ello, una vez seleccionadas las imágenes que quiera subir, el botón Álbum web.
5.- ¿QUÉ OFRECE FLICKR?
Este sitio Web ofrece posibilidades que exceden con mucho el mero almacenamiento de fotografías. De hecho se ha desarrollado una industria alrededor de él.
Entre otras prestaciones interesantes podemos encontrar:
- Subir fotos. Puede subir fotografías a través de un formulario dentro de una página de esta Web, a través de correo electrónico mediante una dirección especial de carga o por teléfono móvil.
- Organizar las fotografías. Se pueden agrupar de dos formas: por álbumes (de un viaje, de una fiesta, etc.) o por categorías (donde incluir, por ejemplo, varios álbumes con temática similar). Posee una utilidad llamada Organizr donde se crean tanto las colecciones como los álbumes. También permite realizar tareas comunes en lotes grandes de imágenes, como agregar etiquetas, cambiar permisos o editar marcas de fecha y hora.
- Geoetiquetas. A través de Organizr puede poner una fotografía en un mapa para saber el lugar donde fue tomada.
- Aplicación externa para subir fotografías. Además de subirlas a través del formulario de la Web puede instalar una aplicación en su equipo para agregar títulos a sus fotografías, etiquetas, metadatos y una vez terminado subirlas a su cuenta de Flickr.
- Picnik (http://www.picnik.com/). Se trata de un programa externo que edita fotografías de Flickr para su retoque online lo que supone una posibilidad interesante para la edición de las imágenes subidas.
Accesos. La privacidad es algo que un usuario generalmente suele poder controlar en los sitios Web a los que sube sus archivos y Flickr no podía ser menos. En este sitio es fácil controlar las personas con las que deseas compartir tus imágenes. Para cada una de las fotografías subidas se puede establecer:
- Un nivel de privacidad, que determina las personas que pueden ver una imagen.
- Una licencia de uso, para que los derechos de autor estén protegidos.- Un tipo de contenido, para marcar las imágenes como fotografía, arte/ilustración o captura
de pantalla.

Los blog y su uso educativo Cap. 5: Primeros pasos . Incluir textos e imágenes – Pág. 8
- Un nivel de seguridad, para que los otros miembros sólo puedan ver las imágenes dentro de sus espacios especificados.
Pero sobre todo hay una cuestión que potencia Flickr y que creemos va muy acorde con la filosofía del software libre y compartir recursos: su licencia bajo Creative Commons (http://es.creativecommons.org/licencia/ si observa la figura debajo de la fotografía en la imagen anterior hay tres símbolos). De hecho Flickr posee un apartado especial denominado Flickr CC.
6.- COMPARTIR FOTOGRAFÍAS EN FLICKR
6.1. - CREAR UNA CUENTA
Para crear una cuenta en Flickr tiene que acceder a su página principal (http://www.flickr.com/), para, desde allí poder hacerlo2. Haga clic sobre el botón Crea tu cuenta.
Cuando lo haya hecho aparecerá otra página para, o bien registrarse, o bien crear una nueva cuenta. Si es la primera vez haga clic en Registradme.
Este enlace le llevará a un formulario en el que hay que rellenar los datos que se solicitan. Una vez terminado los datos hacemos clic sobre el botón Crear mi cuenta. Si está todo correcto aparecerá una nueva pantalla con los datos que se han introducido y que recomendamos se guarden o anoten, ya que será útil para entrar en la página cada vez que quiera subir una fotografía.
Pulse en el botón Continuar.
6.2. - SUBIR Y COMPARTIR FOTOGRAFÍAS
Una vez que haya introducido el nombre de usuario y contraseña aparecerá una ventana con los datos de sus fotografías y otra información de la página. Para subir una fotografía debe hace clic sobre el enlace Subir fotos.
2 Si ya posee una cuenta con Yahoo, puede utilizarla para crear un espacio en Flickr.

Los blog y su uso educativo Cap. 5: Primeros pasos . Incluir textos e imágenes – Pág. 9
Cuando aparezca la siguiente pantalla deberá realizar tres sencillos pasos:
Elegir fotografías desde donde quiere subirla. Una vez elegidas volverá a la página de Flickr, verá que el nombre de sus fotografías están en la pantalla y podrá establecer la privacidad de las mismas.
• Una vez comprobado los datos haga clic sobre Subir fotos.
Cuando estén subidas las imágenes puede, mediante otra pantalla, describirlas y asignarles etiquetas (tags). Ya ha subido su primera foto, enhorabuena.
6.3. - PONER UNA FOTOGRAFÍA DESDE FLICKR EN BLOGGER
Para empezar hay que partir desde la siguiente dirección: http://www.flickr.com/blogs.gne
Cuando esté en esa página, previa identificación, verá un aviso como éste:
Haga clic sobre Configurar tu blog, elija el tipo de blog que tenga (en este caso aparece por defecto en primer lugar “Blog de Blogger”) pero se puede muchos otros y haga clic en el botón Siguiente.

Los blog y su uso educativo Cap. 5: Primeros pasos . Incluir textos e imágenes – Pág. 10
Una parte de la configuración de tu blog en Blogger Beta para publicar desde Flickr consiste en iniciar sesión en Google para establecer el permiso. Por lo tanto hay que leer atentamente lo que dice el mensaje y hacer clic en Ir a Google ahora.
Cuando se encuentre en Google introduzca el correo y su contraseña. Una vez lo haya hecho haga clic sobre el botón Conceder acceso.
Volverá a Flickr con la ventana de su blog. Haga clic en Siguiente. Confirme la configuración de su blog y haga clic sobre el botón Hecho. Cuando se ha completado le da dos opciones:
● Crear una plantilla de publicación personalizada.
• Regresar a tu página de blog.

Los blog y su uso educativo Cap. 5: Primeros pasos . Incluir textos e imágenes – Pág. 11
Estos pasos únicamente se ha hacerse la primera vez. En las fotografías elija la que desea publicar y, cuando esté seleccionada, pulse sobre el icono Enviar esto al blog.
Cuando salga la ventana desplegable haga clic sobre su blog.
En el siguiente formulario escriba la entrada y haga clic sobre el botón PUBLICAR ENTRADA.
La última ventana le dice si ha hecho correctamente la subida.

Los blog y su uso educativo Cap. 5: Primeros pasos . Incluir textos e imágenes – Pág. 12
6.4. - PONER UNA FOTOGRAFÍA EN WORDPRESS DESDE FLICKR
Para empezar hay que partir desde la siguiente dirección: http://www.flickr.com/blogs.gne
Cuando esté en esa página, previa identificación, verá un aviso como éste:
Una vez vista esta ventana el sistema nos pregunta qué tipo de blog es. Indicamos que nuestro blog está situado en WordPress y pulsamos en Siguiente.
Una vez pasada esta pantalla se nos preguntan diversas cuestiones:
• Extremo API: en este apartado se tiene que poner la dirección http://NOMBRE_DE_TU_BLOG.wordpress.com/xmlpc.php
• Nombre de usuario: Como su nombre indica es el nombre de usuario que tenemos para WordPress. Es opcional al igual que la contraseña, si se introduce cuando queramos enviar una noticia no tendremos que identificarnos cada vez que enviemos una noticia.
• Contraseña: La contraseña que tenemos para Wordpress.
Finalmente pulsamos en Siguiente.

Los blog y su uso educativo Cap. 5: Primeros pasos . Incluir textos e imágenes – Pág. 13
Aparece posteriormente una pantalla de confirmación de datos.
Realizado este proceso nuestro Blog queda agregado. Apareciendo dos posibilidades, como son la de crear una plantilla de publicación personalizada o regresar a tu páginas de blogs.
En caso de seleccionar la primera opción tenemos que ver como queremos que aparezcan las noticias en el blog, seleccionamos una de las posibilidades y cualquier noticia que publiquemos desde Flickr tendrá esa apariencia.
Si seleccionamos la segunda opción aparece la lista de los blog que tenemos enlazados.

Los blog y su uso educativo Cap. 5: Primeros pasos . Incluir textos e imágenes – Pág. 14
Una vez enlazado el blog, insertemos una noticia con una imagen desde Flickr.
En las fotografías elegimos la que deseamos publicar y pulsamos sobre ella dos veces con el botón izquierdo del ratón, posteriormente pulsamos sobre el icono Enviar esto al blog que se encuentra en la parte superior de la imagen.
Aparece el nombre del blog enlazado, pulsando sobre él, nos adentramos en una nueva pantalla en la que se rellenan los campos título de la imagen y el texto que queremos que acompañe a la imagen.
Una vez que pinchemos sobre Publicar entrada, esta aparecerá publicada en nuestro blog con la apariencia que hallamos determinado.

Los blog y su uso educativo Cap. 5: Primeros pasos . Incluir textos e imágenes – Pág. 15
Si seleccionamos Visita tu blog vemos como queda la noticia publicada.
7.- CONSIDERACIONES SOBRE FORMATOS GRÁFICOS
7.1. - FORMATOS
En Internet encontramos básicamente tres formatos de imagen:
Colores Transparencia Compresión
jpg Más de 256 No Sí
gif Hasta 256 Sí (un color) No
png Más de 256 Sí (hasta 256 colores) Sí (sin pérdida)
Como podemos ver, el formato que reúne más más posibilidades es el png.
7.2. - NORMAS GENERALES
● Una imagen extraída de una cámara de fotos es extraordinariamente grande para Internet. Hay que reducir su tamaño (redimensionar) con aplicaciones como GIMP o recortar un trozo de las mismas que nos interese.
● Nombres de archivos. Es importante, cuando demos nombre a los archivos, que sigamos estas reglas:
○ No incluir mayúsculas.
○ No incluir eñes, ni vocales con tilde, ni caracteres especiales.
○ No incluir espacios en blanco. Si queremos separar dos palabras en el nombre de un archivo es aconsejable emplear el guión bajo.