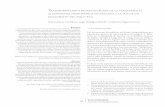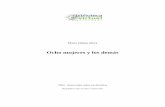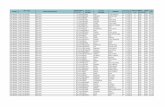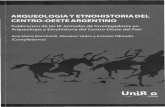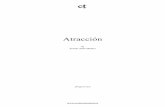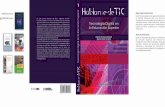Capítulo 4: Organización y comunicación en un espacio...
Transcript of Capítulo 4: Organización y comunicación en un espacio...

Capítulo 4: Organización y comunicación en un espacio virtual.
Aníbal de la Torre – 2007 – CC by-nc-sa Curso “Tutoría on-line”
1
Capítulo 4: Organización y comunicación en un espacio virtual
Índice: Pág.
4.1. Estructura y organización de un espacio virtual............................................................ 2
4.1.1. Navegar y activar la edición de un espacio ................................................... 2
4.1.2. Gestión de los bloques ................... 5
4.1.3. Gestión de los contenidos ............... 6
4.1.4. Reorganización de contenidos .......... 9
4.2. Configuración de un curso ......................11
4.3. Los foros ..........................................18
4.3.1. Creación y configuración de un foro ..18
4.3.2. Gestión de los foros .....................21
4.4. Correo interno ...................................25
4.5. Chats ..............................................26

Capítulo 4: Organización y comunicación en un espacio virtual.
Aníbal de la Torre – 2007 – CC by-nc-sa Curso “Tutoría on-line”
2
4.1. Estructura y organización de un espacio virtual Hasta ahora hemos estado desarrollando una aproximación al Aula virtual desde el punto de vista del alumno. A partir de ahora vamos a intentar dar una visión bastante amplia de las posibilidades que presenta cuando actuamos como profesores. Ya desde el principio deberías no obsesionarte con desmenuzar todas las opciones que el Aula virtual presenta en cada uno de sus elementos. Siempre es mucho más productivo usar menos parafernalia técnica y centrarnos en el uso de un modelo pedagógico imaginativo que ponga en juego elementos técnicos sencillos pero combinados de forma adecuada. Desde el primer momento, conviene tener más o menos claro qué es lo que queremos hacer para analizar cuál de las herramientas de la plataforma es la que más nos puede ayudar en nuestros propósitos. Normalmente actuamos de forma distinta: intentamos desmenuzar toda la artillería técnica de las herramientas antes de ponernos a pensar cómo usarlas; y suele ocurrir que llegados a esta última fase estamos cansados y no creamos nada productivo para nuestros alumnos. En este capítulo vamos a organizar nuestros espacios: edición de recursos, ocultación de capítulos, desplazamiento de recursos, etc. 4.1.1. Navegar y activar la edición de un espacio Esta plataforma proporciona tres tipos de elementos lógicos con los que construir un sistema de ayuda al aprendizaje: los de comunicación, de materiales y de actividades. Módulos de comunicación: para permitir que los alumnos puedan hablar con el profesor (hacer preguntas, plantear dudas, etc.) y, mucho más importante, puedan comunicarse entre ellos y construir su propia comunidad de aprendizaje. Módulos de materiales: los elementos que representan los contenidos materiales de la asignatura, curso o espacio. Son todo tipo de textos, libros, apuntes, presentaciones de diapositivas, enlaces a páginas web externas, etc. pensados para que los estudiantes los lean y estudien sobre ellos. Módulos de actividades: son la parte activa y colaborativa donde el alumno tiene que hacer algo más allá de meramente leer un texto. Debates y discusiones, resolución de problemas propuestos, redacción de trabajos, creación de imágenes, webquests, talleres… pueden ser ejemplos de actividades realizables en el Aula virtual. El curso virtual no es más que una colección de estos elementos, definida y estructurada por el profesor que explica la materia, recogida en una serie de

Capítulo 4: Organización y comunicación en un espacio virtual.
Aníbal de la Torre – 2007 – CC by-nc-sa Curso “Tutoría on-line”
3
páginas web que el alumno puede visitar para leer los textos o realizar las actividades a través de Internet. Esto no quiere decir que todos los materiales o actividades deban ser de tipo informático. Son simplemente materiales o actividades que se presentan o entregan a través del ordenador; o de los que se puede discutir a través de la Red.
Una vez que has entrado en un Curso en el que actúas como tutor verás su página principal donde se recogen todos los elementos de comunicación y pedagógicos del curso. Esta página se compone de 5 zonas bien definidas:
• 1: Cabecera con la barra de navegación e identificación personal. • 2: Columna de la izquierda, con información y acciones (incluido el
bloque de administración). • 3: Columna de la derecha con los bloques de información temporal. • 4: En la columna central encontrarás los recursos y actividades del
curso. • 5: Abajo, bloques temáticos no usados, invisibles para los alumnos.
Estos permiten a los tutores desarrollar contenidos y publicarlos una vez listos.
La cabecera contiene el logo o título del sitio, la barra de navegación, y la información de registro (con hipervínculo al perfil personal). También tendremos un enlace denominado "Salir" que permite anular el registro de la sesión en la plataforma. Es muy conveniente acostumbrarse a terminar la sesión de trabajo utilizando este enlace (u otro similar en el pie de página) y no cerrando simplemente el navegador. De esta forma se evita que quede abierta en el servidor una sesión con nuestro nombre que un hacker malicioso podría utilizar anónimamente.

Capítulo 4: Organización y comunicación en un espacio virtual.
Aníbal de la Torre – 2007 – CC by-nc-sa Curso “Tutoría on-line”
4
Cada uno de los textos en blanco de esta barra es un hipervínculo que nos conduce a un lugar concreto dentro de la estructura del curso virtual. Se puede usar esta barra para navegar fácilmente por la estructura del mismo. En particular, los dos primeros vínculos nos conducirán a la página principal del Aula Virtual de Educación Semipresencial y a la página principal del curso en el que estamos trabajando, respectivamente. En este caso el curso se llama “Pruebas”. A la derecha se encuentra una lista desplegable que relaciona todos los recursos y actividades disponibles dentro del curso y que pueden visitarse. Desplegando la lista se puede saltar directamente de una página del curso a otra sin tener que navegar por varios hiperenlaces intermedios. Como profesor, tutor o dinamizador tienes que añadir y modificar los elementos didácticos incluidos en el curso. Para ello los profesores (pero no los alumnos) tienen a su disposición el modo de edición del curso. En este modo de funcionamiento puedes modificar la disposición de los paneles laterales de funciones, reorganizar los bloques temáticos de la columna central y añadir, cambiar, mover o borrar los recursos didácticos que componen el contenido de tu curso. Para activar el modo de edición dispones de dos métodos con idéntica función:
• En la barra de navegación de la cabecera del curso dispones del botón
, justo en el extremo derecho de la ventana. • Alternativamente, puedes usar el enlace que se encuentra en el panel
de Administración (a la izquierda, abajo).

Capítulo 4: Organización y comunicación en un espacio virtual.
Aníbal de la Torre – 2007 – CC by-nc-sa Curso “Tutoría on-line”
5
Tras pinchar en cualquiera de estos botones observarás que el interfaz se modifica y se añaden toda una serie de pequeños iconos. Pinchando en esos iconos podremos ejecutar las acciones de editar, añadir, mover y borrar los diferentes elementos del curso. 4.1.2. Gestión de los bloques En el modo de edición aparecen unos pequeños iconos en las cabeceras de los bloques de las columnas laterales.
Estos iconos permiten alterar la disposición de los paneles en la pantalla (pero usualmente no alteran su contenido). Veamos sus funciones: Iconos de visibilidad ( y ): El ojo abierto indica que el bloque es visible. Si pinchas en él, el bloque queda oculto y se marcará con el ojo cerrado. A partir de este momento, como profesor, verás siempre el bloque en el modo de edición aunque en una tonalidad más clara, pero no así tus alumnos, pues cuando el bloque está oculto ellos no pueden verlo. Pinchando en este icono el bloque se hace visible otra vez . Iconos de movimiento ( , , y ): Permiten mover el bloque en la dirección indicada por la flecha. Subiendo o bajando el panel en su columna ( , ) o bien cambiándolo de columna ( , ). Icono de borrado ( ): Sirve para eliminar el panel por completo (no meramente ocultarlo de la vista de los alumnos). En el modo de edición además de estos iconos, aparece también un nuevo panel (usualmente en la columna derecha, abajo).

Capítulo 4: Organización y comunicación en un espacio virtual.
Aníbal de la Torre – 2007 – CC by-nc-sa Curso “Tutoría on-line”
6
Este panel mantiene una lista de todos los paneles disponibles y permite añadir alguno que no esté visible. Los bloques que en algún momento son borrados por el procedimiento anteriormente mencionado pasan a formar parte de este listado. Así, si en algún momento borras algún bloque, podrás restaurarlo desde esta opción. La configuración de los bloques es realizada exclusivamente por el profesor o tutor del curso. Los alumnos del curso no pueden activarlos o moverlos. Por ello es conveniente que sopeses las preferencias de tus alumnos cuando vayas a realizar cambios. Puede que un panel no te sea útil a ti pero sí a tus alumnos. Debes tener en cuenta que los alumnos pueden acceder a varios cursos de estas características, y pueden llegar a perderse si dispones estos paneles de una forma demasiado radical o limitada. 4.1.3. Gestión de los contenidos En el modo de edición podemos también modificar los contenidos del curso, asignatura o espacio, alterando las cajas centrales de contenidos. De nuevo, en el modo de edición aparecen toda una serie de nuevos iconos al lado de cada componente individual, que te van a permitir ejecutar las diversas acciones sobre él. También aparecen sendas cajas con listas desplegables que permitirán añadir nuevos componentes al curso: recursos y actividades. Basta seleccionar un tipo de módulos y se añadirá un elemento de esa clase al final de la lista de elementos del tema en cuestión. Automáticamente entrarás en los formularios de configuración del módulo seleccionado para especificar las características concretas del recurso o actividad que estás añadiendo. Cuando termines esta configuración, verás tu nuevo elemento didáctico en el bloque temático al final del mismo (lo podrás mover luego). Las funciones, características y modo de uso de estos diferentes módulos didácticos se describen más adelante para cada tipo de módulo.

Capítulo 4: Organización y comunicación en un espacio virtual.
Aníbal de la Torre – 2007 – CC by-nc-sa Curso “Tutoría on-line”
7
Agregar recurso: Esta caja contiene una lista desplegable de los módulos que permiten manejar materiales hipertextuales. Selecciona uno y se añadirá al final del tema actual. Los recursos son textos, páginas web o archivos binarios descargables (documentos PDF, presentaciones de diapositivas, programas ejecutables…)
Agregar actividad: Esta caja contiene una lista desplegable de los módulos que permiten manejar actividades didácticas: cosas que los estudiantes tienen que trabajar y hacer, más que sólo leer y releer. Normalmente, las actividades son evaluables y reciben una calificación.

Capítulo 4: Organización y comunicación en un espacio virtual.
Aníbal de la Torre – 2007 – CC by-nc-sa Curso “Tutoría on-line”
8
Además de estas cajas para añadir componentes nuevos al curso, tendremos también una serie de iconos para manipular los componentes ya existentes. Veamos su función:
Pulsando en este icono podemos cambiar cualquier parámetro del recursoo actividad que se trate. Desde el nombre con el que aparece listado en elbloque temático, a sus características internas de funcionamiento. Laedición consiste en recorrer de nuevo los formularios de configuraciónusados al crear el elemento, para repasar y corregir, borrar o añadir loscambios que creamos oportunos. Obviamente, eso requiere conocer losdetalles de funcionamiento de cada actividad. Además de este icono, también puedes modificarlo cuando lo estásvisitando. Una vez dentro de un recurso, se nos muestra un botón, arriba ala derecha, para su modificación.
Permiten sangrar la lista de elementos didácticos presentada en cada cajatemática. Son convenientes para romper la monotonía de listas muy largasy darles una estructura lógica.
Elimina completamente la actividad de que se trate, incluyendo losarchivos (del profesor y de los alumnos) que pudieran estar asociados a lamisma. El sistema pide confirmación. Hay que tener cuidado, ya que noexiste una opción de deshacer o restaurar lo borrado. Si eliminasaccidentalmente una actividad compleja tendrás que rehacer todo eltrabajo desde el principio. Más adelante veremos cómo realizar copias deseguridad del contenido de un curso.
Permiten controlar si un elemento es mostrado a los alumnos o no. El ojoabierto indica que el elemento es visible y los alumnos pueden entrar ytrabajar con él. Si pinchas en este icono, el elemento quedará oculto y semarcará con el ojo cerrado. El profesor o tutor verá siempre el elementoen el modo de edición, pero no así sus alumnos. Pinchando en el icono delojo cerrado el bloque se hace visible otra vez para los alumnos.
Permite mover el elemento en cuestión a un nuevo lugar en la lista detemas y actividades del curso. Cuando se pincha en este icono se modificala ventana y aparecen una serie de cajitas marcadoras de lugar a lo largode la lista de elementos del curso, en todos los bloques temáticos.

Capítulo 4: Organización y comunicación en un espacio virtual.
Aníbal de la Torre – 2007 – CC by-nc-sa Curso “Tutoría on-line”
9
Simplemente selecciona y pincha en el nuevo lugar que quieres que ocupe(en cualquier tema) el recurso que marcaste para desplazar. Será insertadoahí.
Indican el funcionamiento de este componente respecto a los grupos deestudiantes que pueda haber definidos en el curso, lo que se denominamodo de grupo de la misma:
Sin grupos: todos los alumnos pueden acceder y trabajar con estecomponente.
Grupos visibles: todos los alumnos ven el trabajo de los demás, pero sólopueden participar y compartir con los de su propio grupo.
Grupos separados: cada alumno sólo puede ver a los compañeros de supropio grupo. El resto de estudiantes no existen para él en esta actividad. También se usan estos iconos para cambiar el modo de grupo delcomponente. Pinchando repetidas veces, el icono irá cambiandocíclicamente. Una explicación más detallada de cómo crear y gestionargrupos de estudiantes en un mismo curso se ofrece más adelante en lasección Gestión de grupos.
4.1.4. Reorganización de contenidos Además de los elementos individuales de recursos y actividades didácticas, de cara a facilitar a los alumnos el acceso a los contenidos, un profesor puede agrupar los mencionados elementos en lo que podemos llamar temas. Y éstos pueden ser reestructurados en cualquier momento. Por regla general, existe siempre un tema 0, el primero del curso, destinado a elementos generales, comunes para todo el curso. El resto de los temas (tantos como se especifique en la configuración del curso) se numeran consecutivamente. En la configuración de un curso podemos asociar los temas con semanas reales del calendario si el formato del curso es semanal. Pero si el formato del curso es por temas, su significado puede ser diverso, dependiendo del diseño de la actividad, los temas pueden corresponder efectivamente a los capítulos de la documentación. No obstante, conviene tener en cuenta que si el curso resulta medianamente largo, tendrá una página web muy larga hacia abajo y tus alumnos y tú mismo tendréis que estar continuamente desplazando arriba y abajo la ventana del navegador. Un temario muy largo se puede dividir en 4-5 grandes bloques temáticos y dedicar una caja a cada uno de estos bloques temáticos. En estas cajas puedes incluir enlaces a los textos y materiales de estudio y también las actividades y trabajos asociados a cada tema que hayas diseñado para mejorar el aprendizaje de ese tema concreto.

Capítulo 4: Organización y comunicación en un espacio virtual.
Aníbal de la Torre – 2007 – CC by-nc-sa Curso “Tutoría on-line”
10
También puedes decidir dedicar unas cajas sólo a textos, lecturas y recursos materiales y otras sólo a otro tipo de actividades. Por ejemplo una caja para los trabajos de revisión, otra para exponer relaciones de problemas a resolver, otra para reunir pruebas escritas ofrecidas a los alumnos... Las posibilidades de gestión de los temas son muchas y la limitación se centrará, fundamentalmente, en la imaginación del diseñador del curso. Los temas pueden ser visibles por los alumnos o quedar ocultos a los mismos, sólo visibles para el profesor. Puedes ir construyendo y añadiendo recursos a un tema poco a poco y finalmente, cuando esté listo, activar su atributo de visibilidad para mostrarlo a los alumnos y que éstos puedan trabajar con él. Los bloques inactivos se identifican por tener los bordes con una tonalidad más suave. El bloque marcado como actual aparece en una tonalidad más fuerte. En el siguiente ejemplo el bloque 1 es el bloque actual:
Veamos las funciones de los iconos de gestión de las cajas de contenidos: Único ( ): este icono hace que el bloque actual sea el único mostrado a los alumnos, todos los demás quedan escondidos. Cuando esto es así, el bloque aparece con el icono , que permite volver a mostrar todos los bloques temáticos escondidos previamente.

Capítulo 4: Organización y comunicación en un espacio virtual.
Aníbal de la Torre – 2007 – CC by-nc-sa Curso “Tutoría on-line”
11
Actual ( ): este icono marca el bloque como el tema actual. Esto queda reflejado por unos colores del recuadro más intensos. El profesor puede usar esta función para dirigir a sus alumnos a la parte relevante del curso virtual en cada momento. Visibilidad ( y ): controla si el bloque entero es visible por los alumnos o no, de la misma forma que los otros iconos de ojo que ya hemos visto. Desplazamiento ( y ): permite mover el bloque arriba y abajo en la lista de bloques, alterando su orden. El movimiento es secuencial y de uno en uno, así que reorganizaciones grandes tomarán su tiempo. Una buena recomendación es diseñar la página del curso en papel antes de plasmarla en la web. 4.2. Configuración de un curso Esta plataforma concede muchos privilegios a los profesores y profesoras de un curso, que pueden realizar prácticamente todas las funciones de administración del mismo. Se espera que para las próximas versiones los administradores puedan especificar hasta donde llegan los permisos de los profesores y profesoras de un curso. Además, desde la administración de la plataforma, se pueden asignar roles, los cuales permitirán realizar unas operaciones u otras dentro del curso. Por ejemplo se puede asignar el rol de profesor sin permiso de edición. Así, como profesor puedes configurar muchos parámetros que controlan cómo se muestra la interfaz visual del curso a los estudiantes y cómo funcionarán los módulos didácticos que vayas añadiendo al curso. Para acceder al formulario de configuración del curso debes ir al bloque de Administración (abajo a la izquierda) y hacer clic en el enlace Configuración.

Capítulo 4: Organización y comunicación en un espacio virtual.
Aníbal de la Torre – 2007 – CC by-nc-sa Curso “Tutoría on-line”
12
A continuación se te muestra un gran formulario con muchas opciones que rellenar. No obstante, a pesar de que se tienen muchos privilegios de administración, en la mayoría de los casos, el curso sobre el que actuemos ya ha tenido que ser configurado por un administrador de acuerdo con la estructura administrativa del entorno en el que nos encontremos, con lo que nosotros no tendremos que cambiar nada. Vamos a verlos poco a poco:

Capítulo 4: Organización y comunicación en un espacio virtual.
Aníbal de la Torre – 2007 – CC by-nc-sa Curso “Tutoría on-line”
13
• Nombre completo: El nombre del curso completo. • Nombre corto: Es el que será mostrado en la barra de navegación del
curso.

Capítulo 4: Organización y comunicación en un espacio virtual.
Aníbal de la Torre – 2007 – CC by-nc-sa Curso “Tutoría on-line”
14
• Número ID del curso: Es un número de identificación externo que normalmente no usaremos nunca.
• Informe: Es la descripción del curso. Debes introducir un texto breve pero descriptivo que indique a un alumno la materia que se estudia o qué aprenderá en su asignatura o curso. El texto introducido puede incluir formatos de texto, listas, tablas, imágenes insertadas y muchos otros elementos de estilo. Usualmente este campo dispone de un editor de texto HTML. En este caso podrás añadir estilos directamente usando los diferentes botones, como si estuvieras tecleando texto en tu procesador de textos normal. También puedes copiar-y-pegar texto (con formatos) desde tu software ofimático al editor de texto HTML. Más adelante se describe con detalle el funcionamiento de este editor.
En cualquier caso, pulsando el icono de ayuda que aparece al lado de muchos campos, podrás consultar los textos de ayuda de la plataforma correspondientes a cada opción.
• Formato: El formato es la estructura visual del curso, el modo de presentación de la información. La elección del formato afecta a la disposición de los paneles de funciones y, sobre todo, cambia el significado lógico de los bloques de la columna central. Existen tres posibles formatos seleccionables:
o Temas: Es el formato más usual. En este formato la columna central consta de una serie de cajas que representan Temas o Bloques temáticos del curso. La primera caja (Tema 0) es especial. Contiene el foro de Novedades de la asignatura y está siempre visible. El resto se pueden ocultar o borrar.
o Semanal: En este formato las cajas de la columna central representan SEMANAS de tiempo real del curso. La primera caja es general y no tiene una fecha asociada. Este formato es adecuado para asignaturas o actividades con una estructura cronológica muy definida y predeterminada. Idealmente el profesor debe colocar en las diferentes semanas los materiales o actividades concretas que se van a realizar en esa semana específica, no en otra. Requiere una fuerte disciplina temporal.
o Social: En este formato no aparecen contenidos del curso de forma explícita en la interfaz. El curso se organiza alrededor de un foro de debate donde alumnos y profesores pueden añadir mensajes (y adjuntar contenidos como ficheros adjuntos) y discutir sobre las aportaciones de unos y otros. Este formato es normalmente más adecuado para mantener en contacto a una comunidad como base pedagógica, aunque puede utilizarse para asignaturas con poco contenido formal y donde la comunicación es lo fundamental. En muchos casos, el contenido formal del curso (temas, materiales de lectura, etc.) se puede colocar en el propio foro directamente o mediante archivos adjuntos.
Para saber más... A partir de la versión 1.6 de Moodle, el formato de cursos se ha ampliado. Ahora, se nos permite definirlos como estructura SCORM o LAMS, para que los

Capítulo 4: Organización y comunicación en un espacio virtual.
Aníbal de la Torre – 2007 – CC by-nc-sa Curso “Tutoría on-line”
15
paquetes puedan desplegarse en la página principal del curso, sin necesidad de tener que integrarlos dentro de una actividad o recurso concreto. Si no entiendes muy bien lo que significa esto, no debes preocuparte pues se trata de aspectos bastante avanzados en el uso de la herramienta. Más información: SCORM en la Wikipedia SCORM en la documentación oficial de Moodle LAMS en la documentación oficial de Moodle
• Número de semanas / temas: Es el número de cajas que aparecen predefinidas en la columna central. Serán "semanas" o "temas" según el formato del curso. No es aplicable al formato social. El valor predefinido es 10. En principio, puede resultarte complicado fijar el número de temas que tendrá tu curso, pero no es un parámetro crucial, pues las cajas sobrantes (no utilizadas para añadir contenidos) se pueden ocultar y siempre es posible configurar un número mayor.
• Fecha de inicio: Es la fecha en la que comienzan las actividades de la asignatura o curso. Esta opción es la base sobre la que se construyen las cajas semanales en el formato semanal. No afecta a cursos de los otros formatos, aunque es conveniente poner la fecha oficial de inicio de actividad.
• Temas ocultos: Las cajas de la columna central se pueden mostrar u ocultar a voluntad. Esta opción controla si una sección oculta se muestra como una caja colapsada (vacía y sombreada en gris, normalmente), o simplemente no se muestra en absoluto.
• Nuevos ítems para ver: Determina el número de mensajes del foro de Novedades que aparecen en el bloque de Novedades, normalmente en la columna derecha, arriba. Los últimos mensajes enviados por el profesor a ese foro estarán listados en ese panel.
• Mostrar calificaciones: Si está en "Sí", cada alumno verá automáticamente los resultados de todas sus actividades evaluables del curso. Es una opción muy recomendable.
• Mostar informes de actividad: Si está en "Sí" se mostrará el enlace al informe de actividades en el panel de Administración de los alumnos. Cada uno podrá llevar un registro de los recursos visitados y actividades completadas.
• Tamaño máximo de archivos: define lo que su nombre indica. Este límite es aplicable a archivos adjuntos en foros, wikis, glosarios, etc. y archivos entregados en tareas o talleres. Éste es un límite genérico para el curso completo. Se pueden establecer otros límites inferiores luego en la configuración de cada actividad.
• Plugins de matriculación: El tipo de matriculación que se aplica al curso.
• Curso abierto: Indicamos si el curso se encuentra abierto o cerrado. Además podemos especificar el período que permanecerá matriculado un estudiante en la asignatura o curso, en días desde la fecha de inicio

Capítulo 4: Organización y comunicación en un espacio virtual.
Aníbal de la Torre – 2007 – CC by-nc-sa Curso “Tutoría on-line”
16
del curso. Es útil cuando se trata de cursos cortos que se repiten varias veces al año. Una vez expira el plazo, todos los estudiantes con acceso son automáticamente dados de baja.
• Período de vigencia de la matrícula: Esta opción especifica el número de días que un estudiante puede permanecer matriculado en este curso (a partir del momento en que se matriculó). Si se elige la opción, los estudiantes quedarán desmatriculados una vez haya transcurrido el período. Esto resulta muy útil para desarrollar cursos sin un principio o final especificados. Si has seleccionado gestionar este curso como un metacurso, no se utilizará el período de vigencia de matriculación.
• Notificación de fecha límite de matriculación: Permite configurar el curso para que unos días antes de la finalización de una actividad, se lance un mensaje a los participantes, avisándoles de tal circunstancia.
• Modo de Grupo: Define los tipos de grupos de usuarios que utiliza el curso. Son posibles tres opciones:
o No hay grupos: todos los usuarios del curso (alumnos y profesores) trabajan juntos en una única "clase".
o Grupos separados: Cada estudiante trabaja en el curso sólo con los miembros de su propio grupo. De hecho, en este modo el estudiante desconoce totalmente la existencia de otros alumnos.
o Grupos visibles: cada estudiante trabaja sólo con los miembros de su grupo, pero puede ver la existencia de otros grupos. Puede leer sus debates y observar sus actividades, pero sólo puede contribuir dentro de su propio grupo.
De momento, cada usuario puede pertenecer a un único grupo. No es posible asignar actividades distintas a distintos grupos del curso. Los grupos representan más bien "grupos de trabajo" de alumnos distintos dentro de una misma asignatura o curso.
o La opción "forzar" define si el modo de grupo se aplica obligatoriamente a todas las actividades del curso o no. Si se deja en "No forzar", entonces cada actividad puede ser programada de forma independiente de cara a su uso por grupos (sin / visibles / separados), según se configure el parámetro en el momento de crear la actividad, mediante los iconos correspondientes de la misma. Si se opta por "Sí" forzar el modo de grupo a nivel de curso, todas las actividades se comportarán siempre igual respecto a los grupos, es decir, anularíamos la configuración individual de cada actividad de cara a la gestión de grupos.
• Disponibilidad: Indica si la asignatura o curso es visible para los alumnos y éstos pueden entrar y empezar a trabajar con el curso.
• Clave de acceso: Es la contraseña necesaria para entrar en los cursos que la requieren. Los cursos que llevan contraseña aparecen en la lista de cursos con el icono .

Capítulo 4: Organización y comunicación en un espacio virtual.
Aníbal de la Torre – 2007 – CC by-nc-sa Curso “Tutoría on-line”
17
Se puede especificar una contraseña como mecanismo extra de seguridad para evitar accesos no deseados. Sólo los alumnos que conozcan la contraseña podrán acceder al curso; pero los alumnos tienen que estar registrados como usuarios del Aula virtual; cuando acceden a la actividad como usuarios registrados se les pide que introduzcan la contraseña; una vez tecleada correctamente, el alumno queda inscrito en la actividad y nunca más se le pedirá que introduzca la contraseña. Además si, por motivos de seguridad, en algún momento cambias la contraseña del curso, los alumnos que estaban inscritos en el mismo lo seguirán estando aunque no conozcan la nueva contraseña.
• Acceso de invitados: Este parámetro define si quieres permitir que usuarios no registrados puedan entrar en tu espacio virtual y curiosear por ella. Los invitados no pueden en ningún caso participar en las actividades del curso (publicar mensajes en foros, enviar trabajos, etc.), su modo de acceso es de sólo-lectura. Normalmente este parámetro está configurado a NO. Activarlo depende de consideraciones de privacidad (no sólo tuya, sino que también afectarán a las contribuciones de tus alumnos). Si permitimos el acceso de invitados con contraseña, ésta se refiere a la contraseña de acceso del punto anterior.
• Forzar idioma: Puede hacer que el idioma del interfaz de la plataforma quede fijado para todos los usuarios. El parámetro idioma afecta a los nombres de los paneles presentados en la pantalla ("Personas", "Novedades", etc.), y a los nombres de los módulos de actividades. NO afecta para nada a los contenidos que hayas introducido (no traduce los contenidos). Si no fuerzas un idioma concreto cada usuario será libre de elegir el que le sea más conveniente.
Para saber más... ¿Es éste un metacurso?: Metacursos son cursos subordinados (hereda los alumnos matriculados) de otros cursos. Más información: Metacursos en Moodle Docs

Capítulo 4: Organización y comunicación en un espacio virtual.
Aníbal de la Torre – 2007 – CC by-nc-sa Curso “Tutoría on-line”
18
4.3. Los foros Los foros son un medio ideal para publicar pequeños mensajes y mantener discusiones públicas sobre la información u opiniones allí vertidas. En los últimos tiempos el protagonismo que los foros han asumido en Internet ha sido tremendo. Además, tanto desde el punto de vista educativo en general como del aprendizaje colaborativo en particular, las posibilidades son muchas. La propia filosofía bajo la que se ha desarrollado esta plataforma (constructivismo social) ha intentado facilitar ese mencionado potencial. En todas las asignaturas, cursos o espacios existe un foro de forma predefinida, el foro de Novedades presente en el bloque temático 0 de la columna central. Este foro se crea automáticamente al crear un curso nuevo. Normalmente (si no alteras la configuración) sólo los profesores pueden publicar mensajes en el foro de Novedades. Los últimos mensajes publicados en este foro se presentan también en el bloque Novedades, que funciona así como un tablón de anuncios. Todos los participantes (profesores y alumnos) están suscritos a este foro, lo que significa que, además de poder ver los mensajes conectándose vía web, recibirán una copia por correo electrónico. Además de este foro general, puedes crear cuantos foros adicionales quieras en tu curso. Puedes utilizar un foro como servicio de tutoría virtual con la ventaja de que las explicaciones son públicas, todos los alumnos pueden verlas y no es necesario repetirlas a cada uno. También puedes crear un foro para mantener un debate sobre un tema concreto. Puedes configurar los foros de forma que sean calificables de forma que puedes asignar una puntuación a la participación en este debate y establecerlo como una actividad didáctica obligatoria en la realización de tu proyecto docente. Las posibilidades de usos didácticos de los foros son casi infinitas. 4.3.1. Creación y configuración de un foro Para crear un foro, activamos el modo de edición y vamos a la lista desplegable Agregar actividad…, para añadir el foro en el bloque temático que nos interese.

Capítulo 4: Organización y comunicación en un espacio virtual.
Aníbal de la Torre – 2007 – CC by-nc-sa Curso “Tutoría on-line”
19
Automáticamente pasaremos a la página de configuración del nuevo foro. Veamos cómo configurar los diferentes parámetros que controlan el funcionamiento de cada foro:

Capítulo 4: Organización y comunicación en un espacio virtual.
Aníbal de la Torre – 2007 – CC by-nc-sa Curso “Tutoría on-line”
20
• Nombre del foro: Es el texto con el que se mostrará el acceso al foro en la página principal del curso. No debe ser un texto muy largo. Se pueden incluir marcas HTML explícitas para obtener efectos de texto. (por ejemplo, "muy <b>importante</b>" para que se visualice "muy importante").
• Tipo de foro: Afecta al número de hilos de discusión que puede mantener el foro. Caben tres opciones:
o Debate sencillo: sólo existe un único tema y un único hilo de discusión. Es adecuado para debates muy concretos, por ejemplo foros asociados a un tema particular del temario.
o Un tema por persona: Cada persona plantea un único tema que inicia un hilo de discusión. Adecuado para invitar a los alumnos a realizar cada uno una exposición inicial y recabar opiniones de sus compañeros.
o Foro de uso general: Permite múltiples discusiones sin restricción. Es lo más habitual.
• Introducción: Es un texto descriptivo de la temática general del foro y su propósito. También debería contener unas breves instrucciones didácticas del uso del foro y del tipo de debates que se esperan en el mismo. Este texto puede utilizar estilos, efectos de texto, imágenes, etc. Se puede utilizar el editor HTML para introducirlo, lo que significa que también se puede copiar-y-pegar desde un procesador de textos ofimático, conservando los estilos de texto.
• ¿Forzar la suscripción de todos?: Cuando se está suscrito a un foro, se reciben copias de todos los mensajes del foro por correo electrónico. Aquí puedes establecer que TODOS los usuarios (no sólo tu) estén suscritos por obligación al foro. Por ejemplo, el foro de Novedades tiene esta opción activada para asegurar que todos reciben los anuncios. No obstante, debes usar esta opción con cuidado, ya que si el foro es muy activo se generarán muchos mensajes de correo. Algunos usuarios pueden considerar que se les está sometiendo a correo abusivo (spam). En general no la actives si no tienes una buena razón.
• ¿Leer rastreo de este foro?: Los usuarios pueden realizar el seguimiento de mensajes leídos y no leídos en los foros y las discusiones. El profesor puede obligar a realizar cierto tipo de seguimiento en un foro utilizando este ajuste. Existen tres posibilidades:
o Opcional (por defecto): los estudiantes pueden activar o desactivar el seguimiento a su gusto.
o Conectado: El seguimiento siempre está activo. o Desconectado: El seguimiento siempre está inactivo.
• Tamaño máximo del archivo adjunto: Es posible adjuntar archivos binarios a los mensajes de los foros (un documento, una imagen, una presentación…). Aquí puedes limitar el tamaño de esos archivos u, opcionalmente, deshabilitar la posibilidad de adjuntar archivos. En nuestra imagen está limitada esta opción a 500 kb.
• Calificación: Los foros son calificables. Aquí puedes especificar si efectivamente quieres utilizar la posibilidad de evaluar y calificar los mensajes publicados por los estudiantes. Si activas esta opción la carga

Capítulo 4: Organización y comunicación en un espacio virtual.
Aníbal de la Torre – 2007 – CC by-nc-sa Curso “Tutoría on-line”
21
de trabajo sobre el servidor web será mayor y puede que observes que el foro se ralentiza. Si efectivamente quieres usar foros evaluables, cabe especificar las siguientes opciones:
o Escala de calificación: Debes seleccionar una escala de la lista. En este Aula virtual se pueden usar calificaciones en una escala numérica o bien escalas discretas. Más adelante te explicaremos cómo crear tus propias escalas.
o Restricción temporal: La posibilidad de evaluación no tiene por qué estar siempre activa. Puedes, por ejemplo, dejar que los debates prosigan hasta que se alcanza una cierta madurez, una conclusión o un punto muerto. En ese momento puedes pedir a los alumnos que valoren las contribuciones más significativas o influyentes. Aquí puedes establecer un intervalo de tiempo como el periodo hábil para la evaluación de los mensajes. Obviamente, puedes cambiar estos parámetros en todo momento, las veces que sea necesario, si cambias de opinión durante el desarrollo del curso. Por ejemplo, no es preciso establecer de antemano con toda precisión las fechas del periodo de calificación, lo puedes hacer sobre la marcha.
• Período de tiempo para bloqueo: Los días que permanecerá activo el bloqueo de un usuario en caso de sobrepasar el número máximo de mensajes.
• Umbral de mensajes para bloqueo: El número máximo de mensajes que se le permite enviar a un usuario en caso de tener activa la opción.
• Umbral de mensajes para advertencia: Se puede impedir a los usuarios enviar mensajes después que hayan enviado cierto número de ellos en un período determinado y, conforme se aproximan a ese número, se les advertirá de que se están acercando al límite permitido. Si se ajusta el umbral de advertencia a cero se desactivarán los avisos, y si se ajusta el umbral de bloqueo a cero se desactivará el bloqueo. Si se desactiva el bloqueo, también se desactivarán las advertencias. Ninguno de estos ajustes afecta a los mensajes enviados por los profesores.
• Modo de grupo: podemos escoger que el foro sea: o No hay grupos: todos los alumnos del curso pueden leer y
responder cualquier mensaje. o Grupos separados: los alumnos sólo podrán ver y responder los
mensajes de su grupo, no pudiendo ver (ni por supuesto responder) los mensajes del resto de grupos.
o Grupos visibles: los alumnos podrán ver y responder los mensajes de su grupo y también podrán ver los mensajes del resto de grupos, aunque no podrá contestarlos.
• Visible: aquí podemos indicar si mostramos u ocultamos el foro a los alumnos (realiza la misma función que los iconos y ).
4.3.2. Gestión de los foros Siempre puedes utilizar los foros como cualquier usuario del Aula Virtual. Además, como profesor, el interfaz del foro te presentará unas opciones

Capítulo 4: Organización y comunicación en un espacio virtual.
Aníbal de la Torre – 2007 – CC by-nc-sa Curso “Tutoría on-line”
22
específicas no disponibles para los alumnos. Los foros se organizan por hilos de discusión. Existen pues dos niveles en el interfaz: la lista de discusiones o hilos,
y la ventana de lectura de cada hilo o discusión.
En la ventana de la lista de discusiones existen tres elementos que no aparecen en el interfaz de los usuarios genéricos sino sólo cuando actuamos como profesores:
• Botón de Edición: En la barra de navegación, arriba, aparece el botón
que permite cambiar y editar todos los parámetros de configuración del foro en cualquier momento.
• Suscribir a todos: Equivalente al parámetro de configuración correspondiente. Hace que TODOS los participantes resulten suscritos obligatoriamente al envío por correo electrónico de los mensajes del foro.

Capítulo 4: Organización y comunicación en un espacio virtual.
Aníbal de la Torre – 2007 – CC by-nc-sa Curso “Tutoría on-line”
23
Mostrar/editar suscriptores actuales: Permite acceder a una lista que muestra las personas suscritas al foro. Esta lista sólo es accesible desde la página de discusiones del foro.
Permitir a todos escoger: es la alternativa a la opción “Suscribir a todos” y permite la suscripción voluntaria de los participantes del curso.
Presionando el botón se accede a la página de gestión de esas suscripciones. Si se pincha en el título de una discusión se accede a la ventana de visualización del hilo, donde podremos leer los mensajes que forman la discusión (las respuestas), tal y como se ve en la figura:
Cada mensaje se presenta en un bloque gráfico que lo rodea y le da identidad propia. En esta página, las funciones adicionales como profesor son:

Capítulo 4: Organización y comunicación en un espacio virtual.
Aníbal de la Torre – 2007 – CC by-nc-sa Curso “Tutoría on-line”
24
• 1: Mover este tema a... Observarás una lista desplegable al lado del selector del modo de visualización de los mensajes. Puedes usarla para mover esta discusión completa, todos los mensajes de este hilo, a otro foro distinto. De esta forma puedes mantener la temática de cada foro.
• 2: Borrar. El profesor tiene el privilegio de poder borrar un mensaje particular del foro en cualquier momento (incluso después del periodo de edición que está configurado tras la publicación que, por defecto, es de 30 minutos). Sólo se pueden borrar mensajes que NO hayan recibido ninguna respuesta todavía. De lo contrario quedarían mensajes respondiendo al vacío y la discusión se volvería ininteligible.
Se recomienda utilizar esta potestad lo mínimo posible. Conviene que nuestros alumnos comprendan la importancia de escribir en un foro público y asuman la responsabilidad por sus opiniones y sus palabras. El propósito de esta opción es más bien permitir al docente eliminar mensajes con términos injuriosos, racistas o gravemente ofensivos en general, para evitar males mayores. Otra alternativa es utilizar el filtro de censura opcional configurable en la plataforma.
• 3: Calificar. Si has activado la posibilidad de calificar los mensajes, aparecerá la lista desplegable de calificación. Si el mensaje ya está evaluado, verás la calificación que otorgaste en la propia caja de texto de la lista de calificación. Si configuraste el foro para permitir que otros usuarios también pudieran evaluar los mensajes, observarás en el cabecero de cada mensaje el enlace Revisar (n), que te dará acceso a la página de revisión de evaluaciones, donde se relaciona la puntuación que cada persona ha dado al mensaje.
Los foros del Aula Virtual son una herramienta de comunicación muy potente, pero no sólo eso. La posibilidad de utilizar texto con estilos, imágenes insertadas, etc. y la herramienta de búsqueda los hace muy convenientes para publicar información compleja y los propios contenidos materiales del curso si lo deseas. Al ser calificables, puedes usar un foro como una actividad evaluable del curso. La posibilidad de adjuntar archivos por parte de los usuarios permite usar un foro como un repositorio de ficheros compartidos (todos los usuarios pueden tener acceso a todos los archivos) sin tener que preocuparse de temas de seguridad de acceso al servidor: la plataforma se encarga de la identificación y registro. Incluso puede establecer repositorios con diferentes permisos de acceso (archivos públicos, archivos privados sólo para ciertos grupos de usuarios) simplemente estableciendo foros con accesos de grupo visibles o separados. Por lo tanto, las posibilidades funcionales de los foros del Aula Virtual van mucho más allá de simplemente permitir el intercambio de mensajes. Cuando pienses en cualquier tipo de función, actividad didáctica o necesidad docente que te gustaría realizar, puedes dedicar unos minutos a imaginar cómo se podría implementar esa función mediante un foro.

Capítulo 4: Organización y comunicación en un espacio virtual.
Aníbal de la Torre – 2007 – CC by-nc-sa Curso “Tutoría on-line”
25
4.4. Correo interno Desde la última versión de Moodle, ésta nos ofrece la posibilidad de comunicarnos con el resto de alumnos o profesores del curso o espacio en el que nos encontremos, mediante un sistema de correo interno. Es otra herramienta de comunicación disponible en nuestro Aula virtual. Para poder usar este correo, previamente como profesores debemos ponerlo a disposición de todos los participantes activando la edición del curso y agregando la actividad “Correo”.
Nos sale la pantalla de configuración del mismo en la que tendremos que ponerle un nombre y una descripción en el apartado Introducción:
Una vez que guardemos los cambios, aparece creado en la página principal del curso el correo que nos permitirá comunicarnos con los restantes participantes:

Capítulo 4: Organización y comunicación en un espacio virtual.
Aníbal de la Torre – 2007 – CC by-nc-sa Curso “Tutoría on-line”
26
Al pulsar en “Correo del curso” obtenemos la siguiente pantalla que tiene tres pestañas: Bandeja de entrada (donde aparecerán los mensajes que recibimos), Bandeja de salida (para los mensajes que enviamos) y Redactar nuevo mensaje.
Por tanto, el funcionamiento de este correo es similar al de cualquier programa cliente de correo, aunque tenemos la ventaja que está integrado en nuestra plataforma de aprendizaje. 4.5. Chats El módulo Chat permite mantener conversaciones en tiempo real con otros usuarios, sean profesores o alumnos. La comunicación a través del chat es multibanda (muchos usuarios pueden participar a la vez) y síncrona, en tiempo real. La participación en chats ejercita y estimula la inmediatez, los reflejos rápidos y las formas directas y ágiles de expresión de las ideas; no obstante a algunos nos pone de los nervios. Es por lo tanto un medio para practicar y educar esas cualidades en los estudiantes. Además de para la charla informal, el chat puede ser usado para reuniones de discusión o sesiones de tormenta de ideas (brainstorming). A pesar de ello, el valor pedagógico de un chat sería algo más que discutible. Pero no debemos olvidar que a los alumnos de cortas edades les apasiona el uso de esta herramienta. Puede incluso usarse como incentivo para cuando se termina la actividad propuesta. Sin embargo, en enseñanzas superiores sí podría tener más sentido su uso.

Capítulo 4: Organización y comunicación en un espacio virtual.
Aníbal de la Torre – 2007 – CC by-nc-sa Curso “Tutoría on-line”
27
En esta plataforma las sesiones de chat son registradas, lo que permite el análisis posterior de la conversación. Para crear un nuevo chat hay que pasar al modo de edición y seleccionar Chat en la lista desplegable de la caja Agregar actividad… de un bloque temático.
Esto nos llevará al formulario de configuración del chat. De hecho, lo que creamos cada vez es una sala de chat específica. La ventana de configuración que se nos muestra es:

Capítulo 4: Organización y comunicación en un espacio virtual.
Aníbal de la Torre – 2007 – CC by-nc-sa Curso “Tutoría on-line”
28
• Nombre de la sala: Es el nombre de esta sala de chat, el texto con el
que aparecerá listada en el bloque temático en el que la estamos insertando.
• Texto introductorio: Es una descripción que aparecerá en la página de acceso al chat debajo del enlace a la sala. Aquí puedes especificar cuál será la temática de la sala de chat (si la hay), su propósito y las normas e instrucciones de uso, si lo deseas. La sala de chat está siempre abierta pero obviamente, para mantener una conversación es necesario que otros usuarios estén también conectados simultáneamente. Por ello el chat dispone de un mecanismo específico para concertar citas.
• Próxima cita: Establece la fecha y hora de la primera sesión formal en esta sala de chat. La cita aparecerá automáticamente en el bloque Eventos próximos (si se encuentra visible) cuando se acerque el plazo establecido y en el calendario del curso.
• Repetir sesiones: En realidad controla dos funciones: la periodicidad de las sesiones y la publicación de las citas. Las cuatro opciones posibles son:
o No publicar horas de chat. o Sin repeticiones, publicar solo la hora especificada. o A la misma hora todos los días. o A la misma hora todas las semanas.
• Guardar sesiones pasadas: Las conversaciones mantenidas en la sala de chat siempre se graban, de forma predeterminada. Este parámetro determina durante cuánto tiempo se guarda en el sistema ese registro de cada conversación.
• Todos pueden ver las sesiones pasadas: Los profesores siempre pueden acceder al registro de conversaciones pasadas. Aquí se puede permitir que también los estudiantes tengan acceso a las conversaciones. Observa que esto les da acceso al registro original de la conversación. Otra forma de hacerlo sería obtener y editar el registro y hacerlo accesible a los alumnos (en un foro, como un recurso de texto, etc.). De esta forma se pueden seleccionar las partes más importantes, eliminar pasajes intrascendentes, etc.
Cuando accedes a la página de la sala de chat como profesor podrás reconfigurar el chat en todo momento usando el botón de la barra de navegación del cabecero. De esta forma, siempre podrás ajustar las fechas y horas de las sesiones de chat de una sala ya creada. De todas formas, la sala de chat está siempre abierta, aunque no haya una sesión convocada, para los usuarios que casualmente coincidan en el tiempo.

Capítulo 4: Organización y comunicación en un espacio virtual.
Aníbal de la Torre – 2007 – CC by-nc-sa Curso “Tutoría on-line”
29
Desde la página de acceso a la sala es posible también acceder al registro de las conversaciones anteriores, usando el enlace colocado arriba a la derecha de la pantalla. Este vínculo nos llevará a una página que relaciona las sesiones anteriores y nos permite visualizarlas o borrarlas (los registros de las conversaciones no se pueden editar). Si visualizamos el texto de una sesión de chat podremos copiar dicho texto a otro lugar (por ejemplo a un procesador de texto) y editarlo.