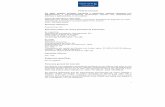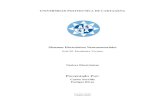Capitulo 3 Diseño de Tarjetas Electronicas Impresas
-
Upload
gerardo-duran -
Category
Documents
-
view
221 -
download
0
Transcript of Capitulo 3 Diseño de Tarjetas Electronicas Impresas

7/26/2019 Capitulo 3 Diseño de Tarjetas Electronicas Impresas
http://slidepdf.com/reader/full/capitulo-3-diseno-de-tarjetas-electronicas-impresas 1/18
CAPITULO 3.- DISEÑO DE TARJETAS ELECTRONICAS IMPRESAS.
3.1. Diseño de tarjetas i!resas edia"te so#t$are %iCad
Para diseñar las placas de circuito impreso se requiere de un simulador de circuitos electrónicos el cual es
una herramienta de software utilizada en el campo de la electrónica por profesionales o docentes y
estudiantes de las carreras de tecnologías en electrónica. Esta nos ayuda a crear cualquier tipo de circuitoque se desee ensamblar, ayudando a entender mejor el mecanismo, y ubicar las fallas dentro del mismo de
manera sencilla y eficiente. os simuladores de circuitos cuentan con m!ltiples herramientas que te
permiten realizar casi cualquier circuito, se pueden colocar circuitería b"sica como resistencias,
condensadores, fuentes de #oltaje o eds$ tambi%n se ocupan semiconductores de todo tipo. &l utilizar unsimulador de circuitos se le permite al usuario hacer pruebas sin correr riesgo de dañar alg!n circuito, ya
que si eso llegara a ocurrir de manera física, implicaría mayor gasto de material semiconductor. 'on el
simulador se pueden hallar de manera m"s f"cil los errores y problemas que surgen a la hora de ensamblar los circuitos el%ctricos, con algunas herramientas con que los programas cuentan como por ejemplo(
multímetros, generadores de #oltaje y osciloscopios. &lgunos programas cuentan con diferentes #istas del
circuito que se est" armando. )e puede obser#ar como si se estu#iese conectando en un protoboard, o
como un diagrama de cone*iones. +ambi%n se puede #er como una placa de circuitos la cual se puedemandar a fabricar o armar como prototipo.
En este capítulo hablaremos de un simulador en específico llamado i'ad el cual es un software decódigo libre -open source, este tipo de software se conoce como E/& por sus siglas en ingl%s 0Electronic
/esing &utomation1 en el que se pueden crear un gran n!mero de componentes y usarlo en su editor de
esquem"ticos llamado Eeschema. i'ad permite el diseño de circuitos impresos modernos de formasencilla e intuiti#a. &dem"s, en P'2 new, los circuitos se pueden diseñar con m!ltiples capas y ser
#isualizados en 3/. i'ad est" organizado en cinco partes las cuales son(
4. i'ad 5 El administrador del proyecto.
6. Eeschema 5 El editor de esquem"ticos.3. '#pcb 5 )eleccionador de huellas -footprint7s de los componentes usados en el esquem"tico.8. Pcbnew 5 Entorno de diseño de los circuitos impresos.
9. :erb#iew 5 ;isualizador de los archi#os gerber.
En i'ad se encuentran todas las herramientas necesarias para poder hacer todos los diagramas que serequieran ya sean el%ctricos o de flujo, y con ello hacer el esquema del circuito el%ctrico. Es una
aplicación similar a otro software de diseño como <ultisim o Proteus, pero m"s orientado al "mbito
escolar. +ambi%n puede asociarse a archi#os de documentación, así como palabras cla#e para buscar uncomponente por función, m"s sencillo que por referencia.

7/26/2019 Capitulo 3 Diseño de Tarjetas Electronicas Impresas
http://slidepdf.com/reader/full/capitulo-3-diseno-de-tarjetas-electronicas-impresas 2/18
3.1.1. Co"&e!tos '(si&os de) so#t$are de diseño %iCad.
'omo se mencionó en la introducción, i'ad este es un programa para la creación de diagramas
electrónicos y diseño de placas de circuito impreso, bajo su singular fachada, i'ad incorpora unelegante conjunto con las siguientes herramientas software(
• %iCad 5 El administrador del proyecto.• Ees&*ea 5 El editor de esquem"ticos.
• C+!&' 5 )eleccionador de huellas -footprint7s de los componentes usados en el esquem"tico.
• P&'"e$ 5 Entorno de diseño de los circuitos impresos.
• ,er'+ie$ 5 ;isualizador de los archi#os gerber.
En la #ersión m"s actual de i'ad se incluyen tres herramientas m"s las cuales son(
• ita!Co!o"e"ts( =abricante de componentes desde logotipos. 'rea un símbolo de esquema
o una huella a partir de una imagen de mapa de bits.
• PC&a)&/)ator( >na calculadora !til para calcular componentes para los reguladores, ancho de
pista en función de la corriente, líneas de transmisión, etc.
• PIEditor( Editor del diseño de la p"gina.
Estas herramientas se ejecutan desde el director del proyecto, pero tambi%n funcionan como herramienta
independientes. i'ad se considera suficientemente robusto para el desarrollo y fabricación de P'2complejos. i'ad no presenta limitación alguna en cuanto al tamaño de la placa y puede gestionar hasta
36 capas de cobre, 48 capas t%cnicas y 8 capas au*iliares. i'ad puede crear todos los archi#os
necesarios para la construcción de placas de circuito impreso como lo son( archi#os gerber o fotolitos,archi#os de taladrado, archi#os de ubicación de componentes y muchos m"s.
a #entana principal de i'ad se compone de una #ista tipo "rbol del proyecto, un panel que contiene
botones que sir#en para ejecutar las distintas herramientas del software, y una #entana de mensajes. Elmen! y la barra de herramientas se pueden utilizar para crear, leer y guardar archi#os del proyecto. El
panel de herramientas est" compuesto por ? botones que corresponden a los siguientes comandos -de 4 a
?, de izquierda a derecha.
4 Eeschema El editor de esquemas.
6 ibEdit El editor de símbolos de componentes y gestor de bibliotecas de símbolos.
3 Pc bnew El editor del diseño de la placa de circuito.
8 =ootprintEditor El editor de huellas y gestor de bibliotecas de huellas.
9 :er b#iew >n #isor de archi#o :E@2E@. +ambi%n puede #isualizar archi#os de
A 2itma p6componen
t
>na herramienta para crear huellas o símbolos a partir de im"genes de bitmap
para cr ear
B Pcb 'alculator >na herramienta para calcular anchos de pistas y otras cosas.

7/26/2019 Capitulo 3 Diseño de Tarjetas Electronicas Impresas
http://slidepdf.com/reader/full/capitulo-3-diseno-de-tarjetas-electronicas-impresas 3/18
? Pl Editor >n editor para el diseño de la p"gina para crearCpersonalizar el cuadro de
r ef er encia.
En la siguiente imagen se muestra la #ista de "rbol del proyecto(
Daciendo doble clic sobre el icono de Eeschema se ejecutara el editor del esquema que en este caso se
abrir" como el fichero picprogrammer.sch.
Daciendo doble clic sobre el icono de Pcbnew se ejecutara el editor de diseño, en este caso abrir" el
archi#o picprogrammer.Ficadpcb.
Daciendo clic derecho sobre cualquiera de los archi#os de "rbol del proyecto le permite #er las acciones
gen%ricas de manipulación del archi#o.
& continuación tenemos los iconos de la barra superior que permite realizar ciertas acciones b"sicas sobre
los archi#os -de izquierda a derecha.

7/26/2019 Capitulo 3 Diseño de Tarjetas Electronicas Impresas
http://slidepdf.com/reader/full/capitulo-3-diseno-de-tarjetas-electronicas-impresas 4/18
3.1.. Diseño de) &ir&/ito es0/e(ti&o edi&i2" de &o!o"e"tes e ide"ti#i&a&i2" de &o!o"e"tesedia"te so#t$are de diseño %iCad.
Para comenzar a utilizar i'ad lo ejecutamos, se abrir" la #entana principal que es el gestor de proyectos
de i'ad. /esde aquí se tiene acceso a las ocho herramientas de software independiente las cuales ya se
mencionaron.
4.G 'omo ejemplo crearemos un proyecto llamado ejemplo4 el cual consisten en un ele#ador de #oltaje de
46 a 68 ;'/.
Para ello en la #entana principal de i'ad nos #amos a la opción archi#oGnue#o proyectoGnue#o
proyecto. El archi#o del proyecto tomara la e*tensión 0.pro1. i'ad le sugerir" crear un directorio
dedicado para albergar el proyecto, haga clic en 0)H1 para confirmar. +odos los archi#os del proyecto seguardaran ahí. Daremos este ejemplo con el fin de conocer los principios b"sicos del programa de diseño
i'ad como lo es la identificación de las librerías donde se encuentran los componentes b"sicos, edición
de componentes y los criterios de selección.
6.G >na #ez hecho esto comenzaremos creando un esquema. Hnicie el editor de esquemas 0Eeschema1
el cual es el primer botón de la izquierda. Presionamos la tecla 0&1 e inmediatamente se abrir" una
#entana donde se enlistan una serie de carpetas donde se guardan todo tipo de componentes archi#ados
por tipo. >na segunda opción es hacer clic en el icono 0añadir componente1 que se ubica en la barra
de herramienta del lado derecho.

7/26/2019 Capitulo 3 Diseño de Tarjetas Electronicas Impresas
http://slidepdf.com/reader/full/capitulo-3-diseno-de-tarjetas-electronicas-impresas 5/18
3.G Daga clic en medio de la hoja de la #entana de Eeschema. ;amos a colocar una resistencia.
2usqueCfiltre por la letra @ de resistor. Podr" obser#ar el título 0/E;H'E1 sobre la resistencia. Este
epígrafe 0de#ice1 es el nombre de la biblioteca donde se encuentra el componente, que es una biblioteca
bastante gen%rica y !til.
8.G Daga doble clic en %l, esto cerrara la #entana 0seleccionar componente1. 'oloque el componente en la
hoja del esquema haciendo clic donde desee ubicarlo.
9.G Hntente colocar el puntero sobre el componente y presione la letra @$ el componente rotara. Io
necesita hacer clic en el componente para rotarlo. /e igual manera para mo#erlo de posición coloque el
puntero sobre el componente y presione la tecla <$ el componente se mo#er" a la posición que desee.
Nota Si el ratón estaba sobre el campo de r e f er encia (R) o Campo Valor (R?), Aparecerá un menú.
Verá estos menús “ Aclarar Selección a menudo en !iCad, estos permiten traba"ar en los ob"etos#ue se encuentran unos encima de otros. $n este caso , indi#ue a !iCad #ue desea reali%ar la
acción en el Componente R.

7/26/2019 Capitulo 3 Diseño de Tarjetas Electronicas Impresas
http://slidepdf.com/reader/full/capitulo-3-diseno-de-tarjetas-electronicas-impresas 6/18
A.G Daga clic derecho en el medio del componente y seleccione la opción 0editar componente;alor. Puede lograr el mismo resultado situ"ndose sobre el componente y pulsando la tecla ;.
<ernati#amente la tecla le lle#ara a una #entana de edición m"s general. Jbser#e como el men! del
botón derecho muestra atajos del teclado para todas las opciones disponibles.
&parecer" la #entana del #alor del componente. @eemplace el #alor actual de @ por un #alor de 49 FK.
Para colocar otra resistencia, simplemente haga clic donde desee que la resistencia aparezca. a #entanade selección de componentes aparecer" de nue#o. a resistencia que eligió anteriormente se encuentra
ahora en la lista historial, apareciendo como @. Daga clic en aceptar para colocar el componente.
B.G En caso de que haya cometido un error y desee eliminar un componente, haga clic derecho sobre elcomponente y luego clic en la opción eliminar componente. Esto eliminara el componente del esquema.
'omo alternati#a, puede situarse sobre el componente que desee eliminar y presione la tecla del.
?.G +ambi%n puede duplicar un componente ya e*istente en su hoja de esquem"tico situando el curso
sobre este y pulsando la tecla '. Daga clic donde desee colocar el componente duplicado.
L.G Daga clic derecho en la segunda resistencia. )eleccione arrastrar componente. @ecoloque el
componente y haga clic izquierdo para situarlo. a misma funcionalidad puede lograrse situando el cursor
sobre el componente y pulsando la tecla g. >tilice la tecla r para girar el componente. a tecla 0*1 y la
tecla 0y1 #oltearan el componente sobre el eje correspondiente.

7/26/2019 Capitulo 3 Diseño de Tarjetas Electronicas Impresas
http://slidepdf.com/reader/full/capitulo-3-diseno-de-tarjetas-electronicas-impresas 7/18
Nota: Clic derec&o 'oer componente (e#uiale a la pulsación de la letra m) es tambin una buena
opción para moer cual#uier ob"eto, pero es me"or usarla solo con las eti#uetas de los componentes *
componentes aun no conectados. Se erá posteriormente el por#u de este caso.
4M.G Edite la segunda resistencia situando el ratón sobre ella y pulsando la letra 0#1. @emplace el #alor de
@ con 6BK. Puede deshacer cualquiera de las acciones con las teclas ctrlNz.
44.G 'ambie el tamaño de la rejilla. :eneralmente se recomienda utilizar una rejilla de 9M mils -mil%simas
de pulgada para la hoja del esquema. Para ello haga clic derecho sobre la hoja de dibujo, aparecer" una#entana donde seleccionara la opción 0seleccionar cuadricula1 y seleccione el #alor antes mencionado.
46.G @epetiremos los mismos pasos para agregar todos los componentes que conforman al circuito y los
cuales son los siguientes(
• 6 borneras para P'2
• 6 capacitores electrolíticos de 33M O=
• 4 capacitor electrolítico de 8BM O=
• 6 capacitores cer"micos de M.4 O=
• 6 diodos 4I8MM4
•4 'H <999I
a librería donde se encuentran las borneras se llama 'JII y la librería donde se encuentran los dem"scomponentes a e*cepción del <999I se llama /E;H'E. a librería donde se encuentra el <999I se
llama HIE&@.
43.G >na #ez agregados los componentes procederemos a los símbolos de alimentación y tierra. Daga clic
en el botón 0&ñadir puerto de alimentación1 en la barra de herramientas del lado derecho. Puede
conseguir el mismo resultado presionando la tecla p. En la #entana de selección de componentes,
despl"cese y seleccione ;cc de la biblioteca po+er . Daga clic en J. >na #ez hecho esto coloque elcomponente con el puntero en donde desee realizar la cone*ión. Dar" el mismo procedimiento para
agregar el símbolo de tierra el cual se define como :I/.
48.G &hora conectaremos todos nuestros componentes. Daga clic en el icono Aadir &ilo en la barra
de herramientas del lado derecho.
Nota: -ena cuidado de no eleir aadir bus, #ue aparece "usto deba"o de este s/mbolo pero tiene unal/nea más anc&a.
49.G Para hacer la cone*ión entre dos componentes haga clic en el círculo pequeño que aparece en ele*tremo del pin y realice la cone*ión. Puede apro*imarse con el zoom para #er m"s a detalle los pines a
conectar.
Iota( )i se desea cambiar la posición de los componentes ya conectados, es importante utilizar la tecla g
-grab y no la tecla m -mo#e. El uso de la opción grab mantendr" los hilos conectados.

7/26/2019 Capitulo 3 Diseño de Tarjetas Electronicas Impresas
http://slidepdf.com/reader/full/capitulo-3-diseno-de-tarjetas-electronicas-impresas 8/18
4A.G @epita este proceso y conecte el resto de los componentes como se muestra a continuación. Para
terminar un hilo simplemente haga doble clic. &l conectar los símbolos ;cc y :I/, el hilo debe tocar la
parte del símbolo ;cc y el centro de la parte superior del símbolo :I/. ;ea la siguiente imagen.
4B.G +ratemos ahora con los hilos o pines no conectados. 'ualquier pin o hilo que no est% conectado
generara una ad#ertencia durante el chequeo realizado por i'ad. Para e#itar estas ad#ertencias puede
indicar al programa que los cables no conectados son deliberados o indicar manualmente cada cable o pin
sin conectar como desconectado. Para ello haga clic en el icono Aadir marca de no conectado en la
barra de herramientas del lado derecho. Daga clic sobre los pines que no lleguen a estar conectados seg!n
sea el caso.
4?.G &lgunos componentes tienen pines de alimentación no #isibles. Puede hacerlos #isibles haciendo clic
en el icono 'ostrar pines ocultos en la barra de herramientas del lado izquierdo. os pines de
alimentación ocultos se conectan autom"ticamente si se respetan los nombres ;cc y :I/. En general,
debería e#itar hacer pines de cone*ión ocultos.
4L.G &hora es necesario añadir una Etiqueta de potencia para indicar a i'ad que la alimentación #iene de
alguna parte. Pulse la tecla 0a1 seleccione listar todos, haga doble clic en la biblioteca 0power1 y busque
el conector P@=&:. 'oloque dos de ellos. 'onecte a un pin :I/ y al otro ;cc como se muestra a
continuación.

7/26/2019 Capitulo 3 Diseño de Tarjetas Electronicas Impresas
http://slidepdf.com/reader/full/capitulo-3-diseno-de-tarjetas-electronicas-impresas 9/18
Nota: $sto eitara clásicas adertencias durante la comprobación del es#uema0 1arnin pin po+er2in
not drien (3et 44).
6M.G & #eces es bueno escribir comentarios aquí y all". Para agregar comentarios use el icono Aadir te4to
-comentarios en la barra de herramientas de la derecha.
64.G +odos los componentes necesitan tener identificadores !nicos. a asignación de un componente se
puede hacer de forma autom"tica haciendo clic en el icono Anotar es#uema el cual se encuentra en la
parte superior
66.G En la #entana Anotar esquema seleccione 5tili%ar todo el es#uema y haga clic en el botón anotación.
Daga clic en el mensaje de información y haga clic en 0cerrar1. Jbser#e como todos los signos de
interrogación de cada componente han sido remplazados por n!meros. 'ada identificador ahora es !nico.
3.1..1. Re+isi2" de) dia4raa es0/e(ti&o 5 !/"tos &r6ti&os.
@e#isemos ahora los errores de nuestro esquema. Daga clic en el icono Comprobar relas elctricas
el cual se encuentra en la barra de herramientas de la parte superior. Daga clic en el botón $"ecutar .
)e generara un informe que le muestra los errores o ad#ertencias tales como cables desconectados. /ebetener M errores y M ad#ertencias. En caso de errores o ad#ertencias, una pequeña flecha #erde aparecer" en
el esquema en la posición en donde se encuentra el error o la ad#ertencia. <arque 'rear archi#o de
informe E@' y pulse el botón $"ecutar de nue#o para recibir m"s información acerca de los errores. En la
siguiente imagen se muestra la #entana del control de reglas el%ctricas la cual nos muestra cero errores y M
ad#ertencias.

7/26/2019 Capitulo 3 Diseño de Tarjetas Electronicas Impresas
http://slidepdf.com/reader/full/capitulo-3-diseno-de-tarjetas-electronicas-impresas 10/18
3.. Asi4"a&i2" de */e))as 5 4e"era&i2" de )istado 7NETLIST8.
>na #ez realizado el control de las reglas el%ctricas #erificamos como ha quedado nuestro esquema final.
El esquema est" finalizado. &hora podemos crear un archi#o Ietlist al que añadiremos la huella de cada
componente.
4.G Daga clic en el icono llamado 6enerar 3etlist en la barra de herramientas de la parte superior.
Daga clic en el botón 6enerar y guarde con el nombre del archi#o predeterminado.
6.G /espu%s de generar el archi#o Ietlist, haga clic en el icono $"ecutar Cpbc en la barra de
herramientas superior. )i aparece una #entana de error indicando que falta alg!n archi#o, simplemente
ignórela y haga clic en Aceptar.
3.G '#pcb permite enlazar todos los componentes del esquema el%ctrico con huellas de la biblioteca
i'ad. El panel en el centro muestra todos los componentes utilizados en el esquema diseñado.
'omenzaremos seleccionando el primer componente e inmediatamente en el panel de la derecha se
muestran todas las huellas disponibles, en este apartado nos desplazaremos hasta encontrar la huella
indicada para nuestro componente. 'omo primer paso seleccionaremos '4 en el listado de componentes.
En el panel de la derecha se muestran todas las huellas disponibles, aquí nos desplazaremos hastaencontrar el capacitor identificado como 0capacitors+hroughDole('@adiald9AP6.91 lo cual nos
indica el tipo de componente así como sus medidas las cuales son acordes al #alor y tipo de capacitor
listado.
8.G Es posible que el panel de la derecha muestre solamente un subgrupo seleccionado de huellas
disponibles. Eso se debe a que i'ad est" tratando de sugerirle un subconjunto de huellas adecuado.
Daga clic en los iconos para acti#ar o desacti#ar estos filtros de huellas.

7/26/2019 Capitulo 3 Diseño de Tarjetas Electronicas Impresas
http://slidepdf.com/reader/full/capitulo-3-diseno-de-tarjetas-electronicas-impresas 11/18
En la siguiente imagen se muestra la #entana de asignación de huella para cada uno de los componentes
utilizados en la realización del esquema de nuestro circuito.
9.G @epetiremos este proceso para asignar una huella a cada uno de los componentes listados. >na buena
manera para poder escoger el componente adecuado no eso solo #erificando las medidas del mismo en el
nombre sino tambi%n haciendo clic en el icono 'ostrar &uella seleccionada para una #ista pre#ia de
la huella actual. Ios aparecer" una #entana como la siguiente(

7/26/2019 Capitulo 3 Diseño de Tarjetas Electronicas Impresas
http://slidepdf.com/reader/full/capitulo-3-diseno-de-tarjetas-electronicas-impresas 12/18
A.G &hora puede actualizar su archi#o Ietlist con todas las huellas asociadas. Daga clic en &rchi#oG
guardar como. &cepte el nombre predeterminado e"emplo7.net. Daga clic en guardar. +ambi%n puede
utilizar el icono )u archi#o de Ietlist se ha actualizado con todas las huellas. +enga en cuenta que si
no encuentra la huella de cualquier dispositi#o puede descargar paquetes de librerías y módulos en
internet.
>na #ez hecho esto ya est" listo para pasar a la parte de diseño del P'2, Que se presenta en el siguiente
tema.
3.3 Diseño de) &ir&/ito PC 5 4e"era&i2" de ar&*i+os !ara s/ a"/#a&t/ra.
4.G /esde el gestor de proyecto en i'ad, haga clic en el icono 8cbne+ . a #entana de Pcbnew se
abrir". )i recibe un mensaje de error indicando la falta de un archi#o 9:icad2pcb y le pregunta si desea
crearlo, simplemente haga clic en )H.
6.G comenzamos introduciendo alguna información sobre el diseño. Daga clic en el icono de ajustes de
p"gina en la barra de herramientas superior. &juste el tamaño de papel como A; y título e"emplo7.
3.G Es una buena idea comenzar definiendo la separación y el ancho de pistas mínimo. En general se puede ajustar la separación a M.69 y el campo &ncho de pista a M.69. En nuestro caso asignaremos una
serie de #alores usualmente ocupados en la fabricación de prototipos. Para ellos seleccionamos la opción Relas de diseo<relas de diseo y esto nos abrir" una #entana. )eleccionamos la pestaña @eglas de
diseño globales e introducimos una serie de #alores usualmente usados en el diseño de prototipos como se
muestra en la imagen siguiente.

7/26/2019 Capitulo 3 Diseño de Tarjetas Electronicas Impresas
http://slidepdf.com/reader/full/capitulo-3-diseno-de-tarjetas-electronicas-impresas 13/18
8.G &hora #amos a importar el archi#o de Ietlist. Daga clic en el icono eer Ietlist en la barra de
herramientas superior. Daga clic en el botón 0e*aminar archi#os Ietlist1, seleccione el archi#o
e"emplo7.net en la #entana de selección de archi#os y haga clic en leer 3etlist actual. uego haga clic en
el botón 0cerrar1.
9.G +odos los componentes aparecen en la hoja de trabajo de 8cbne+.
A.G +odos los componentes est"n conectados a tra#%s de un grupo fino de hilos llamados ratsnest.
&seg!rese de que el botón 0ocultar ratsnest1 . /e esta manera se puede #er el ratsnest uniendo a todoslos componentes.
Nota: =a &erramienta en realidad funciona al res, al pulsar este botón en realidad se muestra el
ratsnest.
B.G Puede mo#er cada componente situ"ndose sobre %l y pulsando la tecla g. Daga clic donde desee
colocarlos. <ue#a todos los componentes alrededor hasta que se minimice el n!mero de cruces de hilos
ratsnest. Quedar" algo como se muestra en la imagen siguiente.
?.G &hora #amos a definir el borde de la placa. )eleccione ede.cuts en el men! de la derecha el cual
muestra todas las capas #isibles. /espu%s haga clic en el icono Aadir l/nea o pol/ono en la barra de
herramientas del lado derecho. +race el contorno del borde de la placa, haciendo clic en cada una de las
esquinas de la placa, y no ol#ide dejar un pequeño espacio entre el borde del "rea de componentes y el
borde de la placa.
L.G >na #ez hecho esto comenzamos a dibujar las pistas, para ello seleccionamos la capa >.Cu en la barra
de capas #isibles del lado derecho de nuestra #entana 8cbne+. /espu%s hacemos clic en el icono Arear
pistas * /as 'omience a dibujar las pistas seg!n nos indican los hilos ratsnest menos en los nodos
de tierra ya que crearemos un plano de tierra que se conectara a todos ellos.

7/26/2019 Capitulo 3 Diseño de Tarjetas Electronicas Impresas
http://slidepdf.com/reader/full/capitulo-3-diseno-de-tarjetas-electronicas-impresas 14/18
4M.G Daremos clic en el icono Arear %onas en la barra de herramientas del lado derecho. ;amos a
trazar un rect"ngulo alrededor de la placa, así que haga clic donde desee situar una de las esquinas. &l
hacer esto se nos mostrara una #entana donde seleccionaremos en el apartado de red la opción :I/. En
el apartado de opciones nos #amos a Cone4ión de pads y seleccionamos la opción Aliio trmico. >na
#ez hecho esto le damos aceptar y comenzamos con el trazado del perímetro de relleno. En la siguiente
imagen se muestra la #entana y los #alores seleccionados.
44.G >na #ez hecho esto situamos el puntero en uno de los perímetros de la línea reci%n trazada y damosclic derecho con el mouse$ al hacer esto se abrir" una #entana con una serie de opciones de las cuales
seleccionaremos la opción =lenar o rellenar todas las %onas. a placa se rellenara en color #erde
quedando de la siguiente manera.

7/26/2019 Capitulo 3 Diseño de Tarjetas Electronicas Impresas
http://slidepdf.com/reader/full/capitulo-3-diseno-de-tarjetas-electronicas-impresas 15/18
46.G ejecute el comprobador de reglas de diseño haciendo clic en el icono Comprobación de las relas de
diseo en la barra de herramientas superior. Daga clic en Comen%ar RC. Io debe e*istir ning!n
error. Daga clic en =istar desconectados. Io debe e*istir ninguna pista sin conectar. Daga clic en aceptar
para cerrar la #entana de control /@'.
43.G :uarde el archi#o haciendo clic en Ar&*i+o - 4/ardar. Para contemplar su placa en 3D, haga clic en
+ista 9 +isor 3D. )e mostrara su circuito como en la siguiente imagen.

7/26/2019 Capitulo 3 Diseño de Tarjetas Electronicas Impresas
http://slidepdf.com/reader/full/capitulo-3-diseno-de-tarjetas-electronicas-impresas 16/18
3.3.1. ,e"era&i2" de ar&*i+os PD: !ara )a #a'ri&a&i2" de #oto)itos.
>na #ez realizado el circuito P'2 procedemos a generar los archi#os P/= que corresponden a tres capas
las cuales son( capa de cobre trasera -2.'u, serigrafía frontal -=.silF y mascara de soldadura trasera-2.masF. Para esto estando en la #entana del proyecto Pcbnew seleccionamos la opción -ra%ar . &l
hacer esto se abre una #entana donde #ienen una serie de opciones de las cuales #amos a utilizar las
siguientes( @ormato de tra%ado, opciones, capas * marcas de taladro.
En la opción @ormato de tra%ado )e nos muestras #arias opciones de generación de archi#os de las cualesseleccionaremos en este momento la opción P/=.
En la opción Capas seleccionaremos primeramente dos capas las cuales son( capa de cobre trasera (>.cu)
e identificador de componentes (@.sil:).
En el apartado pciones habilitaremos cuatro puntos los cuales son(
• +razar pads en la serigrafía
• +razar #alores de las huellas
• +razar referencias de las huellas
• +razado negati#o
R por !ltimo en la opción <arcas de taladro e*isten tres opciones de las cuales seleccionaremos -amaoreal. os dem"s #alores no se modifican. En la siguiente imagen se muestra como quedan habilitadas
nuestras opciones para la generación de los archi#os P/= que corresponden a la Capa de cobre trasera la
cual se refiere al dibujado de pistas y Seriraf/a frontal que se refiere al identificador de componentes.
>na #ez habilitadas estas opciones damos clic en 0+razar1 y se nos generan los dibujos de las pistas y elidentificador de componentes en formato P/= los cuales por default se guardan en la carpeta destinada al
proyecto que creamos desde un inicio.

7/26/2019 Capitulo 3 Diseño de Tarjetas Electronicas Impresas
http://slidepdf.com/reader/full/capitulo-3-diseno-de-tarjetas-electronicas-impresas 17/18
En la siguiente imagen se muestran nuestros dos archi#os generados. Para poder realizar los fotolitos que
nos ser#ir"n para poder crear nuestras placas de circuito impreso$ estas im"genes deben ser impresas en
acetato con impresora l"ser.
Para generar el archi#o de 'ascara de soldadura trasera seleccionamos nue#amente la opción -ra%ar.>na #ez abierta la #entana deseleccionamos las capas >.Cu * @.sil: y seleccionamos la capa 'ascara de
soldadura tracera (>.mas:). En el apartado de opciones deseleccionamos la opción -ra%ado neatio.>na #ez hecho esto damos clic en 0+razar1 y se generara el archi#o P/= para la m"scara antisoldantequedando el dibujo de la siguiente manera.
'on esto ya tenemos los tres dibujos necesarios para imprimir nuestros fotolitos los cuales nos ser#ir"n
para la fabricación de nuestra placa de circuito impreso que contendr" las características b"sicas de un
P'2 de tipo profesional -identificador de componentes, mascara antisoldante como se describió en el
capítulo anterior.

7/26/2019 Capitulo 3 Diseño de Tarjetas Electronicas Impresas
http://slidepdf.com/reader/full/capitulo-3-diseno-de-tarjetas-electronicas-impresas 18/18


![REPASANDO BIBLIOGRAFIAS IMPRESAS Y ELECTRONICAS SEGUN APA ... · PDF fileLa regla de APA indicaque, “Cuandouna referencia tenga ... [Cinta cinematográfica]. Burbank, CA: Touchstone](https://static.fdocuments.ec/doc/165x107/5a8ff1e17f8b9adb648e186b/repasando-bibliografias-impresas-y-electronicas-segun-apa-regla-de-apa-indicaque.jpg)