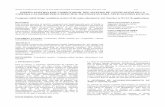CAPITULO 1 -...
Transcript of CAPITULO 1 -...

CAPITULO 1
RESEÑA HISTORICA Y NORMALIZACIÓN
1. EVOLUCIÓN DEL DIBUJODesde sus orígenes, el hombre ha tratado de comunicarse mediante
grafismos o dibujos. Las primeras representaciones que conocemos son
las pinturas rupestres, en ellas no solo se intentaba representar la realidad
que le rodeaba, animales, astros, al propio ser humano, etc., sino también
sensaciones, como la alegría de las danzas, o la tensión de las cacerías.
A lo largo de la historia, este ansia de comunicarse mediante dibujos, ha
evolucionado, dando lugar por un lado al dibujo artístico y por otro al
dibujo técnico. Mientras el primero intenta comunicar ideas y sensaciones,
basándose en la sugerencia y estimulando la imaginación del espectador,
el dibujo técnico, tiene como fin, la representación de los objetos lo más
exactamente posible, en forma y dimensiones. Hoy en día, se está
produciendo una confluencia entre los objetivos del dibujo artístico y
técnico. Esto es consecuencia de la utilización de los ordenadores en el
dibujo técnico, con ellos se obtienen recreaciones virtuales en 3D, que si
bien representan los objetos en verdadera magnitud y forma, también
conllevan una fuerte carga de sugerencia para el espectador.
La primera manifestación del dibujo técnico, data del año 2450 antes de
Cristo, en un dibujo de construcción que aparece esculpido en la estatua
del rey sumerio Gudea, llamada El arquitecto, y que se encuentra en el
museo del Louvre de París. En dicha escultura, de forma esquemática, se
representan los planos de un edificio. Del año 1650 a.C. data el papiro de
Ahmes. Este escriba egipcio, redactó, en un papiro de de 33 por 548 cm.,
una exposición de contenido geométrico dividida en cinco partes que
abarcan: la aritmética, la esteorotomía, la geometría y el cálculo de
pirámides. En este papiro se llega a dar valor Aproximado al numero PI.
En el año 600 a.C., encontramos a Tales, filósofo griego nacido en Mileto.
Fue el fundador de la filosofía griega, y está considerado como uno de los
Siete Sabios de Grecia. Tenía conocimientos en todas las ciencias, pero

Dibujo Técnico I Ing. Henry G. Guevara Garibay
2
llegó a ser famoso por sus conocimientos de astronomía, después de
predecir el eclipse de sol que ocurrió el 28 de mayo del 585 a.c. Se dice
de él que introdujo la geometría en Grecia, ciencia que aprendió en
Egipto. Sus conocimientos, le sirvieron para descubrir importantes
propiedades geométricas. Tales no dejó escritos; el conocimiento que se
tiene de él, procede de lo que se cuenta en la metafísica de Aristóteles.
Del mismo siglo que Tales, es Pitágoras, filósofo griego, cuyas doctrinas
influyeron en Platón. Nacido en la isla de Samos, Pitágoras fue instruido
en las enseñanzas de los primeros filósofos jonios, Tales de Mileto,
Anaximandro y Anaxímedes. Fundó un movimiento con propósitos
religiosos, políticos y filosóficos, conocido como pitagorismo. A dicha
escuela se le atribuye el estudio y trazado de los tres primeros poliedros
regulares: tetraedro, hexaedro y octaedro. Pero quizás su contribución
más conocida en el campo de la geometría es el teorema de la
hipotenusa, conocido como teorema de Pitágoras, que establece que "en
un triángulo rectángulo, el cuadrado de la hipotenusa, es igual a la suma
de los cuadrados de los catetos".
En el año 300 a.C., encontramos a Euclides, matemático griego. Su obra
principal "Elementos de geometría", es un extenso tratado de matemáticas
en 13 volúmenes sobre materias tales como: geometría plana, magnitudes
inconmensurables y geometría del espacio. Probablemente estudio en
Atenas con discípulos de Platón. Enseñó geometría en Alejandría, y allí
fundó una escuela de matemáticas.
Arquímedes (287-212 a.C.), notable matemático e inventor griego, que
escribió importantes obras sobre geometría plana y del espacio, aritmética
y mecánica. Nació en Siracusa, Sicilia, y se educó en Alejandría, Egipto.
Inventó formas de medir el área de figuras curvas, así como la superficie y
el volumen de sólidos limitados por superficies curvas. Demostró que el
volumen de una esfera es dos tercios del volumen del cilindro que la
circunscribe. También elaboró un método para calcular una aproximación

Dibujo Técnico I Ing. Henry G. Guevara Garibay
3
del valor de pi (p), la proporción entre el diámetro y la circunferencia de un
círculo, y estableció que este número estaba en 3 10/70y310/71.
Apolonio de Perga, matemático griego, llamado el "Gran Geómetra", que
vivió durante los últimos años del siglo III y principios del siglo II a.C. Nació
en Perga, Panfilia (hoy Turquía). Su mayor aportación a la geometría fue
el estudio de las curcas cónicas, que reflejó en su Tratado de las cónicas,
que en un principio estaba compuesto por ocho libros.
Es durante el Renacimiento, cuando las representaciones técnicas,
adquieren una verdadera madurez, son el caso de los trabajos del
arquitecto Brunelleschi, los dibujos de Leonardo de Vinci, y tantos otros.
Pero no es, hasta bien entrado el siglo XVIII, cuando se produce un
significativo avance en las representaciones técnicas.
Uno de los grandes avances, se debe al matemático francés Gaspard
Monge (1746-1818). Nació en Beaune y estudió en las escuelas de
Beaune y Lyon, y en la escuela militar de Mézières. A los 16 años fue
nombrado profesor de física en Lyon, cargo que ejerció hasta 1765. Tres
años más tarde fue profesor de matemáticas y en 1771 profesor de física
en Mézières. Contribuyó a fundar la Escuela Politécnica en 1794, en la
que dio clases de geometría descriptiva durante más de diez años. Es
considerado el inventor de la geometría descriptiva. La geometría
descriptiva es la que nos permite representar sobre una superficie
bidimensional, las superficies tridimensionales de los objetos. Hoy en día
existen diferentes sistemas de representación, que sirven a este fin, como
la perspectiva cónica, el sistema de planos acotados, etc. pero quizás el
más importante es el sistema diédrico, que fue desarrollado por Monge en
su primera publicación en el año 1799.
Finalmente cave mencionar al francés Jean Víctor Poncelet (1788-1867).
A él se debe a introducción en la geometría del concepto de infinito, que
ya había sido incluido en matemáticas. En la geometría de Poncellet, dos
rectas, o se cortan o se cruzan, pero no pueden ser paralelas, ya que se

Dibujo Técnico I Ing. Henry G. Guevara Garibay
4
cortarían en el infinito. El desarrollo de esta nueva geometría, que él
denominó proyectiva, lo plasmó en su obra " Traité des propietés
projectivas des figures " en 1822.
La última gran aportación al dibujo técnico, que lo ha definido, tal y como
hoy lo conocemos, ha sido la normalización. Podemos definirla como "el
conjunto de reglas y preceptos aplicables al diseño y fabricación de ciertos
productos". Si bien, ya las civilizaciones caldea y egipcia utilizaron este
concepto para la fabricación de ladrillos y piedras, sometidos a unas
dimensiones preestablecidas, es a finales del siglo XIX en plena
Revolución Industrial, cuando se empezó a aplicar el concepto de norma,
en la representación de planos y la fabricación de piezas. Pero fue
durante la 1ª Guerra Mundial, ante la necesidad de abastecer a los
ejércitos, y reparar los armamentos, cuando la normalización adquiere su
impulso definitivo, con la creación en Alemania en 1917, del Comité
Alemán de Normalización.
En la actualidad con el diseño de las computadoras y el Internet se ha
dado un gran avance en la representación de objetos. El dibujo y diseño
asistido por computador tiene estrecha relación con los sistemas CAD
(Computer Aided Design) que nos permiten a través de un programa y con
el uso de computadora diseñar, acotar, fabricar objetos con precisión. A
continuación se detalla una cronología de la evolución del dibujo asistido
por computador.
El nacimiento del CAD, lo podemos situar al final periodo de los
ordenadores de primera generación, pero tiene su pleno desarrollo a partir
de la aparición de los ordenadores de cuarta generación.
1965: Se comercializa el primer CAD.
1969: Se desarrolla el primer plotter.
1995: Se presenta AutoCAD (versión 12), en torno a Windows.
2000: Se Inicia la presentación por intermedio de Autodesk de la versión
AutoCAD 2000.

Dibujo Técnico I Ing. Henry G. Guevara Garibay
5
A partir de este año se han presentado versiones mejoradas año a año de
diferentes versiones de Autocad en la actualidad esta en uso la versión
AutoCAD 2006.
2. NORMALIZACIONLa última gran aportación al dibujo técnico, que lo ha definido, tal y como
hoy lo conocemos, ha sido la normalización. Podemos definirla como "el
conjunto de reglas y preceptos aplicables al diseño y fabricación de ciertos
productos". Si bien, ya las civilizaciones caldea y egipcia utilizaron este
concepto para la fabricación de ladrillos y piedras, sometidos a unas
dimensiones preestablecidas, es a finales del siglo XIX en plena
Revolución Industrial, cuando se empezó a aplicar el concepto de norma,
en la representación de planos y la fabricación de piezas. Pero fue
durante la 1ª Guerra Mundial, ante la necesidad de abastecer a los
ejércitos, y reparar los armamentos, cuando la normalización adquiere su
impulso definitivo, con la creación en Alemania en 1917, del Comité
Alemán de Normalización.
La palabra norma del latín "normun", significa etimológicamente:
"Regla a seguir para llegar a un fin determinado"
3. FORMATOS DE DIBUJOSe llama formato a la hoja de papel en que se realiza un dibujo, cuya
forma y dimensiones en milímetro están normalizadas. En la norma ISO
5457, se especifican las características de los formatos.
DIMENSIONES
Las dimensiones de los formatos responden a las reglas de doblado,
semejanza y referencia. Según las cuales:
• Un formato se obtiene por doblado transversal del inmediato superior.
• La relación entre los lados de un formato es igual a la relaciónexistente entre el lado de un cuadrado y su diagonal, es decir 1/ 2
• Y finalmente para la obtención de los formatos se parte de un formato
base de 1 m2.
Aplicando estas tres reglas, se determina las dimensiones del
formato base llamado A0 cuyas dimensiones serían 1189 x 841 mm.

Dibujo Técnico I Ing. Henry G. Guevara Garibay
6
El resto de formatos de la serie A, se obtendrán por doblados
sucesivos del formato A0.
CUADRO Nº 1
A0 841 x 1189A1 594 x 841A2 420 x 594A3 297 x 420A4 210 x 297
SERIE A
DOBLADO
Este se hará en zig-zag, tanto en sentido vertical como horizontal, hasta
dejarlo reducido a las dimensiones de archivado. También se indica en
esta norma que el cuadro de rotulación, siempre debe quedar en la parte
anterior y a la vista.
GRAFICO Nº 1

Dibujo Técnico I Ing. Henry G. Guevara Garibay
7
GRAFICO Nº 2
GRAFICO Nº 3

Dibujo Técnico I Ing. Henry G. Guevara Garibay
8
GRAFICO Nº 4
4. ALFABETO DE LINEASEn los dibujos técnicos se utilizan diferentes tipos de líneas, sus tipos y
espesores, han sido normalizados en las diferentes normas. En esta
página nos atendremos a la norma ISO 128-82.
GRAFICO Nº 5

Dibujo Técnico I Ing. Henry G. Guevara Garibay
9
CUADRO Nº 2
TIPO DELINEA
UTILIZACIÓN
A1 Línea de contorno visible.B1 Línea ficticia de vista.B2 Línea de cota.B3 Línea de extensión.B4 Línea guía o referencia.B5 Línea de rayado.B6 Línea de contornos en sección girada.B7 Línea de centro corta.D1 Línea de interrupción de vista o sección.F1 Línea contornos invisible.G1 Línea de centro o eje.G3 Línea de trayectoria.H1 Línea de corte o sección.K1 Línea de esbozo partes adyacentes.K2 Línea alternativa posición partes móviles.
5. ROTULADO.Conocido con el como cajetín se destina para la designación de los
dibujos efectuados, generalmente se dibuja en la parte inferior derecho del
formato en posición normal de lectura de las dimensiones de los objetos.
GRAFICO Nº 6

Dibujo Técnico I Ing. Henry G. Guevara Garibay
10
CAPITULO 2
SISTEMAS DE REPRESENTACIÓN
1. PROYECCIONESEn la representación de los objetos se utilizan varios métodos de
proyección, todos los cuales tienen sus propias características, méritos y
desventajas.
El dibujo técnico es la representación gráfica de un objeto o de una
idea práctica utilizando reglas fijas preestablecidas, para describir de
forma exacta y clara, dimensiones, formas, características y el modo de
construcción de lo que se quiere reproducir, en el área de mecánica
consiste en una proyección ortogonal, en la cual se utilizan
representaciones relacionadas de una o varias vistas del objeto,
cuidadosamente elegidas, con las cuales es posible definir completamente
su forma y características.
No obstante, para la ejecución de estas representaciones
bidimensionales es necesario el conocimiento del método de proyección,
de modo tal que, cualquier observador sea capaz de deducir de las vistas
la forma tridimensional del objeto.
Los estudiantes se presentan ante un problema de representar un objeto
sólido (en tres dimensiones), en una hoja de papel que como sabemos
solo tiene dos dimensiones.
La representación de una vista de un objeto se le conoce como
proyección. Las Proyecciones se obtienen mediante los rayos de
proyección, que son líneas imaginarias que al pasar por los vértices o
puntos del objeto y al intersecar el plano proyección queda representado
el objeto deseado. Si todos los rayos de proyección son paralelos entre sí,
se dice se denomina proyección cilíndrica ortogonal, que es la
representación usadas en el área de dibujo mecánico.
2. PROYECCIONES ORTOGONALESSe distinguen dos tipos de proyecciones ortogonales y están en
función de la ubicación del: plano de proyección, el observador y el objeto

Dibujo Técnico I Ing. Henry G. Guevara Garibay
11
El método de proyección del primer cuadrante, también denominado
sistema de proyección Europeo o DIN antiguo; en este sistema los
planos de proyección están situados detrás del observador.
El método de proyección del tercer cuadrante, también denominado
sistema de proyección ASA o DIN moderno; en este sistema los
planos de proyección están situados delante del objeto. En nuestro
medio este es el sistema más utilizado por lo que se adoptará este
sistema en el desarrollo del curso.
En ambos sistemas, el objeto se supone dispuesto dentro de un
cubo, sobre cuyas seis caras, el observador se coloca observando la cara
que quiere representar y se realizarán las correspondientes proyecciones
ortogonales del mismo. Posteriormente las caras se desdoblan para
mostrar las proyecciones en un plano.
3. SISTEMA DE PROYECCION EUROPEO O DIN.GRAFICO Nº 7
Nótese la posición del objeto el plano de proyección y del observador, elPlano de proyección se encuentra después del objeto, el objeto seencuentra entre el observador y el plano de proyección.Vista más usuales Vistas no usualesA Vista Frontal D Vista Lateral IzquierdaB Vista Superior E Vista InferiorC Vista Lateral Derecha F Vista posteriorUna vez proyectadas las vista es necesario abrir la caja de tal manera quetodas las protecciones se muestran en un solo plano (hoja).

Dibujo Técnico I Ing. Henry G. Guevara Garibay
12
4. SISTEMA DE PROYECCION AMERICANO O ASA.GRAFICO Nº 8
Nótese la posición del objeto el plano de proyección y del observador, elPlano de proyección se encuentra entre el objeto y el observador.Vista más usuales Vistas no usualesA Vista Frontal D Vista Lateral IzquierdaB Vista Superior E Vista InferiorC Vista Lateral Derecha F Vista posteriorUna vez proyectadas las vista es necesario abrir la caja de tal manera quetodas las protecciones se muestran en un solo plano (hoja).
Dependiendo de la complejidad de la representación se usara dos o tres
de las representaciones. En todas las proyecciones existe correspondencia
entre sus caras, así se relacionan:
La vista superior y la vista frontal coinciden en el ancho.
La vista frontal y la vista lateral derecha coinciden en la altura.
La vista lateral derecha y la vista superior coinciden con la profundidad.

Dibujo Técnico I Ing. Henry G. Guevara Garibay
13
5. RELACIÓN DE DIMENSIONES CON LAS VISTAS.
GRAFICO Nº 9
V. SUPERIOR
V. FRONTAL V. L. DERECHA
ANCHO PROFUNDIDAD
PRO
GU
ND
IDAD
ALT
URA

Dibujo Técnico I Ing. Henry G. Guevara Garibay
14
6. SIMBOLOGÍA EN SISTEMAS ASA Y DINPara diferenciar los métodos de proyección se acostumbra a
consignar símbolos normalizados los cuales se muestran a continuación.
GRAFICO Nº 10
SIMBOLO EN EL SISTEMA ASA
SIMBOLO EN EL SISTEMA DIN
.

Dibujo Técnico I Ing. Henry G. Guevara Garibay
15
7. DIBUJO DE VISTAS ORTOGONALES.
GRAFICO Nº 11
Vista Superior Vista Isométrica
Vista Frontal Vista Lateral Derecha.
El procedimiento para representar vistas ortogonales es como se detalla a
continuación:
1º.- Se selecciona convenientemente la vista frontal, esta será la que defina
más al sólido.
2º.- Se fijan los ejes o centros de la figura y se trazan convenientemente.
3º.- Se trazan los arcos y circunferencias necesarias.
4º.- Se unen los arcos, un correcto dibujo implica dibujar simultáneamente
todas las vistas. Para lo cuál será necesario trazar líneas de proyección.
5º.- Finalmente se dimensiona.

Dibujo Técnico I Ing. Henry G. Guevara Garibay
16
8. PROYECCIONES AXONOMÉTRICASSon proyecciones consideradas como pictográficas, ya que muestran varios
lados del objeto en una sola vista. Las vistas se forman por las intersecciones
de las puntas de un número infinito de rayos visuales o proyectantes con el
plano de proyección. El observador se considera que se encuentra en el infinito
y los rayos visuales son paralelos entre sí y perpendiculares al plano de
proyección. Las proyecciones axonométricas se clasifican en:
Isométrica.
Simétrica.
Trimétrica.
En todos los casos el objeto se encuentra inclinado con respecto al plano de
proyección. Para el presente curso se aplicará proyecciones Isométricas.
GRAFICO Nº 12
9. PROYECCIONES ISOMÉTRICASLa palabra isométrico significa “de igual medida” y proviene del prefijo “isos”
que significa igual y de la palabra métrico que expresa o significa “medida”.
Por ende, isométrico se refiere a aquel dibujo tridimensional que se ha
realizado con los ejes inclinados formando un ángulo de 30° con la horizontal

Dibujo Técnico I Ing. Henry G. Guevara Garibay
17
Una de las grandes ventajas del dibujo isométrico es que se puede realizar el
dibujo de cualquier modelo sin utilizar ninguna escala especial, ya que las
líneas paralelas a los ejes se toman en su verdadera magnitud. Así por
ejemplo, el cubo cuando lo dibujamos en forma isométrica queda con todas sus
aristas de igual medida.
EJES UTILIZADOS EN EL DIBUJO ISOMÉTRICO
La base del dibujo isométrico es un sistema de tres ejes que se llaman “ejes
isométricos” que representan a las tres aristas de un cubo, que forman entre sí
ángulos de 120°
a) LÍNEAS ISOMÉTRICAS
Son aquellas líneas que son paralelas a cualquiera de los tres ejes
isométricos.
b) LÍNEAS NO ISOMÉTRICAS
Son aquellas líneas inclinadas sobre las cuales no se pueden medir
distancias verdaderas; estas líneas cuando se encuentran presente en un
dibujo isométrico no se hallan ni a lo largo de los ejes ni son paralelas a
los mismos.
Además las líneas no isométricas se dibujan tomando como puntos de
referencia otros puntos pertenecientes a líneas isométricas.
GRAFICO Nº 13

Dibujo Técnico I Ing. Henry G. Guevara Garibay
18
10. DIBUJO DE VISTAS ISOMETRICASGRAFICO Nº 14
Vista Superior Vista Isométrica de unamensula.
Vista Faltante Vista Lateral Derecha.Dadas la vista superior y la vista lateral derecha se pide dibujar la vistaisométrica de la ménsula. El procedimiento es el siguiente:1º.- Se traza la base de la mensula incluido los agujeros de ½” de diámetro.
El trazo se tiene que realizar teniendo en cuenta la vista, en este caso seseleccionó la vista superior.
2º.- Se cambia de vista a I.S:E. y con el comando extrude se le da una alturade 0.56” que es la altura de la base incluido los agujeros. Se aplicasustracción para restar los cilindros y quedará la base con los agujeros.
3º.- Se dibuja un circulo de 2 “de diámetro y un circulo de 1.125 “dediámetro concéntricos, el cilindro de 2 “se ha cortado al ancho de la basede la mensula, con el comando extrude se le da una altura de 2.25” quees la altura del cilindro incluido el agujero se aplica sustracción pararestar el cilindro interior.
4º.- Se unen la base con el cilindro teniendo en cuenta que el cilindro estadesfasado 0.25” de la base.
5º.- Finalmente se cambia de vista a la vista lateral derecha para efectuar elcorte de 45 grados que presenta la mensula.

Dibujo Técnico I Ing. Henry G. Guevara Garibay
19
CAPITULO 3
AUTOCAD COMO HERRAMIENTA PARA DIBUJAR1. INTRODUCCIÓN AL AUTOCAD
AUTOCAD de Autodesk es una herramienta dentro del campo denominado
CAD (Computer Aided Design) o Diseño Asistido por Ordenador. Para ser más
exacto AutoCAD es un programa de diseño en CAD analítico (frente a otros
sistemas de CAD paramétrico). La versatilidad del sistema lo ha convertido en
un estándar general, sobretodo porque permite:
Dibujar de una manera ágil, rápida y sencilla, con acabado perfecto y sin las
desventajas que encontramos si se ha de hacer a mano.
Permite intercambiar información no solo por papel, sino mediante archivos, y
esto representa una mejora en rapidez y efectividad a la hora de interpretar
diseños, sobretodo en el campo de las tres dimensiones. Con herramientas
para gestión de proyectos podemos compartir información de manera eficaz e
inmediata. Esto es muy útil sobretodo en ensamblajes, contrastes de medidas,
etc.
Es importante en el acabado y la presentación de un proyecto o plano, ya que
tiene herramientas para que el documento en papel sea perfecto, tanto en
estética, como, lo más importante, en información, que ha de ser muy clara.
Para esto tenemos herramienta de acotación, planos en 2D a partir de 3D,
cajetines, textos, colores, etc., Aparte de métodos de presentación
fotorrealísticos.
2. PANTALLA DE AUTOCAD, BARRAS Y COMANDOS.
Barra de menús: Permiten acceder a los comandos de AutoCAD de
la misma manera que en el resto de aplicaciones Windows. Algunos
de los comandos muestran una pequeña flecha, eso quiere decir que
contienen submenús que se abrirá si mantenemos el cursor del ratón

Dibujo Técnico I Ing. Henry G. Guevara Garibay
20
sobre el elemento del menú. En la barra de estado obtendremos una
pequeña descripción de la utilidad de cada comando según vayamos
seleccionándolos.
Barras de herramientas: AutoCAD posee muchas de estas barras,
por lo que tan sólo se visualizan por defecto un pequeño número de
ellas. Posibilitan el acceder a cada una de las órdenes de AutoCAD
de una forma más rápida.
Para abrirla basta con hacer clic con el botón izquierdo del ratón
sobre el icono y mantener el botón pulsado.
Para visualizar una barra de herramientas, haz clic con el botón
derecho del ratón sobre cualquiera de las barras de herramientas. Se
presentará un menú contextual donde podremos escoger la barra de
herramientas que queramos activar o desactivar.
Las barras de herramientas no tienen por qué estar ancladas en la
ventana de AutoCAD. Pueden ser situadas de forma flotante. Para
ello, haz clic sobre el borde de la barra de herramientas o sobre las
dos líneas verticales que hay a la izquierda de cada barra, y
manteniendo el botón del ratón pulsado, mueve el cursor hacia el
interior de la ventana gráfica. La barra de herramientas se convertirá
en una ventana flotante. Si deseas llevarla de nuevo a su posición
original, haz clic y mantén pulsado sobre la barra de títulos de la
ventana de la barra de botones (la zona de color azul) y llévala de
nuevo a su ubicación original. Verás que cambia de forma de nuevo.
Si deseas desplazar horizontalmente una barra de herramientas, usa
los tiradores de ésta (las dos líneas verticales de la izquierda de la
barra). Haz clic y mantén pulsado el botón del ratón y mueve el
cursor hacia la derecha o la izquierda. Verás que la barra se
desplaza.
Área de dibujo: Es el espacio en el que realizarás el dibujo, donde
trabajaremos. En AutoCAD podrás tener activos simultáneamente

Dibujo Técnico I Ing. Henry G. Guevara Garibay
21
varias de estas ventanas. Interesa siempre tener el máximo de
espacio de dibujo para trabajar cómodamente.
Icono del SCP: SCP significa "sistema de coordenadas personales".
Representa la ubicación de los ejes X, Y, Z en nuestro dibujo. Es
fundamental para el trabajo en tres dimensiones.
Pestañas o lengüetas de selección de modelo y planos: Son unas
pequeñas lengüetas que nos permiten seleccionar el área de trabajo
donde estamos creando nuestro modelo (espacio modelo) y el área
de trazado de planos (espacio papel o layout). Podremos realizar
tantos planos o presentaciones como deseemos a partir de un dibujo
de AutoCAD. Esta es una nueva característica del AutoCAD.
Barras de desplazamiento: Sirven para mover horizontal y
verticalmente el dibujo, a semejanza de otras aplicaciones para
Windows, aunque en el caso de AutoCAD no vamos a usarlas
prácticamente nunca. En su lugar utilizaremos las herramientas de
zoom y desplazamiento. Es preferible desactivarla desde el menú
Herramientas -> Opciones -> Visual. -> Elementos de Ventana,
desde donde también podremos configurarlos colores y los tipos de
letra que utilizará AutoCAD.
Ventana de líneas de comando: Se trata de una ventana de texto en
la que podremos introducir comandos de AutoCAD desde el teclado,
y que servirá también para que AutoCAD nos pida información sobre
datos o acciones. Cada una de las acciones que AutoCAD puede
realizar tiene asociada un comando, y de hecho hay órdenes que tan
sólo pueden ser introducidas mediante dicho comando. Esta ventana
de comandos tiene su origen en las primeras versiones de AutoCAD,
esta ventana es importante para los que se inician en el manejo del
AutoCAD porque se puede realizar el seguimiento de lo solicitado por
los comandos en su ejecución.

Dibujo Técnico I Ing. Henry G. Guevara Garibay
22
Barra de estado: Sirve para visualizar las coordenadas de la posición
actual del cursor, para obtener una breve ayuda sobre comandos, y
también tiene una serie de comandos como SNAP, GRID, ORTHO,
POLAR, OSNAP, etc., que se describieran más adelante.
GRAFICO Nº 15
PANTALLA DE TRABAJO
Barra de Menús.
Barras de Herramientas.
Área de Trabajo.
Icono de sistema de coordenadas personales SCP.
Pestañas de selección espacio papel o espacio modelo.
Barra de desplazamiento, no es de uso práctico.
Ventana de comandos. Importante para los que inician en el
programa porque a través de esta ventana se puede seguir paso a
paso la aplicación del comando.

Dibujo Técnico I Ing. Henry G. Guevara Garibay
23
Barra de estado se puede visualizar las coordenadas pero además
se encuentran los comandos
Ventanas de Propiedades.
3. TAMAÑO DE HOJA DE DIBUJOComo se ha indicado el tamaño de de la hoja de dibujo se encuentra
normalizada y esta se selecciona en función del tamaño del dibujo a
representar.
En la barra estándar seleccionar con el Mouse botón izquierdo el
comando QNew. Aparece un cuadro de dialogo Select Template que
permite crear un nuevo dibujo basado en un archivo de plantillas de
dibujo.
Se selecciona “Acad dwt” y obtenemos una plantilla A3 y si
seleccionamos “Acadiso dwt” obtenemos una plantilla A4 luego con el
puntero del Mouse hacer clic en Open. En ambos casos estando libre la
ventana de comandos digitar Z y luego presionar enter, digitar e,
presionar enter aparentemente no paso nada, lo que se ha conseguido es
que el formato abarque toda la pantalla.

Dibujo Técnico I Ing. Henry G. Guevara Garibay
24
4. COMANDO LIMITSSe puede variar el tamaño de los límites del formato para lo cual se
procede de la siguiente manera:
En la ventana de comandos se digita Limits.
Se presiona la tecla enter.
Aparece Specify lower left corner or [ON/OFF] <0.0000,0.0000>: le
esta pidiendo la coordenada inferior izquierda del formato por
defecto le indica 0.00, 0.00 si presionamos enter estamos aceptando
este valor.
Aparece Specify upper right corner <420.0000,297.0000>: le esta
pidiendo la coordenada superior derecha del formato por defecto le
indica 420.00, 297.00 se digita 210, 297 y presionamos enter se ha
variado los límites del dibujo y tenemos un formato A4 en el cual se
puede trabajar.
5. COMANDO GRID
Se puede trabajar con una plantilla que solo sirve de guía.
Se activa fácilmente digitando en la ventana de comando grid o activando
con el con el Mouse botón izquierdo el comando grid que se encuentra en
la barra de estado y aparece una rejilla de ayuda, la misma que se puede
variar el espaciamiento de la retículas, de la siguiente maneta.
En la ventana de comandos se digita grid.
Se presiona la tecla enter.
Aparece Specify lower Specify grid spacing(X) or
[ON/OFF/Snap/Aspect] <10.0000>: le esta pidiendo ingresar el
nuevo valor de espaciamiento por defecto le indica 10.00 se digita el
nuevo valor 5 por ejemplo y presionamos enter, se obtendrá el nuevo
espaciamiento de la cuadrícula.

Dibujo Técnico I Ing. Henry G. Guevara Garibay
25
Si previamente no se cambio el Snap que es el desplazamiento del
cursor, seguirá desplazándose de acuerdo al último valor asignado,
es conveniente que el Snap y grid tengan los mismos valores.
6. GUARDAR DIBUJOSMientras se trabaja en un dibujo, se debería guardar con frecuencia. Si se
desea crear una nueva versión de un dibujo sin que se vea afectado el
original, puede guardarlo con un nombre diferente, grabar o guardar un
archivo nos recuerda las ventanas comunes de las aplicaciones más
populares, como Microsoft, Word, etc. Si se desea guardar un dibujo, se
deben seguir los siguientes pasos:
Seleccionar Guardar en el menú Archivo.
Si ya se ha guardado el dibujo con un nombre, AutoCAD guardará
cualquier cambio posterior y volverá a mostrar la solicitud Comando.
Si no se ha guardado el dibujo antes, aparecerá el cuadro de diálogo
Guardar dibujo como.
En el cuadro de diálogo Guardar dibujo como, en nombre del archivo,
escriba el nombre del nuevo dibujo (la extensión del archivo no es
necesaria).
Pulse Aceptar.
Se activa la opción de guardado automático, AutoCAD guardará el
dibujo a intervalos de tiempo especificados. Para utilizar esta opción,
en el cuadro de diálogo Preferencias (menú Herramientas),
seleccione la pestaña General y, en ella, Guardar automáticamente e
indique el intervalo en minutos.
Por defecto, los archivos guardados automáticamente se le asignan
temporalmente el nombre de archivo acad.sv$. Si desea utilizar otro
nombre, especifíquelo en Archivo de guardado automático, debajo de
Archivos de menú, ayuda, registro y otros en la pestaña Archivos.

Dibujo Técnico I Ing. Henry G. Guevara Garibay
26
CAPITULO 4
METODOS DE INGRESOS DE PUNTOS
1. COORDENADAS
En Autocad las coordenadas más usadas son las cartesianas
y polares. Es necesario tomar en cuenta las coordenadas para
saber exactamente donde estamos trabajando y tomar en cuenta
que en le sistema cartesiano se tiene valores positivos y
negativos, en la pantalla sólo aparece los ejes positivos x, y; y el
origen se encuentra en la parte inferior izquierda.
2. COORDENADAS CARTESIANAS
ABSOLUTAS.
La sintaxis es x , y o sea asignar valores en la abcisa y en la
ordenada.
Autocad, al asignarle valores a x e y, tomo como referencia el
punto de origen de coordenadas (0 , 0), a partir de este punto
comenzara a contar los valores asignados de x e y de cualquier
entidad.

Dibujo Técnico I Ing. Henry G. Guevara Garibay
27
GRAFICO Nº 16
En el gráfico se muestra las direcciones de los ejes con sus
respectivos signos, valores negativos de las coordenadas ubicará
la entidad en el tercer cuadrante.
En el ejemplo que se muestra a continuación de una línea
cuyas Coordenadas son:
GRAFICO Nº 17
P1 = 1 , 1P2 = 5 , 5
P2
P1
54321
5
4
3
2
1
A asignar el punto de inicio P1 = 1 , 1; ha considerado el
origen de la coordenada a partir de aquí toma una unidad en la
dirección del eje de las abcisas y una unidad en el eje de las
ordenadas, al ingresar el valor del otos punto P2 = 5 , 5; siempre
tomando en cuenta el origen de la coordenada 0 , 0 a partir de

Dibujo Técnico I Ing. Henry G. Guevara Garibay
28
aquí toma cinco unidad en la dirección del eje de las abcisas y
cinco unidad en el eje de las ordenadas.
RELATIVAS
No siempre se dibuja haciendo referencia al origen. Muchas
veces tenemos que dibujar una entidad desde el último punto
trazado, esto es posible con las coordenadas polares.
La sintaxis es @ x , y o sea asignar valores en la abcisa y
en la ordenada previa digitación del símbolo @.
En el ejemplo que se muestra a continuación se quiere dibujar la
línea P2 es P3 del ejercicio anterior entonces se tiene que digitar
la Coordenada:
GRAFICO Nº 18
P2 = Dibujado anteriormenteP3 = @ -4 , 0
P3
1
2
3
4
5
1 2 3 4 5
P1
P2
A asignar el punto @ -4 , 0, el @ indica que la entidad a
dibujarse es en relación del último punto dibujado, el valor
negativo indica que se desplazara 4 unidades a la izquierda en la
dirección de los ejes de las abcisas y el valor cero indica que no
existe desplazamiento en el eje de las ordenadas.
3. COORDENADAS POLARES
Las coordenadas polares parten de un punto llamado polo, y
partir de este punto se puede determinar otro mediante la
distancia del nuevo punto al polo y el ángulo que forma con la
horizontal que pasa con el polo.

Dibujo Técnico I Ing. Henry G. Guevara Garibay
29
Hay que tomar en cuenta que autocad toma el sentido
antihorario como positivo cuando se ingresa valores de ángulo.
Existen Polares absolutas y relativas.
GRAFICO Nº 19
En el gráfico se muestra los ángulos y el signo positivo
antihorario considerado por el autocad.
Polares Absolutas
La sintaxis es d < ángulo.
En el ejemplo que se muestra a continuación se quiere
dibujar la línea P1- P2, esta línea tiene una longitud de 5
unidades y forma un ángulo de 53º con la abcisa.

Dibujo Técnico I Ing. Henry G. Guevara Garibay
30
GRAFICO Nº 20
P1 = 0 , 0P2 = 5 < 53º
P1
P2
Polares Relativas.
La sintaxis es @ d < ángulo.
En el ejemplo que se muestra a continuación se quiere
dibujar la línea P1- P2, esta línea tiene una longitud de 5
unidades y forma un ángulo de 53º con la abcisa. Al ingresar @
5 < 53 se dibujará una línea de 5 unidades a 53 grados del punto
P1.
GRAFICO Nº 21
P1 = 1 , 1P2 = @ 5 < 53º
P1
P2

Dibujo Técnico I Ing. Henry G. Guevara Garibay
31
CAPITULO 5
HERRAMIENTAS DE DIBUJO
1. BARRAS, COMANDOS Y SELECCIÓN DE ENTIDAES.
Autocad cuenta con barras y en ellas se encuentran los
comandos a través los cuales se crear y modificar los objetos.
Para trabajar en 2 dimensiones solo es necesario contar con tres
barras flotantes:
La barra de dibujo (Draw).
La barra de modificaciones (Modif.).
La barra de referencia (Object Snap)
Las barras se pueden suprimir o se pueden incrementar de
acuerdo al requerimiento, para ello se puede ingresar al menú
principal activando con el botón izquierdo del Mouse en View,
aparece un cuadro donde se selecciona Tolbars y se abre un
cuadro donde se encuentran todas las barras del autocad.
También se puede seleccionar acercando el cursor a cualquier
comando y con el botón derecho del Mouse se hace un clic
aparece el menú para selección de las barras.
2. BARRA DE DIBUJO.
La barra de dibujo se encuentra por defecto en todas las plantillas del
autocad, y como su nombre indica sirve para dibujar cualquier entidad, el
primer comando es Línea, cada vez que se acerca el Mouse a un
comando aparece el nombre del comando.
COMANDO LÍNEA.
Se puede ingresar digitando en la ventana de comando la letra L de
línea y luego presionando enter, luego pide en forma sucesiva que se
ingrese los siguientes puntos.

Dibujo Técnico I Ing. Henry G. Guevara Garibay
32
Uno de los procedimientos para dibujar una línea se ha descrito en
los gráficos Nº 17,18, 20 y 21; pero en términos generales se procede de
la siguiente manera:
Digitando la letra L de línea o pulsando con el Mouse el icono
Especificar punto inicial.
Especificar el punto fina.
Le seguirá pidiendo nuevos puntos finales porque el último
punto lo toma como inicial de la próxima línea.
Para concluir el comando presionar enter.
COMANDO POLILÍNEA.
Este comando nos permite dibujar líneas y arcos formando una sola
entidad, es muy utilizado para trabajos en 3 D. A continuación se dibujara
un agujero tipo ojal con utilización de este comando.
GRAFICO Nº 22
Procedimiento:
Pulsando con el Mouse el icono
Especificar el punto inicial.
Aparece el siguiente menú en la ventana de comando Specify next
point or [Arc/Halfwidth/Length/Undo/Width]: <Ortho off> <Polar on>
Se digita 5 que es la distancia entre centros y se presiona enter.
Aparece el siguiente menú en la ventana de comando Specify next
point or [Arc/Close/Halfwidth/Length/Undo/Width]:

Dibujo Técnico I Ing. Henry G. Guevara Garibay
33
Nos esta pidiendo cuál es la entidad que sigue como es un arco
digitamos la letra “a” de Arco y se presiona enter.
Aparece el siguiente menu, Specify endpoint of arc or
[Angle/CEnter/CLose/Direction/Halfwidth/Line/Radius/Secondpt/
Undo pt/Undo/Width]:
Como el arco tiene un ángulo conocido digitamos la letra “a” de
ángulo y se presiona enter.
Aparece el siguiente menu Specify included angle:
Digitamos 180 y se presiona enter.
Aparece el siguiente menu Specify endpoint of arc or
[CEnter/Radius]:
Especificamos 2 que es el diámetro del arco y se presiona enter.
Aparece el siguiente menu Specify endpoint of arc or
[Angle/CEnter/CLose/Direction/Halfwidth/Line/Radius/Second
pt/Undo/Width]:
Digitamos “l” de línea que es la siguiente entida a dibujar y
presionamos enter.
Aparece Specify next point or
[Arc/Close/Halfwidth/Length/Undo/Width]:
Digitamos 5 que el la distancia entre centros y enter.
Aparece Specify next point or
[Arc/Close/Halfwidth/Length/Undo/Width]:
Digitamos “a” de arco que es la próxima entidad a dibujar y
presionamos enter.
Aparece Specify endpoint of arc or
[Angle/CEnter/CLose/Direction/Halfwidth/Line/Radius/Second
pt/Undo/Width]:
Como queremos culminar digitamos CL de close y se cierra la
entidad.
COMANDO POLIGONO.
Este comando nos permite dibujar polígonos regulares. A continuación se
dibujara un polígono de 7 lados.

Dibujo Técnico I Ing. Henry G. Guevara Garibay
34
GRAFICO Nº 23
Poligono de 7 lados
Procedimiento:
Pulsando con el Mouse el icono
Ingresar el número de lados del polígono en este caso 7
Especificar el centro del polígono.
Presionar enter aceptando por defecto polígono inscrito.
Asignar el radio del círculo.
COMANDOS ARCOS.
Este comando nos permite dibujar arcos a través del Menú en Draw
tenemos 10 diferentes formas de dibujar arcos, por defecto se puede
dibujar indicando tres puntos del arco.
Las otras opciones están en función del inicio, centro, fin, ángulo,
dirección, radio, etc., resto depende de que datos contemos para dibujar
un arco se utilizará el más conveniente.
.

Dibujo Técnico I Ing. Henry G. Guevara Garibay
35
GRAFICO Nº 24
CC
B
B
AA
CC
B
B
AA
Por defecto aurtocad puede unir tres puntos.
Pulsando con el Mouse el icono
Unir los puntos A, B y C.
GRAFICO Nº 25
E
S
E
S
Construcción de un arco conociendo su punto inicial, final y el ángulo del arco.
En el menú principal en Draw seleccionar la opción: Start, End, Angle.
Con el Mouse hacer clic en S.
Con el Mouse hacer clic en E.
Asignar el ángulo comprendido entre los lados en este caso 45º

Dibujo Técnico I Ing. Henry G. Guevara Garibay
36
GRAFICO Nº 26
E
C S
E
C S
Construcción de un arco conociendo su punto inicial, centro, y longitud de
cuerda.
En el menú principal en Draw seleccionar la opción: Start, Center, Length.
Con el Mouse hacer clic en S.
Con el Mouse hacer clic en C.
Asignar la longitud de cuerda.

Dibujo Técnico I Ing. Henry G. Guevara Garibay
37
COMANDOS CÍRCULO
Este comando nos permite dibujar círculos a través del Menú en Draw
tenemos 6 diferentes formas de dibujar círculos, por defecto se puede dibujar
indicando el radio del círculo, o se puede dibujar un círculo conociendo el
diámetro solamente digitando la letra D de diámetro cuando sea solicitado.
GRAFICO Nº 27
Construcción de un círculo cociendo dos puntos. En este caso se quiere dibujar
un círculo entre las circunferencias de 6 y 10 unidades de radio.
En el menú principal en Draw seleccionar círculo y la opción 2 P.
Con el comando cuadrante de Object Snap seleccionamos los cuadrantes
de ambos círculos.
Se dibujará la circunferencia solicitada.

Dibujo Técnico I Ing. Henry G. Guevara Garibay
38
GRAFICO Nº 28
Unión de 2 círculos de radios conocidos por arcos de radios 6 y 18 unidades.
En el menú principal en Draw seleccionar círculo y la opción Tan, Tan
Radius.
Seleccionar círculo de 4 R, luego el de 10 R.
Asignar el radio 18 unidades, se formará el un círculo, con el comando
trim recortar la parte del circulo sobrante.
Proceder de igual forma con el arco de radio de 6 unidades..

Dibujo Técnico I Ing. Henry G. Guevara Garibay
39
COMANDOS ELIPSE
Este comando nos permite dibujar ELIPSE a través del Menú o desde la
barra flotante de dibujo.
GRAFICO Nº 29
Se requiere dibujar una elipse cuyos ejes mayor y menor son de 20 y 10
unidades respectivamente.
En la barra de dibujo activar el comando .
Indicar con el Mouse el punto de inicio del eje mayor.
Digitar la longitud del eje mayor en este caso es 20 unidades.
Digitar la distancia del semieje menor en este caso es 5.

Dibujo Técnico I Ing. Henry G. Guevara Garibay
40
3. BARRA DE MODIFICAR O EDICIÓN
La barra de edición se encuentra por defecto en todas las plantillas
del autocad, y como su nombre indica sirve para modificar, el primer
comando es borrar, cada vez que se acerca el Mouse a un comando
aparece el nombre del comando.
BORRAR (ERASE).
Permite borrar cualquier entidad.
CUADRO Nº 30
ENTIDAD DESIGNADA
Borrar el polígono regular.
En la barra de edición activar el comando
Designe la entidad a borrar utilizando cualquier método de
selección y luego presione la tecla enter. Automáticamente se
borra la entidad seleccionada.

Dibujo Técnico I Ing. Henry G. Guevara Garibay
41
COPIAR (COPY)Permite copiar cual entidad.
CUADRO Nº 31
Copiar el círculo en cada vértice.
En la barra de edición activar el copy
Seleccionar la entidad a copiar en este caso el círculo utilizando
cualquier método de selección y luego presione la tecla enter.
Como en este caso queremos una copia múltiple digitamos la
letra M y presione la tecla enter.
Especificar el punto base del elemento a copiar, en este caso el
centro del círculo.
Luego con el Mouse especificar los vértices de la figura
geométrica cuando termine el último vértice presionar la tecla
enter.

Dibujo Técnico I Ing. Henry G. Guevara Garibay
42
SIMETRIA (MIRROR)
Crea una imagen simétrica de la entidad seleccionada.
CUADRO Nº 32
Se quiere completar la otra mitad de la brida dibujada
En la barra de edición activar el comando
Seleccionar la entidad a copiar en este caso la parte izquierda de
la brida luego presione la tecla enter.
Especificar el eje de simetría, en este caso el eje vertical de la
brida.
Le consulta si quiere borrar los objetos originales por defecto
indica la letra N, como se quiere preservar el los objetos
originales solamente se presiona enter la tecla enter.

Dibujo Técnico I Ing. Henry G. Guevara Garibay
43
EQUIDISTANCIA (OFFSET)
Se utiliza para dibujar entidades equidistantes pudiendo ser
líneas rectas o curvas, círculos, figuras geométricas, etc.
CUADRO Nº 33
Se quiere dibujar equidistancia a una línea, un circulo y un cuadrado.
En la barra de edición activar el comando
Digitar la distancia de la equidistancia.
Seleccionar la entidad a copiar en este caso cada una de las
entidades dibujadas.
Especificar la dirección hacia donde se quiere la copia
equidistante.

Dibujo Técnico I Ing. Henry G. Guevara Garibay
44
MATRIZ (ARRAY)
Se utiliza para dibujar copias múltiples de objetos existen dos
opciones Rectangular o Polar.
CUADRO Nº 34
Se quiere copiar el área rectangular mediante el comando array rectangular en
4 filas y 3 columnas.
En la barra de edición activar el comando
Aparecerá un cuadro de dialogo (ver cuadro Nº 3) donde se
selecciona Array rectangular. Indicar número de filas en este
caso 4, indicar el número de columna en este caso 3, asignar la
separación entre las filas y entre columnas, el ángulo de la
matriz considerar 0, activar selección de objetos.
Seleccionar la entidad a copiar en este caso el área rectangular y
presionar enter.
En el cuadro de dialogo presionar ok.

Dibujo Técnico I Ing. Henry G. Guevara Garibay
45
CUADRO Nº 35
Se quiere copiar 5 agujeros de la brida y el semi eje mediante el comando array
polar.
En la barra de edición activar el comando
Aparecerá un cuadro de dialogo (ver cuadro Nº 4) donde se
selecciona Array polar. Seleccionar el centro del arreglo en este
caso es el centro de la circunferencia mayor esto se consigue
activando el botón center point del cuadro de diálogo, al efectuar
este paso se regresa a la hoja de trabajo de autocad y permite
seleccionar directamente el centro y una vez seleccionado
regresa al cuadro de diálogo.
Seleccionar el número de veces que quiere copiar la entidad en
este caso 5, el ángulo del arreglo es 360º, seleccionar los
elementos a copiar para lo cual se debe activar el botón select
objetcts, al hacer esto se sale del cuadro de diálogo y permite
seleccionar los elementos a copiar.
Seleccionar el semi eje y el círculo a copiar y presionar la tecla
enter, se regresa al cuadro de diálogo.
Presionar la tecla ok del cuadro de diálogo y se habrá conseguido
lo solicitado.

Dibujo Técnico I Ing. Henry G. Guevara Garibay
46
CUADRO Nº 3 DE DIALOGO APLICACIÓN ARRAY RECTANGULAR
CUADRO Nº 4 DE DIALOGO APLICACIÓN ARRAY POLAR

Dibujo Técnico I Ing. Henry G. Guevara Garibay
47
COMANDO RECORTAR (TRIM)
Borra objetos mediante la utilización la utilización de otras
entidades denominadas, entidades cortantes.
CUADRO Nº 36
Se quiere recortar los círculos que dieron forma a la biela mediante el comando
Trim, en este caso las entidades cortantes son las circunferencias base de la
biela.
En la barra de edición activar el comando
Seleccionar todas las entidades por cualquier método de
selección, en este caso el más conveniente es método captura, y
presionar la tecla enter.
Seleccionar todas las entidades a recortar mediante el cursor y
un clic del Mouse.

Dibujo Técnico I Ing. Henry G. Guevara Garibay
48
COMANDO CHAFLAN (CHANFER)
Este comando, se utiliza para obtener bordes recortados.
CUADRO Nº 37
Se quiere obtener las esquinas recortadas del rectángulo mostrado, el chaflán
tiene lados iguales.
En la barra de edición activar el comando
Digitar la letra d de la opción distancia y presionar enter.
Asignar el valor de la distancia del chaflán de un lado.
Asignar la distancia del chaflán del otro lado.
Seleccionar todas las entidades a recortar mediante el cursor y
un clic del Mouse.

Dibujo Técnico I Ing. Henry G. Guevara Garibay
49
COMANDO EMPALME (FILLET)
Este comando, se utiliza para obtener bordes redondeados.
CUADRO Nº 38
Se quiere obtener las esquinas redondeadas del rectángulo mostrado, el
empalme tiene radio 50 unidades.
En la barra de edición activar el comando
Digitar la letra r de la opción radio y presionar enter.
Asignar el valor del radio en este caso 50 unidades.
Seleccionar todas las entidades a redondear.

Dibujo Técnico I Ing. Henry G. Guevara Garibay
50
4. BARRA DE REFERENCIAS OBJECT SNAPLa barra de referencias es una herramienta con comandos que se
puede utilizar para capturar puntos específicos de una entidad. Estos
comandos funcionan siempre y cuando se active cualquiera de los
comandos de la barra de dibujo o comandos de la barra modificar, no
funcionan solos.
PUNTO FINAL (ENDPOINT)
Se usa para capturar los puntos finales de una línea, arcos, polilíneas,
líneas múltiples.
PUNTO MEDIO (MIDPOINT)
Se usa para capturar los puntos medios de una línea, arcos, polilíneas,
líneas múltiples, aristas de sólidos.
INTERSECCIÓN (INTERSECTION)
Se usa para capturar intersecciones de cualquier tipo de línea.
CENTRO (CENTER)
Se usa para capturar centros de arcos, elipses o de círculos.
CUADRANTE (QUADRANT)
Se usa para capturar un punto cuadrante de un círculo, de un arco o de
una elipse.
TANGENTE (TANGENT)
Calcula el punto tangente de un círculo, de un arco.

Dibujo Técnico I Ing. Henry G. Guevara Garibay
51
PERPENDICULAR
Calcula el punto perpendicular de una línea, poli línea, círculo, elipse o
arco.
5. SELECCIÓN DE ENTIDADES.En Autocad al ejecutar comandos de edición o dibujo generalmente
solicita designar objetos, para designar objeto existen diferentes
procedimientos los cuales se describirán algunos de ellos.
METODO WINDOWS VENTANA.
En este método de selección, solo quedarán seleccionadas las entidades
que se encuentren encerradas totalmente en el cuadro de selección.
CUADRO Nº 39
D
C
B
A
P1
P2
D
C
Se quiere Borra el triangulo y la recta AB.
En la barra de edición activar el comando
Designe la entidad a borrar por el método ventana en diagonal
de derecha a izquierda se hace clic con el Mouse en P1 hasta P2
tratando que las entidades a borrar queden encerradas dentro de
la ventana, las entidades encerradas en la ventana se notan con
trazos alternados y luego presione la tecla enter.
Automáticamente se borra las entidades seleccionadas.

Dibujo Técnico I Ing. Henry G. Guevara Garibay
52
METODO CROSSING CAPTURA.
En este método de selección, quedarán seleccionadas las entidades que
fueron tocadas por el cuadro de selección.
CUADRO Nº 40
D
C
B
A
P2
P1
Se quiere Borra el triangulo el pentágono y las rectas AB y CD.
En la barra de edición activar el comando
Designe la entidad a borrar por el método captura en diagonal de
izquierda a derecha se hace clic con el Mouse en P1 hasta P2
tratando que las entidades a borrar sean tocadas por la ventana,
las entidades tocadas por la ventana se notan con trazos
alternados y luego presione la tecla enter.
Automáticamente se borra las entidades seleccionadas, en este caso
solo quedó el circulo porque no fue tocado.
METODO DIRECTO
Este método consiste en indicar directamente la entidad con el
Mouse hacer un clic y luego presionar la tecla enter, se habrá
seleccionado la entidad.

Dibujo Técnico I Ing. Henry G. Guevara Garibay
53
CAPITULO 6
MÉTODOS DE VISUALIZACIÓN Y CONTRO DE CAPAS Y ACOTADO.1. MÉTODOS DE VISUALIZACIÓN
Autocad cuenta con herramientas para acercamiento o alejamiento de
entidades con la finalidad de poder ver el objeto con mayor detalle se
efectuará una ampliación, y si queremos apreciar ver mayor área
tendremos que efectuar un alejamiento y se denomina reducción, esto no
implica que se reduzca o amplíe el objeto.
ZOOM TIEMPO REAL (REALTIME)
Amplia o reduce interactivamente los objetos. Al activar este comando el
cursor adopta la forma de una lupa con signos más (+) y menos (-), esta
lupa se colocará en el centro de la pantalla y si la arrastramos hacia la
parte superior en forma vertical se realizara un acercamiento del 100 %, y
si la arrastramos hacia la parte inferior en forma vertical se realizara un
alejamiento del 100 % apreciándose a la mitad del tamaño del objeto.
ZOOM TODO (ALL)
Al activar este comando, nos permite tener una vista completa en la
pantalla del dibujo.
ZOOM ENCUADRE (PAN)
Al activar este comando, nos permite desplazar todo el dibujo a nuevas
posiciones sin que existan ampliaciones o reducciones.

Dibujo Técnico I Ing. Henry G. Guevara Garibay
54
ZOOM VENTANA (WINDOWS)
Amplia una área determinada del dibujo para lo cual se encuadra dentro
de una ventana rectangular el área de ampliación.
CUADRO Nº 40
P1
P2
Se quiere ampliar el área encerrada en el cuadrado..
En la barra estándar activar el comando
Designe con el Mouse un rectángulo en la zona a ampliar P1, P2.
Automáticamente se aprecia la zona de estudio.
2. CONTROL DE CAPAS (LAYER)Las capas son como laminas superpuestas que permiten agrupar un
conjunto de objetos de tal manera que se puede controlar su visualización
en conjunto. Los objetos creados en las capas tienen propiedades de tipos
de línea, espesores, colores que permiten diferenciar las diferentes líneas
de trazos existentes en el dibujo.

Dibujo Técnico I Ing. Henry G. Guevara Garibay
55
Un ejemplo práctico de la utilización de capas es el juego de planos para
una vivienda, este consta de varios planos construidos sobre una misma
área, cimentación, distribución, red de agua y desagüe, instalaciones
eléctricas, etc., con este comando estamos en capacidad de ver sólo
algunas de ellas para ello se tiene que apagar las que no necesitemos.
CREACIÓN DE CAPAS
Activar el comando y se abre el cuadro Administrador de
propiedades de Capa (Layer Properties Manager), que se muestra en el
cuadro Nº 5.
En este cuadro tiene información de cada una de las capas y botones a
través de los cuales se asignara las propiedades a las capas.
CUADRO Nº 5
En el cuadro de diálogo, haga clic en el botón 'Nuevo'. Así se creará una
nueva capa y le dará oportunidad de nombrarla. Use el nombre apropiado
relacionado con lo que dibuja. Haga clic en el pequeño cuadro que se
encuentra a la derecha para escoger el color. Este mismo procedimiento
se utiliza para seguir creando capas.

Dibujo Técnico I Ing. Henry G. Guevara Garibay
56
Para iniciar el trabajo en una determinada capa deberá seleccionar la
capa que va a trabajar y presione el botón 'Convertir en Actual', luego
Oprima el botón OK para cerrar el cuadro de diálogo.
Descripción de las propiedades del cuadro de diálogo:
• Status: muestra el estado actual en que se encuentra la capa. En
este ejemplo, la marca de check siempre es verde significa que
'OBJECTS' es la capa actual.
• Name: es el nombre de la capa. Asignar nombres a las capas.
• On (foco prendido) : si una capa está 'On' significa que es
visible.
• Off (foco apagado): cuando una capa está en 'Off', no es visible, no
obstante los objetos pueden ser borrados con la opción 'Select > All'.
• Freeze : los objetos de la capa no son visibles y no pueden
borrarse.
• Lock : los objetos de la capa pueden verse, pero no
modificarse.
• Color: definir un color específico para todos los objetos de la capa. Al
hacer clic en símbolo de color aparecerá una paleta para seleccionar
los colores

Dibujo Técnico I Ing. Henry G. Guevara Garibay
57
• Linetype: un tipo de línea específico para los objetos de la capa
(oculta, de centro, etc.). Para seleccionar un nievo tipo de línea hacer
clic en tipo de línea, se apertura un cuadro de dialogo activar cargar y
aparece un archivo de líneas disponibles de la cual se selecciona el
tipo de línea a cargar luego se pulsa aceptar. Nuevamente pulsar
aceptar para salir de los cuadros de dialogo.
• Lineweight: el ancho de línea para los objetos de esa capa.
• Plot: un color definido para que use el plotter en esa capa.
• Plot (sí, dos columnas tienen el mismo nombre): se puede alternar
entre On y Off para imprimir o no la capa.
• Description: un texto que el usuario escribe a manera de comentario
para esa capa.

Dibujo Técnico I Ing. Henry G. Guevara Garibay
58
3. ACOTADOAutocad cuenta con una barra para dimensionado. Las cotas se generan
como bloques. Se muestra la barra de dimensiones.
Se activan colocando el puntero del ratón sobre cada comando. Los más
usados son:
Linear (Lineal) se usan para acotar ya sea distancias
horizontales o verticales.
Introducir el punto de origen para la primera línea de acotación
(un punto de inicio), la opción Object Snap debe estar activado.
Introducir el punto extremo a acotar.
Dar distancia de ubicación de la línea de cota. Esta distancia se
puede hacer directamente al efectuar un clic a una distancia
conveniente del lado designado o introduciendo la distancia
mediante coordenadas relativas respecto al segundo punto o
punto extremo.
Otro procedimiento es una vez que se activo
Se presiona enter que permite seleccionar una línea en
particular.
Dar distancia de ubicación de la línea de cota. Esta distancia se
puede hacer directamente al hacer un clic a una distancia
conveniente del lado designado o introduciendo la distancia
mediante coordenadas relativas respecto a la línea
seleccionada.
Aligned (Alineada) :acotará la longitud de una línea inclinada,
en forma paralela a la misma. El procedimiento es igual al acotado
lineal, solo que este comando se usa cuando el lado a dimensionar
no es vertical ni horizontal.

Dibujo Técnico I Ing. Henry G. Guevara Garibay
59
Radius (Radio) :este tipo de acotaciones le dará el radio de
arcos o círculos. La línea de cota se orienta hacia el centro del
círculo o del arco, generándose una línea directriz en caso necesario.
Diameter (Diámetro) :se usan con los círculos. La línea de cota
pasa por el centro del circulo y no se genera líneas de extensión se
genera una línea directriz si el texto es horizontal y queda fuera del
circulo.
Angular (Ángulos) :acotan el ángulo formado entre dos líneas
que usted elija. La línea de cota es un arco y las líneas de extensión
serán dibujadas siempre que sea necesaria.
En el caso que se tenga un arco se puede picar directamente en el
arco y se da distancia de ubicación de la línea de cota.
Baseline (Línea Base) :son un tipo especial de acotaciones que
mantiene como origen la primera línea de extensión, el origen de la
última cota lineal, angular el comando solicitará la segunda línea de
extensión.
GRAFICO Nº 41
Cota
Extensión
Línea de Dimensión
Línea de
El tipo de acotación que usted elija depende totalmente de la información
que desea comunicar a la persona que leerá el dibujo. Vea el dibujo de
ejemplo (CUADRO Nº 41) y distinga los diferentes tipos de acotaciones
usados y dónde se utilizó cada uno.

Dibujo Técnico I Ing. Henry G. Guevara Garibay
60
. CAPITULO 7
REPRESENTACIÓN EN 3D.Autocad tiene varias opciones para dibujar en 3D:
Planos Isométricos. (Isiplane)
Superficies y Sólidos.
Operaciones Bouleanas.
1. REPRESENTACION EN 3 D POR PLANOS ISOMETRICOSPara dibujar un objeto en el espacio mediante este procedimiento se
puede ingresar directamente desde4 el Menú principal Tools, seleccionar
Drafting Setting y aparece un cuadro, seleccionar la pestaña Snap and
Grid y en Snap Type y Style seleccionar la opción Isometric snap.
Presione la tecla función F5 y observe el cursor y la ventana de comando,
se puede apreciar que el cursor cambia su forma y adopta las direcciones
según la cara seleccionada y en la ventana de comando se puede leer en
que plano se encuentra. Aquí se trabaja en tres planos isométricos: Top,
Right y Left.
Para trabajar es necesario seleccionar conveniente la vista a representar y
en los planos que tiene Autocad.
GRAFICO Nº 42
RIGHT
TOP
LEFT

Dibujo Técnico I Ing. Henry G. Guevara Garibay
61
En gráfico Nº 42 se muestra las tres vistas de un prisma rectangular, en
cada vista se indica el nombre para dibujarla convenientemente en una
representación isométrica, como se ha indicado en autocad a través de
las teclas de función F 5 podemos desplazarnos por estas vistas.
GRAFICO Nº 43
Se selecciona la vista left Dibujar una arista en top o left. En la vista seleccionada dibujar Copiar la vista anterior trazada en
la cara que define al sólido. el extremo de la línea trazada.
Completar las aristas faltantes. Con el comando trim se ha Se puede ver las aristas eliminado las aristas que no
posteriores se necesitan

Dibujo Técnico I Ing. Henry G. Guevara Garibay
62
Es este tipo de representación para dibujar arcos y círculos se activa el
comando elipse y se digita la letra “I” de Isocircle, luego se procede como en el
caso de trazos de círculos en 2 D.
2. REPRESENTACION EN 3 D CON LA BARRA DE SÓLIDOS.Autocad cuenta con barras flotantes que es necesario incluirlas cuando se
trabaja en 3 D
BARRAS DE SÓLIDOS
En la barra de sólidos tenemos sólidos primitivos como Box, Sphere,
Cylinder, Cone, Wedge, Torus, etc. Todos estos comandos son similares a
los comandos en 2 D; pero cuenta con coordenadas en la dirección del eje
Z. A continuación se desarrollara alguno de estos comandos.
BOX (PRISMA RECTANGULAR)
Crea un prisma rectangular sólido.
GRAFICO Nº 44
PROCEDIMIENTO
Activar Especificar una esquina P1 Digitar L para ingresar longitudes y
presione enter. Digitar 20 que es el largo. Digitar 10 que es el ancho. Digitar 10 que es la altura. En la barra de Vistas seleccionar
vista isométrica SE.

Dibujo Técnico I Ing. Henry G. Guevara Garibay
63
SPHERE (ESFERA)
Crea una esfera sólida.
GRAFICO Nº 45
PROCEDIMIENTO
Activar Especificar el centro de la esfera. Especificar el radio de la esfera. En la barra de Vistas seleccionar
vista isométrica SE. En la barra de sombras activar el
comando Gouraud Shaded
CYLINDER (CILINDRO)
Crea un cilindro sólido.
GRAFICO Nº 46
PROCEDIMIENTO
Activar Especificar el centro de la base del
cilindro. Especificar el Radio. Especificar la altura del cilindro. En la barra de Vistas seleccionar
vista isométrica SE. En la barra de sombras activar el
comando Gouraud Shaded

Dibujo Técnico I Ing. Henry G. Guevara Garibay
64
CONE (CONO)
Crea un cono sólido.
GRAFICO Nº 47
PROCEDIMIENTO
Activar Especificar el centro de la base del
cono. Especificar el Radio. Especificar la altura del cono. En la barra de Vistas seleccionar
vista isométrica SE. En la barra de sombras activar el
comando Gouraud Shaded
WEDGW (CUÑA)
Crea un sólido 3 D con una cara inclinada.
GRAFICO Nº 48
PROCEDIMIENTO
Activar Especificar el punto P1 que es una
de las esquinas de la cuña. Digitar L de longitud y presionar
enter. Se asigna el largo de la base y se
presiona enter. Se asigna el ancho de la base y se
presiona enter. Se asigna la altura de la cuña y se
presiona enter. En la barra de Vistas seleccionar
vista isométrica SE. En la barra de sombras activar el
comando Gouraud Shaded

Dibujo Técnico I Ing. Henry G. Guevara Garibay
65
TORUS (TOROIDE)
Crea un sólido 3 D en forma de arandela.
GRAFICO Nº 49
PROCEDIMIENTO
Activar Especificar el punto P1 que es el
centro del toroide. Digitar el radio del toroide en este
caso 5 y presionar enter. Digitar el radio del tubo en este caso
2 y se presiona enter.
3. REPRESENTACION EN 3 D CON LA BARRA DE SUPERFICIES.Con estos comandos se generan superficies que debidamente unidas
dan apariencia de sólido, pero con ellas no se puede efectuar operaciones
Bouleanas, cuenta con algunos comandos que no tiene la barra de sólido .
las figuras obtenidas con este comando se puede sombrear para que
aparezca como objetos sólidos.
Se puede ingresar como se ha efectuado hasta ahora a través de los
comandos, sin embargo también se ingresa por la ventana de comandos
que es el procedimiento que se utilizará en esta oportunidad.
En la ventana de comando se digita 3d aparece los diferentes comandos
para dibujar: Box/Cone/DIsh/Dome/Mesh/Pyramid/Sphere/Torus/Wedge.
Para dibujar se indica la opción basta con digitar la letra o letras que se
encuentran con mayúscula.
A continuación se indica el procedimiento seguido para representar
objetos en 3D por superficies.

Dibujo Técnico I Ing. Henry G. Guevara Garibay
66
Box (PRISMA RECTANGULAR)
Crea una malla poligonal de prisma rectangular 3 D.
GRAFICO Nº 50
PROCEDIMIENTO Digitar 3d Digitar B y presionar enter. Designar el punto P1 Asignar longitud y presionar enter. Asignar ancho y presionar enter. Asignar altura y presionar enter. Digitar 0 para indicar el ángulo de
rotación y presionar enter.
Cone (CONO)
Crea una malla poligonal en forma de cono.
GRAFICO Nº 51
PROCEDIMIENTO Digitar 3d Digitar C y presionar enter. Designar el punto P1, que es el
centro de la base del cono. Especificar el radio de la base y
presione enter. El valor radio del circulo superior
consideramos 0 valor por defectopor lo que presionamos enter.
Especificamos altura y presionarenter.
Especificamos el número desegmentos por superficie pordefecto es 16 aceptamos este valorpresionando enter.

Dibujo Técnico I Ing. Henry G. Guevara Garibay
67
Dish (CUENCO)
Crea la mitad inferior de una malla poligonal esférica.
GRAFICO Nº 52
PROCEDIMIENTO Digitar 3d Digitar DI y presionar enter. Designar el punto P1, que es el
centro de la base del cono. Especificar el radio del cuenco y
presione enter. Ingresar el número de segmento
longitudinales por defecto es 16presionamos enter.
Ingresar el número de segmentotransversales por defecto es 8presionamos enter.
Se dibuja la malla deseada.
Dome (CUPULA)
Crea la mitad superior de una malla poligonal esférica.
GRAFICO Nº 53
PROCEDIMIENTO Digitar 3d Digitar DO y presionar enter. Designar el punto P1, que es el
centro de la base de la cúpula. Especificar el radio de la cúpula y
presione enter. Ingresar el número de segmento
longitudinales por defecto es 16presionamos enter.
Ingresar el número de segmentotransversales por defecto es 8presionamos enter.Se dibuja la malla deseada.

Dibujo Técnico I Ing. Henry G. Guevara Garibay
68
Pyramid (PIRAMIDE)
Crea una pirámide o un tetraedro.
GRAFICO Nº 54
PROCEDIMIENTO Digitar 3d Digitar P y presionar enter. Designar el punto P1, P2, P3 y P4
que es la base de la pirámide. Especificar el punto P5 que es el
vértice de la pirámide.
Sphere (ESFERA)
Crea una malla poligonal esférica.
GRAFICO Nº 55
PROCEDIMIENTO Digitar 3d Digitar S y presionar enter. Designar el punto P1, que es el
centro de la esfera. Especificar el radio de la esfera y
presione enter. Ingresar el número de segmento
longitudinales por defecto es 16presionamos enter.
Ingresar el número de segmentotransversales por defecto es 16presionamos enter.Se dibuja la malla deseada.

Dibujo Técnico I Ing. Henry G. Guevara Garibay
69
Torus (TOROIDE)
Crea una malla poligonal toroidal .
GRAFICO Nº 56
PROCEDIMIENTO Digitar 3d Digitar T y presionar enter. Designar el punto P1, que es el
centro del toroide. Especificar el radio del toroide y
presione enter. Especificar el radio del tubo que
forma el toroide y presione enter. Ingresar el número de segmento
longitudinales por defecto es 16presionamos enter.
Ingresar el número de segmentotransversales por defecto es 16presionamos enter.Se dibuja la malla deseada.
Wedge (CUÑA)
Crea una malla poligonal en forma de cuña en ángulo recto.
GRAFICO Nº 57
PROCEDIMIENTO Digitar 3d Digitar w presionar enter. Designar el punto P1, que es el uno
de los vértices de la cuña. Especificar la longitud de la base de
la cuña y presione enter. Especificar el ancho de la base de la
cuña y presione enter. Especificar la altura de la cuña y
presionamos enter. Ingresar el angulo de rotación en
este caso 0 y presionamos enter.
.

Dibujo Técnico I Ing. Henry G. Guevara Garibay
70
4. OPERACIONES BOULEANAS.Mediante operaciones Bouleanas podemos unir, sustraer, e intersecar
sólidos y regiones para crear sólidos. Este comando se encuentra en la
barra de edición sólidos.
UNION DE SÓLIDOS Y REGIONES
Crea sólidos por adición. Este comando se encuentra en la barra de
edición sólidos.
DIFERENCIA DE SÓLIDOS Y REGIONES
Crea sólidos o regiones complejos restando el volumen de uno o más
sólidos, generándose un objeto basado en una geometría restante. Este
comando se encuentra en la barra de edición sólidos.
EXTRUIR REGIONES
Crea sólidos a partir del dibujo de regiones las cuales de da la altura.
Este comando se encuentra en la barra de sólidos.
GRAFICO Nº 58

Dibujo Técnico I Ing. Henry G. Guevara Garibay
71
El gráfico Nº 58 se obtendrá mediante operaciones Bouleanas.
GRÁFICO Nº 59
Vista Frontal Vista Isométrica.1º Se eligió la vista que mas define al sólido en este caso es la vista frontal.2º Si se ha elegido la vista frontal se debe seleccionar para dibujar en autocad la
misma vista. No debemos olvidar que al iniciar nuestros trabajos en autocadsiempre lo hacemos en la vista superior (top).
3º Se dibuja con polilínea, o con otros comandos, al final se debe convertir en unasola entidad el elemento a extruir, si la entidad se encuentra abierta no se extruye.
4º Extruir le pide que seleccione el elemento a extruir, por cualquiera de losprocedimientos de selección seleccionar la entidad a extruir, luego presionar enter,le pedirá que de una altura o profundidad del objeto en este caso se digita 40 y sepresiona enter, le pide ángulo por defecto es cero como la extracción es recta notiene ángulo por lo tanto debemos presionar enter nuevamente, al parecer no pasonada.
5º En la barra de vistas seleccionar Isométrico S.E., y se puede apreciar la vista quese muestra en la parte inferior.
Vista del sólido extruídoEs necesario observar la orientación de los ejes de coordenadas que muestrael autocad, en el plano XY se encuentra la vista que se dibujó y en ladirección del eje Z se dio la altura.

Dibujo Técnico I Ing. Henry G. Guevara Garibay
72
GRÁFICO Nº 60
El gráfico Nº 60 muestra el cuadrado de 25 x 25 que se dibujó y se extruyósiguiendo los pasos del 1 al 5 del gráfico Nº 59. Luego se procede a unir estos 2sólidos creándose un sólido, para lo cual se procede como sigue:
6º Activar el comando Unión luego seleccionar los elementos a unir, por cualquierprocedimiento descrito, luego se presiona la tecla enter. Ahora se tiene un sólidocompacto compuesto por dos que se han unido.
7º Falta hacer los agujeros los cuales se consiguen dibujando círculos con losdiámetros correspondientes y eligiendo conveniente la vista donde se trazaráestos círculos extruyéndolos para que se conviertan en cilindros y posteriormentesustraerlos.
CUADRO Nº 61
Vista del sólido con los cilindrosPara dibujar el cilindro en la superficie inclinada es necesario cambiar elsistema de ejes de coordenadas, En la Barra UCS seleccionamos UCS 3puntos y seccionamos uno de los vértices del plano inclinado y los lados delmismo plano como nuevo nuevos ejes en la direcciones X e Y, el eje z estaráperpendicular al plano inclinado.

Dibujo Técnico I Ing. Henry G. Guevara Garibay
73
CUADRO Nº 62
Vista del sólido con los agujeros hechos mediante sustracción o diferencia.8º Se procede a seleccionar el comando .9º Seleccionar el sólido al que le queremos sustraer los cilindros, para lo cual
usará cualquiera de los procedimientos descritos, luego presione enter.10º Seleccione los elementos a sustraer, presione enter y se habrá culminado
con el dibujo del sólido mediante operaciones bouleana.

Dibujo Técnico I Ing. Henry G. Guevara Garibay
74
BIBLIOGRAFÍA
Dibujo Mecánico I; Pontificia Universidad Católica del Perú.
French E. Thomas y Vierck Charles; Dibujo de Ingeniería. Ed.
Interamericano México.
Giesecke Frederick, Alva Michell; Dibujo Técnico Para Ingenieros; editorial
Limusa.
ISO STANDARS HANDBOOK; Technical Drawings; International
Organization for Standardization.
Manual del Usuario de AUTOCAD 2004; Primera Edición. 2005; editorial
Autodesk Develoment. Suiza.
Spencer Henry C. y Dygdon Jhon 1. Dibujo Técnico Básico Ed. México,
WEB SITE:
http://www.arqhys.com/dibujo.html
http://www.solomanuales.org/manual_autocad-manuall3401046.htm
http://www.dibujotecnico.com/saladeestudios/teoria/historia/historiain
tro.asp
http://miajas.com/DibujoTec/defplano.htm
http://www.monografias.com/trabajos14/dibujo-tecnico/dibujo-tecnico.shtml
www.arqhys.com ...
http://www.arqhys.com/principales9.html
http://mmpchile.c5.cl/pag/productos/indus_recta/los%20originales/dibujo.htm
http://es.wikipedia.org/wiki/Dibujo_t%C3%A9cnico
http://www.solomanuales.org/manual_dibujo_tecnico_-_concepto_y_tipos-
manuall3659322.htm#formCurso
http://palmera.pntic.mec.es/%7Ejcuadr2/conica/
http://personal.telefonica.terra.es/web/cad/index.htm
http://www.google.com.pe/search?q=PROYECCIONES+DIBUJO+TECNICO&hl
=es&lr=lang_es&as_qdr=all&start=330&sa=N
http://serdis.dis.ulpgc.es/~ii-dgc/David/Proyeccion/proyeccion.html
http://roble.cnice.mecd.es/~lventeo/Temas/Dibujo/Dibujo.html

Dibujo Técnico I Ing. Henry G. Guevara Garibay
75
http://www.dibujotecnico.com/saladeestudios/teoria/normalizacion/Renorcuerpos/
obtenciondevistas.asp
http://platea.ulagos.cl/courses/GRAFICA1/document/clase__y_ejercicio_1.doc?ci
dReq=GRAFICA1
http://www.iesvictoriakent.net/Departamentos/Tecnologia/Apuntes/Pr%E1cticas%
20de%20Autocad.doc