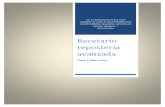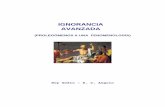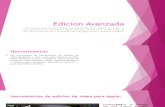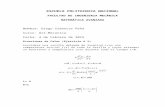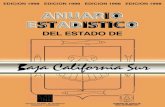capitulo 09: edicion avanzada de objetos
-
Upload
veleztecno -
Category
Documents
-
view
214 -
download
0
Transcript of capitulo 09: edicion avanzada de objetos
-
8/8/2019 capitulo 09: edicion avanzada de objetos
1/39
Diseo de Presentaciones en la Enseanza Tema 9. Edicin avanzada de objetos
DISEO DE PRESENTACIONESDISEO DE PRESENTACIONESEN LA ENSEANZAEN LA ENSEANZA
9Edicin avanzada
de objetos
1
-
8/8/2019 capitulo 09: edicion avanzada de objetos
2/39
Diseo de Presentaciones en la Enseanza Tema 9. Edicin avanzada de objetos
1. Barra de herramientas Opciones2. Herramientas de Precisin
a) Las reglasb) La cuadrculac) Las lneas de capturad) Otras opciones de captura
3. El color
a)Relleno de color Con la barra de colores Con la barra Lneas y relleno Con el cuadro de dilogo rea Editar un color
b) Relleno de gradientec)Relleno de tramas
d) Relleno de Bitmap4. Sombras
5. Las lneas de los contornosa) Con la barra Lnea y rellenob) Con el cuadro de dilogo Lnea
Pestaa Lnea Pestaa Estilos de lnea Pestaa Fin de lnea
6. Cuadro de dilogo Tamao y posicina) Inclinar un objetob) Redondear esquinas
7. Agrupar y desagrupar
8. Reflejar objetos
9. Alinear objetos en la diapositiva
10. Posicin de unos respecto a otros
2
-
8/8/2019 capitulo 09: edicion avanzada de objetos
3/39
Diseo de Presentaciones en la Enseanza Tema 9. Edicin avanzada de objetos
11. Retocar trazadosa) Barra de herramientas Editar puntos
12. Convertir objetos
13. Configuracin 3D
14. Objetos 3Da) Cambiar la perspectivab) Ventana Efectos 3D
Geometra Representacin Iluminacin Texturas Material
15. Rellenar con texturas
16. Puntos de adhesin
17. Fontwork
3
-
8/8/2019 capitulo 09: edicion avanzada de objetos
4/39
Diseo de Presentaciones en la Enseanza Tema 9. Edicin avanzada de objetos
1. BARRADEHERRAMIENTAS OPCIONES
Esta barra, como su propio nombre indica, nos ofrece un buen nmero de opciones que, al estaren ella en forma de botones, nos evitan el tener que buscarlas por los diferentes mens. Paramostrar esta barra debemos ejecutar el comando Ver>Barras de herramientas y seleccionar laopcin Opciones y tendremos la barra flotante en pantalla. En la figura 9.1 podemos ver esta
barra de herramientas con indicacin de cada uno de sus botones.
Figura 2.28. Barra de herramientas Opciones
Las barras de herramientas, aunque aparezcan flotantes, tambin podemos situarlas adosadasen cualquiera de los cuatro mrgenes. Para ello basta con que coloquemos el puntero sobre labarra de ttulo de la barra de herramientas que queremos adosar y la arrastremos hacia uno de loscuatro mrgenes de la pantalla. Cuando la situemos sobre uno de los mrgenes veremos queaparece una rectngulo gris en la posicin en la que se ubicar. Si nos interesa esa posicin slotenemos que soltar el botn del ratn y all se ubicar la barra de herramientas.
Del mismo modo que adosamos una barra de herramientas tambin podemos quitar cualquierade las que estn adosadas y colocarla flotante. Para ello debemos situar el puntero en el margenizquierdo (una lnea de puntos) de la barra que queremos mover y veremos que el puntero tomaforma de cursor de movimiento, hacemos clic y arrastramos hacia el centro de la diapositiva,veremos que se mueve un rectngulo formado por una lnea discontinua, soltamos el botn delratn y ya tenemos nuestra barra flotante.
En la animacin 9.1 podemos ver cmo se mueve una barra de herramientas hacindolaflotante y adosndola.
2. HERRAMIENTASDEPRECISIN
Las herramientas de precisin son un conjunto de herramientas que nos permiten precisar msnuestros movimientos para conseguir diseos ms exactos en sus dimensiones y en sus trazados.Estas herramientas pueden estar visibles en pantalla durante el diseo, pero al imprimir o ejecutarla presentacin no se ven. Tambin pueden estar activas o inactivas, cuando estn activassentimos su atraccin mientras dibujamos.
Al hablar de herramientas de precisin nos estamos refiriendo a las reglas, las lneas guas, lacuadrcula, las agarraderas o puntos de control, etc. que pasaremos a ver en los siguientesapartados.
4
-
8/8/2019 capitulo 09: edicion avanzada de objetos
5/39
Diseo de Presentaciones en la Enseanza Tema 9. Edicin avanzada de objetos
2.1. LASREGLAS
Al igual que todas la aplicaciones de texto, ya hemos visto como utilizar las reglas para colocarlos mrgenes, los tabuladores, las sangras, etc. Ahora veremos que tambin podemos utilizar lasreglas mientras dibujamos. Para mostrarlas ejecutamos el comando Ver>Regla y tendremospresentes la regla horizontal en el margen superior y la regla vertical en el margen izquierdo.
Estas reglas nos sirven de referencia a la hora de trazar objetos en una posicin concreta de la
diapositiva ya que en ellas vemos una lnea negra que se mueve indicando la posicin del punteroen cada una de ellas.
Inicialmente el punto cero (0,0) de las reglas aparece situado en el extremo superior izquierdode la diapositiva como podemos ver por las reglas, pero nosotros podemos colocar este punto ceroen cualquier otra posicin dentro de la diapositiva, haciendo clic sobre el botn Punto cero yarrastrndolo hasta la nueva posicin. En la figura 9.2 podemos ver este botn y el cambio de laposicin cero a otro punto de la diapositiva. Observamos que mientras se arrastra este botn nosmuestra dos lneas guas para que precisemos bien su nueva posicin.
Figura 9.2. Reglas y punto cero
2.2. LA CUADRCULA
La cuadrcula la forman un conjunto de lneas que cuadriculan la diapositiva a modo de una hojacuadriculada. Esta cuadrcula nos permite realizar trazos aproximados con bastante comodidad.
Para visualizar la cuadrcula hacemos clic en el botn Mostrar cuadrcula de la barra de
herramientas Opciones o ejecutamos el comando Ver>Cuadrcula y seleccionamos la opcinMostrar cuadrcula o hacemos clic, con el botn derecho, sobre una parte vaca de la diapositivay seleccionamos Cuadrcula>Mostrar cuadrcula.
5
-
8/8/2019 capitulo 09: edicion avanzada de objetos
6/39
Diseo de Presentaciones en la Enseanza Tema 9. Edicin avanzada de objetos
El que est visible la cuadrcula no significa que est activa para que atraiga los trazados quehagamos, para activar la cuadrcula y que funcione a modo de imn al trazar objetos debemos
tambin hacer clic sobre el botn Usar cuadrcula en la barra de herramientas Opciones.Tambin podemos activarla desde el men Ver o desde el men contextual del botn derecho.
2.3. LAS LNEASDECAPTURA
Las lneas de captura o lneas gua, cuando estn en pantalla , pueden servirnos de referenciapara situar adecuadamente los objetos. Inicialmente no hay ninguna lnea visible en pantalla. Antes
de trazarlas es preciso que puedan visualizarse activando el botn Mostrar lneas guas de labarra de herramientas Opciones.
Para colocar una lnea gua en pantalla hacemos clic en cualquiera de las reglas (horizontal overtical) y arrastramos hacia el interior de la diapositiva. Veremos que con el puntero se mueveuna lnea discontinua (horizontal o vertical segn desde la regla que se saque) y cuando soltemosquedar fija. Si despus queremos cambiar una lnea de posicin bastar con que coloquemos elpuntero sobre ella y veremos que se transforma en doble flecha para que la arrastremos. Tambin
podemos moverla haciendo clic sobre ella con el botn derecho, seleccionando la opcin Modificarlnea de captura e indicando la nueva posicin en el cuadro de dilogo que aparece.
El la figura 9.3 podemos ver algunas lneas gua as como los puntos que representan lacuadrcula que se ven muy poco en el fondo blanco de la diapositiva.
Figura 9.3. Cuadrcula y lneas de captura
Para eliminar una lnea gua cualquiera hacemos clic sobre ella y la arrastramos hasta soltarla
sobre la regla correspondiente (horizontal si la gua es horizontal o vertical si la gua es vertical).Tambin podemos eliminarla haciendo clic sobre ella con el botn derecho y seleccionando laopcin Eliminar lnea de captura.
6
-
8/8/2019 capitulo 09: edicion avanzada de objetos
7/39
Diseo de Presentaciones en la Enseanza Tema 9. Edicin avanzada de objetos
Al igual que la cuadrcula, las lneas de captura tambin hay que activarlas para que ejerzan
atraccin. Para activar las lneas de captura hacemos clic sobre el botn Ajustar a las guas de labarra de herramientas Opciones. Tambin podemos activarlas ejecutando el comandoVer>Guas>Ajustar a las guas o haciendo clic con el botn derecho sobre un espacio vaco dela diapositiva y seleccionando la opcin Lneas de captura>Capturar en guas. Una vez
activadas las lneas guas veremos que cualquier objeto que dibujamos o movemos en la pantalla,al aproximarse a una lnea gua es atrado por la lnea como si de un imn se tratase.
Tanto en el men Ver>Guas como en el men contextual encontramos tambin la opcinGuas al frente que hace que las guas se muestren por delante de los objetos que dibujemos enpantalla.
El botn Guas al desplazar de la barra de herramientas Opciones hace que aparezcancuatro guas (dos verticales y dos horizontales) acotando a cualquier objeto que movemos ysirviendo de referencias en el movimiento
2.4. OTRASOPCIONESDECAPTURAAdems de las lneas de captura y de la cuadrcula tambin contamos con otros elementos que
tambin pueden ejercer atraccin y facilitar as la creacin de nuestros diseos. Todos estasopciones se pueden utilizar activando los correspondientes botones de la barra de herramientasOpciones:
Capturar en mrgenes de la pgina: si activamos este botn veremos que los cuatromrgenes de la diapositiva tambin sirven como lneas de atraccin capturando cualquierobjeto que se traza o se mueve cerca de ellos.
Capturar en marco del objeto: activando esta opcin veremos que el marco de cualquierobjeto que est en pantalla sirve como lnea de atraccin, lo que puede resultarnos muy
til cuando deseamos colocar dos objetos pegados y de este modo no es necesario precisarla posicin.Capturar en puntos del objeto: activando este botn comprobaremos que los puntos decontrol de los objetos sirven como puntos de atraccin para los nuevos objetos quetrazamos o para todos los que movemos.
3. ELCOLOR
Cuando trabajamos con colores para el relleno de los objetos o para las lneas de los contornosutilizamos los modos de color, que son las diferentes formas de mezclar varios colores bsicos conel propsito de obtener con ellos el resto de colores de la gama cromtica necesaria. Existen
diferentes mtodos de color momo CMYK, RGB, HSB, etc. y la diferencia entre ellos est en laforma que cada uno obtiene los colores que despus utilizamos desde la paleta de colores.
El el captulo dedicado a los diagramas de columnas vimos cmo podamos utilizar diferentestipos de relleno (de un color, gradientes, tramas, y mapas de bits). Ahora en este captulo veremosque el relleno de los objetos adquiere una nueva dimensin y nos ofrece ms opciones y conmuchas ms posibilidades de interactuar en la forma en que se realizan estos tipos de relleno
En este apartado y en sus correspondientes subapartados veremos las diferentes forma derellenar los objetos utilizando los diferentes tipos de relleno y aprenderemos tambin a crearnuevos colores y nuevos tipos de gradientes, tramas y mapas de bits para nuestros rellenos.
7
-
8/8/2019 capitulo 09: edicion avanzada de objetos
8/39
Diseo de Presentaciones en la Enseanza Tema 9. Edicin avanzada de objetos
3.1. RELLENODECOLOR
Cuando dibujamos cualquier objeto en pantalla observamos que ste aparece relleno del colorque tiene como predeterminado la plantilla que hayamos utilizado. Si estamos creando unapresentacin sin plantilla veremos que este color cyan.
Para cambiar el color de relleno de un objeto o rellenar uno que est sin relleno podemosproceder de varias formas.
3.1.1. CONLABARRADECOLORES
Utilizando la barra de Colores que podemos abrir en pantalla ejecutando el comandoVer>Barras de herramientas>Barra de colores y aparecer en el margen inferior de lapantalla, por encima de la barra de herramientas Dibujo. Esta barra la vemos en la figura 9.4 y secoloca como un panel ms mostrando el correspondiente botn para ocultar o mostrar dicho panel.
Usar la Barra de colores es la forma ms fcil de cambiar el relleno de color de un objeto yaque slo tenemos que seleccionar el objeto u objetos cuyos rellenos queremos cambiar y hacer clic
sobre el nuevo color dentro de esta barra.
Como podemos ver el primer cuadro de color de esta barra se muestra tachado con una X yrepresenta la opcin sin relleno, de tal forma que si seleccionamos un objeto y hacemos clic sobrel el relleno del objeto desaparecer dejando slo el borde del mismo.
Si queremos colocar la barra como flotante debemos mantener pulsada la tecla Ctrl y hacerdoble clic sobre el borde gris de la misma. Tambin podemos mostrarla u ocultarla haciendo clicsobre el botn Mostrar/ocultar.
Figura 9.4. Barra de colores
3.1.2. CONLABARRA LNEASYRELLENO
La barra de herramientas Lneas y relleno, como sabemos es sensible al contexto y apareceas cuando seleccionamos cualquier objeto, pero si seleccionamos texto veremos que se cambia porla barra de herramientas Formato de texto.
Dentro de esta barra vemos una primera parte que ofrece opciones de lneas y una segunda
parte, que vemos en la figura 9.5 con opciones de relleno.
Para trabajar con esta barra primero seleccionamos el objeto u objetos, posteriormente abrimos
el cuadro de lista Color de relleno y seleccionamos el color que queremos para los objetos.
Figura 9.5. Fragmento de la barra de herramientas Lneas y relleno
Nota: Desde el cuadro de lista Estilo de relleno tambin podemos seleccionar losotros estilos de relleno y en el cuadro de lista que tiene al lado mostrar las
variedades predeterminadas del tipo de relleno seleccionado.
8
-
8/8/2019 capitulo 09: edicion avanzada de objetos
9/39
Diseo de Presentaciones en la Enseanza Tema 9. Edicin avanzada de objetos
3.1.3. CONELCUADRODEDILOGO REA
Una tercera forma de cambiar el relleno de un objeto consiste en utilizar el cuadro de dilogorea que aparece cuando ejecutamos el comando Formato>Relleno, que vemos en la figura 9.6y que en su pestaa rea nos ofrece todos los colores de la paleta.
El contenido de esta pestaa ya lo conocemos, pero si miramos, aparecen ms pestaas que en
las anteriores ocasiones que hemos visto este cuadro de dilogo no estaban, como la pestaaColores que vemos en la figura 9.6
Este cuadro de dilogo tambin se abre si hacemos clic sobre el botn Relleno de la barrade herramientas Lneas y relleno.
Figura 9.6. Cuadro de dilogo rea - Pestaa Colores
Desde esta pestaa podemos trabajar con todos los colores de la paleta, podemos aadiralgunos nuevos o eliminar algunos de los existentes.
Esta pestaa nos muestra una primera opcin, Nombre, en la que aparece el nombre del colorcon el que est relleno el objeto seleccionado. Debajo viene el cuadro de lista Color que muestrauna relacin de todos los colores disponibles en la paleta y debajo vemos una paleta de colores conel nombre Tabla estndar, que contiene los mismo colores de la lista.
A la derecha de estas paletas de colores vemos dos rectngulos de color: el primero representael color actual del objeto seleccionado o el color que hayamos seleccionado en la paleta, y elsegundo va mostrando los cambios que hagamos en los controles de color que tiene debajo y que
pueden variar dependiendo del modelo de color seleccionado.
El cuadro de lista Modelos de colornos ofrece la posibilidad de elegir entre uno de los dosmodelos disponibles: CMYK y RGB. Al seleccionar uno de estos modelos cambian las opciones quehay debajo, de acuerdo con el modelo seleccionado.
El modelo CMYK obtiene los colores mezclando Cyan (celeste), Magenta, Yellow (amarillo) yBlaK (negro). Con la mezcla de los tres primeros colores consigue el color nuevo y le aade elcorrespondiente porcentaje de negro para oscurecerlo. Los cuatro componentes de este modelocolor se establecen en sus correspondientes casillas en forma de porcentaje.
El modelo RGB obtiene los nuevos colores a travs de la combinacin de Red (rojo), Green(verde) y Blue (azul). Los componentes de este modelo de color se establecen en sus
correspondientes casillas dentro del rango de 1 a 255.
9
-
8/8/2019 capitulo 09: edicion avanzada de objetos
10/39
Diseo de Presentaciones en la Enseanza Tema 9. Edicin avanzada de objetos
Esta misma pestaa, adems de estas opciones, cuenta con cinco botones con los que podemosrealizar diferentes acciones con los colores que manipulamos dentro de esta pestaa:
Aadir: este botn permite que el color que tenemos en el rectngulo de muestra inferior,Color nuevo, se aada como un color ms a la paleta de colores. Antes de aadir un color ala paleta conviene que le asignemos un nombre en el cuadro de texto Nombre, porque, si
despus de modificar un color lo intentamos aadir con el nombre que ya tiene nos mostrarun mensaje diciendo que ese nombre ya existe en la paleta de colores.
Modificar: si realizamos cambios en un color seleccionado y hacemos clic sobre este botn,sencillamente cambiaremos el color que est en la paleta por el nuevo que hemos creado ycon el mismo nombre.
Editar: este botn nos abre el editor de colores desde el que podemos controlar muchasms opciones para la creacin de un color. Este editor lo veremos en el prximo apartado.
Eliminar: si hacemos clic sobre este botn se eliminar de la paleta el color que en esemomento est seleccionado.
Cargar tabla de colores: este botn est representado por una carpeta abierta y podemosutilizarlo para abrir cualquier paleta de colores personalizados que tengamos almacenada.
Guardar tabla de colores: si diseamos una paleta de colores a nuestro gusto osimplemente modificamos los colores de la paleta que tenemos en pantalla, podemosdespus guardarla con un nombre concreto, de tal forma que en cualquier otro momentopodremos cargarla para utilizar sus colores.
3.1.4. EDITARUNCOLOR
Ya hemos dicho que el botn Editar de la pestaa Colores del cuadro de dilogo rea, nosabre el editor de colores que es un nuevo cuadro de dilogo, Color, en el que, como vemos en lafigura 9.7, contamos con ms opciones para crear o modificar los colores de nuestra paleta.
Figura 9.7. Cuadro de dilogo Color
10
-
8/8/2019 capitulo 09: edicion avanzada de objetos
11/39
Diseo de Presentaciones en la Enseanza Tema 9. Edicin avanzada de objetos
Dentro de este cuadro de dilogo podemos ver: la paleta de mezclas de cuatro colores y elespectro de colores.
Podemos realizar la mezcla de colorees de forma grfica o utilizando cualquiera de los tresmtodos de color de forma numrica. Estos mtodos son: las cuatro primeras casillas CMYK (cyan,
magenta, amarillo y negro), las tres casillas siguientes RGB (rojo, verde y azul) y las tres ltimascasillas HSB (tono, saturacin y brillo). De este ltimo mtodo no hablamos en el apartado anteriorporque all no apareca, con l se combinan los dos primeros parmetros para conseguir el color ydespus se le aade o reduce la cantidad de brillo para aclararlo u oscurecerlo.
Si queremos editar un color de modo grfico debemos usar la paleta de mezclas siguiendo estospasos:
1.Hacemos clic sobre una de las esquinas de la Paleta de mezclas y veremos que se activael botn Aadir color a la mezcla.
2.
En el Espectro de colores seleccionamos el color que queremos utilizar. Tambinpodemos seleccionar el color modificando los parmetros de cualquiera de los tres mtodosde color disponibles.
3.Hacemos clic sobre el botn Aadir a la mezcla y veremos que el color aparece en laesquina seleccionada.
4.Repetimos estos tres primeros pasos para las otras esquinas de la Paleta de mezclas yobtendremos la mezcla de los cuatro colores.
5.
Seleccionamos el color que nos interese de la mezcla obtenida y hacemos clic sobre elbotn Seleccionar color con lo que cambiar el Espectro de colores y el nuevo colorseleccionado aparece en el cuadro de muestra que est en la esquina inferior derecha deeste cuadro de dilogo.
6.Hacemos clic sobre el botn Aceptar y regresamos a la pestaa Colores del cuadro dedilogo rea donde el nuevo color aparece en el rectngulo de muestra Color nuevo.
7.Si el nuevo color nos interesa podemos hacer clic sobre el botn Aadir para tenerlo comonuevo color de nuestra paleta, o en el botn Modificar para cambiar el color seleccionadopor el color nuevo.
3.2. RELLENODE GRADIENTE
Dentro del cuadro de dilogo rea nos encontramos con varias pestaas ms, entre ellas la que
vamos a ver en este apartado sobre los rellenos de gradiente o degradados de color. De este tipode rellenos ya estuvimos hablando en el captulo dedicado a los diagramas, aunque en aquellaocasin fue slo para seleccionar un gradiente de la lista y sin posibilidad de modificar nada.
Desde la pestaa Gradientes, que vemos en la figura 9.8, se nos ofrece un mayor nmero deposibilidades con las que controlar perfectamente el tipo de degradado de color que queremos.
11
-
8/8/2019 capitulo 09: edicion avanzada de objetos
12/39
Diseo de Presentaciones en la Enseanza Tema 9. Edicin avanzada de objetos
Figura 9.8. Cuadro de dilogo rea Pestaa Gradiente
En el centro de la pestaa encontramos la lista de gradientes predeterminados que ya vimos y
debajo de ella el cuadro de muestra. Esto es todo lo que mostraba esta pestaa cuando la vimosanteriormente, sin embargo ahora vemos nuevas opciones tanto a la izquierda como a la derechade la lista de gradientes.
Tipo: este cuadro de lista nos muestra una relacin de los seis tipos de gradientes con losque podemos trabajar: Lineal, Axial, Radial, Elipsoide, Cuadrado y Rectangular. Lasopciones que vienen debajo de esta lista pueden aparecer activadas o desactivadasdependiendo del tipo de gradiente seleccionado.
Centro X: esta casilla la utilizamos para situar la posicin horizontal del centro del gradientesi utilizamos uno de los cuatro ltimos tipos. El 0% coloca el centro en el borde izquierdo dela figura y el 100% en el borde derecho.
Centro Y: nos sirve para situar la posicin vertical del centro del gradiente cuando utilizamosuno de los cuatro ltimos tipos. El 0% coloca el centro en el borde superior de la figura y el100% en el borde inferior. Si queremos situar el centro de degradado en el centro del objetodeberemos colocar ambos centros en el 50%.
ngulo: lo utilizaremos para elegir el ngulo de rotacin de los gradientes lineales, axiales,elipsoides, cuadrados y rectangulares.
Borde: en esta casilla podemos indicar la parte del relleno que tendr color fijo sin que leafecte el gradiente. Con 0% el gradiente ocupa toda la superficie del objeto, pero con 100%no se ve el gradiente ya que todo lo ocupa el color de relleno elegido en primer lugar.
De: utilizaremos esta casilla para seleccionar el color inicial del gradiente. Este color es el quese sita en el borde superior con el gradiente lineal, en el centro con el gradiente axial y en elexterior con los gradientes restantes. Tambin podemos indicar la intensidad de este primercolor en tanto por ciento.
A: esta casilla la usaremos para establecer el color de final del gradiente y sucorrespondiente porcentaje.
El resto de botones de esta pestaa se utilizan del mismo modo que en la pestaa Colores. As,
despus de crear un degradado personalizado podemos guardarlo colocando el nombre adecuadopara poder usarlo en otras ocasiones posteriores.
12
-
8/8/2019 capitulo 09: edicion avanzada de objetos
13/39
Diseo de Presentaciones en la Enseanza Tema 9. Edicin avanzada de objetos
3.3. RELLENODE TRAMAS
Como vimos al trabajar los diagramas y como podemos ver ahora en la pestaa Tramas delcuadro de dilogo rea, son muy pocos los tipos de tramas predeterminadas que podemos utilizar,pero con las nuevas opciones que ahora aparecen podemos crear nuestras propias tramas para losrellenos.
Figura 9.9. Cuadro de dilogo rea Pestaa Tramas
Para crear nuestras propias tramas debemos seguir estos pasos:
1.En la opcin Espacio seleccionamos el espacio de separacin entre las lneas del tramado.
2.En la casilla ngulo establecemos la inclinacin de las lneas. Tambin podemos hacer clic encualquiera de los botones de ngulos que aparecen debajo como predeterminados.
3.
En el cuadro de lista Tipo de lnea seleccionamos uno de los tres modelos que nos ofrece:Sencillo (todas las lneas en la misma direccin), Cruzado (con las sencillas y lneasperpendiculares a la vez) y Triple (con las lneas cruzadas y adems lneas a 45 grados con lascruzadas).
4.Elegimos tambin el color de las lneas en el cuadro de lista Color de lnea.
5.Para terminar hacemos clic en el botn Aceptar.
Como podemos observar tambin contamos con los botones que nos permiten aadir nuevastramas, modificar las existentes, borrar alguna trama de la lista, guardar nuestras tramas o abrirun fichero de tramas ya guardado.
3.4. RELLENODE BITMAP
Se trata de un tipo de relleno muy especial que nos permitir usar cualquier fotografa comorelleno de un objeto. Para utilizar este tipo de relleno seleccionamos la pestaa Modelo de bitmapdel cuadro de dilogo rea y aparecer como muestra la figura 9.10. Dentro de este cuadro
podemos seleccionar uno de los mapas de bits que nos muestra la lista de predeterminados yhaciendo despus clic sobre el botn se aplicar ese relleno al objeto u objetos seleccionados.
13
-
8/8/2019 capitulo 09: edicion avanzada de objetos
14/39
Diseo de Presentaciones en la Enseanza Tema 9. Edicin avanzada de objetos
Figura 9.10. Cuadro de dilogo rea - Pestaa Modelos de bitmap
Si queremos utilizar como relleno cualquier fotografa o mapa de bits que tengamosalmacenado, hacemos clic sobre el botn Importar y en el cuadro de dilogo que nos muestraseleccionamos la foto o mapa de bits correspondiente. La foto seleccionada aparecer al final de lalista de mapas de bits predeterminados, ahora slo tenemos que seleccionarla y hacer clic enAceptar para aplicarla como relleno.
Disponemos tambin de la posibilidad de crear nuestros propios modelos de mapas de bits derelleno. Para ello debemos seleccionar Vaco en la lista de predeterminados y quedar activo elEditor de modelos. Seleccionamos un color con el que pintar y tambin el color de fondo y yapodemos ir haciendo clic sobre los cuadros para disear nuestro mapa de bits de dos colores. Si
hacemos clic con el botn izquierdo el cuadro se rellenar con el Color de primer plano y sihacemos clic con el botn derecho se rellenar con el Color de fondo.
Todos los modelos que creamos o importamos podemos guardarlos en un archivo de mapas de
bits haciendo clic sobre el botn Guardar , de este modo podremos despus utilizarlos
abriendo dicho archivo con el botn Abrir .
4. SOMBRAS
La sombra permite que demos a cualquier objeto un aspecto ms atractivo ya que parece estardespegado del papel, en otro plano. La herramienta que utilizamos para aplicar sombra a un objeto
la encontramos la final de la barra de herramientas Lineas y relleno .Para aplicar sombra a un objeto basta con que seleccionemos el objeto y despus hagamos clic
sobre este botn. Si seleccionamos un objeto con sombra y hacemos clic en este botndesaparecer la sombra.
Despus de aplicar sombra a un objeto podemos personalizar dicha sombra desde la pestaaSombra del cuadro de dilogo rea, que vemos en la figura 9.11. Desde esta pestaa podemoscontrolar las caractersticas de la sombra que inicialmente se aplica con unos atributospredeterminados.
14
-
8/8/2019 capitulo 09: edicion avanzada de objetos
15/39
Diseo de Presentaciones en la Enseanza Tema 9. Edicin avanzada de objetos
Figura 9.11. Cuadro de dilogo rea - Pestaa Sombra
Usar sombra: esta casilla estar activada si el objeto seleccionado ya tena aplicadasombra. Si no est activada la activamos para poder utilizar el resto de opciones.
Alineacin: en este cuadro podemos seleccionar el punto por el que queremos que semuestre la sombra del objeto.
Distancia: este cuadro de texto nos muestra la distancia que inicialmente se aplica a lasombra. Esta distancia se establece desde el borde del objeto hasta el borde de la sombra.
Color: este cuadro de lista nos muestra una paleta de colores para que seleccionemos elcolor que queremos que tenga la sombra.
Transparencia: en esta casilla podemos establecer el nivel de transparencia queaplicaremos a la sombra, de tal forma que al aplicar transparencia los objetos que hay detrsse vern a travs de la sombra dndole as un aspecto de gran realismo.
5. LASLNEASDELOSCONTORNOS
La lnea de los contornos de los objetos, al igual que cualquier tipo de lnea que tracemos conlas herramientas del grupo Curva, pueden tener unos atributos diferentes a los que inicialmente se
les asigna como predeterminados. Para cambiar estos atributos, despus de seleccionar cualquierobjeto u objetos, podemos utilizar dos mtodos diferentes: por un lado podemos cambiar atributosdesde la barra de herramientas Lneas y relleno y por otro lado podemos realizar estos cambiosdesde el cuadro de dilogo Lnea. Estas opciones las veremos a continuacin.
5.1. CONLABARRA LNEASYRELLENO
Para cambiar los atributos de lnea los primero que tenemos que hacer es seleccionar el objetou objetos cuyos atributos de lneas queremos cambiar. Despus accedemos a las diferentesopciones de lneas que ofrece la barra de herramientas Lneas y relleno. El fragmento de estabarra relativo a las lneas lo podemos contemplar en la figura 9.12 con sus correspondientesindicaciones.
15
-
8/8/2019 capitulo 09: edicion avanzada de objetos
16/39
Diseo de Presentaciones en la Enseanza Tema 9. Edicin avanzada de objetos
Figura 9.12. Fragmento de la barra de herramientas Lneas y relleno
Con las opciones de esta barra podemos cambiar:
Lnea: este botn abre un cuadro de dilogo desde el que se pueden modificar todos losatributos de las lneas.
Estilo de fin de lnea: este botn despliega una lista con los diferentes estilospredeterminados de finales de lnea.
Estilos de lnea: despliega una relacin con los once estilos de lnea predeterminados. Por
omisin aparece seleccionada la opcin de lnea continua.
Ancho de lnea: nos permite establecer el grosor de la lnea en centmetros.
Color de lnea: nos despliega una paleta de colores para que seleccionemos el color quedeseamos para la lnea del contorno.
Nota: El color de la lnea del contorno tambin podemos cambiarlo desde laBarra de colores haciendo clic con el botn derecho sobre el colordeseado.
5.2. CONELCUADRODEDILOGO LNEA
Otra forma de cambiar los atributos de lnea es utilizar el cuadro de dilogo Lnea. Este cuadrode dilogo cuenta con tres pestaas desde las que nos ofrece diferentes opciones para realizar loscambios. El contenido de las pestaas podemos verlo en los siguientes apartados.
Para abrir este cuadro de dilogo podemos ejecutar el comando Formato>Lnea o hacer clicsobre el botn Lnea de la barra de herramientas Lneas y relleno. Esta misma opcin laencontramos en el men contextual cuando hacemos clic con el botn derecho sobre un objeto.
5.2.1. PESTAA LNEA
En esta primera pestaa del cuadro de dilogo Lnea, que vemos en la figura 9.13, contamoscon tres secciones. La primera de ellas, Propiedades de las lneas, nos ofrece las mismasopciones que ya hemos visto desde la barra de herramientas Lneas y rellenos. La ltima opcinde esta seccin, Transparencia, no aparece en la barra de herramientas, pero ya la hemos vistoen otras ocasiones.
16
-
8/8/2019 capitulo 09: edicion avanzada de objetos
17/39
Diseo de Presentaciones en la Enseanza Tema 9. Edicin avanzada de objetos
Figura 9.13. Cuadro de dilogo Lnea - Pestaa Lnea
La segunda seccin, Fines de lnea, nos ofrece varias opciones nuevas que desarrollaremos acontinuacin:
Estilo: con estos dos cuadros de lista, al igual que en la barra de herramientas, podemoselegir cmo ser el comienzo y el final de la lnea.
Ancho: estas dos opciones nos sirven para establecer el ancho de la terminacin de la lneaal comienzo y al final. De este modo podemos hacer que las puntas de flecha sean ms omenos gruesas segn nos interese para nuestro diseo.
Centrado: esta opcin coloca la terminacin de la lnea justo al final de la misma cuandoest activada, haciendo la lnea ms larga. Si dejamos la opcin desactivada la terminacin secolocar sobre la lnea haciendo que sta tenga la misma longitud con terminal o sin l.
Sincronizar finales: marcando esta casilla indicamos que deben utilizarse los mismosatributos al comienzo y al final de la lnea, de tal forma que slo ser necesario realizarcambios en uno de ellos puesto que el otro se ajustar automticamente.
La tercera seccin, Estilo de ngulo, muestra una nica opcin, Estilo, cuyo cuadro de listaofrece cuatro formas diferentes para los vrtices de las lneas. En la figura 9.14 vemos una imagencon los cuatro estilos de ngulo: Ninguno (deja las lneas cortadas en las esquinas), Redondeado(redondea las esquinas), Cortado (deja las esquinas formando aristas, pero si la arista es muy
puntiaguda la corta) y Unido (este estilo lo que hace es biselar las esquinas).
Figura 9.14. Estilos de ngulos de las lneas
17
-
8/8/2019 capitulo 09: edicion avanzada de objetos
18/39
Diseo de Presentaciones en la Enseanza Tema 9. Edicin avanzada de objetos
5.2.2. PESTAA ESTILOSDELNEA
Ya desde las opciones de la barra de herramientas Lneas y relleno pudimos seleccionardiferentes estilos de lnea, pero desde la pestaa Estilos de lnea, que vemos en la figura 9.15,contamos con algo ms que con la posibilidad de seleccionar, desde ella podemos personalizar ycrear nuestros propios estilos de lnea con total facilidad.
Figura 9.15. Cuadro de dilogo Lnea - Pestaa Estilos de lnea
A continuacin vamos a desarrollar todas las opciones para que sepamos cmo crear nuestrospropios estilos:
Estilo de lnea: en este cuadro de lista podemos elegir uno de los estilos predeterminadospara realizar con l las modificaciones necesarias y crear nuestro propio estilo.
Tipo: en esta casilla debemos elegir si crearemos una lnea slo con trazos, slo con puntoso con trazos y puntos.
Nmero: nos sirve para indicar el nmero de trazos o de puntos seguidos.
Longitud: utilizaremos estas casillas para establecer la longitud que tendr cada trazo opunto.
Espacio: esta casilla hace referencia al espacio de separacin entre los trazos o los puntos.
Ajustar al ancho de la lnea: si activamos esta casilla podremos trabajar las opcionesLongitud y Espacio en tantos por ciento relativos al ancho de la lnea que estemos usando.
Aadir: aade el nuevo estilo creado a la lista de estilos de lnea, pero antes nos muestra uncuadro de dilogo para que escribamos el nombre que queremos darle al nuevo estilocreado.
Modificar: este botn nos vuelve a mostrar el cuadro de dilogo para que cambiemos elnombre de cualquier estilo de lnea, tanto de los que hemos creado nosotros como de lospredeterminados.
18
-
8/8/2019 capitulo 09: edicion avanzada de objetos
19/39
Diseo de Presentaciones en la Enseanza Tema 9. Edicin avanzada de objetos
Eliminar: haciendo clic sobre este botn eliminamos el estilo de lnea que est seleccionadoen ese momento.
Cargar tabla de estilos de lnea: este botn, representado por una carpeta abierta, nospermite abrir una tabla de estilos de lnea que tengamos guardada.
Guardar tabla de estilos de lnea: despus de crear nuestros estilos de lneapersonalizados conviene que hagamos clic sobre este botn y guardemos la tabla de estiloscon el nombre que nos interese.
5.2.3. PESTAA FINDELNEA
Nos queda ya la ltima pestaa, Fin de lnea, del cuadro de dilogo Lnea, que vemos en lafigura 9.16. El contenido de la misma est totalmente dedicado a los objetos que podemos utilizarcomo terminales de las lneas, tanto al comienzo como al final.
Figura 9.16. Cuadro de dilogo Lnea - Pestaa Fin de lnea
Con las opciones de esta pestaa podemos crear nuestros propios finales de lnea, perodebemos hacerlo siguiendo los pasos que se indican a continuacin:
1. Creamos el objeto que vamos a utilizar como fin de lnea y lo seleccionamos.
2. Abrimos el cuadro de dilogo Lnea.
3. Seleccionamos la pestaa Fin de lnea.
4.Hacemos clic en el botn Aadir y aparecer un cuadro de dilogo para que escribamos elnombre que queremos darle al fin de lnea que estamos creando.
5.Despus de escribir el nombre hacemos clic en el botn Aceptar y ya tenemos nuestronuevo terminal en el cuadro de lista Estilo del fin de lnea.
19
-
8/8/2019 capitulo 09: edicion avanzada de objetos
20/39
Diseo de Presentaciones en la Enseanza Tema 9. Edicin avanzada de objetos
6. CUADRODEDILOGO TAMAOYPOSICIN
Las dos primeras pestaas de este cuadro de dilogo, Posicin y tamao y Rotacin ya lashemos visto, pero nos queda una tercera pestaa que no podamos utilizar con el texto o con losdiagramas y que ahora s tiene utilidad, se trata de la pestaa Inclinacin/Radio de ngulo.
Figura 9.17. Cuadro de dilogo Posicin y tamao - Pestaa Inclinacin/Radio de ngulo
Esta pestaa la utilizaremos para inclinar un objeto y tambin para redondear las esquinas delos rectngulos como veremos en los prximos apartados.
6.1. INCLINARUNOBJETO
La inclinacin de un objeto la conseguimos con la herramienta Rodar de la barra deherramientas Dibujo. Ya vimos cmo se utilizaba esta herramienta para girar un marco de textoutilizando los puntos de control rojo situados en los vrtices del marco.
En los objetos tambin podemos utilizar esta herramienta para girarlos del mismo modo quehicimos con el texto, pero en este caso tambin podemos utilizar los puntos de giro que aparecenen el centro de los lados para producir inclinacin en el objeto.
Para inclinar un objeto seleccionamos el objeto y despus la herramienta Rodar o seleccionamosprimero la herramienta y hacemos clic sobre el objeto. En ambos casos veremos aparecer lospuntos de control de giro e inclinacin (de color rojo). Situamos el puntero sobre uno de los puntos
que se encuentran en el centro y veremos que se transforma en dos flechas, hacemos clic yarrastramos en la direccin indicada por estas flechas y veremos un recuadro de lnea discontinuaque indica la inclinacin que estamos aplicando. Cuando soltemos el ratn se aplicar la inclinacinal objeto.
En la figura 9.18 podemos ver un objeto en el momento de efectuarse la inclinacin.
Figura 9.18. Inclinacin de un objeto
En la animacin 9.2 podemos ver cmo se realiza la inclinacin de un objeto.
20
-
8/8/2019 capitulo 09: edicion avanzada de objetos
21/39
Diseo de Presentaciones en la Enseanza Tema 9. Edicin avanzada de objetos
Para inclinar un objeto tambin podemos utilizar la opcin Inclinar de la pestaaInclinacin/Radio de ngulo del cuadro de dilogo Posicin y tamao. En esta casilladebemos indicar los grados de inclinacin que daremos al objeto. Esta inclinacin se realiza enhorizontal hacia la derecha con valores positivos y hacia la izquierda con valores negativos. Desdeel cuadro de dilogo no podemos efectuar inclinacin en vertical.
6.2. REDONDEARESQUINAS
Ya hemos visto que dentro del grupo de herramientas Formas bsicas aparecan tantorectngulos como cuadrados con las esquinas redondeadas, pero en estos casos se aplica unredondeo predeterminado fijo.
Para establecer el redondeo de las esquinas que a nosotros nos interese abrimos el cuadro dedilogo Posicin y tamao que en su pestaa Inclinacin/Radio de ngulo nos ofrece laopcin Radio en la que podemos indicar, en centmetros, el tamao del radio que redondear lasesquinas del cuadrado o rectngulo. Debemos tener en cuenta que los objetos trazadosdirectamente con esquinas redondeadas utilizan un radio de 0,5 centmetros.
Tambin podemos redondear las esquinas grficamente si antes activamos la herramientaPuntos de la barra de herramientas dibujo. Cuando esta herramienta est activada los puntos decontrol son de color cyan, mientras que cuando est desactivada dichos puntos son de color verde.
Al activar la herramienta Puntos, adems de cambiar el color de los puntos de control tambinobservamos que en la esquina superior izquierda hay dos puntos de control, uno normal y otro msgrande (punto de control de redondeo). Si llevamos el puntero sobre este punto de control para el
redondeo veremos que se transforma en una Mano , haciendo clic y arrastrando sin soltarpodremos redondear las esquinas del objeto. En la figura 9.19 podemos ver un rectngulo cuandose estn redondeando sus esquinas.
Figura 9.19. Redondeando las esquinas de un rectngulo
Si trazamos un rectngulo o un cuadrado con las esquinas redondeadas no mostrar este punto
de control de redondeo, en su lugar aparecer un punto de control especial con forma de romboamarillo que cumple las mismas funciones.
7. AGRUPARYDESAGRUPAR
Son dos comandos que realizan acciones contrarias. Con el comando Agrupar conseguimosunir un grupo de objetos, que, de ese modo, sern tratados como un nico objeto y todas lasacciones que realicemos sobre l (cambio de color, de lnea, de tamao, etc.) afectarn por igual atodos los objetos que estn dentro del grupo. Para agrupar objetos seguimos los pasos que vienena continuacin:
1. Seleccionamos dos o ms objetos.
2. Hacemos clic con el botn derecho sobre ellos y aparecer el men contextual.
3. Seleccionamos la opcin Agrupar y los objetos formarn el grupo.
Tambin podemos agrupar objetos seleccionndolos previamente y ejecutando el comandoFormato>Grupo>Agrupar o pulsando la combinacin de teclas Ctrl+Mays+G.
21
-
8/8/2019 capitulo 09: edicion avanzada de objetos
22/39
Diseo de Presentaciones en la Enseanza Tema 9. Edicin avanzada de objetos
Como podemos observar, despus de agrupados los objetos no podemos realizar acciones sobreuno de ellos sin que afecten a los dems del grupo. Para modificar un objeto de un grupo debemoseditar el grupo haciendo clic con el botn derecho sobre el grupo y seleccionando la opcin Editargrupo. Veremos que todos los objetos de la diapositiva, que no forman parte del grupo, aparecenatenuados. Ya podemos realizar los cambios sobre cualquier objeto del grupo. En la figura 9.20vemos un grupo de objetos en edicin y el resto de objetos de la diapositiva atenuados.
Figura 9.20. Grupo de objetos en edicin
Para salir del modo de edicin de grupos hacemos clic con el botn derecho y seleccionamos laopcin Abandonar grupo o ejecutamos el comando Formato>Grupo>Salir. Si tenemos la barrade herramientas Opciones visible podemos salir de la edicin de un grupo haciendo clic sobre el
botn Abandonar todos los grupos que aparece al final de la misma.
Nota: Una forma rpida de editar un grupo es hacer doble clic sobre l y veremos
que entra en edicin. Para salir de la edicin de manera rpida hacemos dobleclic en cualquier parte vaca de la diapositiva, fuera del grupo.
Para desagrupar un grupo de objetos lo seleccionamos, hacemos clic con el botn derecho sobrel y seleccionamos la opcin Desagrupar. Tambin podemos seleccionar el grupo y ejecutar elcomando Formato>Grupo>Desagrupar o utilizar la combinacin de teclas Alt+Ctrl+Mays+G.
8. REFLEJAROBJETOS
En mltiples ocasiones, cuando queremos hacer una composicin de objetos en nuestrasdiapositivas, vemos que un mismo objeto nos es muy til si lo cambiamos de orientacin. Esto
podemos hacerlo girando o tambin con el comando Reflejar, que nos permitir aplicar estoscambios directamente. Para ejecutar este comando es preciso que el objeto u objetos quequeremos reflejar estn seleccionados. A continuacin hacemos clic con el botn derecho del ratny en el men contextual seleccionamos la opcin Reflejar que nos mostrar dos opciones dereflejo: Vertical y Horizontal.
El reflejo vertical coloca la parte superior en la inferior y viceversa, mientras que el reflejo
horizontal coloca la parte izquierda a la derecha. Tambin podemos aplicar los dos reflejos, primerouno y luego el otro para conseguir un reflejo combinado.
Otra forma de aplicar reflejos a un objeto o grupo de objetos es utilizando el ratn. Colocamos
el ratn en cualquiera de los puntos de control que estn en el centro de los lados y arrastramoscruzando por el objeto y veremos que se va viendo el reflejo. Para precisar ms el tamao de la
imagen reflejada podemos utilizar las teclas especiales: Ctrl y Mays.
22
-
8/8/2019 capitulo 09: edicion avanzada de objetos
23/39
Diseo de Presentaciones en la Enseanza Tema 9. Edicin avanzada de objetos
Si hacemos el proceso de reflejo con el ratn utilizando cualquier de los puntos de control de losvrtices conseguiremos el reflejo horizontal y vertical a la vez. En la figura 9.21 podemos ver unasimgenes reflejadas y otra imagen en proceso de reflejo.
Figura 9.21. Imgenes reflejadas
Prctica (9.1)
Con lo aprendido hasta ahora trata de crear una diapositiva en la que aparezca
una imagen parecida a la de la figura 9.21.
9. ALINEAROBJETOSENLADIAPOSITIVA
Alinear los objetos dentro de la diapositiva puede suponer una tarea de precisin si tenemos
que colocar uno a uno todos los objetos. El grupo de herramientas Alineacin de la barra deherramientas Dibujo, nos ofrece otras posibilidades que facilitan esta tarea. En la figura 9.22
podemos ver las seis opciones de alineacin de objetos de este grupo de herramientas.
Figura 9.22. Grupo de herramientas Alinear
Para alinear objetos es preciso que estn seleccionados previamente. Posteriormente hacemosclic sobre uno de estos botones, segn el tipo de alineacin que queramos realizar. Si aplicamosuna alineacin izquierda todos los objetos se alinearn a la izquierda tomando como referencia elobjeto que est ms a la izquierda de todos los seleccionados. Esto mismo ocurrir en los restantestipos de alineacin.
10. POSICINDEUNOSOBJETOSRESPETOAOTROS
Cuando dibujamos muchos objetos en la diapositiva, en muchas ocasiones algunos de losobjetos se colocan encima de otros tapndolos total o parcialmente. Para entenderlo mejorimaginemos unos cuantos papeles de diferentes tamaos y colores sobre una mesa, unostapndose y otros no. Colocar uno que est debajo encima de otros resulta tan fcil como cogerloy ponerlo arriba. En nuestra pantalla esta tarea debemos realizarla con el grupo de herramientasPosicin que nos permite colocar unos objetos delante o detrs de otros. Este grupo deherramientas lo vemos en la figura 9.23.
23
-
8/8/2019 capitulo 09: edicion avanzada de objetos
24/39
Diseo de Presentaciones en la Enseanza Tema 9. Edicin avanzada de objetos
Figura 9.23. Grupo de herramientas Posicin
A continuacin veremos uno a uno estos botones para conocer el efecto que producen cuandose hace clic sobre ellos y hay varios objetos que se superponen total o parcialmente:
Traer al frente: coloca el objeto u objetos seleccionados en el primer plano, por delante detodos los dems a los que puede cubrir total o parcialmente.
Traer adelante: el objeto seleccionado se coloca una posicin ms adelante de la queestaba.
Enviar atrs: el objeto seleccionado se coloca una posicin ms atrs de la que estaba.
Enviar al fondo: el objeto u objetos seleccionado se colocan en el fondo, en el ltimoplano, cuando hacemos clic sobre este botn.
Delante del objeto: este botn permite que un objeto se coloque delante de otro quenosotros indiquemos. Para ello seleccionamos el objeto que queremos poner delante,hacemos clic sobre este botn y con la mano que aparece hacemos clic sobre el objetodelante del cual queremos colocar el seleccionado. El objeto al que apunta la mano muestraun contorno de linea discontinua. Hemos de tener en cuenta que el objeto no se mover desu posicin en la diapositiva y simplemente pasar a la posicin indicada en la pila deobjetos.
Detrs de objeto: este botn acta del mismo modo que el anterior pero colocando elobjeto seleccionado detrs del que indiquemos.
Invertir: con este botn hacemos que los objetos que estn seleccionados se coloquen enorden inverso al que tienen.
Nota: Cuando hay un objeto que est oculto detrs de otro no podemosseleccionarlo, porque al hacer clic siempre se selecciona el que est msarriba. Si queremos seleccionar este tipo de objetos que est oculto detrsde otro debemos mantener pulsada la tecla Altantes de hacer clic sobre elque se ve. Ese clic debe ser en la posicin en la que se encuentra el objetooculto. Si no se selecciona con el primer clic hacemos un segundo clic y seseleccionar.
11. RETOCARTRAZADOS
Dentro de la barra de herramientas Dibujo, encontramos la herramienta Puntos .Dependiendo de su estado (activada o desactivada), varan las acciones que se pueden llevar acabo sobre los objetos que dibujamos en pantalla.
Cuando seleccionamos un objeto o dibujamos uno nuevo con esta herramienta activada,aparecen sobre l todos los puntos de trazado (de color azul) en cada uno de los vrtices o en loscambios de direccin de las curvas. Estos puntos coinciden con los puntos de control en las figurasregulares. En la figura 9.24 podemos ver varios objetos con los puntos de trazado y podemos
comprobar que en los objetos regulares esos puntos estn en la misma posicin que los puntos decontrol.
24
-
8/8/2019 capitulo 09: edicion avanzada de objetos
25/39
Diseo de Presentaciones en la Enseanza Tema 9. Edicin avanzada de objetos
Figura 9.24. Objetos con los puntos de trazado
Entre todos los puntos de trazado de cada objeto, si nos fijamos bien hay uno que es de mayortamao, se trata del punto de inicio del trazado. Ya vimos como utilizar estos puntos de trazadopara redondear las esquinas de los cuadrados y rectngulos. Pero cuando trabajamos con objetosirregulares, como los trazados a mano alzada, son muchos los puntos de trazado que aparecen,con los que podemos realizar todo tipo de tareas para corregir y perfeccionar las irregularidades denuestros trazados:
Seleccionar un punto de trazado: para ello basta con que hagamos clic sobr el punto yveremos que el punto seleccionado se oscurece.
Seleccionar varios puntos de trazado: podemos hacer clic sobre el primero y despusseguir haciendo clic sobre los dems, uno a uno, mientras mantenemos pulsada la teclaMays. Tambin podemos seleccionar varios puntos de trazado describiendo un recuadro
que englobe todos los puntos que queremos seleccionar.
Borrar uno o varios puntos: seleccionamos los que queremos borrar y pulsamos la teclaSupr. Si borramos puntos intermedios se ajustar el trazado a los puntos que quedan.
Mover uno o varios puntos: primero seleccionamos el punto o los puntos y despusarrastramos para colocarlos en una nueva posicin.
11.1. BARRADEHERRAMIENTAS EDITARPUNTOS
La barra de herramientas Editar puntos aparece siempre que trazamos un objeto con las
herramientas del grupo Curva, o seleccionamos uno que ya est trazado. Tambin podemos abriresta herramienta ejecutando el comando Ver>Barras de herramientas>Editar puntos. Estabarra con sus correspondientes indicaciones aparece en la figura 9.25.
Figura 9.25. Barra de herramientas Editar puntos
25
-
8/8/2019 capitulo 09: edicion avanzada de objetos
26/39
Diseo de Presentaciones en la Enseanza Tema 9. Edicin avanzada de objetos
Los diferentes botones de esta barra nos permiten realizar otras tantas acciones que veremos a
continuacin:
Mover puntos: este botn activado indicar que estamos trabajando en un modo en elque se nos permite desplazar los puntos de trazado de un objeto de una posicin a otra.
Insertar puntos: activamos este botn si queremos insertar ms puntos. Para ello,despus de activar el botn colocamos el puntero en la lnea del objeto en una posicin enla que no haya ningn punto, si es una curva hacemos clic y arrastramos un poco para queaparezca el nuevo punto de trazado; si queremos insertar el punto sobre una recta bastarcon que hagamos clic en la posicin en la que queremos insertarlo.
Eliminar puntos: primero seleccionamos el punto o los puntos y despus hacemos clicsobre este botn para eliminarlos.
Dividir curva: esta accin nos permite partir un trayecto en dos pero perteneciendoambos al mismo objeto. Para dividir un trayecto seleccionamos el punto de trazado por elque queremos realizar la divisin y hacemos clic sobre este botn. Veremos que aparece
un punto de trazado de mayor tamao (punto de comienzo de trazado). Hacemos clicsobre l y arrastramos con lo que el trayecto se parte y vemos que debajo aparece elpunto de control final del otro trayecto.
En curva: este botn nos permite transformar un segmento recto en curva y un segmentocurvo en recta. Para ello slo tenemos que seleccionar el punto de trazado que queremosconvertir y hacer clic sobre este botn. Cuando seleccionamos un punto de trazado de unacurva vemos que aparecen tambin los manejadores de dicha curva como muestra lafigura 9.26. Las curvas pueden ser de varios tipos como veremos al final de estos puntos.
Definir ngulo: con este botn podemos convertir el punto o puntos seleccionados enpuntos de inflexin. Los puntos de inflexin poseen dos manejadores de curva que semueven independientemente uno del otro y se encuentran en distintas lneas. A veces un
punto de inflexin tiene un nico manejador porque se trata de un punto que sirve deenlace entre una curva y una recta, como el que se ve en la figura 9.26.
Suavizar transicin: este botn nos permite convertir cualquier punto en punto de curvasimtrica, en el que los manejadores se encuentra en la misma lnea pero no a igualdistancia del punto de trazado.
Simtrica: si seleccionamos un punto de trazado y hacemos clic sobre este botnconvertiremos la curva en curva simtrica, en la que nos manejadores aparecen en lamisma lnea a ambos lados del punto de trazado y equidistantes al mismo.
Cerrar Bzier: si tenemos seleccionado un trayecto curvo cualquiera y queremos cerrarlo,bastar con que hagamos clic sobre este botn y se unir el punto de trazado inicial con elfinal mediante una lnea recta.
Reducir puntos: si activamos este botn comprobaremos que un punto desaparece si almoverlo lo situamos en la recta que forman los dos puntos que tiene a cada lado.
Las curvas pueden ser de varios tipos y es necesario conocer esos tipos para poder trabajarbien con ellas. En la figura 9.26 podemos ver estos tipos de curvas y los elementos que los forman.
Simtricas: si tienen la misma curvatura a un lado y otro del punto de trazado. En estetipo de curva los manejadores de la curva aparecen a un lado y otro del punto de trazado,en la misma lnea y equidistantes con dicho punto.
Asimtricas: si tienen distinta curvatura a cada lado del punto de trazado. En este tipo decurva los manejadores de la curva aparecen a ambos lados del punto de trazado, en lamisma lnea pero no a la misma distancia.
26
-
8/8/2019 capitulo 09: edicion avanzada de objetos
27/39
Diseo de Presentaciones en la Enseanza Tema 9. Edicin avanzada de objetos
Figura 9.26. Curvas
Nota: Para terminar con la edicin de puntos, es conveniente decir, que con laherramienta Puntos activada podemos cambiar el ngulo que ocupan lossectores, los arcos, los segmentos y las cuerdas que se trazan con lasherramientas del grupo Crculos y valos.
12. CONVERTIROBJETOOTEXTO
La accin de convertir objeto o texto nos permite despus modificarlos como si fuesen un objetotrazado a mano alzada. Podemos convertir en curva cualquier objeto regular de los trazados conherramientas como rectngulo, elipse, formas bsicas, etc. Esto resulta especialmente til porquedespus de convertido el objeto o texto podemos realizar sobre l muchas ms acciones.
Para convertir cualquier objeto o texto, primero lo seleccionamos y despus hacemos clic sobrela seleccin con el botn derecho y seleccionamos la opcin Convertir que nos desplegar unsubmen, que dependiendo del objeto seleccionado nos mostrar ms o menos opciones. Siseleccionamos una figura plana cualquiera aparecern siete opciones de conversin: En curva, Enpolgono, En contorno, En 3D, En cuerpo de rotacin 3D, En mapa de bits y En MetaFile.
En curva: esta opcin del men transforma cualquier objeto en curvas Bzier, de tal formaque todos sus trazos se convierten en curvas y si seleccionamos cualquier de los puntosveremos los controladores de curva. Desde ese momento el objeto puede ser tratado comoun trazo a mano alzada. Esta opcin podemos usarla con cualquier objeto y con texto.
En polgono: transforma el objeto en un polgono de tal forma que todos sus trazos seconvierten en rectas. As, si transformamos un crculo o una elipse en polgono veremos queaparecen multitud de puntos de trazado ya que la convierte en pequeas rectas.
En contorno: transforma un objeto en un contorno que nos permitir seguir editndolocomo un nuevo objeto. As si transformamos una figura, (por ejemplo un rectngulo con lneagruesa para comprobarlo mejor) en contorno y despus desagrupamos tendremos por un
lado el relleno y por otro el contorno como elementos independientes. Si trazamos una lneagruesa y despus la convertimos en contorno el resultado que obtendremos ser unrectngulo.
En 3D: convierte el objeto seleccionado en un objeto tridimensional al que despuspodremos realizar todo tipo de cambios como a los objetos 3D que veremos en prximosapartados.
En cuerpo de rotacin 3D: convierte el objeto o texto seleccionado en un objeto 3D en elespacio, al que podremos efectuar rotaciones como a vimos con los diagramas 3D y todo tipode cambios propios de los objetos tridimensionales.
En mapa de bits: convierte el objeto en un mapa de bits y nos muestra la barra deherramientas Imagen para trabajar sobre el mapa de bits. Del tema de las imgeneshablaremos ms adelante.
27
-
8/8/2019 capitulo 09: edicion avanzada de objetos
28/39
Diseo de Presentaciones en la Enseanza Tema 9. Edicin avanzada de objetos
En MetaFile: convierte el objeto seleccionado en un grfico vectorial en formato WindowsMetafile (WMF).
En la figura 9.27 podemos ver diferentes objetos originales y su correspondiente conversin conalgunas modificaciones en algunos de ellos realizadas despus de la conversin.
Figura 9.27. Diferentes formas de convertir
Prctica (9.2)
Observa detenidamente la figura 9.27 en la que hemos realizdo diferentes tipos de
conversiones y retoques posteriores y trata de realizar algo parecido.
13. CONFIGURACIN 3D
La barra de herramientas Configuracin 3d, que podemos abrir ejecutando el comandoVer>Barras de herramientas>Configuracin 3D, nos ofrece mltiples posibilidades paratrabajar con los objetos 3D que creamos con el comando Convertir. Esta barra se abre tambincuando seleccionamos cualquier objeto construido con las herramientas de los grupos Formasbsicas, Formas de smbolos, Flechas de bloque, Diagramas de flujo, Llamadas y Estrellas
y hacemos clic sobre el botn Activar o desactivar extrusin de la barra de herramientasDibujo.
Con las diferentes opciones de esta barra que vemos en la figura 9.28, podemos, adems deaplicar extrusin a un objeto, modificar los diferentes parmetros del objeto extrudado. Laextrusin aplica un efecto de profundidad al objeto prolongndolo hacia el fondo aadiendo planoslaterales del mismo color que el objeto.
28
-
8/8/2019 capitulo 09: edicion avanzada de objetos
29/39
Diseo de Presentaciones en la Enseanza Tema 9. Edicin avanzada de objetos
Figura 9.28. Barra de herramientas Configuracin 3D
Activar o desactivar extrusin: este botn activa o desactiva la aplicacin de la extrusinal objeto. Si lo desactivamos veremos que el resto de opciones de la barra quedadesactivado.
Inclinar hacia abajo: haciendo clic sobre este botn conseguimos que el objeto gire sobreun eje horizontal bajando la parte superior por delante.
Inclinar hacia arriba: realiza el efecto contrario que el botn anterior, tambin sobre el ejehorizontal.
Inclinar hacia la izquierda: haciendo clic sobre este botn conseguimos que el objeto giresobre un eje vertical de derecha a izquierda.
Inclinar hacia la derecha: semejante al anterior pero girando de izquierda a derecha.
Profundidad: abre un cuadro de lista con seis profundidades predeterminadas y una ms en
la que podemos indicar el tipo de profundidad que nosotros queramos.
Direccin: abre tambin un cuadro de lista en cuya primera parte nos ofrece nueve opcionespara que elijamos la direccin que queremos que tenga la profundidad de la extrusin demanera grfica. En la segunda parte de este cuadro de lista nos ofrece los dos tipos deperspectivas que podemos utilizar en la extrusin: Perspectiva (ofrece mejor efecto deprofundidad ya que a medida que se prolonga hacia el fondo se va haciendo ms pequeo) yParalelo (mantiene el mismo tamao al comienzo que al final de la extrusin).
Iluminacin: este cuadro de lista nos ofrece tambin dos partes, en la primera muestra lasnueve posiciones en las que podemos colocar el foco que ilumina la extrusin. En la segundaparte nos muestra tres tipos de intensidad en la iluminacin: Brillo (aplica la intensidadmxima a la luz), Normal (aplica una intensidad media) y Atenuar (aplica poca intensidadluminosa con lo que se oscurece el objeto extrudado).
Superficie: abre otro cuadro de lista con cuatro opciones diferentes que tratan de simulardiferentes tipos de superficies:Trama (deja el objeto slo con las lneas que marcan la siluetay la extrusin), Mate, Plstico y Metal.
Color 3D: este botn nos abre una paleta de colores para que dentro de ella seleccionamosel color que queremos aplicar a las superficies de extrusin. Este color puede ser diferente alcolor que tiene el propio objeto.
En la figura 9.29 podemos ver diferentes objetos a los que se les ha aplicado extrusin y se leshan realizado pequeos cambios. A la derecha aparece un objeto irregular trazado a mano alzada ydebajo de l el resultado de ejecutar sobre l el comando Convertir>En cuerpo de rotacin.
29
-
8/8/2019 capitulo 09: edicion avanzada de objetos
30/39
Diseo de Presentaciones en la Enseanza Tema 9. Edicin avanzada de objetos
Figura 9.29. Objetos con extrusin
14. OBJETOS 3D
Este grupo de herramientas es el que nos ofrece las opciones de diseos ms atractivas.Inicialmente esta barra no se encuentra visible y para mostrarla debemos ejecutar el comandoVer>Barras de herramientas y seleccionar la opcin Objetos 3D y aparecer con los botonesque muestra la figura 9.30.
Figura 9.30. Barra de herramientas Objetos 3D
Para trazar un objeto 3D seleccionamos la herramienta apropiada y trazamos un rectngulo en
el rea de dibujo, con lo que veremos una forma tridimensional que representa el tamao delobjeto. Cuando soltemos el botn del ratn veremos materializada la imagen en 3D. En la figura
9.31 vemos varios objetos 3D adems del proceso de trazado de uno de ellos.
Figura 9.31. Objetos 3D
30
-
8/8/2019 capitulo 09: edicion avanzada de objetos
31/39
Diseo de Presentaciones en la Enseanza Tema 9. Edicin avanzada de objetos
Con los objetos 3D podemos proceder de igual forma que con cualquier otro objeto a la hora de
cambiar su tamao, su color, su relleno o su posicin. Tambin podemos aplicarle un giro como aotros objetos, pero adems existen una serie de cambios especiales que podemos realizar con estetipo de objeto y que veremos a continuacin.
14.1. CAMBIARLAPERSPECTIVA
Si nos situamos sobre un objeto 3D y hacemos clic sobre l veremos que se selecciona y tras unsegundo clic aparecen los puntos de control de giro del objeto con los que podemos mostrar elpunto de vista que ms nos interese del objeto.
Si hacemos doble clic sobre un objeto 3D entraremos en la edicin del mismo que desde ese
momento es tratado como un grupo en edicin (los objetos que no forman parte del grupoaparecen atenuados), de tal forma que si aadimos algn objeto pasar a formar parte del grupo.Para salir de la edicin del grupo debemos hacer doble clic en un lugar vaco de la diapositiva.
Tras entrar en edicin de un objeto 3D veremos que aparece una silueta tridimensional con lospuntos de control (azul claro) en los vrtices (es necesario que est activado el botn Puntos de labarra de herramientas Dibujo para que este efecto se produzca).
Si colocamos el puntero sobre el objeto veremos que aparece el cursor de movimiento (cuatro
flechas), con las que podemos arrastrar el objeto a cualquier otra posicin, pero no es slo eso loque ocurre, pues si nos fijamos bien veremos que al desplazar el objeto cambia su aspecto. Lo queocurre es que el punto de fuga queda fijo en su posicin original y el desplazamiento del objeto aotra posicin muestra una nueva perspectiva del mismo.
En la figura 9.32 vemos varios objetos 3D y uno de ellos, el cubo del centro, ha sido copiado y
desplazado seis veces a posiciones diferentes para que veamos el efecto de perspectiva que seproduce. Las copias del objeto se han realizado mientras estaba en edicin.
Figura 9.32. Perspectivas de un Objeto 3D
14.2. VENTANA EFECTOS 3D
Ya hemos visto cmo crear los objetos 3D y cmo conseguir editarlos para cambiar su aspecto,pero an nos quedan ms posibilidades de trabajo con este tipo de objetos y estas posibilidades
nos las brinda la ventana Efectos 3D que podemos ver en la figura 9.33 con las opciones degeometra.
31
-
8/8/2019 capitulo 09: edicion avanzada de objetos
32/39
Diseo de Presentaciones en la Enseanza Tema 9. Edicin avanzada de objetos
Figura 9.33. Ventana Efectos 3D - Geometra
Para abrir esta ventana de edicin de los efectos 3D debemos hacer clic con el botn derechosobre un objeto 3D (trazado con cualquier herramienta de esta barra o sobre un objeto convertidoen 3D) y seleccionar la opcin Efectos 3D.
Esta ventana contendr diferentes opciones dependiendo del botn que activemos en la partesuperior de la misma. Todas las opciones las iremos viendo en apartados sucesivos.
14.2.1. GEOMETRA
Este primer botn, Geometra , de la ventana Efectos 3D que vemos en la figura 9.33nos muestra una serie de opciones encaminadas a ajustar la forma del objeto 3D que hemosdibujado con las herramientas del grupo Objetos 3D o de cualquier otro objeto plano que hemosconvertido a 3D con la orden correspondiente o aplicndole una extrusin como veremos enprximos apartados. Algunas de las opciones del apartado Geometra al usarse con objetoscreados con las herramientas Objetos 3D producen extraos efectos ya que estn especialmentediseadas para aplicarse a los objetos 2D convertidos a 3D.
Bordes redondeados: en esta casilla podemos indicar el porcentaje de redondeo quequeremos asignar a las aristas de la cara frontal del objeto. Esta opcin se ve mejor siaplicamos profundidad al objeto y veremos como los bordes del objeto aparecen ms omenos biselados dependiendo de la cantidad indicada.
Profundidad escalada: en esta casilla podemos establecer la proporcin en que se debeaumentar o disminuir el rea del lado frontal del objeto 3D. Por encima del 100% hace lacara frontal ms grande que las superficies de profundidad, por debajo del 100% la carafrontal se hace ms pequea que las superficies de profundidad.
ngulo de rotacin: usaremos esta casilla para indicar los grados que se deben incluir enel objeto de giro 3D. Esta opcin no est disponible para algunos objetos. Si la aplicamos aun toro, a una cscara, a una semiesfera o a un cuerpo de rotacin, veremos que slo semostrar del mismo la porcin de grados que indiquemos en esta casilla. As si a un toro deaplicamos 90 grados veremos slo la cuarta parte del mismo.
Profundidad: esta casilla nos permite establecer la profundidad de las superficiesextrudadas y slo afecta a los objetos convertidos en 3D. No es vlida para los objetos degiro.
Segmentos: en esta seccin podemos establecer el nmero de segmentos que se utilizarnpara dibujar el objeto 3D de rotacin. Este nmero de segmentos podemos establecerlotanto en Horizontal como en Vertical.
32
-
8/8/2019 capitulo 09: edicion avanzada de objetos
33/39
Diseo de Presentaciones en la Enseanza Tema 9. Edicin avanzada de objetos
Normales: esta seccin nos ofrece varios botones con los que modificar el estilo derepresentacin de la superficie 3D. en la figura 9.34 podemos ver un objeto con los tresprimeros estilos aplicados.
Especfico del objeto: representa la superficie 3D segn la forma del objeto.
Plano: representa el objeto 3D como si estuviese formado por pequeos polgonos yse ven las aristas de cada uno.
Esfrico: representa el objeto 3D suave como si fuese una nica superficie con laforma del objeto 3D y no se precisa ningn tipo de arista.
Invertir los normales: activando este botn se invierte la iluminacin de los tipos deobjetos 3D normales.
Iluminacin en dos lados: activando este botn el objeto se ilumina desde el interiory desde el exterior. Activando primero este botn y a continuacin el anteriorconseguimos aplicar una fuente de luz ambiental.
Doble pgina: cuando creamos un objeto 3D por extrusin de una lnea a manoalzada y hacemos clic sobre este botn se cierra la forma del objeto 3D.
Figura 9.34. Objeto con diferentes estilos aplicados
En la esquina inferior izquierda de esta ventana Efectos 3D encontramos tres botones, dos de
los cuales realizan acciones que ya conocemos: Convertir en 3D y Convertir en cuerpo de
rotacin . El tercero de estos botones, Activar/desactivar perspectiva , permiteintercambiar entre la forma en perspectiva y la forma en paralelo que ya hemos visto en la barraConfiguracin 3D. Estos tres botones actan nada ms hacer clic sobre cualquiera de ellos.
En la esquina superior derecha de la ventana encontramos otros dos botones cuya accin es
necesario conocer: Asignar (aplica al objeto todos los cambios que hayamos realizado en lasdems opciones), Actualizar (elimina los cambios que hayamos realizado antes de pulsar el botnel botn Asignar).
14.2.2. REPRESENTACIN
El segundo botn, Representacin , de la ventana Efectos 3D nos ofrece las opcionescon las que podemos aplicar una sombra as como la representacin del objeto visto desde elobjetivo de una cmara. En la figura 9.35 vemos las diferentes opciones de Representacin.
33
-
8/8/2019 capitulo 09: edicion avanzada de objetos
34/39
Diseo de Presentaciones en la Enseanza Tema 9. Edicin avanzada de objetos
Figura 9.35. Ventana Efectos 3D - Representacin
Modo: este cuadro de lista nos ofrece tres mtodos de sombreado que podemos utilizar:
Plano: es un tipo de sombra de un solo color
Phong: aplica una sombra cuyo color es el promedio de cada pxel en funcin de lospxeles que lo rodean.
Gouraud: este tipo de sombra mezcla los colores a lo largo de la misma.
Cmara: en esta seccin podemos controlar las opciones de cmara que se pueden aplicaral objeto 3D.
Distancia: esta casilla se refiere a la distancia entre la cmara y el objeto enfocado.
Longitud focal: si establecemos un valor pequeo simular un objetivo de ojo de pez,mientras que si establecemos un valor grande simular un teleobjetivo.
14.2.3. ILUMINACIN
El tercer botn, Iluminacin , de la ventana Efectos 3D nos ofrece las opciones con lasque podemos especificar las fuentes de luz que queremos usar as como el color de cada una deellas hasta un mximo de ocho fuentes. En la figura 9.36 podemos ver esta opciones.
Figura 9.36. Ventana Efectos 3D - Iluminacin
34
-
8/8/2019 capitulo 09: edicion avanzada de objetos
35/39
Diseo de Presentaciones en la Enseanza Tema 9. Edicin avanzada de objetos
Origen de luz: en esta opcin nos ofrece ocho fuentes de luz para que encendamos lasque queramos utilizar y le asignemos un color del cuadro de lista que tiene a su derecha.Cada una de las fuentes de luz que activemos aparecer representada con su color en elgrfico de simulacin que hay ms abajo. A la derecha de la paleta de colores aparece el
botn Seleccionar colores en el dilogo de colores que nos abre el cuadro dedilogo Colores desde el que contamos con ms posibilidades para la eleccin de un color.
Luz ambiente: esta opcin nos permite elegir el color que queremos utilizar con la luzambiente.
Las luces las activamos cada una en su botn y le asignamos el color correspondiente y despusen el recuadro de simulacin hacemos clic sobre el color de luz que queremos modificar yaparecer una lnea gua amarilla sobre el color que est activo (en la figura la luz roja). Haciendoclic sobre ese color y arrastrando podemos colocar ese foco de luz en cualquier posicin iluminandoal objeto 3D.
14.2.4. TEXTURAS
El cuarto botn, Texturas , de la ventana Efectos 3D nos ofrece las opciones con las quedefinir las propiedades de la textura que rellena la superficie de un objeto 3D. Para que estnactivas las opciones de este apartado es necesario que el objeto 3D est relleno con una textura.En un apartado posterior veremos como rellenar un objeto con textura. En la figura 9.37 vemoslas opciones de textura y en el recuadro de previsualizacin contemplamos que el objeto estrelleno con una textura.
Figura 9.37. Ventana Efectos 3D - Texturas
Tipo: en esta opcin podemos seleccionar entre mostrar la textura en blanco y negro omostrarla en color.
Modo: estos dos botones activan o desactivan el sombreado del objeto que le da mayorsensacin de relieve.
Proyeccin X: definen la disposicin de la textura para el eje X permitiendo que sedisponga segn la forma y el tamao del objeto (Especfico del objeto), dispuesta deforma paralela al eje horizontal (Paralelo) y envolviendo el eje horizontal de la muestra de
textura alrededor de una esfera (Circular).
35
-
8/8/2019 capitulo 09: edicion avanzada de objetos
36/39
Diseo de Presentaciones en la Enseanza Tema 9. Edicin avanzada de objetos
Proyeccin Y: ofrece las mismas opciones del punto anterior pero para el eje Y.
Filtrado: este botn activa un filtro para la reduccin de las pequeas partculas que seproduzcan al aplicar la textura a un objeto 3D.
14.2.5. MATERIAL
El ltimo botn, Material , de la ventana Efectos 3D nos ofrece las opciones con las queseleccionar la combinacin de colores que queremos usar con nuestro objeto 3D. En la figura 9.38vemos las diferentes opciones de esta opcin.
Figura 9.38. Ventana Efectos 3D - Material
Favoritos: este cuadro de lista nos ofrece cinco combinaciones de colores yapreestablecidas y una especial para que nosotros preparemos nuestra propia combinacin.
Color del objeto: nos permite seleccionar el color que deseemos aplicar al objeto.
Color de iluminacin: para seleccionar el color con el que vamos a iluminar el objeto.
Punto de brillo: en esta seccin definimos las propiedades de reflexin de la luz indicandoel color que deseamos que refleje (en el cuadro de lista Color) y la intensidad de la luz
reflejada (en la casilla Intensidad).
15. RELLENARCONTEXTURAS
Ya vimos los diferentes tipos de rellenos que podamos utilizar desde el cuadro de dilogoRelleno y desde la barra de herramientas Lneas y relleno, pero an nos queda por ver un tipode relleno muy especial, el relleno con texturas que podemos aplicarlo desde el panel Gallery que
se abre al hacer clic sobre el botn Gallery de la barra de herramientas Dibujo. Al activar estebotn aparece el panel situado en la parte superior de la ventana, justo por encima de ladiapositiva como se muestra en la figura 9.39.
A la izquierda del panel Gallery vemos una relacin de carpetas que contienen las imgenespara las vietas, separadores de pginas, botones de navegacin Web y sonidos; pero la carpetaque contiene las texturas es la que est seleccionada en la figura, la carpeta Fondos.
36
-
8/8/2019 capitulo 09: edicion avanzada de objetos
37/39
Diseo de Presentaciones en la Enseanza Tema 9. Edicin avanzada de objetos
Para rellenar un objeto con una textura seleccionamos la textura y la arrastramos hasta el
objeto que queremos rellenar y soltamos mientras mantenemos pulsada la combinacin de teclasCtrl+Mays. Algunos objetos dibujados con las herramientas de los grupos, despus de aplicarleseste tipo de relleno no se rellenan, en tal caso conviene convertir dicho objeto en curva, enpolgono o en 3D y ya podremos aplicarle la textura sin problemas.
Figura 9.39. Panel Gallery
16. PUNTOSDEADHESIN
Cuando vimos los grupos de herramientas Conector y Diagramas de flujo, vimos quepodamos conectar unos objetos con otros utilizando los conectores y los puntos de conexinpredeterminados que tiene cada objeto y que estn situados en el centro de cada lado delrectngulo que delimita a cada objeto.
Los puntos de adhesin son puntos de conexin personalizados, es decir que nosotros podemoscolocar en cualquier parte de un objeto utilizando las diferentes herramientas que nos ofrece labarra de herramientas Puntos de adhesin, que vemos en la figura 9.40 y que podemos abrir
haciendo clic sobre el botn Puntos de adhesin de la barra de herramientas Dibujo.
Figura 9.40. Barra de herramientas Puntos de adhesin
Con estos botones podemos aadir nuevos puntos de conexin e indicar la direccin de salida
de los mismos. Tambin podemos hacer clic sobre cualquier punto de adhesin que aadamosnosotros y cambiar su posicin.
37
-
8/8/2019 capitulo 09: edicion avanzada de objetos
38/39
Diseo de Presentaciones en la Enseanza Tema 9. Edicin avanzada de objetos
Si hacemos clic sobre cualquier punto creado para seleccionarlo y a continuacin hacemos clicsobre el botn Posicin relativa del punto de adhesin se activarn el resto de botones con loque podremos indicar la posicin del borde del objeto a la que se fija tanto horizontalmente comoverticalmente y de este modo, aunque cambiemos el tamao del objeto el punto mantendr suposicin fija.
17. FONTWORKCon la utilidad Fontwork conseguimos crear textos muy atractivos para nuestra diapositivas.
Para crear un objeto Fontwork hacemos clic sobre el botn Galera de Fontwork de la barrade herramientas Dibujo y aparecer la Galera de Fontwork que vemos en la figura 9.41.
Figura 9.41. Galera de Fontwork
Dentro de la galera seleccionamos el tipo de Fontwork que nos interese y hacemos clic en elbotn Aceptar y veremos que la palabra "Fontwork" con el diseo elegido aparece en la diapositivacon sus correspondientes puntos de control y el correspondiente punto de control amarillo con elque podemos adaptar la forma diseada. Adems aparece tambin la barra de herramientas
Fontwork con sus correspondiente botones como muestra la figura 9.42.
Figura 9.42. Barra de herramientas Fontwork
38
-
8/8/2019 capitulo 09: edicion avanzada de objetos
39/39
Diseo de Presentaciones en la Enseanza Tema 9. Edicin avanzada de objetos
Para editar el texto del Fontwork y poner nuestro propio texto hacemos doble clic sobre l yveremos que en el centro del mismo aparece un texto de pequeo tamao (que no se ve muyclaro). Hacemos doble clic sobre l para seleccionarlo y escribimos nuestro propio texto. Cuandoterminemos pulsamos la tecla Esc y veremos el texto escrito con el diseo elegido.
Despus de introducir nuestro propio texto, desde la barra de herramientas Lneas y relleno o
desde los cuadro de dilogo Lnea y Relleno podemos cambiar el grosor y el color de la lnea delcontorno del Fontwork as como el tipo de relleno del mismo.
Adems de estos cambios bsicos, desde la barra de herramientas Fontwork podemos realizarcambios especficos en el diseo del mismo utilizando los botones correspondientes:
Forma de Fontwork: este botn nos abre una nueva barra de herramientas en la que,como muestra la figura 9.43, aparecen las distintas formas en las que podemos colocarnuestro texto. Slo tenemos que hacer clic sobre cualquiera de ella y veremos el efectodirectamente en la diapositiva.
Figura 9.43. Formas de Fontwork
Mismo alto de letras de Fontwork: cambia el alto de todos los caracteres para quetodos tengan la misma altura aunque sean minsculas.
Alineacin de Fontwork: nos muestra cinco opciones de alineacin del texto delFontwork. Las cuatro conocidas (izquierda, derecha, centro y justificada) y una nueva,Justificar estiramiento. Si seleccionamos esta nueva opcin sobre un texto Fontwork quetiene ms de una lnea y que una de ellas es ms corta, observaremos que sus caracteresse estiran para cubrir todo el largo de las otras lneas.
Espacio entre caracteres de Fontwork: nos permite seleccionar el espacio deseparacin entre caracteres y cuenta tambin con una opcin que permite establecer esteespacio por pares de letras de acuerdo con el espacio horizontal que ocupa cada una.