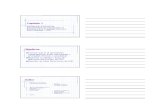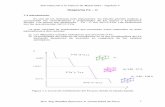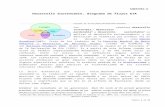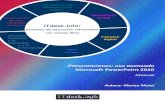capitulo 05: diapositivas de diagrama
-
Upload
veleztecno -
Category
Documents
-
view
220 -
download
0
Transcript of capitulo 05: diapositivas de diagrama

8/8/2019 capitulo 05: diapositivas de diagrama
http://slidepdf.com/reader/full/capitulo-05-diapositivas-de-diagrama 1/9
Diseño de Presentaciones en la Enseñanza Tema 5. Diapositivas de diagrama
DISEÑO DE PRESENTACIONESDISEÑO DE PRESENTACIONESEN LA ENSEÑANZAEN LA ENSEÑANZA
5Diapositivas de diagrama
1

8/8/2019 capitulo 05: diapositivas de diagrama
http://slidepdf.com/reader/full/capitulo-05-diapositivas-de-diagrama 2/9
Diseño de Presentaciones en la Enseñanza Tema 5. Diapositivas de diagrama
1. Diapositivas de diagramaa) Crear una diapositiva de diagrama
2. Entorno de trabajo de los diagramas
3. Barra de herramientas Formato
4. Datos del diagramaa) Activar celdas
b) Moverse por la ventana
c) Introducir datos
d) Insertar filas y columnase) Eliminar filas y columnas
f) Intercambiar filas y columnas
g) Ordenar filas y columnas
h) Ordenar tabla por filas y columnas
2

8/8/2019 capitulo 05: diapositivas de diagrama
http://slidepdf.com/reader/full/capitulo-05-diapositivas-de-diagrama 3/9
Diseño de Presentaciones en la Enseñanza Tema 5. Diapositivas de diagrama
1. DIAPOSITIVAS DE DIAGRAMA
Con este capítulo entramos de lleno en la creación de diapositivas en las que la parte másimportante es un gráfico que representa una serie de datos. Éste será el primero de los trescapítulos que vamos a destinar a este tipo de diapositivas en los que aprenderemos a crear ymodificar gráficos de columnas, de barras, de sectores, de líneas, de áreas, etc.
Comenzaremos por los gráficos de columnas ya que son éstos los que utiliza OpenOfficeImpress como gráficos predeterminados.
1.1. CREAR UNA DIAPOSITIVA DE DIAGRAMA
Práctica (5,1)
Comenzamos por añadir una nueva diapositiva a nuestra presentación "Mi primera presentación" y en el panel de tareas Diseños seleccionamos la séptima
opción, Título, diagrama.
Tras añadir la nueva diapositiva de diagrama, observamos que igual que con las diapositivas detabla, las diapositivas de gráfico también nos presentan la diapositiva con un icono en el centro,como muestra la figura 5.1.
Figura 5.1. Creación de una diapositiva de diagrama
2. EL ENTORNO DE TRABAJO DE LOS DIAGRAMAS
Como dice la leyenda del icono central de la diapositiva de diagramas hacemos doble clic sobreél y veremos que aparece un nuevo entorno de trabajo, lo mismo que ocurría con la hoja decálculo. Desaparecen los paneles laterales y aparece una barra de herramientas Formato con
botones totalmente nuevos para nosotros.
3

8/8/2019 capitulo 05: diapositivas de diagrama
http://slidepdf.com/reader/full/capitulo-05-diapositivas-de-diagrama 4/9
Diseño de Presentaciones en la Enseñanza Tema 5. Diapositivas de diagrama
Además, en el centro de la diapositiva aparece un gráfico de columnas predeterminado con suspropios datos como podemos ver en la figura 5.2.
Figura 5.2. Entrono de trabajo de un gráfico de diagrama
3. LA BARRA DE HERRAMIENTAS FORMATO EN LOS DIAGRAMAS
Cuando creamos una diapositiva de gráfico o cuando hacemos doble clic sobre un gráfico paraentrar en edición, observamos que la barra de herramientas Formato, que hemos visto en otrostipos de diapositivas, cambia completamente mostrando botones completamente nuevos con losque realizar múltiples acciones específicamente sobre los diagramas.
En la figura 5.3 podemos ver esta barra de herramientas con la indicación correspondiente acada uno de los botones que la integran. Ya iremos conociendo la acción que realiza cada uno amedida que los vayamos necesitando.
4

8/8/2019 capitulo 05: diapositivas de diagrama
http://slidepdf.com/reader/full/capitulo-05-diapositivas-de-diagrama 5/9
Diseño de Presentaciones en la Enseñanza Tema 5. Diapositivas de diagrama
Figura 5.3. Barra de herramientas Formato en los diagramas
4. LOS DATOS DEL DIAGRAMA
Inicialmente vemos que tras crear la diapositiva de diagrama, ésta nos muestra una diagramade columnas en el que los datos ya vienen introducidos y son esos datos los que aparecenrepresentados en el gráfico de manera predeterminada.
Para comenzar nuestros primeros pasos en la edición del gráfico, nuestra primera tareaconsistirá en cambiar esos datos que ya vienen puestos y colocar en su lugar nuestros propiosdatos para que el gráfico exponga los datos que queremos representar. Para realizar esta tareadebemos abrir la ventana Datos del diagrama, que vemos en la figura 5.4, haciendo clic sobre el
botón Datos del diagrama de la barra de herramientas Formato o ejecutando el comando
Editar>Datos del diagrama.
Figura 5.4. Ventana Datos del diagrama
En principio observamos que aparece con cinco filas y cuatro columnas, con loscorrespondientes datos en cada una de sus celdas, pero nosotros veremos también cómo añadir yeliminar filas y columnas para poder trabajar con diagramas con más o menos series de datos.
5

8/8/2019 capitulo 05: diapositivas de diagrama
http://slidepdf.com/reader/full/capitulo-05-diapositivas-de-diagrama 6/9
Diseño de Presentaciones en la Enseñanza Tema 5. Diapositivas de diagrama
Como podemos ver en la figura 5.4, esta ventana de datos tiene también su propia barra deherramientas con la que podemos realizar todas las tareas que se precisan en la misma.
4.1. ACTIVAR CELDAS
Dentro de la ventana de Datos del diagrama , parecida a una hoja de cálculo de pequeñasdimensiones podemos activar cualquier celda haciendo clic sobre ella. Cuando una celda está activapuede aparecer con el contenido en vídeo inverso o con el cursor dentro de ella.
Observa que no se pueden seleccionar filas ni columnas y tampoco se pueden seleccionar
rangos de celdas ya que no son necesarios para el trabajo con los diagramas.
4.2. MOVERSE POR LA VENTANA
Para movernos dentro de la ventana Datos del diagrama, al igual que dentro de una hoja decálculo, podemos utilizar el ratón y diferentes teclas de movimiento.
Podemos movernos de una celda a otra con la teclas de flechas que nos moverán cada una ensu dirección. Podemos movernos con las teclas Inicio y Fin, pero las teclas que mejor nospermiten movernos en esta ventana son la tecla Tab y la combinación de teclas Mayús+Tab.
La tecla Tab pasa la celda activa a la derecha, si está en la última celda de esa fila pasa a la
primera celda de la fila siguiente.
La combinación de teclas Mayús+Tab pasa la celda activa a la izquierda, si está en la primeracelda de esa fila pasa a la última celda de la fila anterior.
4.3. INTRODUCIR DATOS EN LAS CELDAS
Para introducir datos en cualquier celda, primero debemos activar dicha celda y despuésescribimos la cantidad o el texto que deseemos introducir.
Si al activar una celda el contenido está en vídeo inverso, cualquier dato que escribamossustituirá al que allí hay, sin embargo si no está en vídeo inverso y el cursor está en la celdacualquier dato que escribamos se añadirá al que allí hay.
Después de escribir un dato pulsamos la tecla Entrar o cualquiera de las teclas de movimientopara que el dato se fije en la celda.
Cuando vamos introduciendo los datos en las celdas estos no se actualizan en el diagrama y si
en ese momento hacemos clic en el botón Datos del diagrama se ocultará la ventana de datos yperderemos los cambios que hayamos introducido.
Para que los datos que introducimos en la ventana Datos del diagrama se actualicen en elgráfico debemos hacer clic en el botón Aplicar al gráfico o cerrar la ventana haciendo clic en elbotón Cerrar que aparece en su esquina superior derecha, en este último caso aparecerá uncuadro de diálogo avisándonos de que los datos han sido modificados y nos pregunta si queremoso no aceptar esas modificaciones. Si hacemos clic sobre el botón Sí se cierra la ventana y seactualizan los datos.
4.4. INSERTAR FILAS Y COLUMNAS
Como hemos comentado anteriormente esta ventana Datos del diagrama aparece sólo concinco filas y cuatro columnas y en algunas ocasiones nuestros gráficos necesitan más filas o máscolumnas o ambas cosas a la vez.
6

8/8/2019 capitulo 05: diapositivas de diagrama
http://slidepdf.com/reader/full/capitulo-05-diapositivas-de-diagrama 7/9
Diseño de Presentaciones en la Enseñanza Tema 5. Diapositivas de diagrama
Para insertar una fila, primero activamos cualquier celda y hacemos clic sobre el botón Insertar
fila . Debemos tener en cuenta que la nueva fila se insertará debajo de la fila que tiene la celdaactiva.
Si lo que queremos es insertar una columna hacemos clic sobre el botón Insertar columna La nueva columna se insertará a la derecha de la columna que tiene la celda activa.
4.5. ELIMINAR FILAS Y COLUMNAS
Hay otras ocasiones en la que necesitamos representar pocos datos, como ocurre con losdiagramas circulares y es necesario eliminar el resto para que no tengan incidencia en el gráfico.
Para eliminar una fila situamos la celda activa en la fila que queremos eliminar y hacemos clic
sobre el botón Eliminar fila .
Si queremos eliminar una columna situamos la celda activa en dicha columna y hacemos clic
sobre el botón Eliminar columna .
Nota: Si colocamos la celda activa en la primera fila comprobaremos que sedesactiva el botón Eliminar fila , ya que la primera fila contiene lascabeceras de cada columna y no puede eliminarse.
Lo mismo ocurre si situamos la celda activa en la primer columna, pero enesta ocasión se desactiva el botón Eliminar columna porque esa columnacontiene las cabeceras de la filas.
Práctica (5,2)
Continuando con nuestras prácticas, en la ventana Datos del diagrama vamos
a insertar y eliminar filas y columnas de tal forma que quede con 6 filas y 3
columnas que serán las que utilicemos para la creación de nuestro primer diagrama de columnas.
Introduce ahora los datos que aparecen el la ventana de la figura 5.5.
Haz clic sobre el botón Aplicar al gráfico y a continuación haz clic sobre el
botón Datos del diagrama para cerrar la ventana y poder ver el diagrama
resultante como se muestra en la figura 5.6.
Figura 5.5. Datos de la diapositiva de diagrama
7

8/8/2019 capitulo 05: diapositivas de diagrama
http://slidepdf.com/reader/full/capitulo-05-diapositivas-de-diagrama 8/9
Diseño de Presentaciones en la Enseñanza Tema 5. Diapositivas de diagrama
Figura 5.6. Diagrama de columnas con los nuevos datos
4.6. INTERCAMBIAR FILAS Y COLUMNAS
Después de escribir los datos en la ventana Datos del diagrama y ver su representación en elgráfico, puede que nos interese cambiar la posición de los datos de alguna fila o de algunacolumna.
Para cambiar una fila de posición situamos la celda activa en la fila que queremos mover y
hacemos clic sobre el botón Intercambiar filas de la barra de herramientas Formato.Veremos que la fila de la celda activa va bajando una posición en cada clic.
Si lo que queremos es intercambiar las columnas colocamos la celda activa en la columna que
queremos mover y hacemos clic en el botón Intercambiar columnas de la barra deherramientas Formato. La columna con la celda activa va pasando a la derecha en cada clic.
Práctica (5,3)
Para ordenar un poco las columnas de nuestro diagrama y que podamos verlo
ordenado de mayor a menor por especies conocidas ordenamos las filas con el
siguiente orden: Aves, Mamíferos, Reptiles, Peces y Anfibios. Te recomendamos
que comiences por el que tiene el menor número y lo vayas colocando al final.
Después de ordenar las especies conocidas nuestro diagrama tendrá el aspecto
que refleja la figura 5.7.
8

8/8/2019 capitulo 05: diapositivas de diagrama
http://slidepdf.com/reader/full/capitulo-05-diapositivas-de-diagrama 9/9
Diseño de Presentaciones en la Enseñanza Tema 5. Diapositivas de diagrama
Figura 5.7. Diagrama con las especies conocidas ordenadas de mayor a menor
4.7. ORDENAR FILAS Y COLUMNAS
Estas dos opciones que nos proporcionan los botones Ordenar filas y Ordenar columnas, nospermiten ordenar el contenido de una fila o de una columna de menor a mayor. Para ello sólotenemos que situar la celda activa en la columna o fila que vamos a ordenar y hacer clic en elbotón correspondiente.
Nota: Si observamos detenidamente nos daremos cuenta de que se ordena sólo el contenido de la fila o columna que tiene la celda activa, por lo que despuésde la ordenación los datos de esa fila o columna no se corresponden con losde sus cabeceras ni con los datos relacionados de las otras filas o columnas.
Así, en nuestro ejemplo, si ordenamos por la columna B, después del ordenobservaremos que la fila Aves no tiene el dato que le corresponde y así ocurre con todas las demás.
4.8. ORDENAR TABLA POR FILAS Y POR COLUMNAS
El botón Ordenar tabla por columnas nos permite ordenar la tabla de tal modo que se
ordenan todos los datos de dicha tabla. La columna en la que se encuentra la celda activa seordena y las celdas de las demás columnas se ordenan en función de ella con lo que los datos si secorresponden con su cabeceras y con las demás filas.
Este mismo tipo de ordenación podemos realizarlo por filas utilizando el botón Ordenar la
tabla por filas .
9