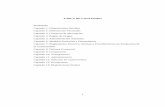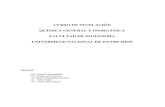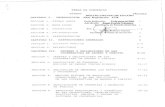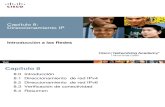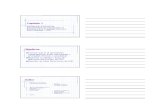capitulo 04: diapositivas de tabla
-
Upload
veleztecno -
Category
Documents
-
view
215 -
download
0
Transcript of capitulo 04: diapositivas de tabla
-
8/8/2019 capitulo 04: diapositivas de tabla
1/24
Diseo de Presentaciones en la Enseanza Tema 4. Diapositivas de tabla
DISEO DE PRESENTACIONESDISEO DE PRESENTACIONESEN LA ENSEANZAEN LA ENSEANZA
4Diapositivas de tabla
1
-
8/8/2019 capitulo 04: diapositivas de tabla
2/24
Diseo de Presentaciones en la Enseanza Tema 4. Diapositivas de tabla
1. Diapositivas de tablaa) Crear una diapositiva de tabla
2. Nuevo entorno de trabajoa) Celdas, filas y columnas
3. Moverse por la tabla
4.Seleccionar en la tabla
5. Introducir datos en las celdasa) Texto y nmerosb) Rango de celdasc) Frmulas y funciones
6. Editar la tabla
a) Insertar filas y columnasb) Eliminar filas y columnasc) Dividir celdasd) Cambiar tamao de filas y columnase) Dos lneas en una celdaf) Formato de las celdas
Nmeros Fuente y efectos de fuente Alineacin Borde Fondo
g) Tamao y posicin de la tabla
7. Insertar otras tablas
8. Deshacer y Restaurar
2
-
8/8/2019 capitulo 04: diapositivas de tabla
3/24
Diseo de Presentaciones en la Enseanza Tema 4. Diapositivas de tabla
1. D IAPOSITIVAS DE TTULO, HOJA DE CLCULO
Una diapositiva en la que se inserta una tabla nos permite mostrar los datos, tanto numricoscomo alfanumricos, perfectamente ordenados y adems nos permite realizar con ellos todo tipode clculos y ordenaciones.
Cuando presentamos los datos en forma de tabla conseguimos que sean ms fcilmenteinterpretables y damos una idea muy clara de la globalidad de todos ellos.
1.1. C REAR UNA DIAPOSITIVA DE TABLA
Para crear una diapositiva que contenga una hoja de clculo, en la barra de smbolosPresentacin hacemos clic sobre el primer botn, Diapositiva . A continuacin, en el panel detareas Diseos hacemos clic sobre el octavo diseo (si mantenemos el puntero del ratn sobre laparecer la etiqueta Ttulo, hoja de clculo ) y el diseo de la diapositiva mostrar unadiapositiva con el ttulo en la parte superior y en el centro de la misma aparecer un pequeo icono
de tabla con la indicacin de que hagamos doble clic sobre l para que se inserte la tabla comopodemos comprobar en la figura 4.1
Nota: Recuerdamos que si no est visible la barra Presentacin podemos ejecutar el comando Ver>Barras de herramientas y seleccionar la opcinPresentacin para que aparezca dicha barra en pantalla.
Figura 4.1. Diapositiva de Ttulo, hoja de clculo
3
-
8/8/2019 capitulo 04: diapositivas de tabla
4/24
Diseo de Presentaciones en la Enseanza Tema 4. Diapositivas de tabla
Prctica (4.1)
Vamos pues a aadir una diapositiva a nuestra presentacin "Mi primera
presentacin" que ser la cuarta y con las sucesivas modificaciones y retoquesque le vamos a ir dando a lo largo de este captulo conseguiremos que tenga unaspecto parecido al que se muestra en la figura 4.2.
Para el ttulo de la diapositiva puedes hacer clic sobre el rtulo para queaparezca el cursor de insercin de texto dentro y en vez de escribir el ttulo hazclic sobre el borde del marco para seleccionarlo y pulsa la teclaSupr para borrarlo.
A continuacin, en el panel de tareasDiapositivas (el de la izquierda)selecciona cualquiera de las tres diapositivas anteriores para que se muestre en pantalla.
Haz clic sobre el ttulo (aparecer el cursor de insercin dentro de l) y hazclic sobre el borde del marco para seleccionarlo. A continuacin haz clic sobre el botnCopiar en la barra de herramientasEstndar .
En el panel de tareasDiapositivas haz clic sobre la diapositiva de tabla queests creando para mostrarla en la parte central de la pantalla.
Haz clic en la zona donde borraste el ttulo y a continuacin haz clic en el botn Pegar . Ya tienes el ttulo y no tienes que volver a aplicarle todas lascaractersticas. Slo queda hacer clic dentro de l, borrarlo y escribir el nuevottulo de la figura 4.2. Al ser un texto muy largo hemos reducido a tamao 54 para que quepa bien.
Figura 4.2. Diapositiva de tabla sobre la situacin de las especies de los vertebrados
4
-
8/8/2019 capitulo 04: diapositivas de tabla
5/24
Diseo de Presentaciones en la Enseanza Tema 4. Diapositivas de tabla
2. E L NUEVO ENTORNO DE TRABAJO
Ya tenemos nuestra diapositiva con el ttulo preparado, corresponde ahora hacer doble clicsobre el icono de la hoja que hay en el centro de la diapositiva para que se abra la hoja de clculoque nos permita configurar nuestra tabla y la diapositiva nos mostrar la hoja de clculo en elcentro.
No slo ha aparecido la hoja de clculo sino que automticamente hemos entrado en otro
entorno de trabajo en el que aparecen nuevas barras de herramientas y la barra de mens tambinnos ofrece opciones diferentes, todo especialmente diseado para trabajar dentro de una hoja declculo. Tambin podemos echar de menos los paneles laterales que han desaparecidomomentneamente.
Este nuevo modo de trabajo est determinado por la aplicacin OpenOffice Calc, incluidatambin dentro de la suite OpenOffice. En la figura 4.3 podemos ver este nuevo entorno conalgunas indicaciones.
Figura 4.3. Entorno de trabajo con hoja de clculo
Si observamos detenidamente comprobamos que nos aparece una hoja de clculo con lacuadrcula muy pequea, ya aprenderemos a modificarlo todo en apartados posteriores.
2.1. C ELDAS, FILAS Y COLUMNAS
Antes de continuar, dentro de este nuevo entorno, es necesario aclarar tres conceptos demucha importancia para poder entender bien la forma de trabajar con una hoja de clculo.
5
-
8/8/2019 capitulo 04: diapositivas de tabla
6/24
Diseo de Presentaciones en la Enseanza Tema 4. Diapositivas de tabla
La hoja de clculo aparece en pantalla como una hoja cuadriculada en la que a cada uno de los
cuadros lo llamamos Celda . Todas las celdas estn organizadas formando Filas y Columnasmanteniendo de esta forma una estructura fcil de interpretar.
Cada fila est encabezada en su margen izquierdo por un nmero que la identifica. A su vez
cada columna est en cabezada en su margen superior por una letra que la identifica. As podemoshablar de la fila 2, de la fila 5 o de la columna A, de la columna J. En la figura 4.4 podemoscomprobar que la fila activa es la fila 2 y que la columna activa es la columna C.
Cada celda es la interseccin de una fila con una columna de ah que a cada una se le identificapor la letra de la columna seguida de el nmero de la fila; as podemos hablar de la celda A5, de lacelda D3, etctera. En la figura 4.4 podemos comprobar que la celda activa es la celda C2.
La celda activa es la celda que se encuentra marcada por un recuadro ms intenso y es en ella
en la que se introducen todos los datos que escribamos con el teclado.
Figura 4.4. Elementos de una hoja de clculo
3. MOVERSE POR LA TABLA
Ya hemos intuido que una de las formas de moverse por la tabla es utilizar el ratn haciendo clicsobre cualquier celda para que dicha celda pase a ser la celda activa, pero si para introducir losdatos en todas las celdas necesitamos ir haciendo clic con el ratn en cada una nuestrosmovimientos no seran muy giles por el continuo cambio del ratn al teclado y viceversa.
Para movernos dentro de la hoja de clculo podemos utilizar el teclado y facilitar de ese modo laintroduccin de datos. A continuacin se expone el efecto que producen algunas de las teclas.
Con cada pulsacin la celda activa avanza una celda hacia la derecha o
retrocede una celda a la izquierda. Si la celda tiene texto y el cursor deinsercin est dentro del texto estas teclas actan del mismo modo quecuando estn dentro del marco de texto.
6
-
8/8/2019 capitulo 04: diapositivas de tabla
7/24
Diseo de Presentaciones en la Enseanza Tema 4. Diapositivas de tabla
Con cada pulsacin la celda activa sube a la celda superior o baja a lacelda inferior.
La tecla AvPg coloca la celda activa en la misma columna peroavanzando una pantalla (tantas filas como se muestren en la ventana de
la hoja de clculo. As, si la celda activa est en la celda F3 y en lapantalla se muestran 31 filas, al pulsar esta tecla se mover 31 filasadelante colocndose en la celda F34.
La tecla RePg , hace el mismo efecto que la anterior pero retrocediendouna pantalla.
La tecla Inicio coloca la celda activa en la primera celda de la fila en laque se encuentra.
La tecla Fin coloca la celda activa en la ltima celda con datos dentro dela fila en la que se encuentra.
Con esta combinacin de teclas se coloca la celda activa en la primeracelda de la tabla, en la A1.
Con esta combinacin de teclas se coloca la celda activa en la ltimacelda de la tabla que contenga datos.
La tecla Tab coloca la celda activa una celda hacia la derecha aunque elcursor de insercin est dentro del texto.
Con esta combinacin de teclas se coloca la celda activa una celda a laizquierda.
La tecla Entrar , con sus diferentes nombres ( Intro o Enter ) cuando lapulsamos pasa la celda activa a la celda que se encuentra debajo en lamisma columna. Si la usamos en combinacin con la tecla Mays pasala celda activa a la celda que se encuentra encima.
Adems de todas estas teclas y combinaciones de teclas, dentro de la hoja de clculo, paramovernos con ms rapidez contamos con las Barras de desplazamiento , las Flechas dedesplazamiento y los Botones de desplazamiento , que se manejan del mismo modo que encualquier otra aplicacin.
4. S ELECCIONAR EN LA TABLA Dentro de cualquier hoja de clculo podemos seleccionar muchos elementos. El seleccionar uno
o varios de estos elementos tiene por finalidad el poder realizar cambios sobre ellos modificando eltipo de fuente, el tamao, el relleno de la celda, el tipo de bordes, etc. A continuacin veremoscmo realizar los distintos tipos de seleccin:
Celda : Ya sabemos que para seleccionar una celda basta con hacer clic sobre ella paraconvertirla en celda activa. Si la celda activa contiene texto o nmeros y escribimos algo,desaparecer todo lo que tena y aparecer lo que escribamos en su lugar. Si queremosseleccionar parte del contenido hacemos doble clic para que el cursor de texto aparezca en suinterior y ya podemos seleccionar parte del contenido del mismo modo que seleccionbamosen un marco de texto. En la figura 4.5 vemos texto seleccionado dentro de la celda activa.
7
-
8/8/2019 capitulo 04: diapositivas de tabla
8/24
Diseo de Presentaciones en la Enseanza Tema 4. Diapositivas de tabla
Figura 4.5. Texto seleccionado dentro de la celda activa
Fila : para seleccionar una fila basta con que coloquemos el puntero del ratn sobre el nmeroque la encabeza a la izquierda y hagamos clic, de inmediato veremos la fila seleccionada ycomo celda activa aparece la primera de la izquierda, la de la columna A.
Columna : para seleccionar una columna hacemos clic sobre la letra que la encabeza y comocelda activa aparecer la primera, la que pertenece a la fila 1. En la figura 4.6 podemos ver lacolumna C seleccionada.
Figura 4.6. Columna C seleccionada
Varias filas : para seleccionar varias filas hacemos clic sobre el nmero que encabeza laprimera que queremos seleccionar y arrastramos verticalmente para seleccionar las dems.La celda activa queda en la primera celda de la ltima fila que seleccionemos. En la figura 4.7vemos seleccionadas las filas 3 a 9.
Varias columnas : para seleccionar varias columnas hacemos clic en la letra de la columnapor la que vamos a empezar la seleccin y arrastramos horizontalmente.
Figura 4.7. Grupo de filas seleccionadas
8
-
8/8/2019 capitulo 04: diapositivas de tabla
9/24
Diseo de Presentaciones en la Enseanza Tema 4. Diapositivas de tabla
Celdas contiguas : para seleccionar un conjunto de celdas contiguas hacemos clic en laprimera de ellas, arrastramos en diagonal y se irn seleccionando todas las celdas quequedan dentro del rectngulo que describe la diagonal que vamos trazando. Quedar comocelda activa aquella en la que soltemos el botn del ratn. En la figura 4.8 podemos ver unaseleccin de este tipo.
Nota: Tambin podemos seleccionar celdas contiguas con el teclas desplazndonoscon las teclas del cursor mientras mantenemos pulsada la tecla Mays .
Figura 4.8. Celdas desde B4 hasta H8 seleccionadas
Celdas salteadas : podemos seleccionar varias celdas salteadas simplemente haciendo clicsobre ellas mientras mantenemos pulsada la tecla Ctrl . Tambin podemos seleccionar variosgrupos de celdas salteados manteniendo la tecla Ctrl pulsada mientras vamos seleccionando losgrupos. En la figura 4.9 podemos ver varios grupos de celdas seleccionados. La celda activaaparecer en la ltima celda sobre la que se coloca el puntero
Figura 4.9. Grupos de celdas seleccionados
5. I NTRODUCIR DATOS EN LAS CELDAS
Lo primero que tenemos que hacer es colocar como celda activa aquella en la que queramosintroducir los primeros datos y comenzamos a escribir.
Dentro de una celda podemos introducir datos numricos con los que posteriormente podamosrealizar todo tipo de operaciones matemticas, datos alfanumricos, datos alfabticos, frmulas yfunciones.
9
-
8/8/2019 capitulo 04: diapositivas de tabla
10/24
Diseo de Presentaciones en la Enseanza Tema 4. Diapositivas de tabla
5.1. I NTRODUCIR TEXTO Y NMEROS
Para introducir datos numricos, alfanumricos o texto no es necesario cumplir ningunacondicin, basta con activar la celda correspondiente y escribirlos.
A medida que vamos introduciendo datos comprobaremos que automticamente se alinean
dentro de la celda. Si escribimos slo nmeros se alinean a la derecha, pero si escribimos letras oletras con nmeros veremos que se alinean a la izquierda.
Si escribimos una fecha y la separamos con guiones automticamente la alinear a la derecha yconvertir los guiones en barras. Existen muchos ms tipos de datos que se pueden introducir,pero no es ese el objetivo de este curso. Si queremos profundizar en las hojas de clculo podemoshacer el curso de hoja de clculo del CNICE en su versin de iniciacin Hoja de clculo en laenseanza o de profundizacin Hoja de clculo en la enseanza de las ciencias.
Prctica (4,2)
Para continuar con la diapositiva de tabla que habamos comenzado vamos aintroducir en la tabla los datos numricos.
Primero vas a seleccionar las filas de la 1 a la 7 y en la barra de herramientasEstndar coloca el tamao de fuente a 16 para que se vea ya que las celdas de lahoja de clculo aparecen demasiado pequeas.
Comienza escribiendo los datos que aparecen en la figura 4.10 (que son los queestn en azul en la diapositiva final que vimos en la figura 4.2), sin poner el puntode separacin de los miles ya que eso se aplicar automticamente cuando le desformato a estas celdas.
Figura 4.10. Primera introduccin de datos
5.2. R ANGO DE CELDAS
Un rango hace referencia a un grupo de celdas contiguas que facilita nuestro trabajo a la horade aplicarles cualquier formato o al utilizarlo para realizar clculos. Los rangos nos permitennombrar a un conjunto de celdas con slo el nombre de dos de ellas. Como nombres de celdas seutiliza el de la celda situada en la esquina superior izquierda y el de la celda situada en la esquinainferior derecha y se separan con dos puntos. As, el rango que estaba seleccionado en la figura 4.8era B4:H8. De este modo resulta ms fcil nombrar al rango por esas dos celdas que tener quenombrar todas las celdas que incluye una a una.
Otra de las ventajas que tiene el trabajar con rangos es que podemos asignarles nombres quenos resulte fcil recordar a la hora de manejarlos en los clculos que realicemos. De tal forma quesi al rango B4:H8 le damos por nombre "Media" ser ms fcil recordar la palabra "Media" en losclculos que el nombre de las dos celdas que lo nombran. Para asignar nombres a un rango:
10
-
8/8/2019 capitulo 04: diapositivas de tabla
11/24
Diseo de Presentaciones en la Enseanza Tema 4. Diapositivas de tabla
1. Seleccionamos el rango en la hoja de clculo.2. Ejecutamos el comando Insertar>Nombre y dentro del submen que se abre seleccionamosla opcin Definir. Aparecer el cuadro de dilogo Definir nombres, figura 4.11.3. En la casilla Nombre escribimos el nombre que queremos dar al rango que hemosseleccionado.4. Para terminar hacemos clic en el botn Aceptar y el nombre queda asignado.
Figura 4.11. Cuadro de dilogo Definir nombres
En el cuadro de texto Asignado a nos muestra el rango de celdas del nombre seleccionado.Como podemos ver cada letra y cada nmero de las celdas aparecen precedidos del signo $. Eso nodebe preocuparte ya que lo hace automticamente la aplicacin, no obstante, como ya hemosindicado si quieres puedes profundizar en las hojas de clculo con los curso que el CNICE tienediseados sobre este tema.
Otra forma de dar nombre a uno o varios rangos es:
1. Abrimos el cuadro de dilogo Definir nombres .2. En la casilla Nombre escribimos el nombre que vamos a darle al rango.3. Hacemos clic en el botn Reducir y se reduce el cuadro de dilogo dejando ver la hoja declculo.4. Realizamos la seleccin del rango y volvemos a hacer clic en el botn Reducir y el cuadro dedilogo vuelve a estar completo.5. Para terminar hacemos clic en el botn Aadir y el nombre se aade a la lista.6. Repetimos los pasos 2 al 5 para aadir ms nombres y al terminar hacemos clic en el botnAceptar .
Prctica (4,3)
En la hoja de clculo que estamos preparando en nuestra diapositiva vamos aasignar nombres a tres rangos que despus utilizaremos en los clculoscorrespondientes:
Al rango B2:B6 le asignas el nombre "Extinguidas"
Al rango C2:C6 le asignas el nombre "Amenazadas"
Al rango D2:D6 le asignas el nombre "Conocidas"
11
-
8/8/2019 capitulo 04: diapositivas de tabla
12/24
Diseo de Presentaciones en la Enseanza Tema 4. Diapositivas de tabla
5.3. I NTRODUCIR FRMULAS Y FUNCIONES
Al hablar de frmulas nos referimos a ecuaciones que podemos situar en las celdas y que seencargan de calcular un nuevo valor operando con los datos que contienen otras celdas a las que
hacen referencia. Para introducir una frmula si es preciso una condicin previa, hay que colocar el signo igual (=)
antes de escribir nada y a continuacin del igual escribimos la frmula. Ejemplos de frmulaspueden ser "=A4+D7", "=D5/(B3+C2)", etc.
Las funciones, por su parte, son operaciones previamente predefinidas que realizan clculossencillos o complejos con los datos de celdas o de rangos de celdas.
Una funcin siempre forma parte de una frmula, as, la funcin ms comn SUMA podraefectuar el clculo de todas las celdas de un rango y para escribir esta frmula pondramos"=SUMA(B3:B6)" y si esta frmula la introducimos en nuestra hoja de clculo podramos ponerla"=SUMA(Amenazadas)" ya que el nombre "Amenazadas" es el que le dimos al rango C2:C6.
En OpenOffice Calc contamos con multitud de funciones que realizan por nosotros desde losclculos ms sencillos hasta complicadas y complejas operaciones. Si observamos detenidamenteveremos que la funcin consta de dos partes, por un lado el nombre de la funcin y entreparntesis los argumentos con los que realiza los clculos correspondientes.
De todas estas funciones, cuando escribimos el signo igual, en el cuadro de lista Cuadro denombres de la barra de herramientas Funciones , que vemos en la figura 4.12, nos muestra lascinco funciones ms usadas
Figura 4.12. Barra de herramientas Funciones
Si observamos mientras estamos introduciendo una frmula con o sin funcin veremos que elcontenido va apareciendo en la barra de Funciones al mismo tiempo que en la celda activa, perouna vez concluida la frmula, cuando hacemos clic en el botn Aplicar o pulsamos la tecla Entrar ,la frmula desaparece de la celda activa y en su lugar aparece el resultado, sin embargo la frmulapodemos seguir vindola en la Lnea de entrada .
12
-
8/8/2019 capitulo 04: diapositivas de tabla
13/24
Diseo de Presentaciones en la Enseanza Tema 4. Diapositivas de tabla
Prctica (4,4)
Vamos a seguir avanzando en la creacin de nuestra diapositiva de tabla.
Coloca la celda activa en la casilla B7 y escribe en ella la frmula"=SUMA(B2:B6)" o "=SUMA(Extinguidas)" y haz clic en el botnAplicar o pulsa la teclaEntrar .
Coloca la celda activa en la casilla C7 y haz clic sobre el signo de suma queaparece en la barra deFunciones entre elAsistente: funciones y el signoigual. Comprobars que automticamente introduce la frmula y selecciona lascasillas que tiene por encima. Como lo que has realizado es correcto slo nosqueda hacer clic en el botnAplicar o pulsar la teclaEntrar .
Haz lo mismo en la celda D7 y ya tienes los clculos de las tres columnascomo puedes ver en la figura 4.13.
Figura 4.13. Clculos realizados
6. EDITAR LA TABLA
Hasta aqu hemos aprendido a introducir datos y frmulas con funciones, a navegar por la hojade clculo y a realizar todo tipo de selecciones, ahora iremos viendo otro tipo de tareas que nospermitan adaptar los atributos de las celdas y de su contenido a nuestras necesidades.
En este apartado vamos a aprender a insertar filas y columnas, a eliminar filas y columnas, aunir celdas, a dividir celdas, a cambiar el tamao de las filas y las columnas, a cambiar el rellenode fondo y las lneas de los bordes.
Nota: Si en cualquier momento hemos cerrado nuestra presentacin y la abrimosnuevamente, o simplemente hacemos clic fuera de la hoja de clculo,comprobaremos que pasamos del modo de edicin de la tabla al modo deedicin de la diapositiva y desaparecen las cabeceras de las filas y lascolumnas. Para volver a trabajar nuevamente en la edicin de tabla debemoshacer doble clic sobre la hoja de clculo y el entorno de edicin de la tablaaparecer nuevamente en nuestra pantalla.
6.1. I NSERTAR FILAS Y COLUMNAS
Mientras estamos trabajando podemos darnos cuenta de que nos hemos olvidado de introduciruna serie de datos que deberan estar en medio de los que ya hemos escrito. En estos casos no es
necesario borrar nada para introducirlos ya que podemos insertar filas o columnas en cualquierposicin de la hoja de clculo.
13
-
8/8/2019 capitulo 04: diapositivas de tabla
14/24
Diseo de Presentaciones en la Enseanza Tema 4. Diapositivas de tabla
Para insertar una columna primero seleccionamos la columna delante de la cual queremosinsertarla y a continuacin ejecutamos el comando Insertar>Columnas y la columnaseleccionada se desplazar a la derecha dejando espacio para la nueva columna que aparece.
Si lo que queremos es insertar una fila primero seleccionamos la fila delante de la cual vamos ahacer la insercin y despus ejecutamos el comando Insertar>Filas .
Tambin podemos insertar varias filas o varias columnas a la vez. Para ello lo que tenemos quehacer es, antes de ejecutar el comando Insertar>Filas o Insertar>Columnas , seleccionartantas filas o columnas como queramos insertar. La figura 4.14 muestra nuestra tabla despus deinsertarle dos filas y una columna.
Figura 4.14. Hoja de clculo con filas y columnas insertadas.
6.2. E LIMINAR FILAS Y COLUMNAS
Despus de insertar filas o columnas para completar nuestra tabla puede que las hayamosinsertado en la posicin equivocada o que deseemos volver al estado anterior y para ellotendramos que eliminar todas las filas o columnas que hayamos insertado.
Si queremos eliminar una o varias columnas primero debemos seleccionar dichas columnas y a
continuacin ejecutaremos el comando Editar>Eliminar celdas .Para eliminar una o varias filas primero las seleccionamos y despus ejecutamos el mismo
comando que para eliminar columnas.
Tenemos que tener en cuenta que cuando eliminamos filas o columnas se elimina tambin elcontenido de las mismas.
Cuando eliminamos filas o columnas la hoja de clculo se renumera automticamente de tal
forma que la letra o letras de las columnas y el nmero o nmeros de las filas no desaparecen sinoque los ocupan la filas o columnas que vienen a continuacin de las eliminadas. A su vez las celdasafectadas que contienen frmulas actualizan el contenido de las mismas para que dichas frmulasno den errores.
Nota: Si lo que queremos es eliminar slo el contenido de alguna fila, algunacolumna o de un grupo de celdas, primero seleccionamos y a continuacinejecutamos el comando Editar>Eliminar contenidos o simplemente
pulsamos la tecla Supr o la tecla Retroceso .
6.3. U NIR CELDAS
En la mayora de las ocasiones la cuadrcula de una tabla es suficiente, tal como est, pararepresentar nuestros datos, pero en ocasiones utilizamos tablas ms complejas en las que no todaslas filas tienen las mismas columnas o no todas las columnas tienen las mismas filas. Es en estos
casos en los que necesitamos agrupar varias celdas en una como nos muestra la figura 4.15.
14
-
8/8/2019 capitulo 04: diapositivas de tabla
15/24
Diseo de Presentaciones en la Enseanza Tema 4. Diapositivas de tabla
Para unir varias celdas slo tenemos que seleccionarla y despus ejecutar el comandoFormato>Combinar celdas o hacer clic sobre el botn Combinar celdas de la barra deherramientas Formato .
Figura 4.15. Tabla con celdas unidas
6.4. C AMBIAR TAMAO DE FILAS Y COLUMNAS
Al introducir los datos numricos en nuestra tabla ya pudimos comprobar que el ancho de lascolumnas y el alto de las filas es muy pequeo y que todo quedaba demasiado reducido. En esteapartado vamos a aprender a cambiar esto para que su aspecto sea parecido a la propuesta quehicimos al comienzo de este captulo.
Si escribimos un texto muy largo en una celda y no cabe en la misma al introducirlo apareceren su celda y ocupando parte de la siguiente o varias celdas seguidas, siempre que la celda queest a su derecha no tenga ningn dato. Sin embargo, si introducimos un nmero muy largo y nocabe en la celda nos mostrar tres signos de almohadilla en dicha celda y el nmero completo sloaparece en la barra de Frmulas cuando seleccionamos esa casilla.
En la figura 4.16 podemos ver una hoja de clculo con texto en la celda B3 que rebasa hasta laJ3. Este mismo texto se ha introducido en la celda B5, pero al haber texto en la D5 slo invadehasta la C5. Por ltimo en la casilla D7 hemos introducido un nmero muy largo que no cabe en lacelda, de ah la simbologa que muestra.
Figura 4.16. Contenido que rebasa los lmites de la celda
Para modificar el ancho de una columna o el alto de una fila podemos utilizar el ratn y hacerlode forma grfica o ejecutar el comando correspondiente y realizar los cambios, con precisinnumrica en el cuadro de dilogo.
Para cambiar el ancho de una columna utilizando el ratn podemos seguir estos pasos:
1. Situamos el puntero en el borde que separa las letras de las cabeceras de las columnas yveremos que el cursor se transforma en doble flecha horizontal (cursor del cambio de tamao)como muestra la figura 4.17.
2.
Hacemos clic y sin soltar el botn del ratn arrastramos hacia la derecha (para hacer la columnams ancha) o hacia la izquierda (para hacer la columna ms estrecha). Mientras arrastramosvamos viendo una etiqueta amarilla que nos indica el ancho con lo que nos podemos aproximarbastante al tamao deseado.
15
-
8/8/2019 capitulo 04: diapositivas de tabla
16/24
Diseo de Presentaciones en la Enseanza Tema 4. Diapositivas de tabla
3. Para concluir soltamos el botn del ratn y ya tenemos en nuevo ancho de la columna.
Figura 4.17. Cambiando el ancho de una columna
Para modificar el alto de una fila procederemos con los mismos pasos anteriores pero situandoel puntero sobre la lnea que separa los nmeros que encabezan las filas y arrastraremos haciaabajo (para hacer la fila ms ancha) o hacia arriba (para hacer la fila ms estrecha).
Tambin podemos cambiar el ancho o el alto de varias columnas o filas a la vez y de ese modoconseguimos el mismo ancho o alto para todas ellas. El procedimiento a seguir sera:
1. Seleccionamos varias filas o varias columnas.2. Situamos el puntero en la lnea de separacin de las letras de las columnas seleccionadas o delos nmeros de las filas seleccionadas y veremos que toma la forma de doble flecha.
3. Hacemos clic y sin soltar el botn del ratn arrastramos para conseguir el alto o anchodeseado. Cuando soltemos veremos que todas las filas o columnas seleccionadas tienen elmismo alto o ancho.
En la animacin 4.1 que aparece en formato Web podemos ver cmo se realiza el cambio delancho de las columnas y del alto de las filas.
El otro mtodo que podemos utilizar para cambiar el ancho de las columnas o el alto de las filasnos permite establecer estos parmetros con total precisin siguiendo los pasos que se indican acontinuacin:
1. Activamos una celda de la columna cuyo ancho queremos cambiar o de la fila a la que vamos acambiar el alto.
2. Ejecutamos el comando Formato>Columna>Ancho o Formato>Fila>Alto y aparecer elcuadro de dilogo Ancho de columna (que vemos en la figura 4.18) o el cuadro de dilogoAltura de fila .
3. Escribimos el ancho o el alto deseado. Tambin podemos hacer clic sobre las puntas de flechapara aumentar o disminuir la cantidad que aparece. Cuando tenga el tamao deseado hacemos
clic en el botn Aceptar.
Figura 4.18. Cuadro de dilogo Ancho de columna
Este mismo mtodo podemos utilizarlo para cambiar el ancho o el alto de varias filas a la vez.Para ello lo que tenemos que hacer es seleccionar las columnas o las filas que vamos a modificar.
16
-
8/8/2019 capitulo 04: diapositivas de tabla
17/24
-
8/8/2019 capitulo 04: diapositivas de tabla
18/24
Diseo de Presentaciones en la Enseanza Tema 4. Diapositivas de tabla
Para introducir una nueva lnea dentro de una celda debemos pulsar la combinacin de teclas
Ctrl+Entrar mientras est el cursor de insercin de texto dentro de la celda. Si la celda ya tienecontenido y quieres dividirlo en dos lneas haz doble clic sobre ella y despus haz clic en la posicinpor la que quieres partir para que aparezca all el cursor de insercin de texto y ya puedes utilizarla combinacin de teclas.
Nota: Si intentas insertar una nueva lnea dentro de una celda cuando el cursor noest en ella o est en la barra de Frmulas , comprobars que no ocurrenada.
Prctica (4,6)
Vamos a terminar de introducir los datos en nuestra tabla:
Introduce los siguientes datos en cada celda: A2 (Peces), A3 (Anfibios), A4
(Aves), A5 (Reptiles), A6 (Mamferos) y A7 (Total).A continuacin introduce los datos en las celdas que tienen dos filas: B1(Especies Extinguidas), C1 (Especies Amenazadas) y D1 (EspeciesConocidas).
Figura 4.19. Hoja de clculo con algunos retoques
6.6. F ORMATO DE LAS CELDAS
Ya hemos estado practicando con el cambio de fuentes, de color de fuentes, el tamao de lasceldas, etc. Llega ahora el momento de aprender a dar los ltimos retoques a nuestra tablamodificando la alineacin, el color de relleno de las celdas, las lneas de los bordes, etc.
Ya sabemos que muchos de los retoques podemos efectuarlos directamente con los botones de
la barra de herramientas Formato , pero el cuadro de dilogo Formato de celdas nos ofrece todaslas opciones disponibles para conseguir desde l el aspecto final totalmente terminado.
18
-
8/8/2019 capitulo 04: diapositivas de tabla
19/24
Diseo de Presentaciones en la Enseanza Tema 4. Diapositivas de tabla
Para abrir este cuadro de dilogo podemos proceder de dos formas diferentes, bien ejecutandoel comando Formato>Celdas o bien haciendo clic con el botn derecho y seleccionando la opcinFormatear celdas .
Nota: Conviene recordar que antes de abrir el cuadro de dilogo debemosseleccionar la celda o el rango de celdas al que vamos a aplicar los cambios.
6.6.1. N MEROS
Para dar formato al contenido de una celda o de un rango de celdas las seleccionamospreviamente y abrimos el cuadro de dilogo Formato de celdas que en su primera pestaa,Nmeros , que vemos en la figura 4.20, nos permite indicar el tipo de datos que se introducir o seha introducido en las celdas seleccionadas.
En el cuadro de lista Categora vemos los diferentes tipos de datos que podemos utilizar y quecomo ya hemos dicho anteriormente no vamos a desarrollar aqu porque no es ese el objetivo deeste curso.
Figura 4.20. Cuadro de dilogo Formato de celdas - Pestaa Nmeros
Prctica (4,7)
Siguiendo con nuestra prctica para darle formato a nuestra hoja de clculoseleccionamos el rango B2:D7 y desde el cuadro de dilogoFormato de celdas ,en su pestaaNmeros , le asignamos la categoraNmero y marcamos la casillaSeparador de miles para que coloque automticamente el punto de los millares.Ponemos las casillasDecimales y Ceros a la izquierda ambas a cero.
19
-
8/8/2019 capitulo 04: diapositivas de tabla
20/24
Diseo de Presentaciones en la Enseanza Tema 4. Diapositivas de tabla
6.6.2. F UENTES Y E FECTOS DE FUENTES
Los contenidos de las dos pestaas a las que hace referencia este apartado, Fuentes y Efectosde fuente , los conocemos ampliamente ya que se han visto con todo lujo de detalles en uncaptulo anterior, por tanto en esta ocasin slo las nombramos y continuamos nuestra tarea conotras pestaas que nos aporten nuevos conocimientos.
6.6.3. A LINEACIN EN LAS CELDAS
Aunque tambin vimos una pestaa de alineacin en un captulo anterior, el contenido de estapestaa es completamente diferente y proporciona muchas ms opciones, como muestra la figura4.21, de las cuales veremos las que ms nos interesan para nuestra diapositiva.
Figura 4.21. Cuadro de dilogo Formato de celdas - Pestaa Alineacin
Alineacin de texto : dentro de esta seccin nos ofrece las diferentes opciones de alineacinque podemos utilizar con el contenido de las celdas seleccionadas;
Horizontal : este cuadro de lista nos muestra los cinco tipos de alineacin horizontal quepodemos utilizar. Esta alineacin se establece en relacin con el borde izquierdo y derechode cada celda seleccionada.
Sangra : slo estar activa si seleccionamos el tipo de alineacin Izquierda . En estacasilla podemos indicar, en puntos, el espacio de separacin del contenido con respecto alborde izquierdo de cada celda.
Vertical : este cuadro de lista nos ofrece las tres posiciones en las que podemos colocarverticalmente el contenido dentro de las celdas seleccionadas.
Orientacin : esta seccin nos permite dar al contenido una inclinacin cuyo ngulo podemosescribir en la casilla
nguloo podemos establecer la inclinacin de manera grfica
arrastrando con el puntero del ratn el punto del crculo de giro que aparece a la izquierda.
20
-
8/8/2019 capitulo 04: diapositivas de tabla
21/24
Diseo de Presentaciones en la Enseanza Tema 4. Diapositivas de tabla
Prctica (4,8)
Esta pestaa si nos ofrece varias opciones para modificar los atributos de losdatos de nuestra diapositiva de hoja de clculo:
Para comenzar selecciona el rango A2:A7 y le aplicas alineacin horizontalizquierda con sangra de 30 puntos y alineacin vertical centrado.
Selecciona el rango B1:D1 y le aplicas una alineacin horizontal centrada yvertical tambin centrada.
Selecciona el rango B2:D7 y le aplicas una alineacin vertical centrada, lahorizontal la dejas en predeterminada.
6.6.4. L OS BORDES DE LAS CELDAS
Aunque la hoja de clculo aparece totalmente cuadriculada, esta cuadrcula es slo orientativa,de tal forma que si hacemos clic en la diapositiva, fuera de ella, veremos que nos muestra todoslos datos pero han desaparecido las lneas de la cuadrcula. Desde la pestaa Borde , que vemos enla figura 4.22 podemos establecer todo tipo de lneas para los bordes de nuestras celdas.
Figura 4.22. Cuadro de dilogo Formato de celdas - Pestaa Borde
21
-
8/8/2019 capitulo 04: diapositivas de tabla
22/24
Diseo de Presentaciones en la Enseanza Tema 4. Diapositivas de tabla
Son varias las secciones que contiene esta pestaa y varias opciones en cada una. En estaocasin las vamos a ver con detenimiento ya que afectan a la imagen final y esa es una de lascosas que ms interesa en las presentaciones.
Disposicin de lneas : esta seccin nos ofrece varias formas para aplicar lneas a las celdas
seleccionadas.
Predeterminado : son cinco botones con los que podemos establecer las lneas de losbordes con simplemente hacer clic sobre cualquiera de ellos.
Definido por el usuario : nos muestra un recuadro de simulacin en el que podemoscolocar la lneas del borde exterior una a una, las lneas de separacin interior entre lasceldas seleccionadas e incluso nos permite colocar lneas diagonales en el interior de cadacelda..
Lnea : en esta seccin encontramos los gruesos de lnea y el color de las mismas.
Estilo : este cuadro de lista nos ofrece diferentes grosores de lnea as como lneas dobles.Color : paleta de colores para que elijamos el color que daremos a los bordes de las celdasseleccionadas.
Distancia al texto : esta seccin nos muestra cuatro opciones para establecer la distancia deseparacin del contenido de las celdas y el borde de las mismas. La casilla Sincronizarestablece la misma distancia para los cuatro bordes.
Sombra : esta seccin nos permite dar efecto de sombra a las celdas seleccionadas.
Posicin : esta opcin nos ofrece cinco posiciones para colocar la sombra.
Distancia : nos permite establecer el ancho que tendr la sombra
Color : para seleccionar el color de la sombra.
Para aplicar bordes a una hoja de clculo procederemos de la siguiente forma:
1. Seleccionamos el rango de celdas al que vamos a aplicar bordes.
2. Seleccionamos el estilo de lnea que tendr el borde exterior del rango.
3. En la lista de predeterminados hacemos clic sobre el segundo tipo para aplicar slo al borde.
4. En el cuadro de simulacin hacemos clic en una de las lneas interiores.
5. En el cuadro de estilos seleccionamos el grosor para esa lnea.
6. Hacemos clic en el botn Aceptar para aplicar todos los cambios.
En la animacin 4.2 podemos ver cmo se cambian las lneas de los bordes de las celdas.
22
-
8/8/2019 capitulo 04: diapositivas de tabla
23/24
Diseo de Presentaciones en la Enseanza Tema 4. Diapositivas de tabla
Prctica (4,9)
Seguimos realizando cambios en nuestra hoja de clculo:
Selecciona el rango B1:D1 y abre la pestaaBorde . selecciona lnea de 4 puntos y haz clic sobre el segundo botn predeterminado para fijar el contornode este rango.
En el cuadro de simulacin haz clic en la lnea vertical del centro y despusselecciona un estilo de lnea de 1 punto.
Selecciona el rango A7:D7 y aplcale los mismos atributos anteriores
Selecciona el rango A2:A6 y pon el contorno con lnea de 4 puntos y las lneashorizontales interiores de 1 punto.
Al rango B2:D6 le aplicas un borde de 4 puntos y lineas interiores horizontalesy verticales de 1 punto. Si quieres que se aplique a verticales y horizontales ala vez haz clic en el centro de cuadro de simulacin.
Para terminar, si observas detenidamente, comprobars que los nmeros delrango B2:D7 estn muy pegados al borde derecho de las celdas, en la pestaaBorde , seccin Distancia al texto sube la distanciaDerecha a 12,35.Comprueba que la casillaSincronizar no est activada. Esto se va pareciendoms la diapositiva de tabla que presentamos en la figura 4.2!
6.6.5. E L FONDO DE LAS CELDAS
Para terminar la edicin de nuestra tabla llegamos a la pestaa Fondo cuyo contenido es unapaleta de colores con la que podemos asignar el color de fondo a las celdas seleccionadas.
El color de fondo tambin lo podemos asignar seleccionando previamente las celdas y haciendo
clic sobre el botn Color de fondo de la barra de herramientas Formato que nos muestra lamisma paleta de colores que el cuadro de dilogo.
Prctica (4,10)
ltimos retoques a nuestra diapositiva de hoja de clculo:
Al rango B1:D1 le asignamos color de fondo amarillo 2 (el sexto color de lasptima fila).
Al rango A2:A6 tambin le asignamos color amarillo 2.
Al rango A7:D7 le asignamos color naranja 4 (el ltimo de la octava fila).
Ya podemos hacer clic fuera de la hoja de clculo para ver nuestra diapositiva
completamente terminada.
23
-
8/8/2019 capitulo 04: diapositivas de tabla
24/24
Diseo de Presentaciones en la Enseanza Tema 4. Diapositivas de tabla
6.7. T AMAO Y POSICIN DE LA TABLA EN LA DIAPOSITIVA
Despus de regresar a la diapositiva vemos en ella la tabla con todos sus atributosperfectamente establecidos, pero observamos que nos ha quedado un poco pequea. Si hacemosun solo clic sobre ellas veremos que se selecciona y aparecen los puntos de control con los quepodemos modificar su tamao.
Si estando seleccionada la tabla pasas el cursor por encima de ella vers que se transforma encuatro flechas de tal forma que si haces clic y arrastras la podrs colocar en cualquier parte de ladiapositiva.
Prctica (4,11)
Cambia el tamao de la tabla para que ocupe casi todo el espacio de color msclaro de la diapositiva, como se muestra en la figura 4.2 .
7. I NSERTAR OTRAS TABLAS Otra forma de insertar hojas de clculo en cualquier diapositiva es ejecutar el comando
Insertar>Hoja de clculo o hacer clic sobre el botn Hoja de clculo de la barra deherramientas Estndar .
De ambos modos aparece una pequea hoja de clculo con la que podemos comenzar a trabajartodos los conceptos aprendidos.
8. DESHACER YR ESTAURAR Cuando trabajamos en una presentacin, en muchas ocasiones nos sentimos perdidos, creamos
cosas que despus pensamos que no nos sirven para nada y sin ms las borramos, pero actoseguido se nos enciende una luz y vemos que tal diseo puede ser vlido para representar algo yqueremos recuperarlo.
Hay otras ocasiones en las que tenemos algo concluido. Realizamos algn cambio para probar.
Comprobamos que el resultado del cambio no nos convence mucho y queremos recuperar elaspecto anterior.
A veces, accidentalmente, pulsamos la tecla equivocada y todo lo que estaba seleccionado seborra sintiendo entonces un escalofro de desolacin por el trabajo perdido y queremos recuperarlosea como sea.
Bien, pues en todas estas ocasiones podemos utilizar el comando Edicin>Deshacer que en elmen aparecer seguido de la accin que se puede deshacer. Tambin podemos deshacer la ltima
accin haciendo clic sobre el botn Deshacer en la barra de herramientas Estndar
Nota: La forma ms rpida de deshacer la ltima accin es pulsar la combinacinde teclas Ctrl+Z .
Tambin contamos con el comando contrario, el que nos permite rehacer nuevamente lodeshecho. Para rehacer algo deshecho ejecutamos el comando Edicin>Restaurar , que irseguido de la accin que se puede restaurar. Para restaurar contamos tambin con el botn
Restaurar de la barra de herramientas Estndar o con la combinacin de teclas Ctrl+Y .