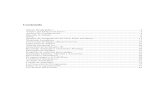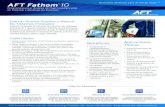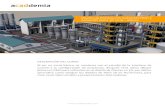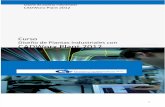Capítulo 0 CADWorx Plant y AutoCAD
Click here to load reader
-
Upload
diego-fernandez -
Category
Documents
-
view
320 -
download
143
Transcript of Capítulo 0 CADWorx Plant y AutoCAD

Capítulo 0 CADWorx Plant y AutoCAD
C A P Í T U L O 0 A – El entorno de AutoCADB – Generalidades 3D en AutoCADC – Conociendo 3D en AutoCAD y CADWorxD – Literatura recomendadaCOADE DealerRev, Ago. 2007, Cap.0 Hoja 2 de 15
Capítulo 0 CADWorx Plant y AutoCADA – El entorno de AutoCADAutoCAD es el motor gráfico que permite el dibujo 2D y 3D en la computadora. Como base o motorgráfico ofrece un rico espectro de opciones para que el usuario dibuje casi cualquier cosa. Tambiénprovee herramientas de automatización a fin de agilizar la producción de los dibujos. Aprovechandosus herramientas de automatización el AutoCAD puede ser adaptado a las preferencias onecesidades del usuario. AutoCAD entonces ofrece un entorno de operación adaptable oconfigurable. En AutoCAD el usuario encontrará muchas herramientas interconstruidas disponiblespara adaptarlo a las preferencias de la empresa y una fácil integración a los procesos.Para adaptar el entorno de operación o de trabajo del AutoCAD el usuario puede hacerlo mediante:-Crear prediseños reusables, en AutoCAD conocidos como Bloques. Estos bloques puedencontener información significativa, atributos.-Programar rutinas menores, denominados “scripts”.-Programar rutinas mayores empleando el lenguaje de programación AutoLISP (o VisualLisp),que es un dialecto del lenguaje de alto nivel conocido como LISP. El lenguaje deprogramación ARX es otra herramienta para programar o crear aplicaciones que funcionen enel entorno de AutoCAD.-Programar rutinas mayores para obtener o enviar información hacia bases de datos externastal como Access, SQL-Server u Oracle.-Añadir y administrar información adicional en cada uno de los objetos o entidades dibujadasmediante programación. Dicha información es denominada información XDATA.-AutoCAD incluye además herramientas interconstruidas adicionales para desarrolladores desoftware que corre sobre AutoCAD, tal como el lenguaje nativo de AutoDesk denominadoObjectARX. También es posible programar en la nueva adaptación de AutoLISP a laprogramación orientada a objetos denominada VisualLISP.-AutoCAD como cualquier aplicación que corre en Windows incluye barras de herramientasque agrupan iconos, o accesos directos a funciones de la aplicación. El usuario tambiénpuede crear sus propios iconos, agruparlos y asociarlos a funciones determinadas.-Aumentar las capacidades de AutoCAD mediante adquirir software tal como CADWorx deCOADE (http://www.coade.com)B – Generalidades 3D en AutoCAD 3DAutoCAD crea tres tipos de objetos 3D. También llamados modelos – de alambre, superficie o malla y sólidos.Los modelos de alambre lucen como modelos hechos con hilos, o alambre. Ellos no tienen superficiesreales o sólidas. Sin embargo son útiles para crear formas o perfiles que pueden ser convertidas, ousadas de referencia para superficies reales y para objetos sólidos.Las superficies o mallas, a diferencia de los modelos de alambre, pueden ocultar objetos tras de sí.Son especialmente útiles para crear formas fuera de lo común.Los modelos sólidos están definidos por la totalidad volumétrica del espacio que ellos contienen. Unopuede añadir o substraer objetos sólidos unos de otros, creando así objetos muy realísticos.COADE DealerRev, Ago. 2007, Cap.0 Hoja 3 de 15
Capítulo 0 CADWorx Plant y AutoCADPara trabajar coordenadas en 3D AutoCAD provee los métodos adicionales, perfectamenteconjugables, para dibujar o modelar con exactitud. Estas son Coordenadas Cartesianas Absolutas yRelativas en 3D, Coordenadas Cilíndricas y Coordenadas esféricas.Las Coordenadas Cartesianas Absolutas 3D son simplemente las que nos definen un punto en elespacio tridimensional, Ejemplo: punto A(3,2,1) y el punto B (6,4,3).Si deseamos trazar una línea desde sl punto A al punto B entonces podemos emplear lasCoordenadas Cartesianas Relativas especificando así @3,2,2 ya que es la diferencia entre el puntoA(3,2,1) y el punto B(6,4,3).LasCoordenadas Cilíndricastienen el formato (@)dist<ang,dist, donde:-el primerdistes el número de unidades en el plano XY desde el origen (para coordenadasabsolutas) o desde el último punto (para coordenadas relativas (@)).-elanges el número de grados desde el eje X en el plano XY.-el segundo

distes el número de unidades en el eje Z.Al emplear coordenadas cilíndricas, en escencia lo que se está definiendo son las longitudes de losdos lados de un tirangulo a fin de dibujar la hipotenusa.LasCoordenadas Esféricastienen el formato (@)dist<ang<ang, donde:-eldistes la totalidad de unidades desde el origen (para coordenadas absolutas) o desde elúltimo punto (para coordenadas relativas (@)).-el primeranges el número de grados desde el eje X en el plano XY.-el segundoanges el número de grados desde el plano XY en la dirección Z.Ya que los modelos de alambre son meramente objetos 2D colocados en el espacio 3D, uno puedegeneralmente emplear órdenes bien conocidas para editarlos. Por ejemplo, para mover un objeto 3unidades positivas en dirección Z, escriba (@)0,0,3 cuando se le indique “Specify base point ordisplacement:” y dé doble “Enter”.El AutoCAD también provee un método de ayuda en el espacio 3D para cuando es difícil decir quépunto estamos seleccionando en 3D.Estos son los filtros de puntos tal como (.xy, .xz y .yz). Severá un ejemplo de esto en el curso.Otra herramienta interesante que permite dibujar con presición es la función “OTRACK” así como eluso del “comando”CALpero empleado de manera transparente, a semejanza de la orden “zoom” enforma transperente. Se verá un ejemplo de esto en el curso.No olvide que el símbolo “@” también puede emplearse para hacer referencia al punto anteriorseleccionado o que fue empleado para alguna operación. Se verá un ejemplo de esto en el curso.La opción “REFERENCE” también es muy útil cuando deseamos empezar a dibujar o modificar algotomando como referencia un punto previamente dibujado. Se verá un ejemplo de esto en el curso.A fin de introducirnos en CADWorx es importante emplear un poco de tiempo a comentar el entornode trabajo de AutoCAD, nos será de mucho provecho.COADE DealerRev, Ago. 2007, Cap.0 Hoja 4 de 15
Capítulo 0 CADWorx Plant y AutoCADNo prentenderemos dar un curso de AutoCAD en lo relacionado a tercera dimensión o Paper Spacemás bien asumiremos que el usuario de CADWorx conoce al menos de manera básica los conceptosde 3D y PaperSpace en AutoCAD.En éste capítulo deseamos dejar claro que el usuario podrá ver cómo el sistema de AutoCAD le serárealmente útil al estar diseñando o simplemente dibujando, en otras palabras“dejémos que elAutoCAD trabaje por nosotros”. C – Conociendo 3D en AutoCAD y CADWorx(Esta parte se recomienda se realicepor cuenta del usuario, requerirá CADWorx en uno de los ejercicios finales)AutoCAD permite crear elementos 3D, de hecho, el poder modelar considerando efectivamente las tresdimensiones (x,y,z), permitirá al diseñador en sistemas de tubería, mecánico o estructural trabajar en el entornode AutoCAD de manera correcta y exácta.A fin de ver el manejo de la tercera dimensión en AutoCAD haremos un pequeño ejercicio a continuación.Por favor ejecute AutoCAD simplemente, esto lo puede hacer al hacer doble clic sobre el icono de AutoCADque fácilmente puede identificar sobre el escritorio de Windows.Localize el menúView->Toolbars...->(Pestaña)Toolbars SeleccioneView, aquí debe aparecer la ventanaViewcomo se muestra en la siguiente figura:A continuación dibuje un círculo de 60 unidades de diámetro.Haga clic en el icono de vistaSE(SurEste) de la barraView.*Nota: Las secuencias de líneas de órdenes aquí mostradas no necesariamente serán iguales a las que el usuario obtenga. Tómense como referencia únicamente.Construyendo el círculo, secuencia de órdenes:Command: c[Por favor, Vea nota en recuadro] CIRCLE Specify center point for circle or [3P/2P/Ttr (tan tan radius)]:Specify radius of circle or [Diameter]: dSpecify diameter of circle: 60Command:Command:En este punto podemos cambiar la vista a modo isométrico 3D. Así:Command: _-view Enter an option[?/Orthographic/Delete/Restore/Save/Ucs/Window]: _seiso Regenerating model. Utilice ahora la orden extrude:Command: extrudeCurrent wire frame density: ISOLINES=4Select objects: 1 foundSelect objects:Specify height of extrusion or [Path]: 100Specify angle of taper for extrusion <0>:Emplee la orden Zoom de AutoCAD para ver la figura completa:Command: zCOADE DealerRev, Ago. 2007, Cap.0 Hoja 5 de 15Capítulo 0 CADWorx Plant y AutoCAD*Nota:

Las secuencias de líneas de órdenes aquí mostradas no necesariamente serán iguales a las que el usuario obtenga. Tómense como referencia únicamente.Ahora use otra orden similar para crear un cilindro:Command: _cylinderCurrent wire frame density: ISOLINES=4Specify center point for base of cylinder or [Elliptical] <0,0,0>:Specify radius for base of cylinder or [Diameter]: dSpecify diameter for base of cylinder: 60Specify height of cylinder or [Center of other end]: 100Command:Ahora crearemos un codo en tercera dimensión utilizando simplemente AutoCAD y duplique (copiar) el codo.Command: 3dpoly*Nota: Las secuencias de líneas de órdenes aquí mostradas no necesariamente serán iguales a las que el usuario obtenga. Tómense como referencia únicamente.Specify start point of polyline: cen ofSpecify endpoint of line or [Undo]: @0,0,150Specify endpoint of line or [Undo]: @100<0Specify endpoint of line or [Close/Undo]:Command: peditSelect polyline or [Multiple]:Enter an option [Close/Edit vertex/Spline curve/Decurve/Undo]: sEnter an option [Close/Edit vertex/Spline curve/Decurve/Undo]:Ahora dibujaremos un círculo de menor diámetro en el primer “cilindro” dibujado:Command: cCIRCLE Specify center point for circle or [3P/2P/Ttr (tan tan radius)]: end ofSpecify radius of circle or [Diameter] <30.0000>: dSpecify diameter of circle <60.0000>: 40*Nota: Puede usar la orden SWEEP si tiene AutoCAD 2007 o más reciente.Command:extrude Current wire frame density: ISOLINES=4Select objects: 1 foundSelect objects:Specify height of extrusion or [Path]: pSelect extrusion path:Command: cpCOPYSelect objects: 1 foundSelect objects: 1 found, 2 totalSelect objects: Specify base point or displacement, or [Multiple]: Specifysecond point of displacement or <use first point as displacement>:Command: hideCOADE DealerRev, Ago. 2007, Cap.0 Hoja 6 de 15Capítulo 0 CADWorx Plant y AutoCADAhora procederemos ver algunos conceptos de manejo de entidades sólidas, procederemos a copiar las figuras3D en la dirección X y fundiremos en una sola las fuguras con la ordenUNIONde AutoCAD:Command: cp COPYSelect objects: Specify opposite corner: 3 foundSelect objects: Specify base point or displacement, or [Multiple]: Specifysecond point of displacement or <use first point as displacement>:Command: e ERASE*Nota: Las secuencias de líneas de órdenes aquí mostradas no necesariamente serán iguales a las que el usuario obtenga. Tómense como referencia únicamente.Select objects: 1 foundSelect objects:Command: unionSelect objects: 1 foundSelect objects: 1 found, 2 totalSelect objects:Command: hideCOADE DealerRev, Ago. 2007, Cap.0 Hoja 7 de 15Capítulo 0 CADWorx Plant y AutoCADPodemos experimentar de la misma manera con otras ordenes de AutoCAD para intersección de cuerpossólidos, para esto podemos habilitar las barras de herramientas de Solids y Solids Editing. Hacer aparecer lasbarras mencionadas lo puede hacer de la manera que obtuvo la barra de herramientasView.Hasta este momento las entidades o dibujos creados se han hecho sobre el entorno tradicional de AutoCADdenominado Model Space (Espacio Modelo). Si se observa tenemos una o más pestañas denominadasLayout1, Layout2,...,LayoutN. Al hacer clic en estas pestañas el usuario de AutoCAD tendrá Acceso a la regiónPaper Space (Espacio Papel) donde podrá visualizar sus modelos creados en varios puertos o medios deinteractuar con las entidades creadas en la región Model Space. Observe la siguiente figura:El espacio donde CADWorx crea los modelos 3D, modelos 2D, y los isométricos se denominaModel Space.AutoCAD define queModel Spacees cuando la variable del sistema de AutoCADTILEMODEvale 1(uno), siTILEMODEvale 0(cero) entonces estamos enPaper Spacey los puertos de visualización se pueden distribuircomo le convenga al usuario, son flotantes.Los puertos de visualización o ventanas de visualización en Model Space se contruyen empleado la orden deAutoCADVPORTS; en Paper Space las ventanas de visualización o puertos de visualizar se crean mediante laordenMVIEW. Cabe mencionar que CADWorx Pipe provee o inserta un Layer o capa denominada ViewL sinembargo el usuario puede crear otros layers que le sirvan de acuerdo a lo que pretenda o exija el proceso.COADE DealerRev, Ago. 2007, Cap.0 Hoja 8 de 15Capítulo 0 CADWorx Plant y AutoCADVistas empleando VPORTS en Model:Vistas flotantes empleando MVIEW en Layout (paperspace):Tip: Utilice la barra “ViewPorts” cuandoesté en Layout (paper space):Esta barra le permitirá crear hoyosen el papel así como fijar escala dela vista.Cuando estamos en modo Paper Space (tilemode=0) hay disponibles otras dos órdenes de AutoCAD llamadasMSPACEyPSPACE. Cuando el usuario está en algún Layout y desea modificar la vista de algunas de lasventanas de visualización creadas,viewports, con la órdenMVIEWéste tendrá que escribir MSPACE ydespués hacer clic en medio de alguna de las vports. Para regresar al modo Paper Space el usuario debeescribir la ordenPSPACE.Estando en Paper Space el usuario puede generar vistas ortogonales a escala, veamos cómo es posibleobtener la siguiente figura (Es necesario pruebe hacer esto empleando CADWorx Plant):COADE DealerRev, Ago. 2007, Cap.0 Hoja 9 de 15Capítulo 0 CADWorx Plant y AutoCADPara esto cargue en CADWorxy el dibujo TUTOR9M.DWG. Si está en AutoCAD por favor salga de AutoCADy lance CADWorx. CADWorx puede ser lanzado mediante el icono que debe estar en el escritorio de Windows.Guarde el archivo con otro nombre para preservar el orginal y trabajar en el nuevo archivo creado. Para lograr lafigura anterior es necesario:a) Insertar un Marco o pie de plano de tamaño grande en Paper Space, este

puede ser de un tamaño ISO-1(841x694 mm).b) Crear cuatro ventanas de visualización o viewports mediante la orden MVIEWc) Obtener las vistas ortogonalesd) Escalar las ventanas de visualización 1:20e) Alinear las vistas ortogonales en relación a las demás.Para insertar el marco o pie de plano mediante CADWorx utilice la secuencia Menú Pipe>Setup y elija el botón Borders; marquePredefined ; y marque Insert in paper space; depués elija el marco o pie de plano 841x594 ISO-1de la lista de la derecha.Para obtener las vistas deberá emplear las opciones normales de AutoCAD para ver las entidades 3D desde losdiferentes puntos de vista. Estas opciones ya las comentamos anteriormente. Recuerde que para entrar a cadauna de las ventanas de visualización y regresar a modo Paper Space puede usar las órdenes MSPACE yPSPACE.Para poder escalar las vistas CADWorx provee una vía rápida mediante menú Pipe>Utility>Zoom Factor>Metricy elija 1:20.Para poder alinear las vistas, después de escalarlas, unas con respecto a otra emplee la ordenMVSetupdeAutoCAD. Esta órden la podrá encontrar en CADWorx mediante Menú Pipe>Utility>MVSetup.Cabe mencionar que la apariencia de los objetos sólidos 3D, al aplicar la órdenHIDE,puede ser controlada porla variable de sistema de AutoCAD denominadaDISPSILH; esta variable debe valer 0 ó 1. En AutoCAD demanera predeterminada las superficies de los sólidos se observarán trianguladas o en facetas (DISPSILH = 0)pero la variableDISPSILHpermitirá elminar la apariencia de superficies en facetas. Luego entonces para omitirlos triángulos o facetas en los sólidos la variable de sistema de AutoCADDISPSILHdebe valer uno (1).Después de haber generado el plano con las cuatro ventanas flotantes de visualización en Paperspace (espaciopapel) es útil considerar que las ventanas pueden prepararse a modo, que al momento de imprimir, AutoCADCOADE DealerRev, Ago. 2007, Cap.0 Hoja 10 de 15Capítulo 0 CADWorx Plant y AutoCADaplique la órdenHIDE (o inclusive RENDER)solo en las ventanas elegidas para tal propósito. Esto se logramediante la ordenMVIEW.Tome nota que para desaparecer el borde que delimita a cada viewport u hoyo en el papel, porque no esconveniente imprimirlo, es posible ubicarlo primeramente en un nuevo Layer y después indicarle a AutoCADque dicho layer lo apagamos como se muestra en la figura siguiente:Otra órden de AutoCAD muy útil esSOLPROF, esta orden permite la generación 2D de siluetas a partir deelementos sólidos tridimensionales. Para aplicar esta órden es necesario tomar en cuenta que AutoCADrequiere que el elemento 3D sólido sea ubicado espacialmente dentro de un VIEWPORT (hoyo en el papel)flotante en PaperSpace (TILEMODE = 0). La ordenSOLPROFes muy útil cuando en CADWorx desearamosincorporar algún accesorio muy particular a la especificación y a las librerías de los componentes de tuberíaasociadas a las especificaciones.Otra herramienta útil para crear proyecciones 2D a partir del modelo 3D es la orden El poder crear las siluetasbidimensionales permitirá que el objeto en cuestión aparezca tanto en el isométrico como en la lista demateriales del correspondiente isométrico. Un ejemplo de esto se puede ver en las siguientes figuras:COADE DealerRev, Ago. 2007, Cap.0 Hoja 11 de 15Capítulo 0 CADWorx Plant y AutoCADEsta figura muestra cómo es posible obtener representacionesBidimensionales a partir de elementos sólidos 3D usando la órdenSOLPROFdeAutoCAD.COADE DealerRev, Ago. 2007, Cap.0 Hoja 12 de 15Capítulo 0 CADWorx Plant y AutoCADEstas dos figuras anteriores muestran cómo es posible incorporar en CADWorx virtualmente cualquier accesoriode tuberías e incorporarlo a la especificación, modelarlo en 3D, generar un isométrico y que aparezca dichoelemento en la lista de materiales.COADE DealerRev, Ago. 2007, Cap.0 Hoja 13 de 15Capítulo 0 CADWorx Plant y AutoCADNavegando en 3D con CADWorx [En esta parte se requiere entrar a CADWorx Plant]CADWorx provee herramientas que hace el navegar en 3D cosa fácil, ágil y productiva. CADWorx provee unamanera simple de controlar el sistema de cordenadas del usuario (UCS). A fin de mostrar esta herramienta porfavor cree un cubo con la ayuda de la barra de herramientasSurfaces oFije la esquina del cubo en el punto (50,50)oEspecifiquelenght del cubo en 1220 unidadesoAsigne unwidth de 1524 unidadesoIndique unheight de 1524 unidadesoQue ángulo de rotación del cubo sea de 0 gradosLa figura creada debe ser semejante a ésta:CADWorx incorpora las teclas rápidas VF, VN, VS, VE y VW a fin de poder ubicar el UCS de manera que elsuario pueda modelar y dimensionar en el plano que le convenga. CADWorx también presenta una opciónmediante una barra de herramientas para trabajar el modelo tridimensional. La barra de herramientas UCS deCADWorx se puede activar mediante Menú Pipe>Toolbars>UCS. Al activarla tendrá acceso a los botonesequivalentes a escribir las órdenes o teclas rápidas anteriores.Usted puede ver los ejes UCS generados con ayuda de CADWorx como simplemente ejes de coordenadas dereferencia para trabajar comandos de AutoCAD o de CADWorx Plant en planos 2D ajustados en el espacio 3D.Una excelente ayuda es también la barra UCS del mismo AutoCADCOADE DealerRev, Ago. 2007, Cap.0 Hoja 14 de 15Capítulo 0 CADWorx Plant y AutoCAD

Entre los “comandos” de AutoCAD muy útiles se encuentran:- ALIGN- 3DALIGNEstos “comandos” le serán muy útiles para alinear objetos.- LENGTHENEsta orden le servirá para incrementar (positivo o negativo) la longitud de una líneaD. Recursos – Literatura recomendadaComo libros de apoyo se sugieren los siguientes:AutoCAD 2005 and AutoCAD LT 2005 BibleporEllen Finkelstein AutoCAD 2008 and AutoCAD LT 2008 BibleporEllen Finkelstein AutoCAD 2008: One Step at a TimeporTimothy, Sean SykesNo olvidar también la ayuda en línea del mismo AutoCAD pues además deincluir el índice general también abarca el “Cómo hacerlo”. Es recomendadoque consulten la ayuda de AutoCAD para aprender sobrelas variables delsistemaAutoCAD. COADE DealerRev, Ago. 2007, Cap.0 Hoja 15 de 15
C a p í t u l o 1
•
Iniciando
Setup y Otros aspectos deconfiguración