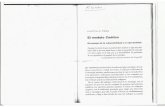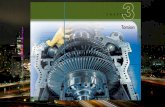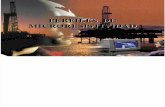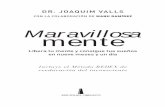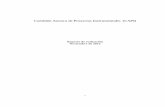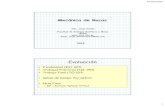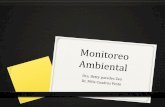Capi 10 aloj_web_grat
-
Upload
david-saneugenio -
Category
Education
-
view
400 -
download
0
description
Transcript of Capi 10 aloj_web_grat

10. Alojamiento web gratuito
La web en entornos educativos: Joomla! 1
Alojamiento web gratuito
Sin dejar de tener en cuenta que un alojamiento web gratuito no será el más adecuado para mantener un sitio web de calidad, sí podemos disponer de alguno para conocer cómo es el proceso de instalación de Joomla! y probarlo en profundidad, aunque probablemente con algunas limitaciones. Estos servicios pueden no ser estables, ni su presencia en la red, ni las funcionalidades que ofrecen, o incluso pueden dejar de ofrecer el servicio sin previo aviso si el sitio web no es visitado. Hay que tenerlos en cuenta. Existen bastantes alternativas de alojamientos gratuitos que permiten instalar Joomla! La oferta es amplia y alguno de ellos pueden ser los que ofrecen los siguientes espacios:
http://www.byethost.com http://www.260mb.com http://www.ayudauni.net http://www.0fees.net http://www.000webhost.com http://www.buensitio.info http://www.awardspace.com
El proceso necesario para conseguir tener Joomla! instalado en un servidor remoto es equivalente en cualquiera de ellos. Se describe a continuación cómo conseguir un hosting gratuito para instalar Joomla!, cómo realizar una instalación estándar de Joomla!, y cómo aprovechar alguna de las opciones del panel de control del servicio gratuito conseguido para realizar instalaciones automatizadas de Joomla!, por ejemplo.
• Conseguir el hosting gratuito El espacio http://www.byethost.com ofrece un servicio de hosting gratuito que cumple con los requisitos que necesitamos a priori para realizar una instalación de Joomla!:
1. Localizamos la página desde la que podemos iniciar la petición del espacio gratuito,
http://byethost.com/index.php/free-hosting.

10. Alojamiento web gratuito
La web en entornos educativos: Joomla! 2
2. Si pulsamos en el vínculo “Click here to sign up for free hosting” el sistema nos
muestra una página en la que debemos completar los campos de un formulario con los datos de registro que nos solicitan. Se debe tener en cuenta que en estas imágenes aparece información “personal ficticia”, por lo que la información sobre “Username”, “Password” y “Email Address” debe ser particularizada a tu persona.

10. Alojamiento web gratuito
La web en entornos educativos: Joomla! 3
Los datos que se solicitan son sencillos de comprender, pero en estos momentos debemos tener claro que los que se designa como Username, será parte de la URL que se nos asignará para albergar nuestra instalación de Joomla!, y será de la forma:
http://username.byethost10.com o
http://www.username.byethost10.com
3. Completada la información solicita, activamos el botón “Register” para continuar con el proceso de petición. Aparecen a continuación una serie de ventanas en las que se pide confirmar determinada información, y será preciso posiblemente activar el botón “Click me to continue” si aparece lo que se muestra en la siguiente imagen.
Y también, probablemente, en una nueva ventana, completar la verificación de una imagen Captcha.
4. Si esta sucesión de ventanas se ha “superado” el proceso de registro nos indica que
la cuenta nueva se ha creado y que se ha enviado la activación de la cuenta del espacio gratuito a la dirección de correo con la que nos registramos.
An account activation email has been sent to [email protected]

10. Alojamiento web gratuito
La web en entornos educativos: Joomla! 4
5. Si revisamos nuestro correo observaremos que aparece ese mensaje, cuyo contenido nos proporciona un vínculo que una vez activado nos toda la información necesaria para gestionar el espacio de hosting gratuito.
Please DO NOT REPLY to this message - it is an automated email and your reply will not be received. ----------------------------------------------------------- Thank you for registering with us (byethost10.com). To continue using your account, you will need to activate your account and confirm your email address by simply clicking here: http://securesignup.net/activate.php?user=b10_4209095&[email protected]&hash=95ba358a495749699eec0ac7fc3476cd&id=3a496d29cc67a3a64b9ff09bf03f1c3e If the link doesn't work, copy and paste this entire URL into the address bar of your browser: http://securesignup.net/activate.php?user=b10_4209095&[email protected]&hash=95ba358a495749699eec0ac7fc3476cd&id=3a496d29cc67a3a64b9ff09bf03f1c3e Sincerely
6. El vínculo del mensaje de correo nos lleva de nuevo a una verificación de imagen Capucha.
La completamos y aparecerá ya por fin toda la información sobre la cuenta de hosting gratuito conseguida. Esta información nos dice cómo entrar al panel de control del hosting, servidor y usuario FTP, servidor y usuario MySQL y el nombre del dominio. Sobra decir que es imprescindible conservar esta información, permitiendo la descarga de un documento pdf, activando el vínculo “Download my account settings”, para ser guardado donde estimemos oportuno.

10. Alojamiento web gratuito
La web en entornos educativos: Joomla! 5

10. Alojamiento web gratuito
La web en entornos educativos: Joomla! 6
• Preparar la instalación de Joomla! Recordamos que para instalar Joomla! en un servidor remoto necesitamos:
1. Conocer el servidor MySQL, tener un usuario MySQL y creada una base de datos.
2. Tener acceso FTP para subir el paquete de instalación de Joomla! descomprimido al servidor.
3. Descargar el paquete de instalación de Joomla! y una vez descomprimido situarlo en la carpeta correspondiente del servidor.
1. De los datos que nos han proporcionado al crear la cuenta del hosting ya conocemos:
a. El servidor MySQL: sql308.byethost10.com b. El usuario MySQl: b10_4209095 c. La contraseña de acceso a MySQL: contrasena
Sólo nos queda tener una base de datos. Para ello necesitamos entrar en el panel de control del hosting y crearla. Accedemos al panel de control, escribiendo la URL http://panel.byethost.com/ en un navegador, e introduciendo en el formulario los datos requeridos.

10. Alojamiento web gratuito
La web en entornos educativos: Joomla! 7
Una vez dentro de panel de control encontramos la aplicación que nos permite gestionar bases de datos y accedemos a “Bases de datos MySQL”
Creamos la base de datos escribiendo un nombre y accionando el botón “Crear base de datos”.
Ya tenemos creada la base de datos. Observamos que el nombre de la base de datos es de la forma b10_4209095_joomla.
Y si queremos utilizar phpMyAdmin, bastará con activar el vínculo “Admin.”

10. Alojamiento web gratuito
La web en entornos educativos: Joomla! 8
2. De los datos que nos han proporcionado al crear la cuenta del hosting ya conocemos:
a. El servidor FTP: ftp.byethost10.com b. El usuario FTP: b10_4209095 c. La contraseña del usuario FTP: contrasena
3. Si queremos subir los archivos de instalación de Joomla! a nuestro espacio debemos utilizar un programa cliente de Ftp. Existe una gran variedad de programas de este tipo y lo que se indica a continuación se corresponde con capturas de pantalla utilizando Filezilla.
El proceso de localización del programa es el habitual, accediendo a la página del proyecto, http://filezilla-project.org/, y descargando e instalando en nuestro equipo la versión correspondiente a nuestro sistema operativo, de igual forma a como se hace con cualquier otra aplicación.
Una vez instalado, lo ejecutamos y para poder acceder al espacio de nuestro hosting gratuito necesitamos detallar la conexión: Servidor, Nombre de usuario, Contraseña y Puerto.
Pulsando en el botón “Conexión rápida”, en unos segundos ya podremos observar la ventana dividida en dos grandes zonas, la de la izquierda con las carpetas y archivos del paquete de instalación de Joomla! previamente descomprimido y localizado, y a la derecha las carpetas y archivos del hosting.
Observamos la indicación de que en la carpeta que se muestra en nuestro hosting no se pueden subir archivos, por lo que accedemos a la carpeta “htdocs”.

10. Alojamiento web gratuito
La web en entornos educativos: Joomla! 9
Para subir las carpetas y archivos, seleccionamos el conjunto de carpetas y archivos de nuestro equipo y seleccionamos la opción “subir” del menú contextual que se despliega pulsando con el botón del ratón. En este caso hemos decidido subir todas las carpetas y archivos a la carpeta raíz.
Sólo queda esperar a que todas las carpetas y archivos estén en el servidor, dependiendo de nuestra conexión llevará más o menos tiempo. • Instalar Joomla! El proceso de instalación de Joomla! ya lo conocemos. Necesitamos conocer la URL desde la que iniciaremos la instalación. Como hemos subido el paquete de instalación a la carpeta raíz de nuestro dominio será de a forma:
http://usuario.byethost10.com o
http://www.usuario.byethost10.com Escribimos la URL en un navegador y empezamos con la instalación. 1. Seleccionamos el idioma.
2. Se realiza la comprobación previa. Observamos que todas las recomendaciones de

10. Alojamiento web gratuito
La web en entornos educativos: Joomla! 10
instalación aparecen en color verde, vamos bien.
3. Leemos la licencia de uso.
4. Introducimos la información sobre la configuración de la base de datos.

10. Alojamiento web gratuito
La web en entornos educativos: Joomla! 11
5. Accedemos a la ventana de configuración de FTP.
Pero no podemos hacer nada, al intentar pedirle que encuentre la ruta FTP o comprobar la configuración FTP podrán aparecer mensaje de error como los siguientes.
6. Completamos los datos que se piden en la configuración principal, pudiendo decidir
instalar datos de ejemplo o no.
7. Y por fin, para finalizar, el sistema indica que debemos borrar la carpeta “installation” de nuestro servidor.

10. Alojamiento web gratuito
La web en entornos educativos: Joomla! 12
Para borrar esta carpeta podemos acceder de nuevo a nuestro servidor con el programa cliente de FTP. En nuestro caso, como ya tenemos definida la conexión FTP, bastará con desplegar el menú de “Conexión rápida” y seleccionarla.
Realizada a conexión, seleccionamos la carpeta “installation” y la borramos.
Una vez eliminada esta carpeta ya podemos acceder a la portada de nuestro sitio web, a través de una URL del tipo:
http://www.usuario.byethost10.com

10. Alojamiento web gratuito
La web en entornos educativos: Joomla! 13
O la administración de Joomla! a través de una URL de este tipo:
http://www.usuario.byethost10.com/administrator
• Instalación automatizada de Joomla! Conseguido el espacio gratuito, debemos conocer que algunos servidores permiten instalaciones automatizadas de diferentes herramientas. En nuestro caso, nos puede interesar realizar una instalación de Joomla! de forma automatizada. Para ello localizamos el software qu dispone el servicio.
Observamos que se nos ofrece la utilización de un “Auto-Instalador web (tipo fantástico)”. Si activamos el vínculo accedemos a un asistente que en 4 pasos nos permitirá instalar Joomla! Elegimos el dominio donde vamos a realizar la instalación.

10. Alojamiento web gratuito
La web en entornos educativos: Joomla! 14
Seleccionamos la aplicación que queremos instalar. Localizamos Joomla! Y decidimos instalarla, “Install Now”.
Para completar la instalación, debemos decidir en qué carpeta lo instalamos, “joomla”, por ejemplo.
usuario.byethost10.com

10. Alojamiento web gratuito
La web en entornos educativos: Joomla! 15
Y decidimos completar la instalación, seleccionando “Complete Install”. Finalizada la instalación, el sistema nos muestra la información que necesitamos: las URL de acceso al Front-end y al Back-end, el usuario administrador creado en la instalación y el nombre de la base de datos creada automáticamente.
http://usuario.byethost10.com//joomla http://usuario.byethost10.com/joomla//administrator

10. Alojamiento web gratuito
La web en entornos educativos: Joomla! 16
• El administrador de archivos del Panel de control Cada panel de control tendrá sus propias funcionalidades. Lo normal es que ofrezcan una gestión de ficheros de menor o mayor calidad. Este panel de control, en concreto, dispone de un administrador de ficheros que puede sernos muy útil. Localizamos la aplicación en el panel de control.
y si accedemos a ella podemos observar las posibilidades que permite. De hecho se trata de un gestor FTP basado en tecnología web que permite todas las operaciones que pudiéramos necesitar hacer en nuestro hosting, en este caso incluso subir archivos comprimidos y descomprimirlos a velocidades que pudieran ser mayores que en conexiones FTP al uso.