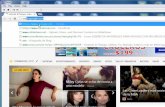Capacitación Sistema SIU - Pilaga...Maestros \ Tablas Anexas \ ABM de Personas Requisitos Previos:...
Transcript of Capacitación Sistema SIU - Pilaga...Maestros \ Tablas Anexas \ ABM de Personas Requisitos Previos:...
Proyecto Hacienda – SIU Pilaga Proyecto Hacienda – SIU Pilaga
CapacitaciónCapacitación Sistema SIU - Pilaga
Circuito: Gestión de Personas
29/05/12 2
Temario1. Introducción
2. Descripción del Circuito
2.1 ABM de Personas
2.2 ABM de Proveedores
2.3 ABM de Clientes
2.4 Listados y Consultas
29/05/12 3
1. Introducción Las operaciones de Gestión de Personas permiten realizar el alta
de personas físicas o jurídicas y asociarlas a una función específica dentro del sistema como Proveedor o Cliente.
Se considera PROVEEDOR a aquella persona física o jurídica que provee de bienes o servicios a la Institución; naciendo por tanto una operación de pago.
Se considera CLIENTE a aquella persona física o jurídica que compra bienes o servicios a la Institución. Y generan tramites de ingresos y cobros.
Nota: Una misma persona puede desempeñarse como Proveedor y Cliente .
29/05/12 4
2. Descripción del Circuito
2.1 ABM de Personas
Objetivo:Registrar, modificar y borrar los datos de las personas físicas y jurídicas
a las que se hará referencia en el sistema.
Opción de Menú:Maestros \ Tablas Anexas \ ABM de PersonasMaestros \ Tablas Anexas \ ABM de Personas
Requisitos Previos:Es necesario contar la constancia de CUIT o CUIL, de dónde se
extraerán los datos a ingresar al sistema: nombre, domicilio, etc.
29/05/12 5
2.1.1 Alta de Personas
Mediante esta operación se realiza el alta de una persona. Independientemente de la función que ésta cumpla (Proveedor, cliente), siempre debe ser dada de alta utilizando esta operación.
Opción de Menú:Maestros \ Tablas Anexas \ ABM de PersonasMaestros \ Tablas Anexas \ ABM de Personas
Como primer paso verificar si la persona ya existe en el sistema realizando un filtro de datos ingresando, Nombre o Documento.
Verifica si la persona existe
Nota: La búsqueda de la persona por nombre se realiza ingresando primero el apellido y luego el nombre.
29/05/12 6
2.1.1 Alta de Personas (Cont.)
Si la persona no fue encontrada se mostrará la siguiente pantalla y se iniciará el proceso de alta haciendo click sobre el botón Agregar
La pantalla que se despliega a continuación está integrada por tres solapas: • Solapa Personas: Permite registrar el tipo de persona, sexo, razón
social, entre otros.• Solapa Domicilio: Permite registrar uno o más domicilios de la persona. • Solapa Documento: Se guardan los tipos de documentos asociados a la
persona.
Agrega Persona
Nota: Es requisito realizar la carga de las tres solapas antes de Confirmar el alta
Si la persona fue encontrada se mostrará la siguiente pantalla, donde se puede optar por Modificarla o Borrarla.
29/05/12 7
2.1.1 Alta de Personas (Cont.)
Completar la descripción solicitada en la solapa Personas.
Nota: Los campos marcados con un (*) son obligatorios
Física o Jurídica: podrá seleccionar entre:
• Persona Física: Primero el Apellido y luego los nombres. • Personas Jurídicas: Como figura en el CUIT.
• Persona Física: Individuo humano.• Persona Jurídica: Sociedades civiles, el Estado, Asociaciones civiles, Sociedades comerciales. Su permanencia depende de las leyes que autorizan su existencia.
El campo Razón Social/Apellido y Nombres se ingresa todo en mayúscula.
29/05/12 8
2.1.1 Alta de Personas (Cont.)Completar la descripción solicitada en la solapa Domicilio.
Agrega uno o más Domicilios
Nota: Los campos marcados con un (*) son obligatorios
Se puede seleccionar entre 3 categorías de domicilio entre ellas: Laboral, Particular y de Pago. En el caso de que el tipo de documento de la persona sea un CUIT, se debe ingresar el domicilio asociado a éste. Para el caso del CUIL, se debe ingresar como domicilio el que figura en la DD.JJ.
Luego de ingresar los datos del domicilio se deberá presionar el botón Agregar. De esta manera quedará registrado el mismo.
29/05/12 9
2.1.1 Alta de Personas (Cont.)
Los documentos más utilizados son: CUIT: Número clave única de identificación tributaria tramitada ante AFIP para el desarrollo de actividades CUIL: Clave Única de Identificación Laboral, corresponde a los trabajadores en relación de dependencia. DNI: Documento Nacional de Identidad. / L.E. / L.C. / C.I. / PAS
Completar la descripción solicitada en la solapa Documentos.
Nota: Los campos marcados con un (*) son obligatorios
Importante: Si sabemos que la persona que se está dando de alta va a actuar como Proveedor, es necesario ingresar como tipo de documento el CUIT y registrar el número con guiones.
Este botón permite registrar uno o más documentos y asociarlos a la persona física o jurídica
Confirma al Alta de la Persona
29/05/12 10
2.1.2 Modificación de Personas
Mediante esta operación se realiza la modificación de los datos de una persona existente en el sistema.
Opción de Menú:Maestros \ Tablas Anexas \ ABM de PersonasMaestros \ Tablas Anexas \ ABM de Personas
Ejemplo: AGUIRRE Norma Inés fue dada de alta hace 1 año como persona Física y tiene asociado como único Documento su DNI.Al presentarse como nuevo Proveedor, es necesario asociar su CUIT en esta Opción para recién poder darle el alta en la opción Alta de Proveedores.
Búsqueda de la persona
29/05/12 11
En el ejemplo, se agrega como nuevo Tipo de Documento el CUIT de la persona. (Requisito previo para dar de alta a un proveedor). El número debe ingresarse con guiones
2.1.2 Modificación de Personas (Cont.)Una vez identificada la persona esta opción permite modificar los
datos: apellidos, nombres y números de documentos. Para ello se deber hacer click en el botón con el icono
Este botón permite agregar un nuevo Documento
Confirma Modificación
29/05/12 12
2.1.3 Baja de Personas Mediante esta operación se realiza la baja de una persona en el
sistema. Esta opción se empleará en casos excepcionales.
Opción de Menú:Maestros \ Tablas Anexas \ ABM de PersonasMaestros \ Tablas Anexas \ ABM de Personas
Requisitos Previos: Haber dado de baja a la persona como proveedor o cliente, y que la persona no tenga movimientos asociados.
Como primer paso ingresar el Apellido o el Nro. De Documento para realizar un filtro de datos
Filtro realizado por Apellido
Búsqueda de la persona
29/05/12 13
2.1.3 Baja de Personas (Cont.) Una vez identificada la persona, el botón con el icono permite eliminarla del
sistema
El sistema despliega mensaje de control permitiendo aceptar o cancelar la acción de eliminar a la persona.
Confirma
Si el proveedor está asociado a algún circuito del sistema, por ejemplo una Liquidación, el sistema no permite su borrado mostrando el siguiente mensaje:
29/05/12 14
2. Descripción del Circuito
2.2 ABM de Proveedores
Objetivo:Registrar los datos de los Proveedores de la Institución. Estos datos incluyen las
condiciones frente a los impuestos y el nombre del beneficiario de cheques.
Opción de Menú:Maestros \ Tablas Anexas \ ABM de ProveedoresMaestros \ Tablas Anexas \ ABM de Proveedores
Requisitos Previos: Haber registrado al proveedor como persona (física o jurídica) La persona tiene que tener asociado un número de CUIT como tipo de documento.
29/05/12 15
2.2.1 Alta de Proveedores
Mediante esta operación se realiza el alta de un proveedor en el sistema.
Opción de Menú:Maestros \ Tablas Anexas \ ABM de ProveedoresMaestros \ Tablas Anexas \ ABM de Proveedores
Como primer paso ingresar el Apellido o el Nro. De Documento para verificar si ya existe en el sistema como Proveedor.
Busca si el Proveedor ya existe
Nota: La búsqueda de la persona por proveedor se realiza ingresando primero el apellido y luego el nombre.
Nota: El número de documento a ingresar debe ser el CUIT.
29/05/12 16
2.2.1 Alta de Proveedores (Cont.)
Si el proveedor no existe, el sistema permite haciendo click sobre el botón Agregar , iniciar el proceso de alta de un nuevo proveedor
La pantalla que se despliega a continuación está integrada por tres solapas: • Solapa Proveedor: Permite registrar la persona que actúa como
proveedor, y el beneficiario del cheque. • Solapa Condiciones: Permite ingresar los siguientes datos: conceptos
de retención, condición, nro de inscripción, y fecha de inscripción.• Solapa Rubros: Los datos de esta solapa no se utilizan en el sistema.
Agrega Proveedor
Si el proveedor fue encontrado se mostrará la siguiente pantalla, donde se puede optar por Modificarlo o Borrarlo.(y si tuvo movimientos)
29/05/12 17
2.2.1 Alta de Proveedores (Cont.)Completar la descripción solicitada en la solapa Proveedor.
El dato de Beneficiario de cheques se completa solo para el caso donde sea distinto a la persona ingresada como proveedor.
Esta opción permite seleccionar la persona y asociarla como proveedor
Persona asociada como proveedor
Confirma el Alta del Proveedor
29/05/12 18
2.2.1 Alta de Proveedores (Cont.)En el caso que el proveedor no cumpla con los requisitos previos, el sistema
devuelve el siguiente mensaje
Nota: El sistema considera No apta a la persona que no tiene asociado en el circuito ABM de personas el Nro. de CUIT (Clave Única de Identificación Tributaria)
29/05/12 19
2.2.1 Alta de Proveedores (Cont.)
• Concepto de Retención(*): Permite seleccionar de una lista desplegable el ítem que corresponda (Ingresos Brutos, IVA, Ganancias, Sellos, etc.)• Condición(*): Permite seleccionar de una lista desplegable el ítem que corresponda asociado al concepto de Retención seleccionado. (Ej. Monotributo, Sujeto a Retención, No inscripto IVA, Exento IVA, etc)
Completar la descripción solicitada en la solapa Condiciones. Esta solapa permite ingresar condiciones particulares del proveedor. Para ello se solicita al mismo una factura o constancia de inscripción en AFIP.
Nota: Los campos marcados con un (*) son obligatorios
Luego de ingresar los datos de condiciones se deberá presionar el botón Agregar. De esta manera quedarán registradas las mismas.
29/05/12 20
2.2.2 Modificación de Proveedores
Mediante esta operación se realiza la modificación de datos relacionadas a condiciones de un proveedor existente en el sistema.
Opción de Menú:Maestros \ Tablas Anexas \ ABM de PersonasMaestros \ Tablas Anexas \ ABM de Personas
Se debe ingresar el Proveedor o el Doc. Identidad (Nro. de CUIT) y luego realizar un click en el botón Filtrar
Búsqueda del proveedor
29/05/12 21
2.2.2 Modificación de Proveedores (Cont.)A continuación se muestran los datos encontrados:
Se identifica el proveedor en el sistema
Al seleccionar el proveedor, se despliega una pantalla con tres solapas, en donde se podrán modificar los datos de: Beneficiario de cheques y la/s condiciones del proveedor.
En esta solapa se puede modificar el beneficiario de cheques para el caso donde sea distinto a la persona ingresada como proveedor.
Modificar datos del Proveedor
29/05/12 22
2.2.2 Modificación de Proveedores (Cont.)
En esta solapa se pueden modificar los datos de condición del proveedor. Permiteagregar una nueva o eliminar una existente, o modificar los datos de las mismas.
Finalmente, presionar el botón Confirmar para registrar las modificaciones realizadas.
Esta opción permite agregar un nuevo concepto de retención y condición
Esta opción permite modificar datos
Esta opción permite eliminar registro
29/05/12 23
2.2.3 Baja de Proveedores
Mediante esta operación se realiza la baja de un proveedor en el sistema. Esta operación elimina de la base todos los datos relacionados al Proveedor, pero no lo elimina como Persona. Esta opción se empleará en casos excepcionales.
Opción de Menú:Maestros \ Tablas Anexas \ ABM de ProveedorMaestros \ Tablas Anexas \ ABM de Proveedor
Requisitos Previos: No deben existir operaciones asociadas al proveedor que se desea
eliminar.
Búsqueda por Proveedor
Se debe ingresar el Proveedor o el Doc. Identidad (Nro. de CUIT) y se luego realizar un click en el botón Filtrar
29/05/12 24
2.2.3 Baja de Proveedores (Cont.)
Si el proveedor está asociado a algún circuito del sistema, por ejemplo una Liquidación, el sistema no permite su borrado mostrando el siguiente mensaje:
A continuación se visualiza en la siguiente pantalla los datos encontrados:
Proveedor Identificado
Baja del Proveedor
29/05/12 25
2. Descripción del Circuito (Cont.)
2.3 ABM de Clientes
Objetivo:Registrar los datos de los Clientes de la Institución.
Opción de Menú:Maestros \ Tablas Anexas \ ABM de ClientesMaestros \ Tablas Anexas \ ABM de Clientes
Requisitos Previos: Haber registrado al Cliente como Persona (Física o Jurídica)
29/05/12 26
2.3.1 Alta de Clientes Al ingresar a la opción de ABM Clientes se despliega una lista de clientes
que ya están cargados en el sistema. Para dar de alta un nuevo cliente en el sistema se debe hacer clic sobre el
botón Agregar.
29/05/12 27
2.3.1 Alta de Clientes (Cont.) Luego de hacer click sobre el botón Agregar se despliega las siguiente pantalla, en la cual se deberá seleccionar una Personas y confirmarla como Cliente.
Búsqueda de la persona
Al hacer clic sobre el icono el sistema permite realizar la búsqueda de la persona de manera de verificar si ya existe.
Filtra la persona por Apellido
29/05/12 28
2.3.1 Alta de Clientes (Cont.)Como resultado de la búsqueda se visualizará una lista con todas las Personas
cargadas en el sistema, a continuación se debe seleccionar una de ellas:
Luego de presionar el botón con el icono se retorna a la pantalla de Alta de Cliente.
Posteriormente, presionar el botón Confirmar para registrar el alta de la persona como cliente.
29/05/12 29
2.3.2 Modificación de Clientes
El sistema no permite realizar modificación de un cliente existente en el sistema.
Las modificaciones de cualquier tipo de datos se realizarán desde la siguiente opción Maestros \ Tablas Anexas \ ABM de PersonasMaestros \ Tablas Anexas \ ABM de Personas
29/05/12 30
2.3.3 Baja de Clientes Mediante esta operación se realiza la baja de un Cliente en el sistema.
Esta operación elimina de la base de datos el rol de la persona como cliente, pero no elimina la persona. Esta opción se empleará en casos excepcionales.
Opción de Menú:Maestros \ Tablas Anexas \ ABM de ClientesMaestros \ Tablas Anexas \ ABM de Clientes
Se identifica al cliente Borrar cliente
29/05/12 31
2. Descripción del Circuito (Cont.)
2.4 Consultas y Listados
Objetivo: Disponer de la información respecto a proveedores y clientes de la
Institución.
Opción de Menú:Maestros \ Tablas Anexas \ Consultas y Listados Maestros \ Tablas Anexas \ Consultas y Listados
29/05/12 32
2.4.1 Listado de Proveedores
Opción de Menú:Maestros \ Tablas Anexas \ Consultas y Listados \ Listado ProveedoresMaestros \ Tablas Anexas \ Consultas y Listados \ Listado Proveedores
Búsqueda Por Proveedor o Documento
Realiza la búsqueda
29/05/12 33
2.4.1 Listado de Proveedores (Cont.)
A continuación se visualiza el Listado de Proveedores, sin utilizar ningún filtro.
Nota: Los distintos listados pueden ser exportados a Excel.