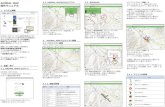©CANON INC. 2000©CANON INC. 2000 基本操作ガイド 基 本 操 作 ガ イ ド...
Transcript of ©CANON INC. 2000©CANON INC. 2000 基本操作ガイド 基 本 操 作 ガ イ ド...

QA7-1273-V01 ©CANON INC. 2000
基本操作ガイド�
基本操作ガイド�
ご使用前に必ずこの基本操作ガイドをお読みください。�将来いつでも使用できるように大切に保管してください。� QA7-1273-V01
この印刷物は古紙を50%以上含んだ再生紙を使用しています。�
紙幣、有価証券などをプリンタで印刷すると、その印刷物の使用如何に拘わらず、法律に違反し、罰せられます。関連法律刑法 第148条、第149条、第162条通貨及証券模造取締法 第1条、第2条等
偽造印刷の禁止について
0005U12 BJ F360 基本操作表ガイド・表1/4

商標についてBJおよびBJC は、キヤノン株式会社の商標です。Microsoft ®、Windows ®、Windows NT ®は、米国Microsoft社の米国、その他の国における登録商標です。iMac、およびMacintoshは、米国Apple Computer, Incの商標です。PC-9800は日本電気株式会社の商標です。その他、本書に記載されている会社名、商品名は各社の商標または登録商標です。
説明書について●本書では、Microsoft ® Windows ® 95、Microsoft ® Windows ® 98、Microsoft ®Windows NT®4.0、Microsoft ®Windows ®2000をそれぞれWindows 95、Windows 98、Windows NT4.0、Windows 2000と略して記載しています。
●本書の内容の一部または全部を無断で転載することは、禁止されています。
●本書の内容に関しては、将来予告なく変更することがあります。●本書の内容については万全を期していますが、万一不審な点や誤り、記載漏れなどにお気づきの点がございましたら、お客様相談センターまでご連絡ください。電話番号は、別紙の「ご相談窓口のご案内」に記載しています。
●このプリンタを運用した結果については、上記にかかわらず責任を負いかねますので、ご了承ください。
Copyright© 2000 CANON INC. ALL RIGHTS RESERVED
はじめに本書では、大切な記載事項には下記のようなマークを使用しています。これらの記載事項は必ずお守りください。
国際エネルギースタープログラムについて当社は国際エネルギースタープログラムの参加事業者として、本製品が国際エネルギースタープログラムの基準に適合していると判断します。国際エネルギースタープログラムは、コンピュータをはじめとしてオフィス機器に関する日本および米国共通の省エネルギーのためのプログラムです。このプログラムは、エネルギー消費が比較的少なく、その消費を効果的に抑えるための機能を備えた製品の開発、普及の促進を目的としたもので、事業者の自主判断により、参加することができる任意制度となっています。対象となる製品はコンピュータ、ディスプレイ、プリンタ、ファクシミリおよび複写機で、それぞれの基準並びにマーク(ロゴ)は、日米で統一されています。
:取扱いを誤った場合に、死亡または重傷を負う恐れのある警告事項が書かれています。安全に使用していただくために、必ずこの警告事項をお守りください。
:取扱いを誤った場合に、傷害を負う恐れや物的損害が発生する恐れのある注意事項が書かれています。安全に使用していただくために、必ずこの注意事項をお守りください。
:取扱いを誤った場合に、製品の故障や損傷、品質の低下が発生する恐れのある禁止事項が書かれています。快適に使用していただくために、必ずこの禁止事項をお守りください。
また、本書では、下記の表記を使用しています。
:操作の参考になることや補足説明が書かれています。お読みになることをお勧めします。
:Windows 98/Windows 95をお使いの場合にお読みください。
:USBインタフェースを持つMacintoshをお使いの場合にお読みください。
参照ページは、以下の表記を使用しています。
(例)➡ 「使用できる用紙」(36ページ): 本書の他のページに、関連する内容が書かれています。お読みになることをお勧めします。
:『リファレンスガイド』(CD-ROM)で、さらに詳しく説明されている内容です。内容をさらに理解していただくために、ご覧になることをお勧めします。
0005U12 BJ F360 基本操作表ガイド・表2/3

1
目次
安全にお使いいただくために・・・・・・・・・・・・・・・・・・・・・・・・・・・・・・・・・・・・・・・・・・・・・・・・・・・・・・・・・・・ 2
USBインタフェースでお使いになる前に・・・・・・・・・・・・・・・・・・・・・・・・・・・・・・・・・・・・・・・・・・・・・・・・・・ 6
Windowsで印刷してみよう・・・・・・・・・・・・・・・・・・・・・・・・・・・・・・・・・・・・・・・・・・・・・・・・・・・・・・・・・・・・・・・ 8
はがきに印刷する ・・・・・・・・・・・・・・・・・・・・・・・・・・・・・・・・・・・・・・・・・・・・・・・・・・・・・・・・・・・・・12
Macintoshで印刷してみよう・・・・・・・・・・・・・・・・・・・・・・・・・・・・・・・・・・・・・・・・・・・・・・・・・・・・・・・・・・・・・ 14
はがきに印刷する ・・・・・・・・・・・・・・・・・・・・・・・・・・・・・・・・・・・・・・・・・・・・・・・・・・・・・・・・・・・・・18
用紙をセットする・・・・・・・・・・・・・・・・・・・・・・・・・・・・・・・・・・・・・・・・・・・・・・・・・・・・・・・・・・・・・・・・・・・・・・・・ 20
プリンタの詳しい使いかたを知るには・・・・・・・・・・・・・・・・・・・・・・・・・・・・・・・・・・・・・・・・・・・・・・・・・・・・・・ 21
カートリッジの種類と使いかた・・・・・・・・・・・・・・・・・・・・・・・・・・・・・・・・・・・・・・・・・・・・・・・・・・・・・・・・・・・・ 24
フォトBJカートリッジを取り付ける・・・・・・・・・・・・・・・・・・・・・・・・・・・・・・・・・・・・・・・・・・・・・・・・・・ 28
インクタンクを交換する・・・・・・・・・・・・・・・・・・・・・・・・・・・・・・・・・・・・・・・・・・・・・・・・・・・・・・・・・・・・・ 30
BJカートリッジを交換する・・・・・・・・・・・・・・・・・・・・・・・・・・・・・・・・・・・・・・・・・・・・・・・・・・・・・・・・・・ 33
使用できる用紙・・・・・・・・・・・・・・・・・・・・・・・・・・・・・・・・・・・・・・・・・・・・・・・・・・・・・・・・・・・・・・・・・・・・・・・・・・ 36
スキャナを使う・・・・・・・・・・・・・・・・・・・・・・・・・・・・・・・・・・・・・・・・・・・・・・・・・・・・・・・・・・・・・・・・・・・・・・・・・・ 38
スキャナを使う前に用意するもの・・・・・・・・・・・・・・・・・・・・・・・・・・・・・・・・・・・・・・・・・・・・・・・・・・・・・ 39
スキャナを使ってみよう・・・・・・・・・・・・・・・・・・・・・・・・・・・・・・・・・・・・・・・・・・・・・・・・・・・・・・・・・・・・・ 40
スキャナドライバをインストールする・・・・・・・・・・・・・・・・・・・・・・・・・・・・・・・・・・・・・・・・・・・・・・・・・ 42
写真を読み取る・・・・・・・・・・・・・・・・・・・・・・・・・・・・・・・・・・・・・・・・・・・・・・・・・・・・・・・・・・・・・・・・・・・・・ 44
読み取った画像を印刷する・・・・・・・・・・・・・・・・・・・・・・・・・・・・・・・・・・・・・・・・・・・・・・・・・・・・・・・・・・・ 49
お手入れ・・・・・・・・・・・・・・・・・・・・・・・・・・・・・・・・・・・・・・・・・・・・・・・・・・・・・・・・・・・・・・・・・・・・・・・・・・・・・・・・ 50
ノズルチェックパターンを印刷する ・・・・・・・・・・・・・・・・・・・・・・・・・・・・・・・・・・・・・・・・・・・・・51
ノズルチェックパターンを印刷する ・・・・・・・・・・・・・・・・・・・・・・・・・・・・・・・・・・・・・・・・・・・・・52
プリントヘッドをクリーニングする・・・・・・・・・・・・・・・・・・・・・・・・・・・・・・・・・・・・・・・・・・・・・・・・・・・ 53
プリントヘッドの位置を調整する ・・・・・・・・・・・・・・・・・・・・・・・・・・・・・・・・・・・・・・・・・・・・・・ 57
プリントヘッドの位置を調整する ・・・・・・・・・・・・・・・・・・・・・・・・・・・・・・・・・・・・・・・・・・・・・・ 59
プリンタを清掃する・・・・・・・・・・・・・・・・・・・・・・・・・・・・・・・・・・・・・・・・・・・・・・・・・・・・・・・・・・・・・・・・・ 59
困ったときには・・・・・・・・・・・・・・・・・・・・・・・・・・・・・・・・・・・・・・・・・・・・・・・・・・・・・・・・・・・・・・・・・・・・・・・・・・ 61
付録
各部の名称と役割・・・・・・・・・・・・・・・・・・・・・・・・・・・・・・・・・・・・・・・・・・・・・・・・・・・・・・・・・・・・・・・・・・・ 76
仕様・・・・・・・・・・・・・・・・・・・・・・・・・・・・・・・・・・・・・・・・・・・・・・・・・・・・・・・・・・・・・・・・・・・・・・・・・・・・・・・ 78
お問い合わせの前に・・・・・・・・・・・・・・・・・・・・・・・・・・・・・・・・・・・・・・・・・・・・・・・・・・・・・・・・・・・・・・・・・・・・・・ 82
Windows 95/Windows NT4.0/Windows 2000をお使いの方へ本書に掲載されているプリンタドライバの設定画面は、おもにWindows 98で使用する場合の画面です。Windows95で使用する場合も、ほとんど同じ設定画面が表示され、操作方法も変わりません。Windows NT4.0/Windows2000で使用する場合は、操作方法に若干の違いがあります。詳細は、該当ドライバに付属している、ドキュメントファイル(操作説明)またはプリンタドライバのヘルプをご覧ください。ドキュメントファイルはドライバをインストール後、[スタート]をクリックして[プログラム][BJ F360][操作説明]の順で参照できます。

2
設置場所について
アルコール・シンナーなどの引火性溶剤の近くに設置しないでください。
引火性溶剤が内部の電気部品に触れると火災や感電の原因になります。
安全にお使いいただくために安全にお使いいただくために、本書の注意事項を必ずお守りください。また、本書に記載されていること以外は行わないでください。思わぬ事故を起こしたり、火災や感電の原因になります。
感電の原因になります。
電源プラグは確実にコンセントの奥まで差し込んでください。
差し込みが不十分だと、火災や感電の原因になります。
電源コードを傷つける、加工する、引っ張る、無理に曲げるなどのことはしないでください。また電源コードに重い物をのせないでください。
傷ついた部分から漏電して、火災や感電の原因になります。
電源について
濡れた手で電源プラグを抜き差ししないでください。
ふたまたソケットなどを使ったタコ足配線は行わないでください。
火災や感電の原因になります。
電源コードを束ねたり、結んだりして使用しないでください。
火災や感電の原因になります。
万一、煙が出たり変な臭いがするなどの異常が起こった場合、すぐに電源を切り、その後必ず電源プラグをコンセントから抜いてください。
そのまま使用を続けると火災や感電の原因になります。販売店または修理サービスご相談窓口までご連絡ください。
お願い:P.2~5で使用しているプリンタの絵はイメージイラストです。BJ F360とは形態が異なりますので、ご了承ください。

3
安全にお使いいただくために
プリンタ内部の電気部品に接触すると火災や感電の原因になります。
清掃について
清掃のときは、水で湿らせた布を使用してください。アルコール・ベンジン・シンナーなどの引火性溶剤は使用しないでください。
清掃のときは、電源プラグをコンセントから抜いてください。
誤って電源ボタンを押してしまうと、作動した内部の部品に触れてけがの原因になることがあります。
プリンタを分解・改造しないでください。
内部には電圧の高い部分があり、火災や感電の原因になります。
その他
プリンタの近くでは、可燃性のスプレーなどは使用しないでください。
スプレーのガスが内部の電気部分に触れて、火災や感電の原因になります。
プリンタが落ちたり倒れたりして、けがの原因になることがあります。
設置場所について
不安定な場所や振動のある場所に設置しないでください。
火災や感電の原因になることがあります。周囲の温度が5~35度、湿度が10~90%(結露しないこと)の範囲の場所でお使いください。
湿気やほこりの多い場所、直射日光の当たる場所、高温や火気の近くには設置しないでください。
毛やほこりなどが製品の内部に入り込んで火災の原因になることがあります。
毛足の長いジュータンやカーペットなどの上には設置しないでください。
万一プリンタに異常が起きたとき、すぐに電源コードがはずせないため、火災や感電の原因になることがあります。
いつでも電源コードが抜けるように、コンセントの周りには物を置かないでください。

4
他の場所を持つと不安定なため、落としてけがの原因になることがあります。
プリンタを持ち運ぶときは、必ず両側下部分を両手でしっかりと持ってください。
電源コードを抜くときは、必ずプラグを持って抜いてください。
コードを引っ張ると電源コードが傷つき、火災や感電の原因になることがあります。
延長電源コードは使用しないでください。
火災や感電の原因になることがあります。
AC100V以外の電源電圧で使用しないでください。
火災や感電の原因になることがあります。なおプリンタの動作条件は次のとおりです。この条件にあった電源でお使いください。電源電圧:AC100V電源周波数:50/60Hz
内部で部品が動いているため、けがの原因になることがあります。
その他
印刷中はプリンタの中に手を入れないでください。
プリンタ内部に落ちたりこぼれたりすると、火災や感電の原因になることがあります。
プリンタの上にクリップやホチキス針などの金属物や液体・引火性溶剤(アルコール・シンナーなど)の入った容器を置かないでください。
そのまま使用を続けると火災や感電の原因になることがあります。
万一、異物(金属片・液体など)がプリンタ内部に入った場合は、プリンタの電源を切り、電源プラグをコンセントから抜いて、販売店または修理サービスご相談窓口までご連絡ください。
電源について

5
安全にお使いいただくために
誤ってインクをなめたり飲んだりした場合には、ただちに医師にご相談ください。
安全のため、お子様の手の届かないところへ保管してください。
インクが漏れて周囲や衣服を汚すことがあります。
BJカートリッジを落としたり振ったりしないでください。
熱くなっている場合があり、やけどの原因になることがあります。
印刷後、BJカートリッジの金属部分には触れないでください。
BJカートリッジについて
この装置は、情報処理装置等電波障害自主規制協議会(VCCI)の基準に基づくクラスB情報技術装置です。この装置は、家庭環境で使用することを目的としていますが、この装置がラジオやテレビジョン受信機に近接して使用されると、受信障害を引き起こすことがあります。取扱説明書に従って正しい取り扱いをしてください。
電波障害規制について 電源を切るときのご注意
蛍光灯などの電気製品とプリンタは約15cm以上離してください。近づけると蛍光灯のノイズが原因でプリンタが誤動作することがあります。
蛍光灯などの電気製品の近くに置くときのご注意
電源を切るときは、必ず電源ボタンを押して電源ランプが消えていることを確認してください。電源プラグをコンセントから抜いて切ると、その後印刷できなくなることがあります。

USBインタフェースでお使いになる前に
6
コンピュータのUSBインタフェースに接続してお使いになる場合は、次の点にご注意
ください。プリンタのUSBケーブル接続部は、下図の位置にあります。
・プリンタドライバのインストール中・コンピュータの電源を入れて、OS(Windows 98、Windows 2000またはMac OS)が起動する途中・プリンタが印刷中
USBインタフェースでは、コンピュータやプリンタの電源が入っている間でも、USBケーブルを抜き差しすることができます。ただし、上の場合にケーブルを抜き差しすると、コンピュータやプリンタが正しく動作しなくなる場合があります。
USBケーブル接続部
次のときは、USBケーブルの抜き差しをしないでください。
コンピュータやプリンタの電源が入っている状態でUSBケーブルを抜き差しするときは、必ず、抜いてから5秒以上の間隔を空けて差すようにしてください。抜いてからすぐにケーブルを差し込むと、正しく動作しないことがあります。
USBケーブルの抜き差しは、5秒以上の間隔を空けてください。
USBハブを経由して複数のプリンタを接続します。Windows 98またはWindows 2000でお使いの場合、プリンタドライバのインストールは、接続するごとに、1台ずつ行ってください。詳しくは、『リファレンスガイド 付録:Windowsドライバガイド』または『リファレンスガイド 付録:Macintoshドライバガイド』をご覧ください。『リファレンスガイド』の見かたは、『プリンタドライバ/リファレンスガイド』CD-ROMのケースに入っている、ブックレットの説明をご覧ください。
USBインタフェースで複数のプリンタを接続するときは、外付けのUSBハブをご用意ください。
プリンタ誤動作の原因になりますので、印刷中はプリンタの電源を切らないでください。
印刷中はプリンタの電源を絶対に切らないでください。

7
USB
インタフェースでお使いになる前に
コンピュータやプリンタの電源が入っている状態でUSBケーブルを抜き差しするときは、コンピュータ側(またはUSBハブ側)を抜き差しするようにしてください。

8
Windowsで印刷してみよう印刷までの流れ(右ページの説明も見ながら操作してください)
普通紙以外の用紙に印刷するときは、上の手順以外に操作が必要になります。
➡ 「Windowsで、普通紙以外の用紙に印刷するときは…」(10ページ)➡ 「はがきに印刷する 」(12ページ)
印刷中は、次のような画面が表示されます
BJステータスモニタWindowsのタスクバーにあるボタンをクリックすると、プリンタの状態が表示されます。電源が入っていない、用紙がセットされていないなどのトラブルが発生すると、自動的にメッセージと対処方法を表示します。また、実行中の印刷を中止することもできます。
BJバックグラウンドモニタWindowsのタスクバーにあるボタンをクリックすると、印刷の状況や印刷待ちの文書があるかどうかを見ることができます。また、印刷実行中や印刷待ちの文書を削除して、印刷を中止することができます。
BJバックグラウンダ印刷の進行状況を表示します。また、実行中の印刷を中止したり、一時停止することもできます。
アプリケーションソフトで、印刷したい原稿を作成する(または、印刷したいファイルを開く)
プリンタの準備をする
プリンタドライバで、印刷の設定をする
アプリケーションソフトで、印刷を開始する
➡➡
➡➡

9
印刷してみよう
『かんたんスタートガイド』を読んでプリンタの準備作業が終わったら、印刷してみましょう。ここでは、普通紙に印刷する場合の手順を簡単に説明します。
このときに、印刷する用紙のサイズを、アプリケーションソフトの[ページ設定]などで設定しておいてください。
❶ プリンタの電源が入っていることを確認する
電源ランプが消えている場合は、電源ボタンを押して電源を入れます。
❷ プリンタに用紙が入っていない場合は、セットする
➡ 「用紙をセットする」(20ページ)
❶ プリンタドライバの設定画面を開く
アプリケーションソフトの[ファイル]メニューで[印刷]を選び、印刷を実行する画面で[プロパティ]をクリックします。
左の図のような画面で、[OK]をクリックすると、印刷が始まります。
アプリケーションソフトによって、設定画面の開きかたや印刷の実行手順は多少
ちがいます。お使いのアプリケーションソフトの取扱説明書も併せてご覧ください。
❷ 印刷の設定を行う
❸ [OK]をクリックして、プリンタドライバ
の設定画面を閉じる
[用紙サイズ]の設定が、アプリケーションソフトで設定したものと同じ
かどうか、確認してください。ちがっている場合は、[ページレイアウト]タブをクリックして、同じサイズに変更してください。
詳しくは次のページ
電源ランプ
まず、印刷の目的に適したアイコンを選択します。
使用するBJカートリッジを選択します。
使用する用紙を選択します。

プリンタドライバの設定画面について
Windowsで、普通紙以外の用紙に印刷するときは…
次のポイントを押さえておきましょう。(ここでは、写真をきれいに印刷する場合を例にとって説明します)
詳しくは、以下に示すページ、または『リファレンスガイド』(CD-ROM)の項目をご覧ください。『リファレンスガイド』(CD-ROM)では、用紙別の操作方法や、プリンタドライバの設定画面について、詳しく説明しています。
「プリンタドライバ」とは、コンピュータからデータ(文書や絵)をプリンタに送り出し、用紙に印刷する作業の命令を出すソフトウェアです。命令の内容の一部は、コンピュータで、プリンタドライバの設定画面を表示して設定できます。ここでは、基本的な印刷で使う設定について説明します。プリンタドライバには、他にも設定画面があり、さまざまな設定をすることができます。
➡ 「付録:Windowsドライバガイド」
[用紙の種類]プリンタにセットする用紙の種類を設定します。
➡ 「使用できる用紙」(36ページ)
[BJカートリッジ]プリンタにセットするBJカートリッジを設定します。・[ブラック]→ブラックBJカートリッジで印刷する場合
・[カラー]→カラーBJカートリッジで印刷する場合
・[フォト]→フォトBJカートリッジで印刷する場合
➡ 「使用するカートリッジ」(26ページ)
現在設定されている内容が、一覧で表示されます。印刷する原稿や用紙に合っているかどうか、確認することができます。 [OK]ボタン
設定されている内容を有効にして、プリンタドライバの設定画面を閉じます。
[キャンセル]ボタン設定されている内容を無効にして、プリンタドライバの設定画面を閉じます。
10
[オートパレット][オートパレット]には、原稿の内容別にアイコンが登録されています。それぞれのアイコンを選択することにより、用途に適した内容([BJカートリッジ]、[用紙の種類]、給紙方法、色味など)が自動的に設定されます。

印刷してみよう
プリンタドライバの設定画面を開き、原稿の内容に合わせて[オートパレット]を選択する
写真の場合は 、 または を選択します。
・[写真]を選択すると、[BJカートリッジ]の設定が[カラー](カラーBJカートリッジを使う設定)になります。
・[スーパーフォト]を選択すると、[BJカートリッジ]の設定が[フォト](フォトBJカートリッジを使う設定)になります。
・[デジカメ]を選択すると、[BJカートリッジ]の設定が[フォト](フォトBJカートリッジを使う設定)になります。
また、デジタルカメラで撮った画像を印刷するときに適した設定になります。
➡ 「付録Windowsドライバガイド:基本的な印刷設定(オートパレット)を選択する」
原稿の内容に適した用紙を使う
写真の場合は、[オートパレット]で[写真]、[スーパーフォト]、[デジカメ]のいずれを選択した場合でも、[用紙の種類]に
[高品位専用紙]が設定されます。
他の用紙に印刷する場合は、[用紙の種類]の設定を、お使いの用紙に合わせてください。
キヤノン製専用紙には、用途や印刷する内容に応じて、さまざまな種類があります。きれいな印刷をめざすに
は、これらの用紙のご使用をお勧めします。
➡ 「使用できる用紙」(36ページ)➡ 「使用できる用紙の種類」
原稿の内容や印刷する用紙に適したBJカートリッジを使う
写真の場合は、[オートパレット]で[スーパーフォト]または[デジカメ]を選択し、フォトBJカートリッジを取り付けて印
刷すると、よりきれいに印刷することができます。
➡ 「フォトBJカートリッジを取り付ける」(28ページ)
用紙の種類に合わせて、紙間選択レバーをセットする
お使いの用紙に合わせて、紙間選択レバーを上( )か下( )にセットしてください。
➡ 「困ったときには」(73ページ)➡ 「レバーのセットのしかた」
用紙のセットのしかたに注意する
普通紙をセットする場合➡ 「用紙をセットする」(20ページ)
用紙によっては、普通紙とちがう方法でセットするものがあります。以下に示す説明をよくお読みになり、セットしてください。
はがきをセットする場合➡ 「はがきに印刷する 」(12ページ)
その他の用紙をセットする場合➡ 「用紙について」(用紙別に説明されています)
Windowsで印刷してみよう
紙間選択レバー
11

12
はがきに印刷する
プリンタの電源が入っていることを確認し、はがきを縦置きにセットする。
❶ 用紙サポートを下げる。
❷ 紙間選択レバーを上( )にセットする。❸ 右図を参照してはがきの上下を確認し、印刷する面を表にしてオートシートフィーダの右端に合わせてセットする。
➍ 用紙ガイドを、はがきの左端に合わせる。
特に、はがきの上下を間違えてセットしないように注意してください。
はがきは最大40枚までセットできます。
プリンタドライバの設定画面を開き、印刷する内容に合わせて[オートパレット]を選択する。
➡ 「Windowsで印刷してみよう」(10ページ)
はがきに印刷するときは、用紙のセットのしかたが普通紙と若干ちがいます。また印刷する内容によってプリンタドライバで印刷設定を変える必要があります。ここでは官製はがきを例にして、印刷のしかたを説明します。
2
1 印刷する面
用紙ガイド
紙間選択レバー
・カールしたはがきは使用しないでください。カールしたはがきを使用すると、はがきが斜めに送られてしまいます。カールしているときは、はがきを逆向きに曲げてカールを直してください。このとき、はがきの表面が波状にならないよう注意してください。・往復はがき(折り目がついているもの)、裏面が写真のはがき、写真やステッカーを貼ったはがきは使用しないでください。
印刷する内容 選択するアイコン [BJカートリッジ]の設定・宛名・文字がほとんど
文字とイラストが混在
写真が中心
スキャナやデジタルカメラで読み取った画像
[カラー]
(カラーBJカートリッジ)
[フォト]
(フォトBJカートリッジ)

13
印刷してみよう
[用紙の種類]で[はがき]を選択する。
手順 3 の画面で、[用紙サイズ]が[はがき]になっている
ことを確認する。
[用紙サイズ]が[はがき]になっていない場合は、アプリケーションソフトの設定を確認してください。アプリケーションソフトの設定に問題がなければ、[ページレイアウト]タブをクリックし、[用紙サイズ]で[はがき]を選択してください。
[OK]をクリックして印刷を開始する。
印刷済みのはがきは1枚ごとに、排紙トレイから取り除いてください。反対側の面を印刷する時には、印刷面が十分に乾燥するのを待って(約2分間)、同様の手順で印刷するようにしてください。
3
4
5
はがきを持つときはできるだけ端を持ち、インクが乾くまで印刷面に触れないでください。
写真の再現性にこだわるなら...
通常の官製はがきではなく、表面に光沢のあるはがきを使うと写真の発色性がさらに向上します。キヤノン製専用紙としては以下のものがあります。
・フォト光沢ハガキ(KH-201N)
印刷するときは、プリンタドライバの[用紙の種類]で必ず[光沢はがき]を選択してください。その他の設定は官製はがきの場合と同じです。

14
Macintoshで印刷してみよう印刷までの流れ(右ページの説明も見ながら操作してください)
普通紙以外の用紙に印刷するときは、上の手順以外に操作が必要になります。
➡ 「Macintoshで、普通紙以外の用紙に印刷するときは…」(16ページ)➡ 「はがきに印刷する 」(18ページ)
印刷中は、次のような画面が表示されます
・Macintosh1台をプリンタと接続して、印刷している場合・ネットワークのプリントサーバ機で印刷している場合
→印刷の進行状況が表示されます。
・ネットワークのクライアント機で印刷している場合→プリントサーバ機への転送状況が表示されます。
アプリケーションソフトで、用紙設定をして、印刷したい原稿を作成する(または、印刷したいファイルを開く)
プリンタの準備をする
プリンタドライバで、印刷の設定をする
アプリケーションソフトで、印刷を開始する
➡➡
➡➡

15
印刷してみよう
『かんたんスタートガイド』を読んでプリンタの準備作業が終わったら、印刷してみましょう。ここでは、普通紙に印刷する場合の手順を簡単に説明します。
上の❷ の画面で、[プリント]をクリックすると、印刷が始まります。
❶ プリンタドライバの設定画面を開く
アプリケーションソフトの[ファイル]メニュー
で、[プリント]を選ぶのが一般的です。
[用紙設定]を選ぶと、用紙設定ダイアログが開きます。このダイアログで、[用紙サイズ]を、印刷したい用紙と同じサイズにします。
アプリケーションソフトによって、用紙設定ダイアログの開きかたや印刷の実行
手順は多少ちがいます。お使いのアプリケーションソフトの取扱説明書も併せてご覧ください。
用紙設定のしかた
アプリケーションソフトの[ファイル]メニューで、[用紙設定]を選ぶのが一般的です。
❶ プリンタの電源が入っていることを確認する
電源ランプが消えている場合は、電源ボタンを押して電源を入れます。
❷ プリンタに用紙が入っていない場合は、セットする
➡ 「用紙をセットする」(20ページ)
電源ランプ
❷ 印刷の設定を行う印刷の目的に適したアイコンを選択します。
使用する用紙を選択します。
使用するBJカートリッジを選択します。
詳しくは次のページ

16
プリンタドライバの設定画面について
Macintoshで、普通紙以外の用紙に印刷するときは…
次のポイントを押さえておきましょう。(ここでは、写真をきれいに印刷する場合を例にとって説明します)
詳しくは、以下に示すページ、または『リファレンスガイド』(CD-ROM)の項目をご覧ください。『リファレンスガイド』(CD-ROM)では、用紙別の操作方法や、プリンタドライバの設定画面について、詳しく説明しています。
「プリンタドライバ」とは、コンピュータからデータ(文書や絵)をプリンタに送り出し、用紙に印刷する作業の命令を出すソフトウェアです。命令の内容の一部は、コンピュータで、プリンタドライバの設定画面を表示して設定できます。
ここでは、基本的な印刷で使う設定について説明します。プリンタドライバでは、他にもさまざまな設定をすることができます。
➡ 「付録:Macintoshドライバガイド」
[用紙の種類]プリンタにセットする用紙の種類を設定します。
➡ 「使用できる用紙」(36ページ)
[BJカートリッジ]プリンタにセットするBJカートリッジを設定します。・[ブラック]→ブラックBJカートリッジで印刷する場合・[カラー]→カラーBJカートリッジで印刷する場合・[フォト]→フォトBJカートリッジで印刷する場合
➡ 「使用するカートリッジ」(26ページ)
現在設定されている内容が、一覧で表示されます。印刷する原稿や用途に合っているかどうか、確認することができます。
[プリント]ボタン設定されている内容を有効にして、印刷を開始します。
[キャンセル]ボタン設定されている内容を無効にして、プリンタドライバの設定画面を閉じます。
[印刷設定][印刷設定]には、原稿の内容別にアイコンが登録されています。それぞれのアイコンを選択することにより、用途に適した内容(印刷の品質、ディザリング、色味など)が自動的に設定されます。
また、 (マニュアル)アイコンを選択して、お好みの印
刷設定を保存することもできます。

印刷してみよう
プリンタドライバの設定画面を開き、原稿の内容に合わせて[印刷設定]のアイコンを
選択する
写真の場合は、 (写真)アイコンを選択します。
➡ 「付録 Macintoshドライバガイド:基本的な印刷設定をする」
原稿の内容に適した用紙を使う
キヤノン製専用紙には、用途や印刷する内容に応じて、さまざまな種類があります。きれいな印刷をめざすには、これらの用紙のご使用をお勧めします。
➡ 「使用できる用紙」(36ページ)➡ 「使用できる用紙の種類」
プリンタドライバの設定画面には、[用紙の種類]という項目があります。[用紙の種類]で、使用するものと同じ用紙を選択してください。
原稿の内容や印刷する用紙に適したBJカートリッジを使う
写真の場合は、フォトBJカートリッジを取り付けて印刷すると、よりきれいに印刷することができます。
➡ 「フォトBJカートリッジを取り付ける」(28ページ)
プリンタドライバの設定画面には、[BJカートリッジ]という項目があります。[BJカートリッジ]で、使用するものと同じカートリッジを選択してください。
用紙の種類に合わせて、紙間選択レバーをセットする
お使いの用紙に合わせて、紙間選択レバーを上( )か下( )にセットしてください。
➡ 「困ったときには」(73ページ)
➡ 「レバーのセットのしかた」
用紙のセットのしかたに注意する
普通紙をセットする場合
➡ 「用紙をセットする」(20ページ)用紙によっては、普通紙とちがう方法でセットするものがあります。以下に示す説明をよくお読みになり、セットしてください。
はがきをセットする場合
➡ 「はがきに印刷する 」(18ページ)
その他の用紙をセットする場合
➡ 「用紙について」(用紙別に説明されています)
Macintoshで印刷してみよう
紙間選択レバー
17

はがきに印刷する
プリンタの電源が入っていることを確認し、はがきを縦置きにセットする。
❶ 用紙サポートを下げる。
❷ 紙間選択レバーを上( )にセットする。❸ 右図を参照してはがきの上下を確認し、印刷する面を表にしオートシートフィーダの右端に合わせてセットする。
➍ 用紙ガイドを、はがきの左端に合わせる。
特に、はがきの上下を間違えてセットしないように注意してください。
はがきは最大40枚までセットできます。
アプリケーションソフトの[ファイル]メニューで、[用紙設定]を選び、用紙設定ダイアログの[用紙サイズ]で[はがき]を選択する。
➡ 「Macintoshで印刷してみよう」(15ページ)
プリンタドライバの設定画面を開き、印刷する内容に合わせてアイコンを選択する。
➡ 「Macintoshで印刷してみよう」(16ページ)
はがきに印刷するときは、用紙のセットのしかたが普通紙と若干ちがいます。また印刷する内容によってプリンタドライバで印刷設定を変える必要があります。ここでは官製はがきを例にして、印刷のしかたを説明します。
2
1
印刷する内容 選択するアイコン・宛名・文字がほとんど
文字とイラストが混在
写真が中心
印刷する面
用紙ガイド
紙間選択レバー
・カールしたはがきは使用しないでください。カールしたはがきを使用すると、はがきが斜めに送られてしまいます。カールしているときは、はがきを逆向きに曲げてカールを直してください。このとき、はがきの表面が波状にならないよう注意してください。・往復はがき(折り目がついているもの)、裏面が写真のはがき、写真やステッカーを貼ったはがきは使用しないでください。
3
18

19
印刷してみよう
[用紙の種類]で[はがき]を選択する。
[BJカートリッジ]で、使用するBJカートリッジを選択する。
[ブラック]…ブラックBJカートリッジ
[カラー]……カラーBJカートリッジ
[フォト]……フォトBJカートリッジ
[プリント]をクリックして印刷を開始する。
印刷済みのはがきは1枚ごとに、排紙トレイから取り除いてください。反対側の面を印刷するときには、印刷面が十分に乾燥するのを待って(約2分間)、同様の手順で印刷するようにしてください。
4
5
6
はがきを持つときはできるだけ端を持ち、インクが乾くまで印刷面に触れないでください。
写真の再現性にこだわるなら...
通常の官製はがきではなく、表面に光沢のあるはがきを使うと写真の発色性がさらに向上します。キヤノン製専用紙としては以下のものがあります。
・フォト光沢ハガキ(KH-201N)
印刷するときは、プリンタドライバの[用紙の種類]で必ず[光沢はがき]を選択してください。その他の設定は官製はがきの場合と同じです。

20
積載マーク(重ねた用紙が、この線を超えないように)
印刷面
2
3
用紙サポートを引き出す。
用紙をさばいてから、端をきれいにそろえる。
用紙をさばかなかったり、端をそろえずにセットすると、紙づまりの原因になることがあります。
用紙をセットする。
❶ 印刷する面を上にして、オートシートフィーダの右端に合わせてセットする。
❷ 用紙ガイドを、用紙の左端に合わせる。
セットできる用紙の枚数は、普通紙(64g/m2)の場合、約100枚が目安です。
A4サイズの普通紙を例にして、基本的な用紙のセットのしかたを説明します。その他の用紙やキヤノン製専用紙については、以下のページをご覧ください。
➡ 「使用できる用紙」(36ページ)
➡ 「用紙について」(用紙別に説明されています)
用紙ガイド
印刷が終了した用紙は...
普通紙の場合は、排紙トレイに20枚程度たまったら取り除くようにしてください。インクが乾くまで印刷面にはさわらないようにしてください。用紙によってはインクが乾くまで時間がかかるものがありますので注意してください(→37ページ)。
用紙サポート
用紙を持つときは、できるだけ端を持ち、印刷面に触れないようにしてください。印刷面に傷や汚れがつくと、印刷の品質が低下することがあります。
用紙をセットする
1

プリンタの詳しい使いかたを知るには
プリンタの詳しい使いかたを知るには『基本操作ガイド』では、これまでに次の印刷のしかたを説明してきました。
・普通紙に印刷する( ➡ 8ページ、 ➡ 14ページ)
・写真を印刷するためのポイント( ➡ 10ページ、 ➡ 16ページ)
・はがきに印刷する( ➡ 11ページ、 ➡ 18ページ)
この他にも、いろいろな用紙に印刷することができます。また、プリンタドライバで印刷の設定を変えることで、さまざまなイメージの印刷をすることができます。
詳しい使いかたは、以下に示す別の説明書に記載されています。それらもご覧になり、BJ F360をよりご活用ください。
■各説明書の種類付属している説明書の種類は、お使いのコンピュータの環境によって異なります。また、ご覧になりたい説明の内容や、ご覧になる状況によって、お勧めの説明書が異なります。
下の図にしたがって、矢印をたどってみてください。各説明書の内容と、見るための方法については、次ページ以降で説明しています。下の図と同じ番号の説明をご覧ください。
Windows 98/�Windows 95を使っている�
Windows NT4.0、�Windows �2000を使って�いる�
USBインタ�フェースを持つMacintoshを�使っている�
『リファレンスガイド』をご覧ください�
・普通紙以外に印刷する場合の詳しい説明を 見たい...�・いろいろな印刷のテクニックを知りたい...�・スキャナカートリッジの詳しい使いかたを 知りたい...�・『基本操作ガイド』(本書)の「困ったときには」 に載っていないトラブルが発生した...�・その他、プリンタやカートリッジ全般の説 明を見たい...
・Windowsのプリンタドライバでの詳しい 設定内容や、設定のしかたを知りたい...�・USBインタフェースで、2台目以降のプ リンタを接続する場合の説明を見たい...�・スキャナカートリッジを使うときに必要な ソフトウェアについて知りたい... �
・プリンタの操作に関する全般の説明を� 見たい...
・プリンタドライバの設定画面を開きながら、 説明を見たい...
・Macintoshのプリンタドライバでの詳し い設定内容や、設定のしかたを知りたい...�・USBインタフェースで、2台目以降のプ リンタを接続する場合の説明を見たい...��・ネットワークプリンタとして使う場合の説 明を見たい...�・スキャナカートリッジを使うときに必要な ソフトウェアについて知りたい...
『リファレンスガイド 付録:Windows�ドライバガイド』をご覧ください�
プリンタドライバに付属しているドキュメントファイル(操作説明)をご覧ください�
『リファレンスガイド 付録:Macintosh�ドライバガイド』をご覧ください�
『バルーン表示�(ヘルプ)』をご覧ください�
『プリンタドライバのヘルプ』をご覧ください�
21

22
■各説明書の内容と見かた
①②⑥ リファレンスガイド
見るには…
『プリンタドライバ/リファレンスガイド』CD-ROMのケースに入っている、ブックレットの説明をご覧ください。
・普通紙以外の用紙の使いかた、効果的な印刷のしかた・BJカートリッジの取扱い、設定のしかた・プリンタドライバでの詳細な設定のしかた・印刷のテクニック・スキャナカートリッジの詳しい使いかた
・困ったときには(『基本操作ガイド』に書かれている以外の内容が含まれています)
などが説明されています。1冊の本を、画面上で読むような感覚で見ることができます。
プリンタドライバのヘルプには、次の2種類があります。
③ プリンタドライバのヘルプ
②設定項目の説明を見るためのヘルプ見るには、ここをクリックして、ポインタの形が変わったら、見たい項目をクリック
①操作説明を見るためのヘルプ見るには、ここをクリック

23
プリンタの詳しい使いかたを知るには
マウスポインタを置いた箇所の用語と意味、役割が説明されます。「このボタンはどのようなときに使うのか知りたい」というような場合に見ると便利です。
⑤ バルーン表示(ヘルプ)
Windows NT用プリンタドライバでの印刷設定方法や、ユーティリティ機能などについて説明されています。
④ ドキュメントファイル(操作説明)
見るには…
Windowsの[ワードパッド]などで開いてご覧ください。
②設定項目の説明を見るためのヘルプ
クリックした箇所の用語と意味、役割が説明されています。「このボタンはどのようなときに使うのか知りたい」というような場合に見ると便利です。
①操作説明を見るためのヘルプ
操作の内容(例:用紙の種類を設定する)別に、説明されています。「プリンタドライバの設定を変えたいが、どこを操作すればよいかわからない」というような場合に見ると便利です。
メニューバーの[ヘルプ]から、[バルーン表示]を選択します。
見るには…

カートリッジの種類と使いかた■カートリッジの種類印刷やスキャン(画像の読取り)を行うには、カートリッジホルダにカートリッジが取り付けられていなくてはなりません。印刷にはBJカートリッジ、スキャンにはカラーイメージスキャナカートリッジを使用します。BJカートリッジは、プリントヘッドが付いた部分と各色のインクタンクが、分離した構造になっています。
インクがなくなったら、なくなった色のインクタンクのみ交換できます。
➡ 「インクタンクを交換する」(30ページ)
プリントヘッドが消耗したら、新しいBJカートリッジに交換してください。
➡ 「BJカートリッジを交換する」(33ページ)
プリントヘッドとは細いノズルからインクを用紙に吹き付ける部分です。乾燥したり、汚れると、ノズルがつまり、インクが出なくなります。
顔料系のブラックインクタンクと、標準の3色(シアン、マゼンタ、イエロー)のカラーインクタンクをセットします。
標準よりやや色の薄い2色(フォトシアン、フォトマゼンタ)のカラーインクタンクと、染料系のブラックインクタンク、標準のイエローのカラーインクタンクをセットします。写真などの自然画像を印刷するときに使用すると効果的です。
フォトBJカートリッジ BC-34eフォト
カラーBJカートリッジ BC-33e
24
Ink Tank
BCI-3Y
Yellow
Ink Tank
BCI-3M
Magenta
Ink Tank
BCI-3C
Cyan
Ink Tank
BCI-3BK
Black
Ink TankBCI-3eY
Yellow
Ink TankBCI-3eM
Magenta
Ink TankBCI-3eBK
Black
Ink TankBCI-3eC
Cyan
ブラック BCI-3eBKシアン BCI-3eCマゼンタ BCI-3eMイエロー BCI-3eY
Ink Tank
BCI-3Y
Yellow
Ink Tank
BCI-3PMPhoto
PhotoMagenta
Ink Tank
BCI-3PCPhoto
PhotoCyan
Ink Tank
BCI-3PBKPhoto
PhotoBlack
Ink TankBCI-3eY
Yellow
Ink TankBCI-3ePBK
Photo
PhotoBlack
Ink TankBCI-3ePM
Photo
PhotoMagenta
Ink TankBCI-3ePC
Photo
PhotoCyan
インクタンク
フォトブラック BCI-3ePBKフォトフォトシアン BCI-3ePCフォトフォトマゼンタ BCI-3ePMフォトイエロー BCI-3eY
インクタンク

25
カートリッジの種類と使いかた
BJカートリッジは、安全のため、お子様の手の届かないところへ保管してください。誤ってインクをなめたり飲んだりした場合は、ただちに医師にご相談ください。
使い切ったインクタンクをBJカートリッジに取り付けたままの状態で放置しないでください。また、インクタンクをBJカートリッジから取りはずした状態で放置しないでください。放置したあと、インクタンクをセットしても、印刷できない場合があります。
➡ 「インクタンクを交換する」(30ページ)
最適な印字品位を保つため、開封後のインクタンクは6ヶ月で使い切るようにしてください。
インクタンクやBJカートリッジをお求めの際は...
カラーBJカートリッジ用か、フォトBJカートリッジ用か、ブラックBJカートリッジ用かを確認の上、型番をご指定ください。取り付けるときは、各BJカートリッジのプリントヘッドに合ったインクタンクを正しくセットしてください。間違えて取り付けると、正常に印刷できなくなります。
顔料系のブラックインクタンクをセットします。顔料系のインクは、シャープな黒文字を印刷するのに適しています。乾くのに時間がかかる反面、乾燥すると耐水性にすぐれています。モノクロのみの文書を印刷する場合、高速で印刷できます。
画像を読み取るためのレンズが付いています。BJカートリッジの代わりにカラーイメージスキャナカートリッジを取り付けると、本機をスキャナとして使用することができます。
➡ 「スキャナを使う」(38ページ)
カラーイメージスキャナカートリッジ IS-32
ブラックBJカートリッジ BC-30e
Ink Tank
BCI-3BK
BlackInk Tank
BCI-3eBK
Black
ブラック BCI-3eBK
インクタンク

26
■使用するカートリッジ
『かんたんスタートガイド』では、製品に付属しているカラーBJカートリッジを取り付ける手順を説明しました。以下の説明をご覧になり、用途に応じて、カートリッジを交換してください。(図は、カートリッジホルダと、取り付けるカートリッジ、インクタンクを示しています)
カラーBJカートリッジ(BC-33e)
➡ 『かんたんスタートガイド』
Ink TankBCI-3eBK
Black
Ink TankBCI-3eY
Yellow
Ink TankBCI-3eM
Magenta
Ink TankBCI-3eC
Cyan
・モノクロの文書を印刷…・一般的なカラーの原稿を印刷…・写真を印刷するが、再現性にはこだわらない…
フォトBJカートリッジ(BC-34eフォト)
➡ 「フォトBJカートリッジを取り付ける」(28ページ)
Ink TankBCI-3ePBK
Photo
PhotoBlack
Ink TankBCI-3eY
Yellow
Ink TankBCI-3ePM
Photo
PhotoMagenta
Ink TankBCI-3ePC
Photo
PhotoCyan
・写真をきれいに印刷…・スキャンした画像(写真)をきれいに印刷…
モノクロの文書だけを印刷するには
カラー文書を印刷せずに、モノクロ文書だけを印刷するときには、ブラックBJカートリッジ(BC-30e)がご使用になれます。BJカートリッジのインクタンクは着脱式になっているので、インクがなくなったらインクタンク(BCI-3eBK)のみ交換できます。
➡ 「BJカートリッジを交換する」(33ページ)
BC-34eフォト
BC-33e

27
カートリッジの種類と使いかた
カラーイメージスキャナカートリッジ(IS-32)
➡ 「写真を読み取る」(44ページ)・画像をスキャン(読み取る)…
使用済みBJカートリッジ回収のお願い
キヤノンでは、資源の有効活用のために、使用済みBJカートリッジ、インクタンクの回収を推進しています。この回収活動は、お客様のご協力によって成り立っております。キヤノンの“環境保全と資源の有効活用”の主旨にご賛同いただければ、ご使用済みとなったBJカートリッジ、インクタンクを、右記マークのある販売店または最寄りのキヤノン販売営業拠点までお持ちください。
IS-32

28
フォトBJカートリッジを取り付けるデジタルカメラやスキャナなどで取り込んだ写真を高品質で印刷するためには、フォトBJカートリッジが適しています。ここではフォトBJカートリッジの取り付けかたを説明します。
プリンタの電源が入っていることを確認し、フロントカバーを開ける。
カートリッジホルダが左側に移動します。
青色のレバーを上げ(①)、カラーBJカートリッジを取り出す(②)。
取り出したBJカートリッジを保管するときは、必ず保管箱に入れてください。保管箱に入れないと、インクが乾燥して印刷できない場合があります。
フォトBJカートリッジ(BC-34eフォト)をパッケージから取り出し、オレンジ色の保護キャップ(①)、保護テープを取りはずす(②)。
フォトBJカートリッジ(BC-34eフォト)を、カートリッジホルダに差し込む。
青色のレバーを下げて固定し(①)、オレンジ色のプラスチック材2個を、固定つまみを押して取りはずす(②)。
1
2
3
4
5
青色のレバー
フロントカバー
カートリッジホルダ
固定つまみ
これらを取りはずします。
これらの部分には触らないでください。
インクタンクは、説明図と同じ位置に取り付けてください。正しい位置に取り付けないと、正常に印刷できません。

カートリッジの種類と使いかた
イエローのインクタンク(BCI-3eY)を取り出し、オレンジ色のテープを持って、透明フィルムをはがす。
図のようにインクタンクの底部をささえて持ち、オレンジ色の保護キャップを、矢印の方向にひねって取りはずす。
イエローのインクタンク(BCI-3eY)をフォトBJカー
トリッジの右端に差し込み、インクタンク上部を、
カチッと音がするまで押して固定する。
同様にして、右から順にフォトマゼンタ(BCI-3ePM)(①)、フォトシアン(BCI-3ePC)を取り付け(②)、左端にフォトブラック(BCI-3ePBK)のインクタンクをカチッと音がするまで押して固定する(③)。
フロントカバーを閉じる。
以上で、インクタンクの組合わせは、写真の印刷に最も適したものになります。
6
7
8
9
10
写真を印刷する前に...
フォトBJカートリッジをはじめて使用するときは、プリントヘッドの位置調整を行ってください。
➡ 「プリントヘッドの位置を調整する」( :57ページ、 :59ページ)
また、プリンタドライバを適した設定にしてから印刷してください。
➡ 「Windowsで印刷してみよう」(11ページ)➡ 「Macintoshで印刷してみよう」(17ページ)
29

30
インクタンクを交換する
1
BJカートリッジのインクがなくなったときは、次の手順にしたがってインクタンクを交換します。➡ 「インクタンク交換の目安」(50ページ)
プリンタの電源が入っていることを確認し、フロントカバーを開ける。
カートリッジホルダが左側に移動します。
インクのなくなったインクタンクの固定つまみを押して(①)、インクタンクを取りはずす(②)。
BJカートリッジはプリンタに取り付けたままで、インクタンクだけを取りはずします。
2
フロントカバー
カートリッジホルダ
・複数のインクタンクを交換する場合、一度に取りはずさないでください。必ず1つずつ交換してください。入れる場所をまちがえると、正しく印刷できなくなります。・使いきったインクタンクをBJカートリッジに取り付けたままの状態で放置しないでください。また、インクタンクをBJカートリッジから取りはずした状態で放置しないでください。放置したあと、インクタンクをセットしても、印刷できない場合があります。
インクタンクを落としたり振ったりしないでください。インクが漏れて周囲や衣服を汚すことがあります。
使用済みのインクタンクは、回収のご協力をお願いします。(27ページ)捨てる場合は、地域の条例にしたがってください。

新しいインクタンクを袋から取り出し、オレンジ色の保護テープを持って、点線に沿って開封し、フィルムをはがす。
図のようにインクタンクの底部をささえて持ち、オレンジ色の保護キャップを、矢印の方向にひねって取りはずす。
新しいインクタンクをカートリッジホルダに斜めに差し込む。
31
カートリッジの種類と使いかた
3
4
5
・はずした保護キャップは再装着しないでください。地域の条例に従って捨ててください。・保護キャップを取りはずした後、インク出口に手を触れないようご注意ください。インクが正しく供給されなくなる場合があります。
各BJカートリッジのインクタンクの並びかたは以下のとおりです。
Ink TankBCI-3eBK
Black
Ink TankBCI-3eY
Yellow
Ink TankBCI-3eM
Magenta
Ink TankBCI-3eC
Cyan
Ink TankBCI-3ePBK
Photo
PhotoBlack
Ink TankBCI-3eY
Yellow
Ink TankBCI-3ePM
Photo
PhotoMagenta
Ink TankBCI-3ePC
Photo
PhotoCyan
カラーBJカートリッジ(BC-33e)を使う場合 フォトBJカートリッジ(BC-34eフォト)を使う場合
保護テープは完全に取り去ってください。テープが付いたままだとインクが供給されず、印刷できません。

32
インクタンクを交換する
インクタンク上部を押して固定する。
「カチッ」と音がするまで、しっかりと押してください。
フロントカバーを閉める。
カートリッジホルダが右端に移動し、自動的にプリントヘッドのクリーニングを始めます。クリ-ニング中は電源ランプが点滅します。終了するまで他の操作を行わないでください。電源ランプが点灯したら、交換は完了です。
6
7
インクタンク交換後、印刷がかすれる場合は、クリーニングを行ってください。
➡ 「プリントヘッドをクリーニングする」(53ページ)

33
カートリッジの種類と使いかた
インクタンクを新しいものに交換しても、印刷結果がよくないときには、プリントヘッドが消耗しています。以下の手順で新しいBJカートリッジに交換してください。
➡ 「BJカ-トリッジ交換の目安」(50ページ)
プリンタの電源が入っていることを確認し、フロントカバーを開ける。
カートリッジホルダが左側に移動します。
固定レバーを上げる。
図は、カラーBJカートリッジの例です。
1
2
BJカートリッジを交換する
フロントカバー
カートリッジホルダ

34
インクタンクが入ったまま、BJカートリッジを持ち上げて取り出す。
・使用済みのBJカートリッジは、回収にご協力をお願いします(27ページ)。捨てるときは、地域の条例にしたがってください。・まだ使えるBJカートリッジを保管するときは、インクタンクを取り付けた状態で、保管箱に入れてください。保管箱に入れないと、インクが乾燥して、その後印刷できない場合があります。
新しいBJカートリッジをパッケージから取り出し、オレンジ色の保護キャップ(①)と、保護テープ(②)を取りはずす。
BJカートリッジをカートリッジホルダに差し込む。
3
4
5
BJカートリッジを落としたり振ったりしないでください。インクが漏れて周囲や衣服を汚すことがあります。
はずした保護キャップと保護テープは再装着できません。地域の条例にしたがって捨ててください。
これらを取りはずします。
これらの部分には触らないでください。

35
カートリッジの種類と使いかた
固定レバーを、止まるまでしっかりと下げる。
オレンジ色のプラスチック材を、固定つまみを押して取りはずす。
インクタンクを新しいBJカートリッジに取り付け、インクタンク上部を、カチッと音がするまで押して固定する。
インクタンクは、取りはずしたBJカートリッジに付いていたものを利用するか、新しいインクタンクを用意してください。
➡ 「インクタンクを交換する」(30ページ)
インクタンクの取付けが終了したら、フロントカバーを閉める。
プリントヘッドのクリーニング中は、電源ランプが点滅します。30秒前後でクリーニングが終了して、電源ランプが点灯します。
6
7
8
9
BJカートリッジを交換する
新しいBJカートリッジを使う前に...
プリントヘッドの位置調整を行ってください。
➡ 「プリントヘッドの位置を調整する」( :57ページ、 :59ページ)
固定つまみ
BJカートリッジ交換後、印刷がかすれる場合は、クリーニングを行ってください。
➡ 「プリントヘッドをクリーニングする」(53ページ)

■一般的な用紙普通紙複写機などで使用される一般的なコピー用紙(重さ64~105g/m2)が使用できます。また、キヤノン製のカラーBJ用普通紙(LC-301)も使用できます。
・用紙の重さについてオートシートフィーダから給紙できる用紙の重さは105g/m2以下です。それより重い紙は、紙づまりなどの原因になりますので使用しないでください。
・使用できるサイズについて
➡ 「仕様」(78ページ)はがき一般の官製はがきを使用できます。往復はがきは使用しないでください。
封筒市販の定型封筒では洋形4号、洋形6号が使用できます。
■キヤノン製専用紙最適な印字品位を保つため、次のキヤノン製専用紙のご使用をお勧めします。
高品位専用紙(HR-101S)普通紙よりもカラーの発色性に優れています。グラフなどを多用したビジネス文書、写真の印刷に適しています。
フォト光沢紙(GP-301)高品位専用紙よりも厚手で、印刷面に光沢があるため、写真に近い仕上がりが表現できます。
フォト光沢フィルム(HG-201)フォト光沢紙よりつやのあるフィルム材質のシートです。写真を美しく表現します。
フォト光沢ハガキ(KH-201N)内容を書く面に光沢がある、はがきサイズの専用紙です。写真やイラストを多用した原稿は、官製はがきより美しい仕上がりになります。
バックプリントフィルム(BF-102)白い半透明のフィルム材質でできているため、裏から光を当てて印刷内容を展示できます。印刷結果は左右が反転した鏡像印刷になります。
OHPフィルム(CF-102)オーバーヘッドプロジェクタ(OHP)で使用する専用のフィルムです。カラープレゼンテーション資料の印刷に最適です。
バナー紙(長尺紙)A4サイズがつながった長い用紙です。ロングサイズのポスターや垂れ幕(最大6ページ分)などの印刷ができます。
Tシャツ転写紙(TR-201)Tシャツ用のアイロンプリントを作成できる用紙です。印刷結果は左右が反転した鏡像印刷になります。
フォト光沢カード(FM-101)フォト光沢紙と同じ材質のカード専用紙です。ミシン目よりも大きめに印刷してカットすると、白い縁のない全面印刷ができます。
キヤノン製専用紙をお使いの際は、専用紙の袋に書かれている「使用上の注意」にしたがってください。
使用できる用紙使用できる用紙の種類と特長を説明します。それぞれの用紙のセットのしかた、印刷範囲などは、『リファレンスガイド』(CD-ROM)で詳しく説明しています。
36

37
使用できる用紙
以下の用紙は使用しないでください。きれいに印刷できないだけでなく、紙づまりや故障の原因になります。
・折れている用紙・カールしている用紙・しわがついている用紙・濡れている用紙・薄すぎる用紙(重さ64 g/m2未満)・厚すぎる、または重すぎる用紙(重さ105g/m2を超えるもの)・往復はがき・裏面が写真のはがき・写真やステッカーを貼ったはがき・ふたの部分が二重になった封筒・ふたの部分がシールになった封筒・型押しやコーティングなどの加工がされた封筒・穴のあいている用紙(例:ルーズリーフ)
使わなかった用紙は入っていた袋に入れ、直射日光の当たる場所や高温多湿な場所をさけて保管してください。曲がったり、しわがつかないよう水平に置いてください。
用紙はできるだけ端を持ち、印刷面に触れないようにしてください。
印刷面に傷がついたり汚れがつくと、印刷の品質が低下することがあります。
次の用紙は、1枚印刷するたびに取り除き、インクが乾くまで待ってください。待ち時間の目安
は以下のとおりです。
官製はがき 約2分フォト光沢ハガキ/フォト光沢紙/フォト光沢カード 約2分フォト光沢フィルム 約2分OHPフィルム/バックプリントフィルム 約15分Tシャツ転写紙 用紙に添付の取扱説明書参照
印刷済みの用紙を水で濡らしてしまった場合は、乾くまで印刷面にふれないでください。
普通紙や高品位専用紙の場合は、排紙トレイに印刷済みの用紙が20枚程度たまったら取り除いてください。
印刷後、インクが乾くまで印刷面には触らないでください
用紙を持つときは
用紙を保管するときは
用紙についてのご注意

38
スキャナを使うこのプリンタはカラーイメージスキャナカートリッジIS-32(以降、スキャナカートリッジと略します)を取り付けると、スキャナとして使うことができます。
■スキャナとは写真や絵など、紙に描かれた画像をコンピュータに取り込むための装置(デバイス)です。撮りためた写真や自分で描いた絵などをコンピュータの壁紙にしたり、ホームページに使ったり、年賀状にしてみたり、とスキャナを使ってできることはたくさんあります。手元にある写真や絵をコンピュータ上で自由に加工して楽しむために、スキャナを活用してみましょう。
■IS ScanとIS Scan Plusプリンタにスキャナカートリッジを取り付けただけでは、スキャナとしては使えません。スキャナドライバというソフトウェアが必要になります。IS-32を使うためのソフトウェアとして「IS Scan」および「IS ScanPlus」があります。どちらを使うかは、お使いのコンピュータやアプリケーションソフトによって異なります。下記をご覧になり、「IS Scan」または「IS Scan Plus」を、お使いのコンピュータにインストールしてください。
➡ 「スキャナドライバをインストールする」(42ページ)
・TWAIN*対応の画像処理アプリケーションソフトをお持ちの方IS Scanが必要となります。画像処理アプリケーションソフトからIS Scanを起動して画像の読み取りを行います。読み取ったものをアプリケーションソフトに転送し、画像を補正、加工して、保存や印刷を行います。
・TWAIN対応の画像処理アプリケーションソフトをお持ちでない方Windows用の画像読み取りソフトウェア「IS Scan Plus」をお使いください。IS Scan Plusは画像の読み取りの他、画像を補正、加工して、保存や印刷ができます。
➡ 「付録:Windowsドライバガイド」
IS Scanだけで、画像の読み取りだけでなく、画像を補正、加工して、保存することができます。TWAIN対応の画像処理アプリケーションソフトから呼び出して使うこともできます。また、アプリケーションソフトとして単独で起動して使うこともできます。なお、スキャナカートリッジで原稿を読み取ったあと、BJカートリッジに付け替えて読み取った画像を印刷するアプリケーションソフト「Copy Utility」を使うことができます。
➡ 「付録:Macintoshドライバガイド」
*「TWAIN」とは、スキャナやデジタルカメラなどのイメージ入力装置と、それらを操作するためのアプリケーションソフトとの間のインタフェースを標準化した規格のことです。TWAIN対応のデバイスドライバがあれば、同じくTWAINに対応したアプリケーションソフトからスキャナやデジタルカメラを使って画像の読み取りができるようになります。

スキャナを使う
■カラーイメージスキャナカートリッジ IS-32
プリンタをスキャナとして使うときにカートリッジホルダ
に取り付けます。
・読み取り部に触れないでください。読み取りが正しくできなかったり、読み取りの品質が低下する恐れがあります。
・基板に触れないでください。接触不良や静電気が発生し、スキャナカートリッジを傷める恐れがあります。
➡ 「カートリッジの種類と使いかた」(25ページ)
■白基準シート
スキャナをはじめて使うときには、スキャナが正しく色を読み取れるよう、白色を基準にして色を調整する必要があります。その調整を白基準補正といいます。白基準補正は
白基準シートを使って行います。
➡ 「白基準シートの使いかた」
■読み取る原稿読み取ることのできる原稿の大きさは次のとおりです。
原稿 サイズ 実際の読み取り範囲ハガキ 100×148mm 93×138mmA5 148×210mm 141×200mmA4 210×297mm 203×287mmB5 182×257mm 175×247mm
Letter 8.5×11inch 208×269mm
ディスプレイの表示解像度およびスキャナの読み取り解像度によって実際の読み取り範囲は若干異なります。読み取ることのできる原稿の厚さは0.25mm以下です。スキャニングホルダ(厚さ0.2mm)も含めて0.45mm以下に
なるようにしてください。
➡ 「読み取る原稿」
■スキャニングホルダ
画像を読み取るときには原稿を、白基準補正をするときには白基準シートをそれぞれはさんで使います。読み取る原稿や白基準シートが折れ曲ったりすることのないように、必ずこのスキャニングホルダにはさんでご使用ください。A5以上の原稿を読み取るときには、A4サイズのものを別
途ご購入ください。
➡ 「スキャニングホルダの使いかた」
■保管箱
取りはずしたBJカートリッジやスキャナカートリッジを保管する箱です。使わないときは必ず保管箱に入れてください。この保管箱は、プリンタに付属しています。保管箱が足りない場合は別途ご購入ください。
プリンタをスキャナとして使う前に用意するものについて説明します。
スキャナを使う前に用意するもの
読み取り部
基板
39

40
スキャナを使ってみよう画像を読み取って印刷するまでの流れ(右ページの説明も見ながら操作してください)
スキャナカートリッジを取り付ける
画像読み取りソフトウェアを起動する
原稿をセットしてプレスキャンする
再び原稿をセットしてスキャンする
➡➡
➡
BJカートリッジを取り付けて印刷する
➡
❶ 印刷するために、スキャナカートリッジを取りはずし、カラーBJカートリッジまたはフォトBJカートリッジを取り付ける。
❷ 印刷する。
➡ 「Windowsで印刷してみよう」(8ページ)
➡ 「Macintoshで印刷してみよう」(14ページ)
スキャナを初めて使うときは、スキャナドライバをインストールしてください。➡ 「スキャナドライバをインストールする」(42ページ)

41
スキャナを使う
ここではスキャナを使って画像を読み取り、印刷するまでの手順を簡単に説明します。
カートリッジホルダに取り付けられているBJカートリッジを取りはずし、スキャナカートリッジを取り付ける。
➡ 「スキャナカートリッジに交換する」
❶ スキャニングホルダにはさんだ原稿をオートシートフィーダにセットして[プレスキャン]をクリックする。
❷ 原稿の一部を読み取る場合は、読み取る範囲をマウスのドラッグで指定する。
原稿の一部だけを読み取りたいときは、プレスキャンして読み取り範囲を指定しておくと、読み取りたい範囲だけをスキャンするので時間が短縮されて便利です。また、原稿全体を読み取りたいときにも、原稿の置き場所が曲がっていないかどうかチェックすることもできるので、プレスキャンすることをお勧めします。
❶ 画像読み取りソフトウェアを起動する
・TWAIN対応の画像処理アプリケーションソフトを使う方は、まずそれを起動し、そこからISScanを起動してください。
➡ 「IS Scanを起動する」・IS Scan Plusを使う方は、[スタート]をクリックし、[プログラム]ー[IS Scan Plus]ー[ISScan Plus]を選択してください。
・TWAIN対応の画像処理アプリケーションソフトを使う方は、まずそれを起動し、そこからISScanを起動してください。
➡ 「IS Scanを起動する」・IS Scanを単独で起動して使う方は、インストールの際に指定したフォルダの中の[IS Scan F360]をダブルクリックしてください。
❷ 白基準補正を行う
白基準シートをオートシートフィーダにセットし、[白基準補正]をクリックします。
➡ 「白基準シートの使いかた」
❶ 原稿を再びオートシートフィーダにセットし、[スキャン]をクリックする。
❷ スキャンした画像を保存する。
IS ScanとIS Scan Plusの詳しい操作方法は、『リファレンスガイド』(CD-ROM)またはヘルプをご覧ください。

3
42
スキャナドライバをインストールする
1
プリンタをスキャナとして使うには、スキャナカートリッジを取り付けるとともに、スキャナドライバIS Scanをお使いのコンピュータにインストールする必要があります。
インストールする前に、起動中のアプリケーションソフトを終了させてください。
バージョンが異なるスキャナドライバがインストールされている場合は、いったん削除(アンインストール)してから、インストールを行ってください。
➡ 「付属:Windowsドライバガイド」
プリンタの電源が入っていることを確認し、プリンタドライバ/リファレンスガイド(CD-ROM)をコンピュータのCD-ROMドライブにセットする。
しばらくすると、インストーラが自動的に起動します。自動的に起動しない場合は、Windowsの画面(デスクトップ)左上にある[マイ コンピュータ]をダブルクリックし、開いたウィンドウ
の中にあるCD-ROMのアイコンをダブルクリックします。
[ソフトウェアのインストール]をクリックする。
[インストールするプリンタ]ダイアログボックスで[OK]をクリックする。
[IS Scanソフトウェア]のボタンをクリックし、ボタンが赤く点灯しているのを確認して、[スタート]をクリックする。
[CD-ROMについて]をクリックすると、スキャナを使う上での
注意事項などの説明が表示されます。
2
4
ここが赤く点灯しているのを確認

43
スキャナを使う
インストールするものを選んで、[次へ]をクリックする。
・[TWAINドライバだけをインストール]TWAIN対応の画像処理アプリケーションソフトをお使いの方は、IS Scanのみが必要となりますので、こちらを選びます。
・[標準インストール]TWAIN対応の画像処理アプリケーションソフトをお使いでない方は、IS Scanと画像読み取りソフトウェアIS ScanPlusが必要となりますので、こちらを選びます。
あとは画面の指示にしたがって操作してください。
プリンタドライバ/リファレンスガイド(CD-ROM)をコンピュータのCD-ROMドライブにセットする。
しばらくすると、CD-ROMのフォルダが自動的に開きます。
[スキャナドライバ]フォルダをダブルクリックする。
[インストーラ]をダブルクリックする。
使用許諾契約書の内容を読んで、同意する場合は[同意する]をクリックする。
必要に応じてインストール先を指定し、[インストール]をクリックする。
❶ インストール先を指定する場合は、[フォルダ選択]をクリック
してインストール先を設定し、[選択]をクリックする。
❷ [インストール]をクリックする。
あとは画面の指示にしたがって操作してください。
5
1
234
5
➊ ➋

44
写真を読み取るカラー写真を読み取り、読み取った画像を保存する方法を説明します。ここでは、Windowsの場合はIS Scan Plus、Macintoshの場合はIS Scanを単独で起動して写真を読み取る方法を紹介します。
1 BJカートリッジを取りはずし、スキャナカートリッジを取り付ける。
❶ プリンタの電源が入っていることを確認して、フロントカバーを開け、カートリッジホルダに取り付けられているBJカートリッジを取りはずす。
❷ 取りはずしたBJカートリッジは保管箱に入れる。
❸ スキャナカートリッジを取り付ける。
❹ フロントカバーを閉じる。
➡ 「スキャナカートリッジに交換する」
プリンタの紙間選択レバーが上にセットされていることを確認してください。下にセットしたまま読み取り操作を行うと、読み取った画像の品質が低下する場合があります。
画像読み取りソフトウェアを起動する。
[スタート]をクリックし、[プログラム]-[IS Scan Plus]-[ISScan Plus]を選択します。IS Scan Plusのメインメニュー画面が表示されます。
インストールの際に指定したフォルダの中にある[IS Scan]をダブルクリックします。IS Scanのメインダイアログボックスが表示されます。
2
➡スキャナで読み取った書類、楽譜、絵画、版画、地図、図面および写真などの著作物は、個人として使用する以外は著作権法により著作者に無断で使用できません。下記のものは、スキャナで読み取るだけで、法律により罰せられます。紙幣、貨幣、政府発行の有価証券、国債証券、地方債証券、外国において流通する紙幣・貨幣・証券類、未使用郵便切手、官製はがき類、政府発行の印紙、酒税法で規定の証券類、民間発行の有価証券、定期券、回数券など。

45
スキャナを使う
3 白基準補正を行う。
初めて画像を読み取るときには、必ず白基準補正をしてください。白基準補正を行うと、画像を読み取るときに色の基準となる白色の値が設定され、スキャナが適正な色で画像を読み取ることができます。
❶ 白基準シートをスキャニングホルダにはさみ、右図のようにスキャニングホルダをオートシートフィーダにセットする。
➡ 「用紙をセットする」(20ページ)
➡ 「白基準シートの使いかた」
➡ 「スキャニングホルダの使いかた」
❷
[画像を取り込もう]をクリックし、次に操作パネルの[カスタム設定]をクリックする。
[メニュー]で[設定]を選択する。
プリンタをパラレルインタフェース、USBインタフェースの両方で接続している場合は、[通信ポートの選択]ダイアログボックスが表示されます。使用する通信ポートを選んで[OK]をクリックしてください。
❸ [白基準補正]をクリックすると、白基準シートをセットするようにメッセージが表示されるので[OK]をクリックする。
排紙トレイに白基準シートが排出されると、白基準補正が完了します。設定画面の[OK]をクリックしてください。
必ずスキャニングホルダの上端(綴じてあるほう)を下にしてセットしてください。逆向きでセットすると、プリンタ本体や白基準シート、スキャニングホルダを傷める場合があります。

46
4 原稿をセットする。
❶ スキャニングホルダに原稿として写真をはさむ。
向きや読み取り可能範囲に注意してください。
➡ 「スキャニングホルダの使いかた」
➡ 「読み取る原稿」
❷ 右図のようにスキャニングホルダをオートシートフィーダにセットする。
➡ 「用紙をセットする」(20ページ)
プレスキャンする。
❶
[読み取り設定]で[写真]を、[原稿サイズ]で写真の大きさに合ったサイズを選ぶ。
[メニュー]から[設定]を選択する。次に設定ダイアログの[原稿サイズ]で写真の大きさに合ったサイズを、[読み取り方式]で[写真]を選び、[プレスキャン]のチェックボックスをクリックしてチェックマークを入れてから[OK]をクリックする。
❷ [プレスキャン]をクリックする。
スキャニングホルダが排紙トレイに排出され、読み取られた画像が白黒で表示されます。このプレスキャンの操作で、読み取り可能範囲に正しく原稿が置かれているかどうか確認します。プレスキャンをやり直したい場合には、原稿を正しくスキャニングホルダにはさみ直し、オートシートフィーダにセットして[プレスキャン]をクリックします。
5
必ずスキャニングホルダの上端(綴じてあるほう)を下にしてセットしてください。逆向きでセットすると、プリンタ本体や原稿、スキャニングホルダを傷める場合があります。

47
スキャナを使う
6 読み取る範囲を指定する。
原稿の一部を読み取りたい場合は、マウスをドラッグして読み取る範囲(矩形)を指定します。読み取る範囲が枠で囲まれます。
枠の中にマウスポインタを移動させると形が に変わります。その状態でドラッグすると枠の位置を移動させることができます。
範囲指定を取り消したい場合は読み取った画像の上で右クリックします。枠が消え、再び範囲指定ができる状態になります。
範囲指定を取り消したい場合はControlキーを押しながら読み取った画像の上でクリックします。枠が消え、再び範囲指定ができる状態になります。
原稿を再びセットする。
手順 5 でプレスキャンした原稿(スキャニングホルダにはさん
だ状態)を再びオートシートフィーダにセットします。スキャニングホルダの中の写真の位置がずれないように注意してください。
スキャンする。
[スキャン]をクリックします。スキャニングホルダが排紙トレイに排出され、[プレビュー領域]に手順6で指定した範囲の画像が表示されます。
本や雑誌など印刷物の中の写真を読み取ると、画像に網がかかったように見えることがあります。そのような場合は、設定した読み取り解像度を低く設定しなおして、再び読み取ってみてください。
7
8
マウスをドラッグする
写真を読み取る

48
9 読み取った画像を保存する。
❶ [保存]をクリックする。
❷ 保存する場所やファイル名、ファイルの種類などを設定するためのダイアログボックスで必要な項目を指定して、[保存]をクリックする。
画像読み取りソフトウェアを終了する。
Windowsをお使いの方で読み取った画像を印刷する場合は、ここでIS Scan Plusを終了せずに印刷の操作を始めてください。Macintosh をお使いの方で読み取った画像を印刷する場合は、IS Scanを終了させてから印刷の操作を始めてください。
➡ 「読み取った画像を印刷する」(49ページ)
[終了]をクリックします。
IS Scan Plusが終了します。
[ファイル]メニューから[終了]を選択します。
IS Scanが終了します。
読み取り操作ができない、などのトラブルについては、『リファレンスガイド』(CD-ROM)またはヘルプをご覧ください。
10
写真を読み取る

49
スキャナを使う
スキャナカートリッジを取りはずし、BJカートリッジを取り付ける。
❶ プリンタの電源が入っていることを確認して、フロントカバーを開け、カートリッジホルダに取り付けられているスキャナカートリッジを取りはずす。
❷ 取りはずしたスキャナカートリッジは保管箱に入れる。
❸ BJカートリッジを取り付ける。
❹ フロントカバーを閉じる。
印刷する。
❶
[印刷]をクリックする。
画像を印刷できるアプリケーションソフトを起動し、保存した画像ファイルを開く。[ファイル]メニューで、[開く]を選ぶのが一般的です。
次に印刷を実行するためのコマンドを選ぶ。[ファイル]メニューで、[プリント]を選ぶのが一般的です。
➡ 「プリンタドライバでの印刷設定」
❷ 印刷に関する設定が終了したら用紙をセットし、[印刷]または[プリント]をクリックする。
読み取った画像が印刷されます。
➡ 「用紙をセットする」(20ページ)
➡ 「用紙の置きかた」
➡ 「Windowsで印刷してみよう」(8ページ)
➡ 「Macintoshで印刷してみよう」(14ページ)
1
2
読み取った画像を印刷するスキャナカートリッジをBJカートリッジに交換し、読み取った画像を印刷します。
BJカートリッジに交換したら...
プリントヘッドの位置調整を行ってください。
➡ 「プリントヘッドの位置を調整する」( :57ページ、 :59ページ)

50
お手入れこの章ではBJカートリッジに関するお手入れを中心に説明します。また、プリンタを長持ちさせるために、清掃のしかた(61ページ)も説明します。
■BJカートリッジ交換の目安
BJカートリッジのインクタンク、プリントヘッドは消耗品です。交換するタイミングは以下の図を参考にしてください。必要なお手入れの操作については記載ページを参照してください。
インクタンク交換の目安印刷がかすれたり白筋が出たら、フロントカバーを開けてインクタンクを取り出し、インクの量を確認してみてください。
プリントヘッド交換の目安
インクがなくなっている
インクタンクの交換 →P.30
インクはあるのに、印刷がかすれたり白い筋が入る
パターンが正常に印刷されない場合
プリントヘッドのクリーニング→P.53改善しない場合
ヘッドリフレッシング →P.55改善しない場合
BJカートリッジの交換 →P.33
プリントヘッドの位置調整 →P.57,59
インクタンクを新品に交換しても、印刷結果がよくならない場合は、プリントヘッドのノズルの目づまりや、プリントヘッドの消耗が考えられます。以下の順番でメンテナンスを行ってください。
インクを使い切った状態になると、電源ランプがオレンジ色に4回点滅します。また、Windowsの場合は、BJステータスモニタに「インクなしのエラー」が表示されます。
ノズルチェックパターンの印刷→P.51,52

51
お手入れ
ノズルチェックパターンを印刷する
12
➋
➊
プリントヘッドのノズルから正常に各色のインクが出ているか、また、BJカートリッジのプリントヘッド位置にずれがないか、ノズルチェックパターンを印刷して確認します。印刷結果がかすれていたり、色味がおかしいときに行ってください。
ノズルチェックパターンの印刷はプリンタ本体からも実行できます。リセットボタンを押し続けて、電源ランプが2回点滅したときに離してください。
➌
電源が入っていることを確認し、A4サイズの用紙をセットする。
プリンタドライバから[ノズルチェックパターン]を選択する。
❶ 設定画面を開く。
➡ 「Windowsで印刷してみよう」(9ページ)[ユーティリティ]タブをクリックして、[ユーティリティ]シートを開く。
❷ [ノズルチェックパターン]をクリックする。
❸ [OK]をクリックする。
印刷されたノズルチェックパターンを見て、BJカートリッジのノズルの状態を確認する。3
(カラーBJカートリッジを取り付けている場合)
BJカートリッジのノズルの状態�
BJカートリッジのヘッド位置�
57
53

52
ノズルチェックパターンを印刷する
12
プリントヘッドのノズルから正常に各色のインクが出ているか、また、BJカートリッジのプリントヘッド位置にずれがないか、ノズルチェックパターンを印刷して確認します。印刷結果がかすれていたり、色味がおかしいときに行ってください。
ノズルチェックパターンの印刷はプリンタ本体からも実行できます。リセットボタンを押し続けて、電源ランプが2回点滅したときに離してください。
電源が入っていることを確認し、A4サイズの用紙をセットする。
プリンタドライバから[ノズルチェックパターン]を選択する。
❶ 用紙設定ダイアログを開く。
➡ 「用紙設定のしかた」(15ページ)[ユーティリティ]ボタンをクリックして、プリンタユーティリティダイアログを開く。
❷ メニューから[テストプリント]を選択する。
❸ [ノズルチェックパターン]をクリックする。
❹ [OK]をクリックする。
印刷されたノズルチェックパターンを見て、BJカートリッジのノズルの状態を確認する。3
(カラーBJカートリッジを取り付けている場合)
➊
➋➌
➍
BJカートリッジのノズルの状態�
BJカートリッジのヘッド位置�
59
53

お手入れ
53
プリントヘッドをクリーニングするプリントヘッドのノズルのつまりを取るクリーニングには2種類あります。通常はクリーニングを行い、改善されないときは、より強力なヘッドリフレッシングを行ってください。
1. クリーニングを行う
電源が入っていることを確認する。
プリンタドライバから[クリーニング]を選択する。
❶ 設定画面を開く。
➡ 「Windowsで印刷してみよう」(9ページ)[ユーティリティ]タブをクリックして、[ユーティリティ]シートを開く。
❷ [クリーニング]をクリックする。
❸ [OK]をクリックする。
電源ランプが点滅して、クリーニング動作を始めます。終了す
るまで40秒前後かかりますので、電源ランプの点滅が止まる
まで、しばらくお待ちください。
1
2 ➊
➋
➍
不必要なクリーニングやヘッドリフレッシングは避けてください。クリーニングやヘッドリフレッシングを行うとインクを消耗します。
クリーニングはプリンタ本体からも実行できます。リセットボタンを押し続けて、電源ランプが1回点滅したときに離してください。

54
電源が入っていることを確認する。
プリンタドライバから[クリーニング]を選択する。
❶ 用紙設定ダイアログを開く。
➡ 「用紙設定のしかた」(15ページ)[ユーティリティ]ボタンをクリックして、プリンタユーティリティダイアログを開く。
❷ [ヘッドクリーニング]をクリックする。
❸ [OK]をクリックする。
電源ランプが点滅して、クリーニング動作を始めます。終了す
るまで40秒前後かかりますので、電源ランプの点滅が止まる
まで、しばらくお待ちください。
1
2➊
➋
➌

55
お手入れ
❶ 設定画面を開く。
➡ 「Windowsで印刷してみよう」(9ページ)[ユーティリティ]タブをクリックして、[ユーティリティ]シートを開く。
❷ [ヘッドリフレッシング]をクリックする。
❸ [OK]をクリックする。
電源ランプが点滅して、ヘッドリフレッシング動作を始めます。終了するまで1~2分強かかりますので、電源ランプの点滅が止まるまで、しばらくお待ちください。
効果がない場合は、インクタンクにインクが残っているかを直接確認してください。インクがなくなっている場合は、インクタンクを交換します。
➡ 「インクタンクを交換する」(30ページ)
➋
➊
➌
2.ノズルチェックパターンを印刷し、クリーニングの効果を確認する( :51ページ、 :52ページ)
3.クリーニングの効果がない場合、ヘッドリフレッシングを行う
プリントヘッドをクリーニングする
❶ 用紙設定ダイアログを開く。
➡ 「用紙設定のしかた」(15ページ)[ユーティリティ]ボタンをクリックして、プリンタユーティリティダイアログを開く。
❷ [ヘッドリフレッシング]をクリックする。
➊
➋

56
4.ノズルチェックパターンを印刷し、ヘッドリフレッシングの効果を確認する( :51ページ、 :52ページ)
効果がない場合は、再度、クリーニングとヘッドリフレッシングの操作を行ってください。5回繰り返しても効果がない場合は、BJカートリッジが消耗している場合があります。また、インクタンクにインクが残っているかどうかも確認してください。
交換のしかた➡ BJカートリッジを交換する(33ページ)➡ インクタンクを交換する(30ページ)
❸ [OK]をクリックする。
電源ランプが点滅して、ヘッドリフレッシング動作を始めます。終了するまで1~2分強かかりますので、電源ランプの点滅が止まるまで、しばらくお待ちください。
プリントヘッドをクリーニングする
➌

57
お手入れ
電源が入っていることを確認し、オートシートフィーダにA4サイズの普通紙を2枚セットする。
プリンタドライバの設定画面を開く。
❶ [スタート]をクリックし、[設定]-[プリンタ]を選択する。
❷ [Canon BJ F360] をクリックし、[ファイル]メニューから[プロパティ]を選択する。
[ヘッド位置調整]を選択する。
❶ [ユーティリティ]タブをクリックして、[ユーティリティ]シートを開く。
❷ [ヘッド位置調整]をクリックする。
画面のメッセージを読んで、[OK]をクリックする。
右のようなパターンが印刷されたら、確認のメッセージに対して[はい]をクリックする。
12
4
BJカートリッジの交換を行ったときには、BJカートリッジのプリントヘッドの取り付け位置を合わせるために、次の手順にしたがって、プリントヘッドの位置を調整してください。
➋
➊
プリントヘッドの位置を調整する
5
3

58
6
7
8
9
印刷された(B1)と(B2)のそれぞれのパターンのうち、各線がぴったり重なっているものの番号を入力し、[OK]をクリックする。
再びメッセージが表示されたら、用紙がセットされていることを確認して[OK]をクリックする。
右のようなパターンが印刷される。
印刷された(B1)と(B2)のそれぞれのパターンのうち、各線がぴったり重なっているものの番号を入力し、[OK]をクリックする。
完了のメッセージが表示されたら、[OK]をクリックする。
これでプリントヘッドの位置が調整されました。
10

59
お手入れ
電源が入っていることを確認し、オートシートフィーダにA4サイズの普通紙を2枚セットする。
プリンタドライバの設定画面を開く。
用紙設定ダイアログを開く。
➡ 「用紙設定のしかた」(15ページ)[ユーティリティ]ボタンをクリックして、プリンタユーティリティダイアログを開く。
[ヘッド位置調整]を選択する。
❶ メニューから[テストプリント]を選択する。
❷ [ヘッド位置調整]をクリックする。
画面のメッセージを読んで、[OK]をクリックする。
右のようなパターンが印刷される。
12
5
BJカートリッジの交換を行ったときには、BJカートリッジのプリントヘッドの取り付け位置を合わせるために、次の手順にしたがって、プリントヘッドの位置を調整してください。
プリントヘッドの位置を調整する
4
➊
➋
3

60
6
7
8
9
印刷された(B1)と(B2)のそれぞれのパターンのうち、各線がぴったり重なっているものの番号を入力し、[設定]をクリックする。
再びメッセージが表示されたら、用紙がセットされていることを確認して[OK]をクリックする。
右のようなパターンが印刷される。
印刷された(B1)と(B2)のそれぞれのパターンのうち、各線がぴったり重なっているものの番号を入力し、[設定]をクリックする。
これでプリントヘッドの位置が調節されました。

プリンタを清掃する
61
お手入れ
電源ボタンを押して、電源を切る。
電源ランプが消えていることを確認して、電源プラグをコンセントから抜く。排紙トレイを取りはずす。
水で湿らせ固くしぼった布で、排紙口をふく。
1
2
3
排紙口を清掃する
印刷した枚数が多くなると、排紙口が汚れてきます。汚れが目立ったら、次の手順にしたがってプリンタを清掃してください。
給紙ローラを清掃する
表面にコート加工をした用紙、はがき、高品位専用紙などを多く使用すると、プリンタ内部に紙粉がたまり、用紙が正しく送られなくなることがあります。このような場合は別売のクリーニングシートを使って、内部の給紙ローラの清掃を行ってください。
➡ 「給紙ローラのクリーニング」
電源の入った状態で、電源プラグをコンセントから抜かないでください。その後、印刷できなくなることがあります。
清掃するときは、必ず電源プラグをコンセントから抜いてください。誤って電源が入ると、作動した内部の部品に触れてけがの原因になることがあります。
シンナー、ベンジン、アルコールなどの引火性溶剤を使わないでください。プリンタ内部の電気部品に接触すると、火災や感電の原因になることがあります。

62
困ったときにはプリンタを使用中に問題が発生して困ったときは、以下の項目を参照してトラブルを解決してみてください。本書には起こりやすいトラブルだけを症状別に記載しています。ここで見つからない場合は、『リファレンスガイド』(CD-ROM)をご覧ください。
➞ P63
➞ P64
➞ P65
➞ P65
■「LPT1への書き込みエラー」または「USBPRNへの書き込みエラー」が表示されて印刷できない
➞ P66■「アプリケーションエラー」や「一般保護違反」が表示されて印刷できない ➞ P67■「エラー番号:*300(*は英文字)」が表示されて印刷できない ➞ P68■「エラー番号:*202(*は英文字)」が表示されて印刷できない ➞ P68■「エラー番号:*203(*は英文字)」が表示されて印刷できない ➞ P68
➞ P69
■意味不明の文字や記号が印刷される➞ P70■印刷がかすれる/違う色になる➞ P71■文書の最後まで印刷できない➞ P71■印刷面がこすれる➞ P73■画面の色と印刷した色合いが違う➞ P73■印刷した用紙がカールする/反り返る/波打ったようになる➞ P74■印刷した官製はがきが汚れる➞ P74
『リファレンスガイド』(CD-ROM)には、その他のトラブルと対処方法も記載されています。➞ P75
その他のトラブル
印刷結果に満足できない
電源ランプがオレンジ色に点滅している
画面にメッセージが表示されている
印刷が途中で止まってしまう
用紙が送られない
用紙がつまった
プリンタドライバがインストールできない
印刷中に用紙やインク切れ、紙づまりなどのトラブルが発生すると、自動的にBJステータスモニタが表示されます。
BJステータスモニタは、印刷中のプリンタの状態や進行状況をメッ
セージや絵で表示するアプリケーションソフトです。
1.メッセージや絵を見て、発生しているエラーの状況を確認する。2.[ガイド]タブをクリックし、表示されるメッセージに従って対処を行う。エラーから回復すると、印刷が再開されます。
エラーが発生したときは

63
困ったときには
プリンタドライバがインストールできない
原因 対処方法
Windows 98のUSBインタフェースに接続する場合は、
USBドライバの設定を確認して、不要なUSBドライバがあれ
ば削除する。
『かんたんスタートガイド』に記載されている手順にしたがっ
てインストールする。やり直す場合は、プリンタドライバを削
除し、もう一度インストールする。
〈削除の方法〉
[スタート]から[プログラム]の[BJラスタプリンタ]を選択し、
[アンインストーラ]をクリックします。以降は画面の指示にし
たがってください。
エラーが発生してインストーラが強制終了した場合は、Windowsが不安定な状態のためインストールできない場合があります。Windowsを再起動して再インストールしてください。
『プリンタドライバ/リファレンスガイド』(CD-ROM)をセ
ットします。しばらくすると、CD-ROMのフォルダが自動的
に開きます。[プリンタドライバ]フォルダ、[インストーラ]ア
イコンの順にダブルクリックします。表示される[インストー
ラ] 画面で、プルダウンメニューから[アンインストール]を選
択したのち[アンインストール]をクリックします。以降は画面
の指示にしたがってください。
他のアプリケーションソフトをすべて終了し、もう一度インス
トールする。
[マイ コンピュータ]のアイコンをダブルクリックし、開いた
ウィンドウにあるCD-ROMのアイコンをダブルクリックする。
以降は『かんたんスタートガイド』をご覧になり、インストー
ルを行ってください。
画面上に表示されたCD-ROMのアイコンをダブルクリックする。
以降は『かんたんスタートガイド』をご覧になり、インストー
ルを行ってください。
インストールを途中でやめてしま
った。
他のアプリケーションソフトを
起動している。
インストール用CD-ROMドライブ
が正しく指定されていない。
➡
➡
➡

64
原因 対処方法
不要なUSBドライバを削除する。
Windows 98/Windows 95の[エクスプローラ]でCD-ROM
が読めるか確認する。
CD-ROMをセットしたときに、画面にCD-ROMのアイコンが
表示されるかどうか確認する。
CD-ROMの内容が読めない場合は、ご相談窓口にお問い合わ
せください。
(Windows 98のUSBインタフェ
ースに接続する場合)USBドライ
バが正しくインストールされてい
ない。
インストール用CD-ROMに異常が
ある。
➡
➡
対処方法:つまった用紙の取り除きかた
●排紙側または給紙側から引き出しやすいほうに用紙をゆっくり引っ張って取り除きます。
●用紙が破れてプリンタ内部に残った場合は、電源を切ってからフロントカバーを開け、破れた用紙を取り除きます。
用紙が引き抜けない場合は、電源ボタンを2回押し
てください。用紙が自動的に排出されます。その後、再びコンピュータから印刷を実行してください。
用紙がつまった

65
困ったときには
厚すぎる用紙を使っている。
セットした用紙の枚数が多すぎる。
用紙サポートを引き出していない。
折れたり、反りのある用紙を使っ
ている。
原因 対処方法
➡
➡
➡
➡
用紙が送られない
重さ105g/m2以下の用紙を使用する。
重さが105g/m2を超える用紙は使用できません(36ページ)。
「オートシートフィーダ積載枚数」(78ページ)に書かれた範囲
を超えないように用紙をセットする。
記載された積載枚数以上用紙をセットすると、正常に給紙でき
なくなります。
A5横、はがき、封筒、バナー紙以外の用紙をセットする場合は、
用紙サポートを引き出す。
用紙サポートを引き出さないと、用紙がオートシートフィーダ
の奥まで届かずに正常に給紙できない場合があります。
「用紙についてのご注意」(37ページ)を読んで正しい用紙を使
用する。
折れたり、反りのある用紙は正常に給紙されないばかりでなく、
つまる原因になります。
高精細な絵や写真を印刷している。
長時間連続して印刷したためプリ
ントヘッドが過熱している。
電源ランプを確認する。
緑色に点滅している場合は、データ処理中です。
このようなデータは容量が多いため、処理に時間がかかり、止
まったように見えます。
区切りのいいところで印刷を中断し、プリンタの電源を切って
冷えるまで(15分以上)待つ。
過熱したプリントヘッドを保護するため、行の折り返し位置で印
刷が一時的に停止しますが、待っていると印刷が再開されます。
過熱したプリントヘッドの周辺には絶対に触らないでください。
高温になっています。
原因 対処方法
➡
➡
印刷が途中で止まってしまう

66
プリンタの電源が入っていない。
プリンタとコンピュータがケーブルで正しく接続されていない。
ケーブルの異常。
切替え器や外付けバッファ、またはUSBハブの異常。
スプ-ルの設定が正常に動作していない。
プリンタポート(LPT1)の異常。(パラレルインタフェースに接続している場合)
プリンタドライバのプリンタポートの設定と、実際に接続されているインタフェースが異なっている。
インストールされているプリンタドライバに問題がある。
プリンタの電源ランプが緑色に点灯していることを確認する。電源ランプが緑色に点滅している場合は、プリンタが初期動作をしています。点灯に変わるまでお待ちください。
電源コードやケーブルをしっかりと接続する。同梱の『かんたんスタートガイド』をご覧ください。
別のケーブルに交換する。ケーブルの異常については、販売元にご相談ください。
切替え器や外付けバッファ、またはUSBハブをはずし、プリンタとコンピュータを直接つないで印刷する。正常に印刷される場合、切替え器や外付けバッファ、またはUSBハブの異常が考えられます。販売元にご相談ください。
スプールの設定を変更する。プリンタドライバの設定画面を開き、[詳細]シートの[スプールの設定]をクリックし、[プリンタに直接印刷データを送る]を選択します。
プリンタポート(LPT1)の状態を確認する。確認の方法は『リファレンスガイド』(CD-ROM)をご覧ください。
Windowsを終了し、プリンタの電源を切ってから、プリンタドライバで設定されているインタフェースで接続し直す。または、接続されたインタフェースのプリンタドライバをインストールする。〈ポート設定の確認方法〉プリンタドライバの設定画面を開きます。[詳細]シートの[印刷先のポート]に[LPT1:(ECPプリンタポート)]と表示されればパラレルポート、[USBPRN nn(Canon BJ F360)](nには数字が表示されます)と表示されればUSBポートが設定されています。
プリンタドライバを削除し、もう一度インストールする。〈削除の方法〉[スタート]から[プログラム]の[BJラスタプリンタ]を選択し、[アンインストーラ]をクリックします。以降は画面の指示にしたがってください。
原因 対処方法
➡
➡
➡
➡
➡
➡
➡
➡
■「LPT1への書き込みエラー」または「USBPRNへの書き込みエラー」が表示されて
印刷できない
画面にメッセージが表示されている
(例)

67
困ったときには
Windows 98またはWindows 95で、Windows 3.1用のアプリケーションソフトから印刷している。
複数のアプリケーションソフトを起動
している。
アプリケーションソフトに必要なメモ
リ容量が確保されていない。
ハードディスクの空き容量が不十分。
印刷した文書ファイル、またはファイ
ルに使用されている機能に問題がある。
インストールされているプリンタドラ
イバに問題がある。
Windows 98/Windows 95用のアプリケーションソフトで印刷する。
他のアプリケーションソフトをすべて終了し、もう一度印刷する。
アプリケーションソフトの取扱説明書を参照し、必要なメモリ容量が確保されているかを確認する。不足している場合は、メモリを増設してください。増設については、コンピュータの取扱説明書をご覧ください。
不要なファイルを削除し、空き容量を増やす。
同じ文書を新しく作り直して印刷する。新しい文書で問題がなければ、元の文書ファイルに問題があったと考えられます。新しい文書でも同じ症状がある場合は、ご相談窓口にお問い合わせください。
プリンタドライバを削除し、もう一度インストールする。〈削除の方法〉[スタート]から[プログラム]の[BJラスタプリンタ]を選択し、[アンインストーラ]をクリックします。以降は画面の指示にしたがってください。
原因 対処方法
➡
➡
➡
➡
➡
➡
■「アプリケーションエラー」や「一般保護違反」が表示されて印刷できない
コンピュータにWPS(WindowsPrinting System)ドライバがインストールされている。
WPSドライバのポートを[FILE]に変更するか、WPSドライバを削除する。〈方法〉ポートを変更するには、WPSドライバの設定画面を開き、[詳細]
シートの[印刷先のポート]で[FILE]を選択します。ドライバを削除するには、[スタート]から[プログラム]の[Windows Printing System]を選択し、[アンインストール]をクリックします。以降は画面の指示にしたがってください。
原因 対処方法
➡

68
■「エラー番号:*300(*は英文字)」が表示されて印刷できない
プリンタの電源が入っていない。
プリンタとコンピュータがケーブルで正しく接続されていない。
ケーブルの異常。
切替え器や外付けバッファ、またはUSBハブの異常。
[セレクタ]が正しく設定されていない。
プリンタの電源ランプが緑色に点灯していることを確認する。電源ランプが緑色に点滅している場合は、プリンタが初期動作をしています。点灯に変わるまでお待ちください。
電源コードやケーブルをしっかりと接続する。同梱の『かんたんスタートガイド』をご覧ください。
別のケーブルに交換する。ケーブルの異常については、販売元にご相談ください。
切替え器や外付けバッファ、またはUSBハブをはずし、プリンタとコンピュータを直接つないで印刷する。正常に印刷される場合、切替え器や外付けバッファ、またはUSBハブの異常が考えられます。販売元にご相談ください。
セレクタの設定を確認する。アップルメニューから、[セレクタ]を選択します。[BJ F360 1]のアイコンをクリックして、[接続先]に[BJ F360]が選択されていることを確認します。選択されていない場合は、選択してください。
原因 対処方法
➡
➡
➡
➡
➡
以上の対処方法にしたがって操作しても解決しない場合は、不必要な機能拡張書類やコントロールパネル書類をはずして印刷してみてください。
■「エラー番号:*202(*は英文字)」が表示されて印刷できない
アプリケーションソフトに必要なメモ
リ容量が確保されていない。
アプリケーションソフトの取扱説明書を参照し、必要なメモリ容量が確保されているかを確認する。不足している場合は、メモリを増設してください。増設についてはコンピュータの取扱説明書をご覧ください。
原因 対処方法
➡
■「エラー番号:*203(*は英文字)」が表示されて印刷できない
インストールされているプリンタドラ
イバに問題がある。
プリンタドライバを削除し、もう一度インストールする。〈削除の方法〉『プリンタドライバ/リファレンスガイド』(CD-ROM)をセットします。しばらくすると、CD-ROMのフォルダが自動的に開きます。[プリンタドライバ]フォルダ、[インストーラ]アイコンの順にダブルクリックします。表示される[インストーラ]画面で、プルダウンメニューから[アンインストール]を選択したのち、[アンインストール]をクリックします。以降は画面の指示にしたがってください。
原因 対処方法
➡

69
困ったときには
用紙がない、送られない、つまっている。
用紙がつまっている。
BJカートリッジのインク切れ。
BJカートリッジが正しく取りつけられていない。
BJカートリッジが取り付けられてない。
BJカートリッジの不良。
内蔵されている廃インクタンクがそろそろ満杯になる。
用紙を正しくセットし直す。つまった用紙を取り除く。(64ページ)対処後、印刷を続けるにはリセットボタンを押す。
つまった用紙を取り除く。(64ページ)対処後、印刷を続けるにはリセットボタンを押す。
なくなった色のインクタンクを交換する。(30ページ)
本機で使用できるBJカートリッジを正しく取り付ける。(26、33ページ)
BJカートリッジを取り付ける。(26、33ページ)
BJカートリッジをはずし、保護テープがはずされているか、接点部が汚れていないかを確認して、もう一度取り付け直す。エラーが解決しない場合は、新しいBJカートリッジに交換する。(33ページ)
リセットボタンを押して、エラーを解除する。しばらくの間は印刷を続けられますが、満杯になると電源ランプがオレンジ色と緑色の交互に6回ずつ点滅し、印刷ができなくなりますので、早めにお買い求めの販売店または修理サービス相談窓口に廃インクタンクの交換を依頼してください(廃インクタンクは、プリントヘッドのクリーニング時に消費したインクをためるタンクです)。
原因 対処方法
➡
➡
➡
➡
➡
➡
➡
点滅の回数
2回
3回
4回
5回
6回
7回
8回
電源ランプがオレンジ色に点滅している
エラーが起きると電源ランプがオレンジ色に点滅します。点滅の回数でトラブルの原因がわかります。
電源ランプ
リセットボタン
電源ランプがオレンジ色と緑色の交互に1回ずつ点滅しているときは...
サービスが必要なエラーが発生した可能性があります。いったん電源を切ってから、もう一度電源を入れ直してみてください。それでも状態が回復しない場合は、お買い求めの販売店または修理サービス相談窓口にご相談ください。その際には、電源ランプが点滅する回数をお知らせください。

70
前回中止した印刷データがコンピュータやプリンタに残っている。
BJ F360用以外のプリンタドライバを使用している。
プリンタとコンピュータがケーブルでしっかりと接続されていない。
ケーブルの異常。
切替え器や外付けバッファの異常。
USBハブの異常。
プリンタとコンピュータの電源を入れ直して、もう一度印刷する。
アプリケーションソフトの印刷ダイアログボックスのプリンタ
名を確認して、[Canon BJ F360]が選択されていることを確
認する。(9ページ)
電源コードやケーブルをしっかりと接続する。同梱の『かんたんスタートガイド』をご覧ください。
別のケーブルに交換する。ケーブルの異常については、販売元にご相談ください。
切替え器や外付けバッファをはずし、プリンタとコンピュータを直接つないで印刷する。正常に印刷される場合、切替え器や外付けバッファの異常が考えられます。販売元にご相談ください。
USBハブをはずし、プリンタとコンピュータを直接つないで印刷する。正常に印刷される場合、USBハブの異常が考えられます。販売元にご確認ください。
原因 対処方法
➡
➡
➡
➡
➡
➡
正常な状態 文字が化けている
■意味不明の文字や記号が印刷される
印刷結果に満足できない

71
困ったときには
原因 対処方法
■印刷がかすれる/違う色になる
原因 対処方法
プリンタがECPモードに設定されている。
印刷した文書ファイル、またはファイルに使用されている機能に問題がある。
ECPモードを解除する。〈方法〉プリンタドライバの設定画面を開き、[ユーティリティ]
シートの[特殊設定]をクリックし、[プリンタをECPモードにする]のチェックマークを消して[送信]をクリックします。
同じ文書を新しく作り直して印刷する。新しい文書で問題がなければ、元の文書ファイルに問題があったと考えられます。新しい文書でも同じ症状がある場合は、ご相談窓口にお問い合わせください。
➡
➡
BJカートリッジのプリントヘッド
が目づまりしているか、インクが
なくなっている。
一度はずしたオレンジ色の保護
キャップや保護テープをプリント
ヘッドに再び取り付けた。
用紙の表裏を間違えて、印刷に適
さない面に印刷した。
ノズルチェックパターンを印刷して、プリントヘッドの状態を
確認する。( :51ページ、 :52ページ)
保護キャップや保護テープをはずしてBJカートリッジをセット
し、プリントヘッドをクリーニングする。
➡ 「BJカートリッジを交換する」(33ページ)
➡ 「プリントヘッドをクリーニングする」(53ページ)
用紙の表裏を確認し、印刷に適した面に印刷されるように用紙
をセットする。
詳細は『リファレンスガイド』(CD-ROM)をご覧ください。
➡
➡
➡
アプリケーションソフトやプリンタ
ドライバで設定されている用紙サイ
ズと、印刷した用紙のサイズが異な
る。
・プリンタドライバの[用紙サイズ]を、印刷する用紙サイズと
同じ設定にする。
・用紙サイズを指定できるアプリケーションソフトを使ってい
る場合、[用紙サイズ]の設定を、プリンタドライバの[用紙
サイズ]と同じ設定にする。
原因 対処方法
➡
■文書の最後まで印刷できない

72
プリンタとコンピュータがケーブル
でしっかりと接続されていない。
ケーブルの異常。
切替え器や外付けバッファの異常。
USBハブの異常。
プリンタがECPモードに設定され
ている。
コンピュータにWPS (Windows
Printing System) ドライバがイ
ンストールされている。
電源コードやケーブルをしっかりと接続する。
同梱の『かんたんスタートガイド』をご覧ください。
別のケーブルに交換する。
同梱の『かんたんスタートガイド』をご覧ください。
ケーブルの異常については、販売元にご相談ください。
切替え器や外付けバッファをはずし、プリンタとコンピュータ
を直接つないで印刷する。
正常に印刷される場合、切替え器や外付けバッファの異常が考
えられます。販売元にご相談ください。
USBハブをはずし、プリンタとコンピュータを直接つないで
印刷する。
正常に印刷される場合、USBハブの異常が考えられます。販
売元にご確認ください。
ECPモードを解除する。
〈方法〉 プリンタドライバの設定画面を開き、[ユーティリティ]
シートの[特殊設定]をクリックし、[プリンタをECPモ
ードにする]のチェックマークを消して[送信]をクリッ
クします。
WPSドライバのポートを[FILE]に変更するか、WPSドライバ
を削除する。
〈方法〉ポートを変更するには、WPSドライバの設定画面を開
き、[詳細]シートの[印刷先のポート]で[FILE]を選択し
ます。
ドライバを削除するには、[スタート]から[プログラム]
の[Windows Printing System]を選択し、[アンイン
ストール]をクリックします。以降は画面の指示にした
がってください。
原因 対処方法
➡
➡
➡
➡
➡
➡

73
困ったときには
BJカートリッジのプリントヘッド
が目づまりしている、または特定の
インクがなくなっている。
プリンタドライバで、印刷の設定が
正しく行われていない。
ノズルチェックパターンを印刷して、プリントヘッドの状態を確
認する。( :51ページ、 :52ページ)
写真印刷の場合、[スーパーフォト](Windowsの場合)または
(写真)(Macintoshの場合)を選択するなど、印刷目的に
合ったアイコンを選択する。また、[BJカートリッジ]、[用紙の種
類]の設定が、実際に使用するものと合っているか確認する。
( :10ページ、 :16ページ)
原因 対処方法
➡
➡
ディスプレイとプリンタでは発色方法が異なります。また、ディスプレイを見ている環境や色の調整によっても発色が異なるため、色合いは完全に同じにはなりません。例えば、ディスプレイでは青に見えるものが紫に、黄緑に見えるものが深緑に印刷されます。しかし、極端に異なる場合は次の項目を確認してください。
■画面の色と印刷した色合いが違う
紙間選択レバーが、セットした用紙
に合わせて正しくセットされていな
い
使用する用紙の種類に合わせて、以下の表のとおりに紙間選択
レバーをセットする。
普通紙の場合も、印刷面がこすれるときは紙間選択レバーを下( )にセットしてみてください。
原因 対処方法
➡
■印刷面がこすれる
用紙の種類 紙間選択レバー� 用紙の種類 紙間選択レバー� 用紙の種類 紙間選択レバー�
普通紙�
�バブルジェット�用紙�(LC-301)���高品位専用紙�(HR-101S)����フォト光沢紙�(GP-301)���フォト光沢�フィルム�(HG-201)�
フォト光沢�カード�(FM-101)��OHPフィルム�(CF-102)��
バックプリント�フィルム(BF-102)���バナー紙�(長尺紙)�
����
��
封筒�(洋形4号、洋形6号)�
Tシャツ転写紙�(TR-201)�
フォト光沢�ハガキ�(KH-201N)�
官製はがき��
紙間選択レバーの設定が正しい場合は、他の原因が考えられます。『リファレンスガイド』(CD-ROM)をご覧になり、対処してください。
➡ 「困ったときにはー印刷結果に満足できない」

74
ブラックBJカートリッジを取り付
けて官製はがきに印刷している、ま
たはカラーBJカートリッジを取り
付けてグレースケール印刷をしてい
る。
プリンタドライバでブラックの濃度を低く設定する。
〈方法〉
プリンタドライバの設定画面を開き、[オートパレット
詳細]をクリックして、[色設定]タブをクリックします。
[カラーバランス]の[ブラック]のスライドバーを左側に
設定して濃度を低くします。
プリンタドライバの設定画面を開き、 (マニュアル)
アイコンをクリックし、[詳細設定]ボタンをクリックし
ます。
[カラー]アイコンをクリックし、[カラーバランス]の
[ブラック]のスライドバーを左側に設定して濃度を低く
します。
それでも改善されない場合は、お使いのBJカートリッジ
をフォトBJカートリッジに交換して印刷してください。
原因 対処方法
➡
■印刷した官製はがきが汚れる
薄い用紙を使用しているため、イン
クを十分に吸収できない。
濃度が高く設定されている。
印刷面にコーティング処理が施されている、高品位専用紙(HR-
101S)を使用してみる。(36ページ)
プリンタドライバで濃度を低く設定する。
〈方法〉
プリンタドライバの設定画面を開き、[オートパレット
詳細]をクリックして、[色設定]タブをクリックします。
[濃度]のスライドバーを左側に設定して濃度を低くし
ます。
プリンタドライバの設定画面を開き、 (マニュアル)
アイコンをクリックし、[詳細設定]ボタンをクリックし
ます。[カラー]アイコンをクリックし、[濃度]のスライド
バーを左側に設定して濃度を低くします。
原因 対処方法
➡
➡
■印刷した用紙がカールする/反り返る/波打ったようになる

75
困ったときには
以下のトラブルと対処方法は『リファレンスガイド』(CD-ROM)をご覧ください。
その他のトラブル
・カラ-原稿がモノクロになる
・カラーがきれいに印刷されない
・90 回゚転してしまう
・左上や右下にずれる/右側や下端が欠ける
・左右反転した画像になる
・拡大・縮小印刷がうまくできない
・ページにまたがる
・罫線がずれる
・用紙の裏が汚れる
・インクがにじむ
・印刷面がこすれる
・白い筋が入る
・色むらや色筋がある
・文字や図形がギザギザになる/グラデーション
が帯状の模様になる
・電源が入らない
・印刷が始まらない
・動作はするが印刷されない
・カートリッジホルダが交換位置にない
・はがきや封筒がうまく送られない
・用紙が斜めに送られる
・用紙が何枚も重なって送られる
・その他のエラーメッセージ
(『基本操作ガイド』で説明されているメッセー
ジ以外のエラーメッセージが表示される)
・BJステータスモニタが表示されない
・バックグラウンド印刷ができない
・スキャナのトラブル
(スキャナカートリッジをお使いの場合のトラ
ブルと対処方法)

76
付録:各部の名称と役割
前面
用紙ガイド用紙をセットしたときに、用紙の端に軽く当てます。
用紙サポート大きめの用紙をセットするときに、引き出して用紙を支えます。
オートシートフィーダここに用紙をセットします。一度に複数枚の用紙をセットできます。自動的に1枚ずつ給紙されます。
フロントカバーBJカートリッジの交換や、紙づまりのときに開けます。
排紙トレイ印刷された用紙がここに排出されます。
電源ランプ消灯―電源がオフの状態です。緑色に点灯―印刷ができます。緑色に点滅―プリンタの準備動作中、または印刷中です。オレンジ色に点滅―エラーが発生し、印刷できない状
態です。
オレンジ色と緑色に交互に1回ずつ点滅―サービスが必要なエラーが発生しました。(→69ページ)
電源ボタン電源を入れたり切ったりするときに押します。
紙間選択レバー用紙の種類に応じて、プリントヘッドと用紙の間隔を切り替えます。
リセットボタンプリンタのトラブルを解消してからこのボタンを押すと、印刷できるようになります。
用紙ガイド
フロントカバー
排紙トレイ
紙間選択レバー
電源ボタン リセットボタン
用紙サポート
オートシートフィーダ
電源ランプ操作パネル

77
付録
プリンタケーブル接続部パラレルインタフェースでコンピュータと接続するためのコネクタです。
USBケーブル接続部USBインタフェースでコンピュータと接続するためのコネクタです。
カートリッジホルダBJカートリッジまたはスキャナカートリッジを取り付けます。
固定レバーカートリッジホルダにセットされたカートリッジを固定します。カートリッジを交換するときはレバーを上げます。
背 面
内 部
USBケーブル接続部
プリンタケーブル接続部
固定レバー
カートリッジホルダ

78
印刷方式シリアルバブルジェット方式
印刷解像度最高 1440(横)×720(縦)dpi
印刷速度(弊社標準パターンにて測定)ブラック印刷 高速:9ppm
標準:6.8ppmカラー印刷 高速:4ppm
標準:2.8ppmフォト印刷 高品位:0.25ppm
印刷方向 双方向
印字幅 最長 203mm
動作モード キヤノン拡張モード
受信バッファ 128KB(最大)
インタフェースIEEE 1284準拠パラレルインタフェースUSB1.10準拠USBインタフェース
インタフェースコネクタ・パラレルインタフェースアンフェノール57 - 40360相当・USBインタフェースUSB規格シリーズBレセプタクル
推奨プリンタケーブル・パラレルインタフェース素材:AWG28以上タイプ:ツイストペアシールド付きケーブル長さ:最大 2.0mコネクタ:アンフェノール30360相当・USBインタフェース素材:AWG28(デ-タ線ペア)、AWG20~28(配電ペア)タイプ:ツイストペアシールド付きケーブル長さ:最大 5.0mコネクタ:USB規格シリーズBプラグ
動作音 約45dB(A)
動作環境温度 5℃~35℃湿度 10%RH~90%RH(ただし結露がないこと)
保存環境温度 0℃~35℃湿度 5%RH~90%RH(ただし結露がないこと)
電源 AC100V 50/60Hz
消費電力約2W(待機時) 約30W(印刷時)
寸法418mm(横)×306mm(奥行)×169mm(高さ)(用紙サポートを格納し、排紙トレイをはずした状態)
質量 本体 約3.7kg
給紙方法連続給紙(オートシートフィーダ)普通紙、高品位専用紙、官製はがき、フォト光沢ハガキ、封筒、OHPフィルム、フォト光沢フィルム、バックプリントフィルム、Tシャツ転写紙、バナー紙(長尺紙)、フォト光沢紙、フォト光沢カード
オートシートフィーダ積載枚数普通紙 最大100枚(64 g/m2のとき)高品位専用紙 最大80枚官製はがき 最大40枚フォト光沢ハガキ 最大40枚封筒 最大10枚OHPフィルム 最大30枚バックプリントフィルム 最大10枚フォト光沢紙 最大10枚フォト光沢フィルム 1枚フォト光沢カード 1枚バナー紙(長尺紙) 1枚Tシャツ転写紙 1枚
使用できる用紙サイズ(定型紙): A4、A5、A5横、B5、はがき、はがき横、
封筒(洋形4号、洋形6号)、Letter、Legalサイズ(非定型紙): 最小 横100.0mm×縦100.0mm
最大 横241.3mm×縦584.2mm重さ: 64 g/m2~105 g/m2
一般的な用紙普通紙官製はがき封筒 洋形4号、洋形6号
キヤノン製専用紙カラーBJ用普通紙 LC-301フォト光沢紙 GP-301フォト光沢ハガキ KH-201N高品位専用紙 HR-101Sフォト光沢カード FM-101フォト光沢フィルム HG-201OHPフィルム CF-102バックプリントフィルム BF-102バナー紙(長尺紙)Tシャツ転写紙 TR-201
グラフィックイメージ印刷データ構成キヤノン拡張モード ラスタイメージフォーマット
解像度キヤノン拡張モード 180、360、720、1440dpi
付録:仕様

79
付録
以下の条件ではBJステータスモニタは使用できません。
・双方向通信機能に対応していないPC-9800シリーズの一部の機種
(エプソン製の互換機を含む)
・本機をネットワークプリンタとして使用する場合
Microsoft Windows 98(英語版)、Microsoft Windows 95(英語版)、
Microsoft Windows NT4.0(英語版)、Microsoft Windows 2000
(英語版)およびMac OS(英語版)での動作は保証しておりません。
プリンタドライバの動作環境
動作環境 必要な条件コンピュータ本体 ・Microsoft Windows 98日本語版、Microsoft
Windows 95日本語版、Microsoft Windows NT4.0*日本語版、Microsoft Windows 2000*日本語版が動作するコンピュータ*(36ピンパラレルインタフェースまたはUSBインタフェースを持つDOS/V機およびNEC PC-9800シリーズ)
・USBインタフェースを持つMacintosh基本ソフトウェア Microsoft Windows 98日本語版、Microsoft
Windows 95日本語版、Microsoft Windows NT4.0*日本語版、Microsoft Windows 2000*日本語版、およびMac OS8.1(日本語版)以上
ハードディスク インストール時に必要な容量はWindows 98、Windows 95、Windows NT4.0、Windows 2000の場合は約29Mbyte、Mac OSの場合は、約21Mbyte(一時的に使用する領域を含む)
*BJステータスモニタを使うためには、双方向通信が可能なプリンタケーブルを使用してください。
USBインタフェースに接続する場合は、以下の環境でお使いください。
・Windows:Microsoft Windows 98(日本語版)がプレインスト
ールされているコンピュータ(コンピュータメーカにより、USBポ
ートの動作が保証されているもの)
・Macintosh:Mac OS 8.1(日本語版)以上がプレインストールされて
いる、iMacまたはUSBインタフェースを持つPower Macintosh G3
(ただし、Mac OS 8.1がインストールされているiMacの場合は、
アップルコンピュータ株式会社のホームページで配布されている
iMac アップデート1.0を使ってアップグレードされていなければな
りません)
使用できるBJカートリッジ
ブラックBJカートリッジ正式名称 ブラックBJカートリッジBC-30eノズル数 160インク色 ブラック
インクタンクごとの印刷可能枚数ブラックインクタンク 約1130枚(Windows 98/Windows 95ドライバのオートパレットで[文書]を選択して、JEIDA標準パターンJ1を普通紙に印刷)
カラーBJカートリッジ正式名称 カラーBJカートリッジBC-33eノズル数 各色48インク色 シアン、マゼンタ、イエロー、ブラック
インクタンクごとの印刷可能枚数ブラックインクタンク 約1470枚シアンインクタンク 約510枚マゼンタインクタンク 約380枚イエローインクタンク 約280枚(Windows 98/Windows 95ドライバのオートパレットで[文書]を選択して、ISO JIS-SCID No.5を普通紙に印刷)
フォトBJカートリッジ正式名称 カラーBJカートリッジBC-34eフォト
ノズル数 各色48インク色 フォトブラック、フォトシアン、フォトマゼ
ンタ、イエローインクタンクごとの印刷可能枚数フォトブラックインクタンク 約920枚フォトシアンインクタンク 約380枚フォトマゼンタインクタンク 約210枚イエローインクタンク 約450枚(Windows 98/Windows 95ドライバのオートパレットで[スーパーフォト]、用紙の種類を「普通紙」と選択して、ISOJIS-SCID No.5を普通紙に印刷)
フォトブラックインクタンク 約730枚フォトシアンインクタンク 約210枚フォトマゼンタインクタンク 約130枚イエローインクタンク 約270枚(Windows 98/Windows 95ドライバのオートパレットで[スーパーフォト]、用紙の種類を「高品位専用紙」と選択して、ISO JIS-SCID No.5を高品位専用紙に印刷)

80
仕様
環境基本性能消費電力 待機時電力:約2W資源効率 本体質量:約3.7 kg
本体寸法(W×D×H): 418×306×169 mm再生資源の使用:なしリサイクル: BJカ-トリッジ、インクタンクの回収実施
製品安全 含有有害物質 全構成部品:特定臭素系難燃剤(PBB,PBDE)不使用外装プラスチック: 重金属(Pb、Hg、Cr(Vl)、Cd)、ハロゲン系難燃剤不使用稼動音:約45 dB(A)
包装材 含有重金属(Pb、Hg、Cr(Vl)、Cd): 不使用(外装箱)リサイクル:容器包装リサイクル法のシステムによる(2000年4月より)
規格適合 国際エネルギ-スタ-プログラム、VCCI(クラスB)
単位:mmA5 141.2×202.0A5横 203.2×140.0A4 203.2×289.0B5 175.2×249.0はがき 93.2×140.0
印刷できる範囲プリンタは印刷の品質を維持するため、用紙の上下左右に余白を設けています。実際に印刷できる範囲は、これらの余白を除いた部分となります。用紙サイズによって、印刷できる範囲が異なりますのでご注意ください。ここでは、A5、A5横、A4、B5、はがきの用紙について説明します。
他の大きさの用紙に印刷できる範囲
➡ 「印刷できる範囲」
印刷できる範囲には印刷推奨領域と印刷可能領域があります。印刷推奨領域……この範囲に印刷することをお勧めします
( の部分)。印刷可能領域……印刷できる範囲です。ただし、印刷の品位
または用紙送りの精度が低下することがあ
ります( の部分)。
印刷可能領域(幅×長さ)

81

82
お問い合わせの前に本書または『リファレンスガイド』(CD-ROM)の「困ったときには」の章を読んでもトラブルの原因がはっきりしない場合は次の要領でお問い合わせください。
プリンタの故障の場合は?
どのような対処をしてもプリンタが動かなかったり、深刻なエラーが発生して回復しない場合は、プリンタの故障と考えられます。
コンピュータなどのシステムの問題は?
プリンタの動作が正常に動作し、プリンタドライバのインストールも問題なければ、プリンタケーブルやコンピュータシステム(OS、メモリ、ハードディスク、インタフェースなど)に原因があると考えられます。
アプリケーションソフトの問題のようだけど?
特定のアプリケーションソフトで起きるトラブルは、アプリケーション固有の問題と考えられます。プリンタドライバを最新のバージョンにバージョンアップすると問題が解決する場合があります。
お買い上げいただいた販売店またはお近くの修理受付窓口に修理を依頼してください。
別紙の「ご相談窓口のご案内」をご覧ください。
コンピュータを購入された販売店もしくは、コンピュータメーカとご相談ください。
アプリケーションソフトメーカーの相談窓口にご相談ください。
プリンタドライバのバージョンアップの方法は、別紙の「最新プリンタドライバの入手方法」をご覧ください。

83
付録
●修理窓口へお持ちいただく場合
お買い上げいただいた販売店、または弊社修理受付窓口にお持ち込みください。
●修理窓口へ宅配便で送付していただく場合
・商品が輸送中の振動で損傷しないように、なるべくご購入いただいたときの梱包材をご利用ください。他の箱をご利用になるときは、丈夫な箱にクッションを入れて、商品がガタつかないようにしっかりと梱包してください。
修理の依頼方法について
お願い:保証期間中の保証書は、記入漏れのないことをご確認のうえ、必ず商品に添付、または商品と一緒にお持ちください。保守サービスのために必要な補修用性能部品の最低保有期間は製品の製造打ち切り後約7年間です。
お問い合わせのシート
ご相談の際にはすみやかにお答えするために予め下記の内容をご確認のうえ、お問い合わせくださいますようお願いいたします。また、かけまちがいのないよう電話番号はよくご確認ください。
【プリンタの接続環境について】BJプリンタと接続しているコンピュータの機種( )内蔵メモリ容量( MB)/ハードディスク容量( MB)使用しているOS:Windows□2000□98□95□3.1□NT(Ver. )□MS-DOS□その他( )コンピュータ上で選択しているプリンタドライバの名称( )ご使用のアプリケーションソフト名およびバージョン( )接続方法:□直結 □ネットワーク(種類: )□その他( )接続ケーブルメーカー( )/品名( )
【プリンタの設定について】プリンタドライバのバージョンNO.( )コンピュータ上プリンタ設定のバージョン情報で確認できます。ご使用の動作モード:□BJ □ESC/P □PC-PR201 □その他( )
【エラー表示】エラーメッセージ(できるだけ正確に)( )エラー表示の場所:□パソコン □プリンタ
キヤノンでは、資源の有効活用のために、使用済みインクカートリッジ並びにインクタンクの回収を推進しています。この回収活動は、お客様のご協力によって成り立っております。キヤノンの環境保全と資源の有効活用の主旨にご賛同いただければ、お手数ですが、使用済みのインクカートリッジ並びにインクタンクを、最寄りのキヤノンカートリッジ回収協力店またはキヤノン販売営業所までお持ちください。なお最新の回収窓口一覧、ならびに詳しいご案内につきましては、キヤノン販売ホームページにてご覧いただけます。http://www.canon-sales.co.jp/ecology/crg_rcle.html
使用済みインクタンク回収のお願い