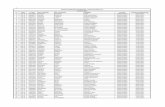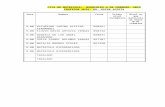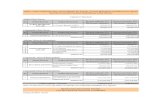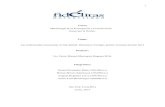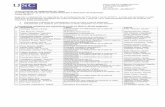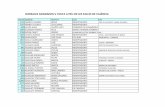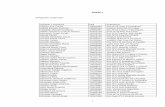Campus VIRTUAL UNIVERSIDAD FIDÉLITAS de Profesor.pdfque tiene asignados y los visualizará como en...
Transcript of Campus VIRTUAL UNIVERSIDAD FIDÉLITAS de Profesor.pdfque tiene asignados y los visualizará como en...

Manual de Profesor
Nuevo Campus Virtual de la Universidad Fidélitas
A continuación, se detallan algunos pasos para poder ingresar al nuevo campus Virtual de la
Universidad Fidélitas

¡Universidad Fidélitas Impulsando la Excelencia!
2
Contenido 1. INGRESO AL SISTEMA ....................................................................................................................... 3
2. CURSOS ASIGNADOS ....................................................................................................................... 3
3. MODIFICAR LAS FECHAS SEMANALES ............................................................................................... 5
4. ACTIVAR LA EDICIÓN DE LA PÁGINA .................................................................................................. 7
5. EDITAR SEMANAS ............................................................................................................................ 9
6. ACTIVIDADES O RECURSOS. ............................................................................................................. 9
7. CHAT ............................................................................................................................................... 9
8. FOROS .......................................................................................................................................... 13
9. TAREAS ......................................................................................................................................... 17
10. SUBIR ARCHIVOS ........................................................................................................................ 20
11. PARTICIPANTES .......................................................................................................................... 23
12. ENVÍO DE CORREOS ELECTRÓNICOS ............................................................................................ 24
13. NOTIFICACIONES ........................................................................................................................ 25
14. COPIA DE SEGURIDAD ................................................................................................................ 27
15. RESTAURAR UNA COPIA DE SEGURIDAD........................................................................................ 31
16. IMPORTAR CONTENIDOS DE UN CURSO A OTRO ............................................................................ 35
17. AYUDA ....................................................................................................................................... 37

¡Universidad Fidélitas Impulsando la Excelencia!
3
1. DISPOSICIONES GENERALES
En el siguiente manual se detallan los pasos mínimos necesarios para que un profesor pueda utilizar
de la mejor manera el nuevo Campus Virtual de la Universidad Fidélitas.
2. INGRESO AL SISTEMA
En el manual de ingreso se detalla los pasos a seguir para poder ingresar al Campus Virtual de la
Universidad Fidélitas.
3. CURSOS ASIGNADOS
Cuando el profesor ingresa a su perfil del campus virtual lo primero que se encontrará serán los cursos
que tiene asignados y los visualizará como en este ejemplo:
Con esta nueva versión será posible ver los cursos en una línea de tiempo, en donde veremos los
cursos pasados.
Cursos en progreso.

¡Universidad Fidélitas Impulsando la Excelencia!
4
Selecciona el curso e ingresa, así lo visualizará

¡Universidad Fidélitas Impulsando la Excelencia!
5
4. MODIFICAR LAS FECHAS SEMANALES
El profesor puede modificar las fechas de las semanas del curso.
En Administración del Curso > Editar ajustes
En este paso edita la configuración del curso.
Se le asigna el nombre al curso, también encontraremos el nombre corto (recomendable no cambiar),
categoría y visibilidad (recomendable no cambiar), la fecha de inicio, es en base a esta que el sistema
calcula la cantidad de semanas que tendrá el curso (recomendable no cambiar).

¡Universidad Fidélitas Impulsando la Excelencia!
6
Si gusta puede agregar una descripción al curso.
Se guardan los cambios.

¡Universidad Fidélitas Impulsando la Excelencia!
7
5. ACTIVAR LA EDICIÓN DE LA PÁGINA
El profesor al activar la edición de la página puede agregar los recursos y actividades al curso.
Al activar la edición se mostrará la opción para agregar los recursos, actividades o avisos que el
profesor quiera agregar.
Avisos.
El profesor puede agregar un aviso o un tema para los estudiantes en esta sección.

¡Universidad Fidélitas Impulsando la Excelencia!
8
El nombre “Avisos” se puede cambiar y agregar la descripción del tema.
Se guardan los cambios

¡Universidad Fidélitas Impulsando la Excelencia!
9
6. EDITAR SEMANAS
El profesor puede editar cada semana si así lo desea, ocultándola, mostrándola o borrándola para que
los estudiantes aún no vean la información.
7. ACTIVIDADES O RECURSOS.
El Profesor puede agregar las actividades o recursos que desee en cada semana del curso.
8. CHAT
La actividad chat permite a los participantes tener una discusión en formato texto de manera sincrónica en tiempo real.
El chat puede ser una actividad puntual o puede repetirse a la misma hora cada día o cada semana. Las sesiones de chat se guardan y pueden hacerse públicas para que todos las vean o limitadas a los usuarios con permiso para ver los registros de sesiones del chat.
Si el profesor desea puede agregar un chat en algunas de las semanas del curso.

¡Universidad Fidélitas Impulsando la Excelencia!
10

¡Universidad Fidélitas Impulsando la Excelencia!
11
Selecciona un nombre y una descripción a la sala del chat
Configuración de las sesiones
Se le asigna una fecha y hora a la sala, el tiempo de las sesiones si desea guardar los mensajes y
darles la fecha.

¡Universidad Fidélitas Impulsando la Excelencia!
12
Se guardan los cambios
Así se visualiza
Se ingresa a la sala.

¡Universidad Fidélitas Impulsando la Excelencia!
13
9. FOROS
El módulo de actividad foro permite a los participantes tener discusiones asincrónicas, es decir
discusiones que tienen lugar durante un período prolongado de tiempo.
Se agrega el foro en la semana que lo desee

¡Universidad Fidélitas Impulsando la Excelencia!
14
Selecciona un nombre y una descripción para el foro
Se elige el tipo de foro
Si se desea adjuntar algún archivo en el foro se elige el tamaño

¡Universidad Fidélitas Impulsando la Excelencia!
15
Se guardan los cambios
Así se visualizará el foro
Se ingresa al foro
Se agrega un tema

¡Universidad Fidélitas Impulsando la Excelencia!
16
Se elige el asunto y el mensaje de cual se va a generar el foro
Se puede agregar un archivo al foro

¡Universidad Fidélitas Impulsando la Excelencia!
17
Se elige la fecha de inicio y final para el foro
10. TAREAS El módulo de Tareas permite a un profesor evaluar el aprendizaje de los alumnos mediante la creación
de una tarea a realizar que luego revisará, valorará y calificará.
Se agrega la tarea

¡Universidad Fidélitas Impulsando la Excelencia!
18
Se le asigna un nombre y una descripción
Se le puede agregar un archivo

¡Universidad Fidélitas Impulsando la Excelencia!
19
Se establece la disponibilidad de la tarea fecha y hora, también será posible programar una fecha para
que el sistema recuerde que está pendiente la calificación de la misma.
Se eligen los tipos de entrega para la tarea
Si es un texto (se elige la cantidad de palabras límite) o archivos enviados (se elige la cantidad de
archivos enviados por estudiante).
Y el tamaño máximo de entrega 30MB, tamaño mínimo 10KB
Se guardan los cambios

¡Universidad Fidélitas Impulsando la Excelencia!
20
11. SUBIR ARCHIVOS
El módulo Archivo permite a los profesores proveer un Archivo como un recurso del curso. Cuando
sea posible, el archivo se mostrará dentro del interface del curso; si no es el caso, se le preguntará a
los estudiantes si quieren descargarlo. El recurso Archivo puede incluir archivos de soporte, por
ejemplo, una página HTML puede tener incrustadas imágenes u objetos Flash.
Se agrega el recurso

¡Universidad Fidélitas Impulsando la Excelencia!
21
Se agrega el nombre y la descripción del recurso.
En la descripción se puede agregar texto plano, imágenes o algún video
se suben los archivos de dos maneras
1. Arrastrando los documentos

¡Universidad Fidélitas Impulsando la Excelencia!
22
2. se busca el documento
Se verifica el archivo
Se guardan los cambios

¡Universidad Fidélitas Impulsando la Excelencia!
23
Se visualiza el documento
En este caso en un documento formato PDF
12. PARTICIPANTES
En este módulo el profesor puede visualizar la lista completa de los estudiantes que están matriculados
en el curso. Se encuentra ubicado a la izquierda en el panel de administración del curso.

¡Universidad Fidélitas Impulsando la Excelencia!
24
13. ENVÍO DE CORREOS ELECTRÓNICOS
El profesor puede enviar mensajes como correos electrónicos a los estudiantes matriculados en el
curso.
Ingresa al módulo participantes y selecciona los participantes.

¡Universidad Fidélitas Impulsando la Excelencia!
25
O selecciona todos al mismo tiempo y se elige la opción que desea realizar con los usuarios
seleccionados tal y como se muestra en la imagen anterior, se escribe el cuerpo del mensaje.
Y por último se envía el mensaje, el cual será posible observar en la sección de chat en la parte
superior del sitio.
14. NOTIFICACIONES
Cuando se programan actividades como tareas o chats se presenta una notificación antes de ingresar
al curso recordando la actividad.
Y se visualiza de la siguiente manera.

¡Universidad Fidélitas Impulsando la Excelencia!
26
Al inicio también podremos observar los eventos próximos a la derecha de su pantalla
Eventos próximos

¡Universidad Fidélitas Impulsando la Excelencia!
27
Avisos
15. COPIA DE SEGURIDAD
Con la herramienta Copia de seguridad, Moodle permite guardar todo el contenido y la actividad
de los alumnos de un curso en un único archivo comprimido (mbz). Posteriormente, con la opción
Restaurar, todo o parte del contenido de esta copia puede recuperarse sobre el mismo curso o
sobre otros cursos en los que el usuario tenga permisos de profesor.
1. Desde la página principal, en el bloque Administración, en Administración del curso, pulsar en “Copia de seguridad”.
2. En Ajustes iniciales indicar si se desea:
Incluir actividades y recursos.
Incluir bloques
Incluir comentarios.
Incluir eventos del calendario.
Incluir banco de preguntas.

¡Universidad Fidélitas Impulsando la Excelencia!
28
3. Pulsar en “Siguiente” si desea realizar una selección de los elementos que aparecen en el
espacio. Si desea realizar una copia completa del curso sin pasar por los siguientes pasos
pulse en “Saltar al último paso” y al finalizar el proceso pulsar en “Continuar”.
En Ajustes del esquema se muestran todos los temas, recursos y actividades del curso. Se deben
marcar todos los elementos que se quieran incluir en la copia. Además, de cada elemento se puede
indicar si en la copia se almacena la actividad de los estudiantes (calificaciones, archivos
enviados, etc.).

¡Universidad Fidélitas Impulsando la Excelencia!
29

¡Universidad Fidélitas Impulsando la Excelencia!
30
Pulsar en “Siguiente”.
4. En Configuración y revisión se presenta el contenido de la copia para su comprobación. Si
es correcto, pulsar en “Ejecutar copia de seguridad”.
5. Por último, pulsar en “Continuar”.
6. A continuación, se muestra el archivo con la copia de seguridad realizada. El archivo
debe descargarse pulsando en “Descargar” y guardarse en el ordenador.

¡Universidad Fidélitas Impulsando la Excelencia!
31
16. RESTAURAR UNA COPIA DE SEGURIDAD
1. Desde la página principal de la, en el bloque Administración, en
Administración del curso, pulsar en “Restaurar”.
2. Localizar el archivo que contiene la copia de seguridad. Se puede obtener de tres fuentes:
1. Desde e l Se lecto r de archivos, pu lsando en “Seleccione un archivo” o
directamente arrastrando sobre el recuadro.
2. Desde la Zona de copia de seguridad del curso, donde se guardan las copias de
seguridad del curso, a la que tienen acceso todos los profesores del curso.

¡Universidad Fidélitas Impulsando la Excelencia!
32
3. Pulsar el botón “Restaurar” si se ha obtenido el archivo desde el Selector de archivos o el
enlace “Restaurar” de la copia correspondiente.
4. En el primer paso, Confirmar, se presentan los detalles de la copia de seguridad.
Si está realizada con una versión anterior, Moodle trata de convertirla. Pulsar en
“Continuar”.
5. En Destino, seleccionar el curso donde se quiere restaurar la información y pulsar en el
botón “Continuar” correspondiente. Puede ser sobre el curso en el que se está o sobre otro
curso en el que el usuario también sea profesor. Además, debe indicarse si el contenido
de la copia se fusiona o reemplaza con el existente y se sustituye por el de la copia.

¡Universidad Fidélitas Impulsando la Excelencia!
33
6. En Ajustes, indicar cuáles se quieren restaurar y pulsar “Siguiente”.
7. En Esquema se presentan todos los temas, Recursos y Actividades que almacena la copia
de seguridad. Se debe marcar todo aquello que se quiere recuperar, pudiendo “Sobrescribir
la configuración del curso” con la configuración del curso de la copia de seguridad. Pulsar en
“Siguiente”.

¡Universidad Fidélitas Impulsando la Excelencia!
34
8. Desde Revisar, comprobar que se va a restaurar el contenido deseado y pulsar en
“Ejecutar restauración”.
9. Pulsar en “Continuar” para finalizar el proceso.

¡Universidad Fidélitas Impulsando la Excelencia!
35
17. IMPORTAR CONTENIDOS DE UN CURSO A OTRO
1. Desde la página principal de la asignatura en la que se quiere copiar la información (curso
destino), en el bloque Administración, en Administración del curso, pulsar en “Importar”.
2. Seleccionar el curso origen, desde el que se van a traer contenidos, y pulsar
“Continuar”. Se muestran sólo los cursos en los que el usuario es profesor.
3. Marcar los elementos generales del curso que se quieren importar: Actividades, Bloques y Filtros,
y pulsar “Siguiente”. Si se desea importar todo el curso directamente sin pasar por los
siguientes pasos pulse en “Saltar al último paso” y al finalizar el proceso pulsar en “Continuar”.
4. En Configuración del esquema, se muestran todos los elementos del curso origen. Seleccionar
todos los recursos y actividades que quieran importarse y pulsar “Siguiente”.

¡Universidad Fidélitas Impulsando la Excelencia!
36
5. En Confirmación y revisión, comprobar que se va a importar la información que se desea y pulsar en
“Realizar la importación”.
6. Pulsar en “Continuar” para finalizar el proceso.

¡Universidad Fidélitas Impulsando la Excelencia!
37
18. AYUDA
Si tiene algún problema con el uso de la plataforma puede comunicarse al Departamento de
Tecnologías de Información al teléfono 22068614 o escribir un mensaje al correo electrónico
Estamos para servirle.