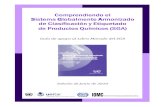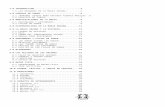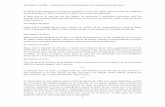CAMEO Companion en Espanol · 2013-12-02 · cameo companion para grupos de respuesta PRÓLOGO...
Transcript of CAMEO Companion en Espanol · 2013-12-02 · cameo companion para grupos de respuesta PRÓLOGO...
cameo companion para grupos de respuesta
PRÓLOGO
CAMEO Companion está diseñado para que los usuarios del software CAMEO, especialmente para los que lo utilizan de manera ocasional, cuenten con una guía que les sirva de herramienta para utilizar el software.
Los creadores de Companion reconocen que muchas personas que asisten a los cursos de entrenamiento de CAMEO pueden olvidar lo aprendido en los cursos si no operan los programas con frecuencia. El CAMEO Companion provee explicaciones claras e instrucciones paso-a-paso que ayudarán al usuario a desarrollar las actividades de planificación y respuesta a emergencias que se enseñaron en los cursos de entrenamiento de CAMEO.
Esta guía es un recurso que integra información y asistencia práctica para cada uno de los cuatro componentes de CAMEO. No pretende ser completa, pero si provee información que “refresca la memoria” sobre las funciones de CAMEO que se utilizan comúnmente en las actividades de planificación y respuesta a emergencias. En los Manuales del Usuario de CAMEO, producidos por EPA/NOAA, se pueden encontrar explicaciones más detalladas sobre los productos de CAMEO. Estos Manuales pueden bajarse gratis de la página de Internet de CAMEO.
CAMEO Companion contiene 2 secciones principales: CAMEO Companion para Grupos de Respuesta y CAMEO Companion para Planificadores. ( Por el momento ofrecemos la traducción de la sección CAMEO para Grupos de Respuesta). Se ofrece la posibilidad de publicar 1 libro que contiene las dos secciones, y también la posibilidad de publicar cada sección por separado. La decisión acerca de la mejor forma de publicar el Companion se deja a la discreción de las personas que ofrecen este recurso a sus constituyentes.
Los creadores de CAMEO Companion aceptan con beneplácito todo tipo de críticas, comentarios, correcciones y sugerencias con respecto a este trabajo.
Cualquier pregunta o comentario sobre los contenidos de Companion, por favor enviarlos a:
Tom Bergman 443 N.W. 46th Terrace, Oklahoma City, OK 73118 405-528-5518, [email protected]
Cualquier pregunta con respecto a la publicación de los materiales, por favor enviarla a:
Daniel RoeDirector Ejecutivo Comisión de Respuesta a Emergencias de Arizona 5636 East McDowell Road, Phoenix, AZ 85008 602-231-6345, [email protected]
3
RECONOCIMIENTOS
Este trabajo fue desarrollado gracias a una subvención otorgada por la Agencia de Protección Ambiental (EPA), y gracias al apoyo adicional moral y financiero, del Estado de Arizona, de la Agencia Federal para Gestión de Emergencias (FEMA) y del Departamento de Transporte de los Estados Unidos (DOT). ¡Las buenas asociaciones trabajan bien! Aunque el proyecto aún no termina, el apoyo brindado por estas instituciones ha sido clave para que la Comisión de Respuesta a Emergencias de Arizona haya hecho una buena gerencia del mismo.
CAMEOfm, ALOHA, LandView y MARPLOT son marcas registradas del gobierno de los Estados Unidos. Los creadores de CAMEO Companion desean aprovechar esta oportunidad para agradecer a la EPA y a NOAA por su apoyo en la creación de CAMEOfm y los productos relacionados a CAMEOfm, y a su vez, a las comunidades responsables de la planificación y respuesta a emergencias.
Filemaker es un software con los derechos de autor registrados por Filemaker, Inc. Access, Excel, y Word están registrados por la Corporación Microsoft.
El equipo de CAMEO Companion desea agradecer a Tom Bergman por su trabajo en el desarrollo y la escritura del CAMEO Companion y a Anne Leitner por su excelente trabajo como editora del proyecto CAMEO Companion.
Por último, el equipo de CAMEO Companion desea agradecer a todos los entrenadores de CAMEO a nivel nacional quienes han brindado gran parte de su tiempo y talento al programa CAMEO. Sus esfuerzos han sido parte integral en la diseminación del uso de CAMEO dentro de la comunidad responsable de la planificación y respuesta a materiales peligrosos.
4
ocasionados por
recuperación sobre Materiales Peligrosos
Daniel Roe, Director Ejecutivo Comisión de Respuesta a Emergencias de Ariz
DEDICACIÓN
Este libro está dedicado a las personas responsables de Planificar y Responder a Emergencias, tanto internacionalmente como en los Estados Unidos. Sus
esfuerzos hacen nuestro mundo un lugar más seguro frente a los incidentes los Materiales Peligrosos. También está dedicado a aquellos
que reconocen la importancia de brindar el apoyo necesario para mantener y reforzar las capacidades de detección, prevención, preparación, respuesta y
ona (AZSERC)
Contenidos CAMEO COMPANION PARA GRUPOS DE RESPUESTA
CCAAMMEEOOffmm ....................................................................................................1133CCAAMMEEOOFFMM CCOOMMPPAANNIIOONN PPAARRAA GGRRUUPPOOSS DDEE RREESSPPUUEESSTTAA ............1155
¿¿CCóómmoo OObbtteenneerr eell SSooffttwwaarree?? ..............................................................................................................1155PPáággiinnaass WWeebb ..........................................................................................................................................................1155LLooss PPrrooggrraammaass ddee IInnssttaallaacciióónn............................................................................................................1155BBaajjaannddoo llooss iinnssttaallaaddoorreess ..........................................................................................................................1166OOppeerraacciióónn ddeell CCAAMMEEOOffmm eenn uunnaa RReedd........................................................................................1188
UUTTIILLIIZZAANNDDOO EELL ““NNAAVVEEGGAADDOORR”” ................................................................................1199CCÓÓMMOO EENNCCOONNTTRRAARR UUNNAA SSUUSSTTAANNCCIIAA QQUUÍÍMMIICCAA EENN LLAABBIIBBLLIIOOTTEECCAA QQUUÍÍMMIICCAA DDEE CCAAMMEEOOFFMM ................................................................2200
HHaacciieennddoo uunnaa BBúússqquueeddaa eenn eell NNaavveeggaaddoorr ..........................................................................2200HHaacciieennddoo uunnaa BBúússqquueeddaa ddeessddee eell MMeennúú ddee BBúússqquueeddaa ........................................2200
................................................................................................................................................................................................2200CCóómmoo EEnnccoonnttrraarr uunnaa SSuussttaanncciiaa QQuuíímmiiccaa uuttiilliizzaannddoo llaa BBúússqquueeddaa BBáássiiccaa
Buscar los “Operadores” de Pantalla (Screen Operators) ..............................20Consejos para Búsqueda Básica .................................................................20Consejos para Búsqueda Avanzada ............................................................21
QQUUÉÉ HHAACCEERR CCUUAANNDDOO LLOOSS RREESSUULLTTAADDOOSS DDEE LLAA BBÚÚSSQQUUEEDDAASSOONN VVAARRIIOOSS NNOOMMBBRREESS DDEE SSUUSSTTAANNCCIIAASS QQUUÍÍMMIICCAASS ....................2233
EExxpplliiccaacciióónn ddee llaa BBúússqquueeddaa ddeell nnoommbbrree ddee llaa SSuussttaanncciiaa QQuuíímmiiccaa eennCCAAMMEEOOffmm....................................................................................................................................................................2233
Lista de Nombres de Sustancias Químicas y Sinónimos.................................23
EENNTTEENNDDIIEENNDDOO LLAA IINNFFOORRMMAACCIIÓÓNN EENN LLAA BBIIBBLLIIOOTTEECCAAQQUUÍÍMMIICCAA ..............................................................................................................................................2244
DDeeffiinniieennddoo SSeeccttoorreess ddee DDaattooss yy SSiiggllaass....................................................................................2244Definiciones para los sectores de la Biblioteca Química................................24Definición de las Siglas .............................................................................24
BBUUSSCCAANNDDOO IINNFFOORRMMAACCIIÓÓNN QQUUÍÍMMIICCAA ................................................................2255EEvvaalluuaannddoo LLooss RRiieessggooss ddee uunnaa SSuussttaanncciiaa QQuuíímmiiccaa EEssppeeccííffiiccaa ....................2255
¿Me puede causar daños este material?......................................................25¿Cómo puede causarme daños este material? (Ej. Inhalación, ingestión,absorción, explosión, reactividad)?.............................................................25¿Cuál es el nivel de exposición suficiente para hacerme daño? ......................25
5
¿Qué puedo hacer por las victimas? Primeros Auxilios e Información MédicaAdicional .................................................................................................25¿Qué pasos debo tomar para Controlar el Escape? Opciones de Respuesta eInformación de Protección Personal ...........................................................26
CCAAMMEEOOffmm yy SSuussttaannciiaass QQuíímmiiccaass RReeaacctiivvaass ....................................................................2277Identificación de la Sustancia Química (Chemical ID) y Secciones RIDS .........27Matriz de Cálculo de Reactividad de CAMEOfm ............................................28
IInnvveesstiiggaannddoo iinnffoorrmmaaciióónn ssoobbrree IInnssttallaaciioonneess FFiijjaass eenn CCAAMMEEOOffmm ** ..2299¿Donde está localizada la Instalación? ........................................................29¿A quién puedo llamar y cuál es su número de teléfono?..............................29¿En qué lugar de la Instalación está ocurriendo un Escape?* ........................30¿Cuánto de esta Sustancia Química podría estar presente en la Instalación? ..30Sección de “Componentes” del Inventario Químico .....................................30Accediendo a la Información RIDS .............................................................31Examinando los Diagramas de la Instalación ...............................................31Sección de “Notas” de Instalación .............................................................31
IIMMPPRRIIMMIIEENNDDOO LLOOSS IINNFFOORRMMEESS GGEENNEERRAADDOOSS PPOORR CCAAMMEEOOFFMM........................................................................................................................................................................3322MMaattriizz ddee IImmpprreesiióónn ddee CCAAMMEEOOffmm................................................................................................3322CCoopiiaannddoo llooss IInnffoorrmmeess aa MMiiccrroossoofftt WWoorrdd oo aa oottrrooss PPrrooggrraammaass ddeeSSooffttwwaarree ......................................................................................................................................................................3322EExxhiibbiieennddoo SSollaammeennttee uunn RReegiissttrroo ddee CCAAMMEEOOffmm ......................................................3333EExxhiibbiieennddoo uunn ““CCoonjjuunnttoo”” ddee RReegiissttrrooss ddee CCAAMMEEOOffmm..........................................3333
MMAARRPPLLOOTT......................................................................................................3355AADDQQUUIIRRIIEENNDDOO MMAAPPAASS MMAARRPPLLOOTT ..........................................................................3377
CCoonn LLAANNDDVVIIEEWW 55 ..............................................................................................................................................3377SSiinn LLAANNDDVVIIEEWW 55 ................................................................................................................................................3377
EEXXHHIIBBIIEENNDDOO EELL MMAAPPAA DDEELL CCOONNDDAADDOO EENN MMAARRPPLLOOTT ....................3388¿¿QQuuéé hhaacceerr ccuuaannddoo nnoo eennccuueennttrroo eell MMaappaa ddee mmii CCoonnddaaddoo eenn llaa LLiissttaaddee MMaappaass MMAARRPPLLOOTT?? ....................................................................................................................................3388LLooccalliizzaannddoo eell LLuuggaarr ((Siittee)) ddee EEssccaappee eenn MMAARRPPLLOOTT..............................................3399
Utilizando un Registro de CAMEOfm para enlazar MARPLOT ( Sección de datosde Mapa).................................................................................................39Utilizando las coordenadas de Latitud y Longitud (Ir a la función Lat/Long)....39Haciendo una Búsqueda en MARPLOT para encontrar una Dirección..............40Utilizando el Buscador de Direcciones de Landview ......................................43
LLooccalliizzaannddoo eell LLuuggaarr ((Siittee)) ddee EEssccaappee eenn MMAARRPPLLOOTT..............................................4433Utilizando Zoom In/Zoom Out y la Función Manual (Hand Tool) ....................43Utilizando la Función “Zoom Rápido (Quick Zoom)”......................................43Utilizando la Función Establecer la Escala ...................................................43
MMaarrccaannddoo eell LLuuggaarr ((Siittee)) ddee EEssccaappee eenn MMAARRPPLLOOTT ..................................................4444
6
cameo companion para grupos de respuesta
Función para Establecer el Punto Focal .......................................................44Abriendo una Nueva Capa (Layer)..............................................................44
PPeerrssoonnalliizzaannddoo llaa PPrreesseennttaaciióónn ddell MMaappaa eenn MMAARRPPLLOOTT ....................................4455Guardando y Ajustando Vistas (Views) .......................................................45
SSelleeccciioonnaannddoo CCuualleess CCaappaass sseerráánn MMoossttrraaddaass ..............................................................4466Reiniciando la Lista de Capas (Restaurando la Presentación Básica de Mapas) 46
AAññaadiieennddoo ssuuss pprroopiiooss OObjjeettooss aall MMaappaa ..............................................................................4477Creando una Nueva Capa (Layer) ..............................................................47Añadiendo Objetos a una Capa (Layer).......................................................47Operaciones con las Herramientas de Dibujo...............................................47Dibujando Círculos del mismo Tamaño .......................................................49Dibujando objetos “Desde el Centro” o “Desde la Esquina” ...........................49
CCaammbiiaannddoo eell CColloorr,, SSíímmbbolloo,, TTaammaaññoo yy AAcchhuurraaddoo ddell OObjjeettoo ................5500Ajustando la Presentación de un Objeto de Manera Idéntica para toda una Capa ..............................................................................................................50Permitiendo diferentes Características de Presentación de un Objeto dentro deuna Capa.................................................................................................50Determinando el Área de un Polígono o de un Rectángulo ............................50Ajustando el Tamaño , el Color y la Apariencia para los Objetos de toda una Capa.......................................................................................................51Ajustando el Tamaño, el Color y la Apariencia de un Objeto Individual ..........51Ajustando el Tamaño, el Color y la Apariencia de un Grupo de Objetos..........51Función de Predominio de Gráficas (Graphics Override)...............................52Borrando Objetos de los Mapas de MARPLOT ..............................................52
BBúússqquueeddaass eenn MMAARRPPLLOOTT ..........................................................................................................................5533Operaciones Básicas de Búsqueda en MARPLOT ..........................................53Función de Búsqueda Rápida.....................................................................55Buscando Registros de CAMEOfm en el Área ...............................................56Buscando Registros de Landview en el Área................................................57
OObbsseerrvvaannddoo llooss RReegiissttrrooss ddee CCAAMMEEOOffmm oo LLAANNDDVVIIEEWW ddeessppuuééss ddeerreealliizzaarr uunnaa bbúússqquueeddaa eenn MMAARRPPLLOOTT..........................................................................................5588OObbsseerrvvaannddoo uunnaa FFoottoo AAéérreeaa ddell ÁÁrreeaa ((EEssttaa ffuunnciióónn ssolloo ssiirrvvee ccoonnccoonneexiióónn aall IINNTTEERRNNEETT)) ............................................................................................................................5588
Función Internet “Enlace con la Red (Web Link)” Landview 5 (Capa GNIS).....58GGuuaarrddaannddoo llaa FFoottooggrraafííaa AAéérreeaa eenn ssuu CCoommppuuttaaddoorra ..............................................6600
Mostrando una Fotografía Aérea en un Mapa MARPLOT ...............................60Moviendo y Cambiando el Tamaño de la Fotografía Insertada.......................61
SSelleeccciioonnee llaa FFoottooggrraafííaa AAéérreeaa ddee MMAARRPPLLOOTT ..................................................................6611Mostrando un Diagrama de Instalación (Facility Site Plan) CAMEOfm en MARPLOT ................................................................................................62
GGuuaarrddaannddoo ee IImmppriimmiieennddoo MMaappaass ddee MMaarrplloott ................................................................6644Función de Imprimir Archivo......................................................................64Guardar como una Función de Dibujo (Picture Function) ..............................64
7
AATTAAJJOOSS EENN MMAARRPPLLOOTT ..........................................................................................................6655BBaarrrraa ddee HHeerrrraamiieennttaass ddee llaa LLíínneeaa ddell TTííttulloo ................................................................6655
AALLOOHHAA ..............................................................................................................7711AAJJUUSSTTAANNDDOO LLOOSS PPAARRÁÁMMEETTRROOSS IINNIICCIIAALLEESS DDEE AALLOOHHAA ((MMEENNÚÚDDEE IINNFFOORRMMAACCIIÓÓNN DDEELL LLUUGGAARR))................................................................................7733
EEssccoogiieennddoo uunn LLuuggaarr ddee llaa LLiissttaa ddee LLuuggaarreess ddee AALLOOHHAA ....................................7733Añadiendo su Lugar a la Lista de Lugares de ALOHA....................................73
EEssttaablleeciieennddoo PPaarráámmeettrrooss ppaarraa EEdiiffiiccaaciioonneess qquuee ssee EEnnccuueennttrraann““Viieennttoo--AAbbajjoo ((DDoowwnnwiinndd))”” ddell PPuunnttoo ddee EEssccaappee ....................................................7733AAjjuussttaannddoo FFeecchhaa yy HHoorraa ............................................................................................................................7733
IINNCCOORRPPOORRAANNDDOO DDAATTOOSS EENN AALLOOHHAA ..................................................................7744IInnccoorrppoorraannddoo IInnffoorrmmaaciióónn ssoobbrree eessccaappeess:: MMeennúú ““SSeettuupp”” ..............................7744
Seleccionando la Sustancia Química ...........................................................74¿Qué se está escapando? Menú de Sustancias Químicas...............................75¿Cómo está el Clima? Menú Atmosférico .....................................................75Incorporando la Información sobre Condiciones Climáticas Manualmente.......75Utilizando Estaciones “MET” o “SAM”..........................................................75
¿¿CCuuáll eess llaa CCaanntiiddaadd yy llaa VVelloociiddaadd eenn qquuee eell PPrroodduuccttoo SSee eessttááeessccaappaannddoo?? MMeennúú FFuueennttee ((SSoouurrccee MMeennuu)) ..........................................................................7777
Utilizando la Opción de Fuente “Directa” (“Direct” Source) de ALOHA cuando solamente se conoce la Cantidad Total Escapad ..........................................77Utilizando Opción de Fuente “Directa” (“Direct” Source) de ALOHA cuando se conocen la “Cantidad Total Escapada” y el “Total del Tiempo Transcurrido”*.78Utilizando la Opción de Fuente(Source Option) “Derrame (Puddle)”...............79Tanques de Almacenamiento con Área de Contención ..................................79Utilizando la Opción de “Fuente de Tanque (Tank Source)” de ALOHA ...........80Fuente de Tanque para “Gases”.................................................................80Fuente de Tanque para “Líquidos” y “Gases Líquidos” ..................................80Para Tanques con líquidos en un Área de Contención...................................81
SSAALLIIDDAASS DDEE AALLOOHHAA::MMEENNÚÚ DDEE EEXXHHIIBBIICCIIÓÓNN((DDIISSPPLLAAYY MMEENNUU))........................................................................................................................................................................8822EEll ““FFoooottppriinntt”” ““33 VValloorreess LLOOCC ((33 LLOOCC VVAALLUUEE))”” ............................................................8822
Cambiando el nivel de Preocupación: Temporal (Menú deExhibición/”Footprint”)..............................................................................82Cambiando el nivel de Preocupación: Permanente (menú de la Biblioteca Química de ALOHA)..................................................................................83Exhibiendo solo un “Footprint”...................................................................84
IINNFFOORRMMAACCIIÓÓNN DDEEPPEENNDDIIEENNTTEE DDEELL TTIIEEMMPPOO EENN AALLOOHHAA::CCOONNCCEENNTTRRAACCIIÓÓNN,, DDOOSSIISS,, IINNTTEENNSSIIDDAADD DDEE LLAA FFUUEENNTTEE ..........8855
8
cameo companion para grupos de respuesta
EEssttaablleeciieennddoo yy OObbsseerrvvaannddoo llaass GGrrááfiiccaass ddee CCoonncceennttrraaciióónn yy DDoosiiss eennAALLOOHHAA ............................................................................................................................................................................8855EEssttaablleeciieennddoo yy OObbsseerrvvaannddoo llaass GGrrááfiiccaass ddee CCoonncceennttrraaciióónn yy DDoosiiss eennMMAARRPPLLOOTT ....................................................................................................................................................................8866
Calculando el Tiempo en que tarda el Vapor en llegar a un Punto Específico ..87Calculando la Cantidad de la Sustancia Química en un Punto Específico a través del Tiempo ..............................................................................................87Calculando el Tiempo en que el Tanque se demora en vaciarse o el derrame en Evaporarse (Display/Source Strength Menu) ...............................................88Cálculo de ALOHA del Tiempo en que tarda un Tanque en Desocuparse o un Derrame en Evaporarse o Volatilizarse........................................................88Calculando el Tiempo para que el Tanque se desocupe o el derrame se Volatilice .................................................................................................89
UUTTIILLIIZZAANNDDOO AALLOOHHAA PPAARRAA PPRREEDDEECCIIRR UUNN ÁÁRREEAA CCOONNPPOOTTEENNCCIIAALL DDEE IIGGNNIICCIIÓÓNN................................................................................................9900
EEssttaablleeciieennddoo UUEELL,, LLEELL,, 1100%% LLEELL ccoommoo vvalloorreess LLOOCC ..........................................9900UUTTIILLIIZZAANNDDOO RRMMPP--CCOOMMPP PPAARRAA PPRREEDDEECCIIRR UUNNAA ZZOONNAA DDEEEEXXPPLLOOSSIIÓÓNN........................................................................................................................................9911
MMooviieennddoo eell ““FFoooottppriinntt”” ddee AALLOOHHAA aa oottrroo lluuggaarr eenn eell MMaappaa ........................9922CCaammbiiaannddoo llaass CCoonndiicciioonneess ddee AALLOOHHAA yy MMoossttrraannddoo uunn NNuueevvoo““FFoooottppriinntt”” eenn MMAARRPPLLOOTT ..........................................................................................................................9922GGuuaarrddaannddoo eell ““ffoooottppriinntt”” ddee AALLOOHHAA eenn MMAARRPPLLOOTT aanntteess ddee CCaammbiiaarrllaass CCoonndiicciioonneess ddee AALLOOHHAA ....................................................................................................................9922EExxhiibbiieennddoo llooss ““FFoooottppriinnttss”” ddee AALLOOHHAA eenn oottrrooss MMaappaass:: AARRCCVVIIEEWW,,MMAAPPIINNFFOO,, yy MMaappaass eenn PPaappell ..............................................................................................................9944
ALOHA y ArcView .....................................................................................94ALOHA y MAPInfo Professional ..................................................................94ALOHA y los Mapas en Papel .....................................................................94
LLOOSS PPRROODDUUCCTTOOSS DDEE AALLOOHHAA:: IIMMPPRRIIMMIIEENNDDOO YY GGUUAARRDDAANNDDOO........................................................................................................................................................................9955OObbsseerrvvaannddoo llooss PPrroodduuccttooss ddee AALLOOHHAA:: RReessuummeenn ddee TTeexxttoo,,““FFoooottppriinntt””,, GGrrááfiiccaa ddee CCoonncceennttrraaciióónn,, GGrrááfiiccaa ddee DDoosiiss yy GGrrááfiiccaa ddeeIInntteennsiiddaadd ddee llaa FFuueennttee ............................................................................................................................9955IImmppriimmiieennddoo llooss PPrroodduuccttooss ddee AALLOOHHAA:: RReessuummeenn ddee TTeexxttoo,,““FFoooottppriinntt””,, GGrrááfiiccaa ddee CCoonncceennttrraaciióónn,, GGrrááfiiccaa ddee DDoosiiss yy GGrrááfiiccaa ddeeIInntteennsiiddaadd ddee llaa FFuueennttee ............................................................................................................................9955
Imprimiendo los Productos de ALOHA utilizando una Estación SAM ...............95GGuuaarrddaannddoo llaa IInnffoorrmmaaciióónn ddee AALLOOHHAA ......................................................................................9955AAbbriieennddoo uunn AArrcchiivvoo ddee AALLOOHHAA ......................................................................................................9966
Copiando las Pantallas de ALOHA a otros programas de Software .................96
9
LLaannddVViieeww ....................................................................................................9999CCÁÁLLCCUULLOO DDEE PPOOBBLLAACCIIÓÓN ............................................................................................ 110011
CCállcculloo ddee PPoobllaaciióónn ppaarraa uunn CCíírrcculloo oo RRaadiioo ............................................................ 110011CCáácculloo ddee llaa PPoobllaaciióónn ppaarraa eell ÁÁrreeaa qquuee RRooddeeaa uunnaa LLíínneeaa oo PPolliillíínneeaa((CCalllleess,, LLíínneeaass ddee FFeerrrrooccaarrriill,, CCuurrssooss ddee AAgguuaa,, CCaannalleess)) ............................ 110022CCállcculloo ddee PPoobllaaciióónn eenn uunn RReeccttáánnggulloo oo PPollííggoonnoo ............................................ 110044CCállcculloo ddee llaa PPoobllaaciióónn ppaarraa uunn ÁÁrreeaa RRooddeeaannddoo CCuuallqquiieerr GGrruuppoo ddeeOObjjeettooss ...................................................................................................................................................................... 110066
PPRREEGGUUNNTTAASS MMÁÁSS FFRREECCUUEENNTTEESS............................................................................ 110088
10
cameo companion para grupos de respuesta
CAMEOfm Companion para Grupos de Respuesta
¿CÓMO OBTENER EL SOFTWARE? A través del Internet: CAMEOfm, ALOHA, MARPLOT, RMPCOMP, NOAA
Evaporation Calculator, Tier 2 Submit
De otros usuarios: Copia los programas de instalación a un CD-ROM; utiliza las funciones de exportar e importar para movilizar la información apropiada
PÁGINAS WEB
CAMEOfm y ALOHA: http://www.epa.gov/ceppo/cameo
Tier 2 Submit: http://yosemite1.epa.gov/oswer/ceppoweb.nsf/content/tier2.htm#t2forms
RMP-COMP: http://yosemite1.epa.gov/oswer/ceppoweb.nsf/content/rmp-comp.htm
Landview 5 y 6: http://www.census.gov/geo/landview/;http://www.atlas.lsu.edu/landview5/
LOS PROGRAMAS DE INSTALACIÓN
Visitando estas páginas web se pueden bajar los programas de “instalación.” Las siguientes instrucciones sugieren que se deben guardar las distintas utilidades de instalación en su desktop. Sin embargo se puede escoger el guardarlas en un CD-ROM si se prefiere. En cualquier caso, el proceso es el mismo.
1. Baje el “instalador”
2. Abre el instalador para guardar el software en su computadora
Después de bajar los programas con el “instalador” se debe hacer doble-clic en cada uno de ellos. Así se podrá guardar cada uno de los programas en su computadora, generalmente en el disco duro (c:/ drive).
Muchos de ustedes utilizarán el Landview junto con el paquete de CAMEOfm. Si utilizas el Landview, por favor no bajes el software MARPLOT de la página web de CAMEOfm!
15
cameofm
BAJANDO LOS INSTALADORES
CAMEOfm y ALOHA
1. Ir a la página www.epa.gov/ceppo/cameo
2. En la parte izquierda de su pantalla seleccione “Request CAMEOfm” o “Request ALOHA”
3. Desplazarse hacia abajo hasta el # 2 y seleccione “CAMEOfm Download Page” (“Página de Descarga de CAMEOfm”)
4. Seleccione una de la siguientes opciones:
a. CAMEOInstaller.exe (windows)
b. CAMEOInstaller.hqx (macintosh)
5. Seleccione “Guardar archivo en disco (Save this file to disk)”
6. Guarde el archivo en su computadora o CD-ROM.
MARPLOT
Con Landview 5:
1. Si está utilizando Landview 5, MARPLOT se puede instalar utilizando Landview
(ver “Instalar Landview abajo”). En este caso por favor no instale MARPLOT desde la página web de CAMEOfm!
Sin Landview 5:
1. Ir a la página www.epa.gov/ceppo/cameo
2. En la parte izquierda de su pantalla seleccione “Solicite CAMEOfm (Request CAMEOfm)”
3. Desplazarse hacia abajo hasta el # 3 y seleccione “MARPLOT Download Page” (“Página de Descarga de MARPLOT”)
4. Seleccione “MARPLOT para Windows” o “MARPLOT para MacIntosh” según sea el caso.
5. Seleccione “Guardar archivo en disco”
6. Guarde el archivo en el desktop o CD-ROM
16
cameo companion para grupos de respuesta
RMP-COMP
1. Ir a la página http://yosemite1.epa.gov/oswer/ceppoweb.nsf/content/rmp-comp.htm
2. Desplazarse hacia abajo hasta “Get RMP-COMP” y selecciónelo
3. Seleccione “Download RMP-COMP” (“Bajar RMP-COMP”)
4. Guarde el archivo en el desktop o CD-ROM
Landview
Al momento de escribir este documento, Landview 6 está disponible pero aún no se puede bajar del Internet. En la página http://www.census.gov/geo/landview/ se puede encontrar información acerca de cómo solicitar el Landview al U.S. Census Bureau.
Landview es un software de dominio público, por lo tanto cualquier persona puede copiar y utilizar el producto. Se pueden obtener copias gratis de Landview en cualquier agencia estatal o en las oficinas regionales de la EPA. Landview 5 se puede bajar gratuitamente de la página http://www.atlas.lsu.edu/landview5/
Instalación de Landview
Landview instala su propio sistema operativo, y a su vez instala MARPLOT. La instalación de Landview dependerá de la “versión” que se obtenga. Se puede obtener una versión “run-time” que comenzará a operar instantáneamente al insertar el CD en su computadora. La diferencia entre la versión “run-time” y la versión “regular” de Landview puede determinarse con solo insertar el CD de Landview. El programa se ejecuta instantáneamente si es “run-time”. Cualquiera de las versiones se pueden instalar siguiendo los siguientes pasos:
1. Inserte el CD-ROM de Landview en su computadora
2. Permite que la computadora lea el CD de Landview. Esto tomaráaproximadamente 1 minuto.
3. Si la “pantalla splash (splash screen)” aparece, ciérrala.
4. Utilice el menú de Inicio, o el desktop, para abrir el folder “Mi Computadora”
5. Seleccione el disco llamado “lv5”
6. Seleccione el folder de INSTALACIÓN (INSTALL)
7. Seleccione el folder “mac” o “windows” según sea el caso
8. Para windows, seleccione INSTALL.EXE
9. Para mac, extrae el LandView_5_Installer.hqx y sigue las instrucciones (ver Instrucciones en la página web de CAMEOfm)
17
cameofm
En la mayoría de los casos es preferible instalar los programas de CAMEOfm en el disco duro (c: drive). Si necesitan ser instalados en otros discos, se debe asegurar de hacer los ajustes necesarios para que la comunicación entre CAMEOfm, ALOHA, y MARPLOT no se vea afectada.
OPERACIÓN DEL CAMEOFM EN UNA RED Ver la sección de Ayuda de CAMEOfm: Manejando su Sistema CAMEOfm; Operando CAMEOfm en una Red (Managing Your CAMEOfm System: Running CAMEOfm on a Network.)
18
cameo companion para grupos de respuesta
Utilizando el “Navegador”
CAMEOfm ofrece varias formas de navegar dentro de un módulo específico o entre módulos. Algunas herramientas de navegación son importadas de FileMaker Pro y otras han sido diseñadas por programadores de la NOAA. Es su decisión de la manera en que usted desee navegar en el software.
La pantalla inicial de CAMEOfm (conocida también como pantalla splash o “splash screen”) se llama “el navegador”. En esta pantalla se puede escoger entre tres acciones básicas:
Iniciar una búsqueda en la Biblioteca Química o en el módulo de Instalaciones (Facilities)
Trasladarse de un módulo a otro dentro de CAMEOfm
Trasladarse a ALOHA o a MARPLOT
Para regresar a la pantalla de Navegación:
1. Seleccione “Navegador” (“Navigator”) desde la barra de herramientas de cualquier módulo
2. Seleccione “Archivo” (“File”), luego “Ver Navegador” (“Show Navigator”) desde la barra de herramientas principal de CAMEOfm.
Existen dos técnicas de navegación en FileMaker Pro que también permiten regresar al “Navegador”. Estas dos técnicas son:
Seleccionando “Windows” y luego “Navegador” desde la barra de herramientas principal de CAMEOfm
Encontrando la casilla de módulo del navegador como parte de las casillas de módulos “minimizados” que se encuentran en la parte inferior de la pantalla.
19
cameofm
Cómo encontrar una Sustancia Química en la Biblioteca Química de CAMEOfm
HACIENDO UNA BÚSQUEDA EN EL NAVEGADOR
1. Abre la Pantalla del Navegador
2.
H BÚSQUEDA DESDE EL MENÚ DE B
1.
2. seleccione “Iniciar Búsqueda” (“Start Search”)*
*Nota: en ningún momento durant
Seleccione “Buscar una Sustancia Química” (“Search for a Chemical”)
ACIENDO UNA ÚSQUEDA
Abre la Biblioteca Química
Seleccione el Menú de “Búsqueda”, luego
NO utilices la tecla “ENTER” e el proceso de búsqueda
CÓMO ENCONTRAR UNA SUSTANCIA QUÍMICA UTILIZANDO LA BÚSQUEDA BÁSICA
Buscar los “Operadores” de Pantalla (Screen Operators) Asegurase de posicionar el operador de búsqueda en la selección deseada: ya sea en “Contiene nombre (Contains word)” o “Contiene palabra que empieza por (Contains word starting with)”. Ambos operadores trabajan tanto con campos “numéricos” como de “texto”.
Consejos para Búsqueda Básica
Nombre de la Sustancia Química: El resultado de la búsqueda de una sustancia química puede dar varios nombres de sustancias químicas debido a que la Búsqueda examina no solo el “nombre de la sustancia química especifica” sino también sus “sinónimos”. En CAMEOfm existen 6113 “nombres de sustancias químicas específicas” y más de 80,000 “sinónimos” (ver Qué hacer cuando la búsqueda resulta en múltiples Nombres de Sustancias Químicas).
20
cameo companion para grupos de respuesta
CAS #: En el formato CAS # la hilera de números se lee de derecha a izquierda. Habrá 1 dígito, -, 2 dígitos, -, y luego de 2 a 6 dígitos. Por ejemplo: 64-69-1; 8002-05-9; 101-98-3; 10004-55-7. Es necesario incluir los “guiones” del # CAS correctamente. La Etiqueta de DOT (o DOT Label): La etiqueta de DOT no es la misma que el número de la etiqueta de transporte (UN/NA #). Las opciones de la Etiqueta de DOT se presentan en el menú desplegable.
El Código CHRIS: Es un código de tres letras que se encuentra en los buques de carga marítima.
UN/NA #: UN/NA quiere decir Naciones Unidas / Norteamérica (United Nations/North American). Esta es la conocida etiqueta de transporte compuesta por 4 dígitos que se encuentra en camiones, trenes, etc.
Descripción General: Esta es una búsqueda en el campo de Descripción General RIDS, que es un campo de “texto”. Se recomienda escribir solo un término a la vez, y luego utilizar la opción de búsqueda en el subconjunto (Subset Search/Append Search) para añadir otros términos a la búsqueda.*
*Nota: ce enerales”. Po do
busque po ystal blan eda
“cristal ego ubconjuntbúsqueda d co”
Para mejores resultados utiliterminos “g r ejemplo, cuan
r “cr co”, divida la búsquen dos términos. En una, busque la palabra
” y lu , en el s o, hacer la e “blan
Consejos para Búsqueda Avanzada
Abrir Búsqueda Avanzada: La búsqueda avanzada se abre siempre desde la pantalla de búsqueda básica.
Las Opciones Y/O en Búsqueda Avanzada: Asegúrese de Seleccionar las opciones de búsqueda “Y” u “O” (“AND” u “OR”) cuando sea apropiado para búsquedas específicas.
Reinicializando la Búsqueda Avanzada: La búsqueda avanzada permite hasta un máximo de 4 campos por sesión de búsqueda. Para retornar de múltiples campos a un solo campo, utilice el botón de “Remover la Opción” (Remove a Choice) hasta que solo aparezcan un campo y una línea de operación. Para borrar los parámetros utilizados en búsquedas previas utilice el botón de “Despejar Todos los Campos” (Clear All Fields).
Buscando las Propiedades RIDS: Se pueden buscar los valores de las “Propiedades de CAMEOfm; incluyendo IDLH, la Presión del Vapor, LEL, UEL, ERPG, Flash Point, Gravedad Específica, etc. La Búsqueda de propiedades SOLAMENTE permite el ingreso de valores numéricos. No es posible determinar las “unidades” asociadas a un campo en particular. Por ejemplo, los valores de IDLH se pueden expresar como “ppm” o como “mg/m3”; los resultados de “valores de IDLH menores que 500” incluirán
21
cameofm
las sustancias químicas con IDLH menor a 500 “ppm”, y las sustancias químicas con IDLH menor a 500 “mg/m3”. La mayoría de los Campos de Propiedades tiene las mismas unidades en toda la base de datos. (Ej. UEL/LEL siempre son expresados en %) o pueden no tener unidades (Ej. La gravedad específica no tiene unidades).
22
cameo companion para grupos de respuesta
Qué hacer cuando los Resultados de la Búsqueda son Varios Nombres de Sustancias Químicas
EXPLICACIÓN DE LA BÚSQUEDA DEL NOMBRE DE LA SUSTANCIA QUÍMICA EN CAMEOFM
Lista de Nombres de Sustancias Químicas y Sinónimos
La búsqueda de un nombre de una sustancia química puede resultar en varios nombres de sustancias químicas “encontradas” debido a que la herramienta de búsqueda no sólo examina el nombre de la sustancia química especificada; pero también examina los sinónimos. Hay un total de 6113 nombres de sustancias químicas específicas y más de 80,000 sinónimos en CAMEOfm.
Una manera para restringir la búsqueda es mediante la incorporación de información adicional en la “Búsqueda por Subconjunto”.
Por ejemplo: Al buscar “cloro”:
1. Abre la Búsqueda Básica en la Biblioteca Química
2. Establecer el Operador de Búsqueda en “contiene la palabra que empieza por” (contains a word starting with)
3. Escribe “Cloro” en el campo de Nombre de Sustancia Química
4. Seleccione “Búsqueda (Search)” y observe el conjunto de 28 que se presenta como resultado
5. Seleccione el menú de “Búsqueda (Search)”
6. Seleccione “Búsqueda de Subconjunto (Subset Search)”
7. Escribe “7782” en el campo CAS #
8. Seleccione “Búsqueda (Search)”; el conjunto que se presenta como resultado es solamente “cloro”.
23
cameofm
Entendiendo la Información en la Biblioteca Química
DEFINIENDO SECTORES DE DATOS Y SIGLAS En el glosario y en la sección de ayuda de CAMEOfm se pueden encontrar las definiciones para los campos de la Biblioteca Química y para la mayoría de las siglas de RIDS.
Definiciones para los sectores de la Biblioteca Química 1. Seleccione el menú de ayuda desde la barra de menús situada arriba en
CAMEOfm. De esta manera se abre la página de contenidos.
2. Desplazarse hacia abajo hasta el encabezado 3, “Trabajando con Registros de Sustancias Químicas” (Working with Chemical Records).
3. Seleccione “Entendiendo la información en la Biblioteca Química (Understanding the information in the Chemical Library).
Aquí se podrá encontrar todas las definiciones para las secciones de los campos de ID de la Biblioteca Química y de RIDS
Definición de las Siglas En el glosario de ayuda de CAMEOfm se pueden encontrar la definición de las siglas y de la terminología química.
1. Seleccione el menú de ayuda desde la barra de menús situada arriba en CAMEOfm. De esta manera se abre la página de contenidos.
2. Desplazarse hasta abajo y seleccione “Glosario”
3. Para localizar los términos de interés utilice la barra de desplazamiento (scroll bar) o el índice.
24
cameo companion para grupos de respuesta
Buscando Inform ación Química
EVALUANDO LOS RIESGOS DE UNA SUST A NCIA QUÍ MI CA ES P ECÍF IC A
Determinar los peligros asociados con cada una de las sustancias químicas puede llegar a ser un proceso complejo. Se deben utilizar todos los recursos disponibles, además de la Biblioteca Química de CAMEOfm, para encontrar la mayor información química posible, incluyendo los folios MSDS, las Guías de Respuesta a Emergencias, El Manual Químico de NIOSH y demás programas de software.
Una manera de utilizar la Biblioteca Química de CAMEOfm es tratar de responder a las siguientes preguntas al examinar las secciones de Identificación de la Biblioteca Química (Chemical Library ID) y de RIDS.
¿Me puede causar daños este material? Códigos NFPA
Página de Reglamentos (ver el Glosario y el menú de ayuda de CAMEOfm)
Descripción General
Propiedades
¿Cómo puede causarme daños este material? (Ej. Inhalación, ingestión, absorción, explosión, reactividad)?
Descripción General
Propiedades
Peligros para la Salud
Peligros de Reactividad
Peligros por Inflamabilidad
¿Cuál es el nivel de exposición suficiente para hacerme daño? Propiedades: Valores de ERPG, AEGL, TEEL, IDLH, y TLV
Efectos en la Salud
¿Qué puedo hacer por las victimas? Primeros Auxilios e Información Médica Adicional
Primeros Auxilios
Efectos en la Salud
25
cameofm
¿Qué pasos debo tomar para Controlar el Escape? Opciones de Respuesta e Información de Protección Personal
Respuesta sin fuego
Bomberos
Descripción General
Vestimenta de Protección
26
cameo companion para grupos de respuesta
CAMEOFM Y SUSTANCIAS QUÍMICAS REACTIVAS
Identificación de la Sustancia Química (Chemical ID) y Secciones RIDS CAMEOfm ofrece 6 fuentes de información sobre Reactividad Química. Estas Fuentes pueden ser encontradas en la Biblioteca Química y son las siguientes:
1. Sección de Identificación Química
a. Nivel de Reactividad NFPA
b. Nivel Especial de NFPA
2. Sección RIDS
a. Descripción General
b. Reactividad
c. Peligros por Reactividad
3. Matriz de Cálculo de Reactividad (cuando dos o más sustancias están involucradas)
a. Matriz de Cálculo de Reactividad (bajo el menú “Record”)
La información sobre la reactividad de cada una de las 6113 sustancias químicas puede no estar disponible. Al investigar los peligros asociados con una sustancia química específica se recomienda examinar las cinco diferentes fuentes de información adicionales que se encuentran en la Biblioteca Química.
Los Niveles de Reactividad NFPA En la sección de Ayuda de CAMEOfm se puede encontrar la definición de los niveles de NFPA. “Entendiendo la Información en la Biblioteca Química”. En esta biblioteca existen 68 sustancias que contienen un nivel de reacción NFPA de “3” o “4”.
“Agua No (No Water)” es la manera especial como NFPA designa a las sustancias que reaccionan con el agua. En la Biblioteca Química de CAMEOfm, existen 37 sustancias que tienen esta designación.
La Sección RIDS Se puede definir la reactividad como un peligro en la descripción general de una sustancia.
Los Peligros de Reactividad de RIDS categorizan las sustancias en nueve diferentes tipos de reactividad. Hay 2,437 sustancias químicas que contienen algún tipo de información sobre Peligros de Reactividad.
27
cameofm
La sección de Reactividad de RIDS organiza las sustancias químicas en tres grupos dependiendo de su potencial reactividad. Los grupos son:
Reacciones con Aire y Agua
Perfil Químico
Grupos Reactivos
La sección de reactividad contiene información sobre las 6113 sustancias de la Biblioteca Química de CAMEOfm, a pesar de que en algunos casos se refiere a las sustancias como “no reactivas”.
Matriz de Cálculo de Reactividad de CAMEOfm
La Matriz de Cálculo de Reactividad de CAMEOfm debe ser utilizada cuando dos o más sustancias están involucradas. Cuando dos sustancias interactúan, ésta Matriz de Cálculo se encarga de “predecir” los potenciales resultados de esta interacción. Aunque se pueden incluir más de dos sustancias en esta Matriz de Cálculo, el resultado SIEMPRE será “en parejas ”. Esto quiere decir que la Matriz de Cálculo provee resultados para la mezcla de solo dos sustancias químicas a la vez.
Para utilizar la Matriz de Cálculo de Reactividad:
1. Seleccione una sustancia química de la Biblioteca Química de CAMEOfm
2. Seleccione el menú de “Record”
3. Seleccione “Adicionar a la Matriz de Cálculo de Reactividad (Add to Reactivity Worksheet)”
Una casilla de texto aparecerá en la que se pregunta si quiere ver la Matriz de Cálculo de reactividad con las opciones de “sí (yes)” o “más tarde (later)”. La opción que se escoja depende si ha terminado de Seleccionar la información que se quiere incluir en la Matriz de Cálculo de Reactividad.
Una vez haya terminado de seleccionar las sustancias químicas por incluir en la Matriz de Cálculo:
1. Seleccione el menú de “Record”
2. Seleccione “Ver la Matriz de Cálculo de Reactividad (View the Reactivity Worksheet)”
Aparecerá una lista de los resultados potenciales en su pantalla. Se podrá imprimir una copia a través de la función “Elaborar Informe (Make Report)”.
28
cameo companion para grupos de respuesta
INVESTIGANDO INFORMACIÓN SOBRE INSTALACIONES FIJAS EN CAMEOFM *
*Nota: Esta sección de CAMEOfm Companion para Grupos de Respuesta es útil solo si su CAMEOfm contiene información local de reportes de Tier 2.
Como encontrar los Registros de Instalaciones
El Registro de la Instalación de interés puede encontrarse en el módulo “Instalaciones (Facilities)”.
1. En CAMEOfm, seleccione el icono del módulo de “Instalaciones (Facilities)”. Para localizar el registro de interés; desplazarse hacia arriba o abajo (dependiendo del número de registros en la base de datos de su CAMEOfm. Con la función de “búsqueda (Search)” de CAMEOfm podrás encontrar el registro más fácilmente).
2. Seleccione el menú de “Búsqueda (Search)” y luego seleccione “Comenzar Búsqueda (Start Search)”
3. Escribe el nombre de la instalación en el espacio indicado y seleccione “Buscar (Search)”
¿Donde está localizada la Instalación? 1. Marque el registro de la instalación
2. Seleccione el botón de “Registro (Record)” o hacer doble clic en el mismo
3. Seleccione la sección de “Dirección (Address)”
¿A quién puedo llamar y cuál es su número de teléfono? La información sobre los números de teléfono en CAMEOfm se guarda en dos lugares. Estos dependen enteramente de la manera de cómo los números de teléfonos fueron incorporados a la base de datos.
1. Abre el módulo de Instalaciones (Facilities) (si ha abierto otro módulo de CAMEOfm previamente, seleccione el botón de “Navegador (Navigator)” y luego seleccione la sección “Instalaciones”)
2. Abre el Registro de Instalaciones y seleccione la sección “Teléfonos (Phones)”. Si está desocupado, observe la información
3. Seleccione la sección de “Contactos (Contacts)”, luego seleccione el nombre deseado en la lista y hacer un doble clic
4. Seleccione la sección de “Teléfonos (Phones)”
29
cameofm
*
*Nota: Par go eType/Press/Temp, utilice su mo
a parecerá un s os códigos.
¿En qué lugar de la Instalación está ocurriendo un Escape?
a interpretar los códi s de las s lecciones de use para hacer clic en el “título” (hacer
clic en la pal bra “Type” o “Press” o “Temp”). A a lista de ladefiniciones de l
1. Abre el módulo de Instalaciones (Facilities) (si ha abierto otro módulo de CAMEOfm previamente, seleccione el botón de “Navegador (Navigator)” y luego seleccione la sección “Instalaciones”)
2. Abre el Registro de Instalaciones
3. Seleccione la sección “Sustancias Químicas en Inventario (Chemicals in Inventory)” y hacer doble clic en la sustancia química de interés en la lista
4. Hacer clic en la sección de “Lugar (Location)”*
¿Cuánto de esta Sustancia Química podría estar presente en laInstalación?
Hacer clic en la sección de “Estado Físico y Cantidad (Physical State and
*Nota: El campo de “canencuen ótul
ocat ede
e la sustancia química no está present eterminado
ótulant al
amayor inform
a
tidad (Amount)” que se tra en el r o de
“lugar (L ion)”pumostrar “0”; sin embargo esto NO quiere d cir que
e en ese dlugar. Ir al r o de “Estado Físico y C idad (PhysicState and Quantity)” par
ación con repecto a la cantid d de la sustancia química en el sitio.
Quantity)”*
Sección de “Componentes” del Inventario Químico Muchas veces los informes de las instalaciones muestran “mezclas” y/o “soluciones” químicas. La información sobre esas mezclas puede encontrarse en la sección de Componentes. Se debe revisar esta sección para determinar si existe alguna otra información adicional disponible.
*Nota: Pare” y “Min
e para Seleccione el botó
“número de códi e number)”. Ap a lista d finicione ódigo
químico seleccione “Cancelar”.
a interpretar los códigos “Max CodCode” utilice su mous
n “Editar (Edit)” y luego hacer clic en el
go (codarecerá un
e de s de c . Para cerrar sin alterar el registro
30
cameo companion para grupos de respuesta
Accediendo a la Información RIDS 1. Seleccione el botón “Ver RIDS (View RIDS)” en la parte derecha de su pantalla
2. Después de examinar la información RIDS, seleccione el menú de “Archivo (File)” y seleccione “Cerrar (Close)” para regresar a la Sustancia Química en el Registro de Inventario.
3. Seleccione el botón de “Navegador (Navigator)” y luego seleccione el módulo de “Instalaciones (Facilities)” para regresar al registro de Instalación; en la pantalla debe aparecer el registro de la instalación de interés. Si esta pantalla no aparece, sigue los pasos antes mencionados para encontrar y abrir el registro deseado.
Examinando los Diagramas de la Instalación 1. Abre el registro de Instalación (Facility) de interés y seleccione la sección
“Diagrama de Instala c ión (Site Plans)”. Aparecerá una “lista de enlaces” de diagramas para esa instalación. Hacer doble clic en el diagrama de la instalación de interés.
Sección de “Notas” de Instalación Se puede encontrar información adicional sobre una determinada instalación en la sección “Notas”. Siempre se debe observar esta sección para determinar si existe aún más información adicional sobre la instalación de interés.
31
cameofm
Imprimiendo los Informes generados por CAMEOfm Para imprimir información de cualquiera de los módulos de CAMEOfm se utiliza el menú de “Archivo/Elaborar Informe (File/Make Report)”
El menú de “Imprimir (Print)” funciona exactamente igual en todos los módulos de CAMEOfm.
1. Seleccione un registro o un conjunto de registros de cualquier módulo
2. Seleccione el menú “Archivo (File)”
3. Seleccione la función “Elaborar Informe (Make Report)”
4. Configure las opciones de “Elaborar Informe (Make Report)” a través de las casillas de “incluir información (data to include)”
5. Seleccione el botón “Hacer Informe (Make Report)”
6. Seleccione “Imprimir (Print)”
MATRIZ DE IMPRESIÓN DE CAMEOFM Cada módulo de CAMEOfm responde al menú de “Archivo/Elaborar Informe (File/Make Report)” mediante una “matriz” de opciones de impresión. Generalmente no todas las opciones contienen información, a excepción del Módulo de la Biblioteca Química.
La operación del módulo de la Biblioteca Química es un poco diferente a los demás módulos de CAMEOfm. La matriz de impresión de la Biblioteca Química permite escoger la incorporación de:
Sección de “Identificación Química (Chemical ID)”
Sección “RIDS”
Ambas secciones, la de “Identificación Química (Chemical ID)” y la de “RIDS”; se puede lograr esto haciendo clic en la casilla de “Seleccione Tipo de Informe (Select Report Type)”
COPIANDO LOS INFORMES A MICROSOFT WORD O A OTROS PROGRAMAS DE SOFTWARE Se puede realizar “copiar y pegar (copy-and-paste)” en los informes de CAMEOfm resaltando el texto que se quiere y seleccionando el menú de “Editar/Copiar (Edit/Copy)” y luego “Editar/Pegar (Edit/Paste) en Microsoft Word o en otros programas.
32
cameo companion para grupos de respuesta
Utilizando los Mapas de MARPLOT para Buscar y Exhibir las Instalaciones en CAMEOfm, Lugares Especiales y Recursos*
EXHIBIENDO SOLAMENTE UN REGISTRO DE CAMEOFM
1. Abre el módulo de CAMEOfm deseado
2. Seleccione el registro que desea exhibir en
MARPLOT
3. Seleccione el menú “Compartir (Sharing)”
4. Seleccione MARPLOT
*Nota: Estos pasos funciona LAMENTE cuando s trado
y esta h os objetos d
n SOe ha en
información en CAMEOfm a sido enlazada a l
e MARPLOT.
5. Seleccione “Mostrar en Mapa (Show On Map)”
EXHIBIENDO UN “CONJUNTO” DE REGISTROS DE CAMEOFM
1. Abre el módulo de CAMEOfm deseado
2. Hacer una búsqueda de los registros que se desean exhibir en MARPLOT
3. Seleccione el menú de “Compartir (Sharing)”
4. Seleccione MARPLOT
5. Seleccione “Mostrar todos en el Mapa (Show All On Map)”
33
cameo companion para grupos de respuesta
Adquiriendo Mapas Marplot
CON LANDVIEW 5 Generalmente MARPLOT lee los mapas de Landview que se encuentran en el CD-ROM:
1. Inserte el CD-ROM o DVD de Landview en donde corresponde
2. Hacer doble clic en el icono de Landview que aparece en el desktop; con esto se abrirá la “pantalla splash (splash screen)” de Landview
3. Seleccione “Ir a Mapa (Go to Map)” para que MARPLOT comience. MARPLOT debe aparecer en su pantalla
Mostrando el mapa de “tu” condado:
1. Seleccione el menú “Lista Menús/Lista Mapas (List menu/Map List)”
2. Escribe el nombre de su condado en la casilla de “Buscar (Find)”
3. Seleccione “Buscar Siguiente (Find Next)”; el mapa de su condado aparecerá resaltado
4. Seleccione “Ir a Mapa (Go To Map)”
SIN LANDVIEW 5 Si se está operando MARPLOT sin Landview 5, se tienen que adquirir los mapas que se necesitan en la página Web de CAMEOfm.
1. Abre la página Web de CAMEOfm
2. Seleccione “Mapas MARPLOT actualizados Censo 2000 disponibles para bajar (Updated Census 2000 MARPLOT Maps available for download)”
*Nota:una carp pas
c: das
Tal vez quieras crear eta de ma
MARPLOT en tu disco duro (drive) en donde pueguardar tus mapas
3. Seleccione su estado
4. Seleccione su condado
5. Guarde el archivo “.map” en su computadora*
6. Abre MARPLOT y seleccione el menú “List menu/Map List”
7. Seleccione el botón “Buscar Mapa Nuevo (Find New Map)”
8. Hacer doble clic en el archivo .map, donde se guardó previamente en su computadora
El mapa seleccionado será añadido a la lista de Mapas de MARPLOT. Para que el mapa se muestre en su pantalla, resalte su nombre y seleccione “Ir a Mapa (Go To Map)”.
37
marplot
Exhibiendo el Mapa del Condado en MARPLOT
Para abrir el mapa de su condado: 1. Active MARPLOT
2. Seleccione el menú de Lista (List)
3. Seleccione “Lista de Mapas (Map List)”
4. Desplazarse en la lista y seleccione su condado
5. Seleccione el botón de “Ir a Mapa (Go To Map)”*
*Nota: No selecciones e tó OK”
ep r
l bo n de “ . Este botón te r gresará a la antalla anterio
¿QUÉ HACER CUANDO NO ENCUENTRO EL MAPA DE MI CONDADO EN LA LISTA DE MAPAS MARPLOT?
1. Primero, asegúrese que el CD de Landview esté en su lugar en caso de que su computadora generalmente lea los mapas desde el CD-ROM de Landview CDROM.
2. Si los mapas están instalados en su disco duro se debe reiniciar sucomputadora. No es seguro que esto resuelva el problema.
El enlace entre los mapas de MARPLOT y Landview es a veces disfuncional si se utiliza el CD-ROM de Landview. Siguiendo estos pasos se puede reestablecer este enlace. Desde la casilla de “Lista de Mapas (Map List)”:
1. Seleccione el botón de “Encontrar Mapa Nuevo (Find New Map)”
2. Utilice casilla de búsqueda que aparece para navegar en el drive del CD-ROM
3. Seleccione a carpeta que se muestra. Generalmente se llama “lv5”, pero puede tener cualquier otro nombre
4. Abre la carpeta de MAPAS
5. Abre la carpeta “tigre (tiger)”
6. Abre la carpeta de estados
7. Seleccione el mapa que quieras de las carpetas disponibles; los mapas están en orden alfabético pero tienen nombres “numéricos”. Tal vez se tendrán que instalar varios mapas para determinar cuál es el número que corresponde a su condado
8. Abre el archivo “NAME.MAP”. De esta manera se regresará a la casilla de “Lista de Mapas (Map List)” de MARPLOT
9. Resalte el mapa de su condado y seleccione “Ir a Mapa (Go To Map)”
38
cameo companion para grupos de respuesta
LOCALIZ ANDO EL LUGAR (SITE) DE ESCAPE EN MARPLOT
Utilizando un Registro de CAMEOfm para enlazar MARPLOT ( Sección de datos de Mapa) Si su programa de CAMEOfm ha tenido registros de CAMEOfm enlazados a objetos de MARPLOT, los siguientes pasos le llevarán al lugar del mapa deseado.
Para determinar si el registro de CAMEOfm está enlazado a MARPLOT:
1. Abre el registro en CAMEOfm que deseas
2. Seleccione la Sección “Datos de Mapa (Map Data)”
3. Observe si la casilla que dice “registro enlazado a MARPLOT (record is linked to MARPLOT)” está marcada
Si el enlace entre CAMEOfm y MARPLOT existe:
4. Active el módulo de CAMEOfm apropiado (Instalaciones – Facilities -, Lugares Especiales – Special Locations -, Rutas – Routes -, Recursos – Resources -)
5. Seleccione el menú de “Compartir (Sharing)”
6. Seleccione “MARPLOT”
7. Seleccione “Mostrar en Mapa (Show On Map)”
Utilizando las coordenadas de Latitud y Longitud (Ir a la función Lat/Long)
1. Active MARPLOT
2. Seleccione el menú “Ver (View)”
3. Seleccione “Ir a Lat/Long (Go To Lat/Long)”
4. Escribe los valores de las coordenadas*
*Nota: s de
Lat/L mite
MARPLOT lee tanto los formato Grados/Minutos/Segundos como los
Grados Digitales. La casilla de “Ir a ong (Go To Lat/Long)” te per
seleccionar el formato deseado
39
marplot
Haciendo una Búsqueda en MARPLOT para encontrar una Dirección Buscando una Dirección cono cida:
1. Seleccione el menú “Lista (List)”
2. Seleccione “Buscar (Search)”
3. Hacer una búsqueda como se muestra abajo (“main” se utiliza como un ejemplo de un nombre de una calle)
4. Seleccione el botón de “Buscar (Search)”
5. En la lista que aparece, resalte el nombre de una de las calles
40
cameo companion para grupos de respuesta
6. Seleccione el botón de “Direcciones (Addresses)”
7. Resalte el segmento de calles que contiene la dirección deseada. Si el segmento exacto no aparece, seleccione el botón de “Cancelar (Cancel)” y luego seleccione un segmento diferente y busque la serie que contiene la dirección deseada
8. Continúa hasta que encuentres la serie con la dirección deseada
9. Seleccione “Mostrar en el Mapa y Hacer Zoom (Show on Map and Zoom)”
El segmento de calles que contiene la dirección deseada será “seleccionada en su pantalla de MARPLOT.
Para examinar los detalles del segmento de calles seleccionado:
10. Seleccione el menú de “Objetos (Objects)”
11. Seleccione “Propiedades del Segmento (Segment Settings)”
Esto le mostrará información relacionada con el segmento de calles seleccionado.
41
marplot
Buscando una intersección de calles conocida:
1. Abre el módulo de CAMEOfm deseado
2. Hacer una búsqueda de los registros que desea mostrar en MARPLOT
3. Seleccione el menú de “Compartir (Sharing)”
4. Seleccione MARPLOT
5. Seleccione “Mostrar todos en el Mapa (Show All On Map)”
6. Seleccione el botón “Intersecciones (Intersections)”
7. Resalte la intersección deseada en la lista que aparece
8. Seleccione “Mostrar en el Mapa y Hacer Zoom (Show on Map and Zoom)”
42
cameo companion para grupos de respuesta
Utilizando el Buscador de Direcciones de Landview
Buscando una direc c ión y un código de zip conocidos:
1. Active el Landview y ve a la Pantalla de inicio (Home) de Landview
2. Seleccione el botón de “Buscador de Direcciones (Address Finder)”
3. Escribe el nombre de la calle y el código zip
4. Seleccione “Buscar Calle (Find Street)”
5. Repite los pasos 6 - 11 de la página anterior
LOCALIZ ANDO EL LUGAR (SITE) DE ESCAPE EN MARPLOT
Utilizando Zoom In/Zoom Out y la Función Manual (Hand Tool) 1. Seleccione “Zoom In”
2. Mueve el cursor en el mapa al punto aproximado del escape
3. Hacer clic con el botón izquierdo de su ratón (mouse)
4. Si es necesario, ajuste su pantalla utilizando la “Función Manual (Hand tool)”
5. Repite el proceso las veces que sea necesario
Utilizando la Función “Zoom Rápido (Quick Zoom)” 1. Seleccione “Zoom In”
2. Mueve el cursor en el mapa al punto aproximado del escape
3. Hacer clic con el botón izquierdo de su ratón (mouse); aparecerá un área rectangular
4. Suelte el ratón (mouse); su pantalla se ajustará a las dimensiones del área de “Zoom Rápido (Quick Zoom)”
Utilizando la Función Establecer la Escala 1. Seleccione el indicador(pointer tool)
2. Mueve el cursor en el mapa al lugar aproximado del escape y hacer clic con el botón izquierdo del ratón (mouse)
3. Seleccione el menú “Ver (View)”
4. Seleccione “Ajustar Escala (Set Scale)”
5. Escribe “1” mi; su pantalla se ajustará para exhibir un ancho de 1 milla con el punto seleccionado en el centro
43
marplot
MARCAND O EL LUGA R (SITE) DE ESCAPE EN MARPLOT
A continuación se presentan dos métodos mediante los cuales se puede “marcar” el lugar del escape en MARPLOT:
Función para Establecer el Punto Focal 1. Active MARPLOT
2. Sitúe el cursor en el punto de escape y hacer clic
3. Seleccione el menú “Ver (View)”
4. Seleccione “Punto Focal (Focus Point)”
5. Seleccione “Marcar Punto Focal (Mark Focus Point)”; el punto marcado permanecerá así hasta que sea borrado mediante el menú “Ver/Marcar Punto (View/Marked Point)”
El punto seleccionado es ahora el “punto focal (focus point)” y le permite utilizar otras funciones en el menú “Ver/Marcar Punto (View/Marked Point)”
Abriendo una Nueva Capa (Layer) 1. Active MARPLOT
2. Seleccione el menú “Lista (List)”
3. Seleccione “Lista de Capas (Layer List)”
4. Seleccione el botón de “Nuevo (New)”
5. Escribe el nombre de la nueva Capa (no se permiten nombres repetidos)
6. Ajuste a la selección de “Mapa de Usuario (User’s Map)”
7. Seleccione “OK”
8. Utilice las herramientas de dibujar (draw) para “marcar” el lugar del escape
44
cameo companion para grupos de respuesta
PERSONALIZANDO LA PRESENTACIÓN DEL MAPA EN MARPLOT
Guardando y Ajustando Vistas (Views)
Resumen del Menú Vista (View) El menú “Vista (View)” le permite guardar tomas de pantalla (screenshots). A través de la función “Ir a Vista (Go to View)” se puede acceder a las tomas de pantalla que han sido previamente guardadas y cualquiera de ellas puede ser ajustada como una Vista de Entrada (Entry View) o una Vista de Referencia (Reference View).
Guardar la Vista Actual
1. Seleccione el menú “Vista (View)”
2. Seleccione “Guardar Vista Actual (Save Current View)”
3. Asigne un nombre a la Vista (no se permiten nombres repetidos)
4. Ve a la selección “Mapa de Usuario (User’s Map)”
5. Seleccione “OK”
Ir a Vista (Go To View)
Muestre la Vista Guardada en la Pantalla
Ajustar Vista de Entrada (Set Entry View)
Muestre la vista guardada siempre que MARPLOT esté activo
Ajustar Vista de Referencia (Set Reference View)
Ajuste la vista seleccionada como una “figura en una figura (“picture in a picture” box)
Se puede acceder a cualquiera de las tres funciones expuestas arriba una vez que la “vista (view)” ha sido “guardada”. Estas funciones se pueden encontrar en el menú “Vista (View)”.
45
marplot
SELECCIONANDO CUALES CAPAS SERÁN MOSTRADAS
Reiniciando la Lista de Capas (Restaurando la Presentación Básica de Mapas)
Con Landview 5 activo:
1. Abre el menú de Lista (List)
2. Seleccione “Lista de Capas (Layer List)”
3. Seleccione el botón “Esconder Global (Global Hide)” (situado debajo del encabezado “Esconder (Hide)”)
4. Seleccione el botón de “Ajuste a Propiedades Iniciales (Set to Default Settings)”
Si Landview 5 no está activo:
1. Abre el menú de Lista (List)
2. Seleccione “Lista de Capas (Layer List)”
3. Seleccione el botón “Esconder Global (Global Hide)” (situado debajo del encabezado “Esconder (Hide)”)
4. Desplazarse hacia abajo y ajuste las siguientes capas a “Rango (Range)”
a. Condados
b. Estados
c. Líneas de Ferrocarril
d. Calles
e. Carreteras
f. Línea Costera
g. Agua
46
cameo companion para grupos de respuesta
AÑADIENDO SUS PROPIOS OBJETOS AL MAPA En MARPLOT, todo lo que vez en un mapa es un “objeto”. Todos los objetos están guardados en capas (layers), y éstas a su vez, están guardadas en “mapas”.
Para añadir sus propios objetos a MARPLOT:
1. Cree o desasegure una capa (cuando una capa es creada, asegúrese de ajustarla al “Mapa del Usuario (User’s Map)”)
2. Utilice las herramientas de dibujo en el lado izquierdo de la pantalla para crear el objeto deseado
Creando una Nueva Capa (Layer) 1. Seleccione el menú Lista
2. Seleccione “Lista de Capas (Layer List)”
3. Asegúrese de que todas las capas existentes estén “aseguradas” (el candado (padlock) a la izquierda de la casilla de Lista de Capas debe estar “cerrado”)
4. Seleccione el botón “Nuevo (New)”
5. Dale un nombre a la capa (layer) (no se permiten nombres repetidos)
6. Seleccione “OK”
Añadiendo Objetos a una Capa (Layer) 1. Hacer cualquiera de las siguientes acciones:
a. Desasegure la capa a la que se desea añadir objetos
b. Cree una nueva capa (ver los pasos 1-6 mencionados anteriormente)
2. Seleccione la “herramienta de dibujo” que deseada en el lado izquierdo de su pantalla
3. Mueve el cursor al punto donde se desea añadir el objeto
4. Utilice las “herramientas de dibujo” para crear objetos
Operaciones con las Herramientas de Dibujo
La Herramienta Símbolo
1. Sitúe el cursor en el punto deseado y hacer clic; esta acción abrirá la casilla de “Ajustes de Objeto (Object Setting)” donde se debe dar un nombre al objeto
2. Revise que esté contenido en la Capa deseada
3. Fije el objeto a “Mapa de Usuario (User’s Map)”
4. Fije el “Lugar (Place)” en el “Mapa de Usuario (User’s Map)”
47
marplot
5. Utilice la lista desplegable (drop-down list) para fijar el “color” deseado
6. Utilice el botón “Fijar Símbolo (Set Symbol)” para seleccionar el icono de símbolo
Las Herramientas Rectángulo y Círculo
1. Seleccione la herramienta de dibujo deseada
2. Mueve el cursor al área del mapa; hacer clic y arrastre para que aparezca un área rectangular
3. Suelte el ratón (mouse); aparecerá la casilla de “Ajustes de Objeto (Object Setting)”
4. Fije “mapa (map)” y “lugar (place)” en el “Mapa de Usuario (User’s Map)”
5. Fije el color, el estilo de línea y el achurado como lo desees
6. Seleccione el botón de “Posición/Tamaño (Position/Size)” para determinar y fijar el área exacta
Herramienta Polilínea
1. Seleccione la herramienta “Polilínea (Polyline)”
2. Sitúa el cursor en el lugar del mapa donde se desea que comience la línea y hacer clic; arrastre el cursor y una línea aparecerá en el mapa; hacer clic y arrastre el cursor de nuevo, esto le permitirá cambiar la dirección de la línea.
3. Repite esta acción hasta que hayas terminado
4. Hacer doble clic para terminar de dibujar la línea
5. Utilice la casilla de “Ajustes de Objeto (Object Setting)” para fijar los atributos *
ígono í iilínea.
1.
*Nota: Un objet an
“área cerrada” ! Pautilizar la herramienta polígono.
de la línea
La Herramienta PolPara utilizar la herramienta pol gono se necesita seguir la m sma operación que la que se utiliza con la herramienta pol
Hacer doble clic al final del proceso de dibujo. Esto crea un objeto “cerrado”; un objeto polilineal incluye la parte interior como parte de su área
o dibuj do con la herramienta polilínea no genera u
ra esto debes
48
cameo companion para grupos de respuesta
Dibujando Círculos del mismo Tamaño 1. Seleccione la herramienta “círculo (circle)”
2. Mueve el cursor al lugar en el mapa donde se desea crear el círculo
3. Hacer clic y arrastre el ratón para crear el tamaño de círculo deseado
4. En la casilla de “Ajustes de Objeto (Object Settings)” seleccione “Posición/Tamaño (Position/Size)”
5. Escribe el valor del radio del círculo deseado en la casilla dispuesta para esto (“radius box”)
6. Seleccione “OK”
Dibujando objetos “Desde el Centro” o “Desde la Esquina”
Cuatro de las herramientas de MARPLOT pueden ser ajustadas para dibujar “desde el centro” o “desde la esquina”. Estas herramientas son:
Herramienta Indicador (Pointer Tool)
Herramienta de Zoom In
Herramienta Rectángulo
Herramienta Círculo
Para ajustar cualquiera de estas herramientas a “la esquina” o “al centro”, hacer doble clic en la herramienta deseada y seleccione la opción de dibujo que se prefiera.
49
marplot
CAMBIAN DO EL COLOR, SÍM BOLO, TAMA Ñ O Y ACHURADO D E L OBJETO
Ajustando la Presentación de un Objeto de Manera Idéntica para toda una Capa
1. Seleccione el menú Lista
2. Seleccione la “Lista de Capas (Layer List)”
3. Desplazarse hacia abajo y resalte la capa a editar
4. Active la “marca (checkmark)” en la casilla de las “2 banderas azules” al lado derecho de la casilla con la “Lista de Capas (Layer List)”
Permitiendo diferentes Características de Presentación de un Objeto dentro de una Capa
Este proceso es el mismo que el mencionado arriba, con la excepción de que se va a “activar la marca” de la capa en la casilla de “1 bandera azula, 1 bandera roja (blue flag, 1 red flan)”
Determinando el Área de un Polígono o de un Rectángulo 1. Hacer doble clic en el objeto deseado
2. Seleccione el botón de “Posición/Tamaño (Position/Size)” de la casilla de “Ajustes de Objeto (Object Settings)”; aparecerá el área exacta dentro del objeto*
*Nota: n/Tamaño star el ra n
ción/Tamaño e)” y lueg ú cto
deseado par
Puede utilizar la función de “Posició(Position/Size)” para aju dio exacto de ucírculo. Dibuje un círculo de cualquier tamaño en el mapa y luego utilice la casilla “Posi(Position/Siz o escribe el n mero exa
a el radio del círculo.
50
cameo companion para grupos de respuesta
Ajustando el Tamaño , el Color y la Apariencia para los Objetos de toda una Capa
1. Seleccione el “Menú Lista” / “Lista de Capas” (“List menu”/”Layer List”)
2. Resalte la Capa que se va a cambiar
3. Ajuste la Capa a la casilla de las “2 banderas azules”
4. Seleccione el botón de Ajustar Gráficas Iniciales (Default Graphics “Set” button)
5. Seleccione un atributo; hacer los cambios y seleccione “OK”
Ajustando el Tamaño, el Color y la Apariencia de un Objeto Individual Los objetos marcados “1 bandera azul, 1 bandera roja (blue flag, 1 red flag)” pueden mostrar atributos individuales de exposición.
1. Hacer doble clic en el objeto que se quiere modificar
2. Identifique la capa en donde se encuentra ese objeto
3. Abre la “Lista/Lista de Capas (List/Layer List)”
a. Ajuste la capa escogida a la casilla “1 bandera azul, 1 bandera roja (blue flag, 1 red flag)”
b. Desbloquea (unlock) la capa
4. Seleccione “OK”; el objeto todavía debe estar seleccionado
5. Seleccione el menú de “Objetos (Objects)”
6. Seleccione el color, el estilo de línea, el achurado, y el símbolo y/o según lo apropiado para hacer los cambios deseados
Ajustando el Tamaño, el Color y la Apariencia de un Grupo de Objetos 1. Utilice la herramienta de Búsqueda, de Búsqueda Rápida, o la función de “clic
punto-y-MAYÚSCULAS (point-and-SHIFT-click)” para seleccionar un grupo de objetos
2. Seleccione el menú “Objetos (Objects)”
3. Seleccione el color, el estilo de línea, el achurado, y el símbolo y/o según lo apropiado para hacer los cambios deseados
51
marplot
Función de Predominio de Gráficas (Graphics Override)
Este mensaje dice que la capa en la cual se está trabajando, está ajustada a la casilla de las “2 banderas azules”; esto significa que todos los objetos en esta capa tendrán los mismos atributos de exhibición.
Borrando Objetos de los Mapas de MARPLOT 1. Hacer clic en el objeto que se desea borrar
2. Seleccione el botón de “Borrar (Delete)” en su teclado
Si aparece el mensaje de abajo, se debe “desbloquear (unlock)” la capa para este objeto.
Para determinar la capa en que está localizado el objeto, se debe hacer doble clic en el objeto para que se exhiba la casilla de “Ajustes de Objeto (Object Settings)”. Ahí se mostrará cuál es la capa en la que el objeto se encuentra.
52
cameo companion para grupos de respuesta
BÚSQUEDAS EN MARPLOT
Operaciones Básicas de Búsqueda en MARPLOT
Las búsquedas en MARPLOT están siempre formateadas como “búsqueda de objetosen capas, en mapas.”
El objetivo de una búsqueda en MARPLOT es:
“encontrar”
“mostrar”
“seleccionar”
un objeto o un grupo de objetos.
Los criterios de búsqueda en MARPLOT se definen de acuerdo con la selección que se haga de los siguientes:
Buscar Operador
Buscar Capa(s)
Buscar Mapa(s)
Operadores de Búsqueda de MARPLOT Operadores deBúsqueda de MARPLOT
Definición de Búsqueda
Parámetros Seleccionados porel usuario
Ejemplos
Con cualquiernombre
Seleccione TODOS los objetos dentro dela(s) capa(s)seleccionada(s)
Nada
Mostrar todos los colegios; Seleccionarlas instalaciones de CAMEO; Encontrar todoslos lugares habitados
Nombres queempiezan con;Nombres quecontienen
Busque los objetosdefinidos en el “campo de búsqueda”
Nombre(s) delObjetos(s)
Encontrar una dirección; Mostrartodo lo que contengael nombre St. Francis
Que están dentrode; que no estándentro de
Ajuste el área debúsqueda como elárea que envuelve alobjeto
Distancia definida
Mostrar el hospitalmás cercano;Seleccionar aeropuertosdisponibles; Encontrarla población a lolargo de una carreteradefinida
Dentro de o tocados por; No estándentro ni tocados por
Ajuste el área debúsqueda como elárea envuelta por elobjeto
Búsqueda de Área
Seleccionar las instalaciones en riesgo; Conteo depoblación; Encontrartodos los hospitalesno afectados
53
marplot
Opciones de Búsqueda por Capa en MARPLOT
Capas para elOperador deBúsqueda
Definición de Búsqueda
Selección de Usuario
Todas las Capas Busque en todaslas capas nada
Múltiples Capas
Busque en lascapasseleccionadas por el usuario
Debe seleccionar las capas exactasen donde se realizará la búsqueda
CapasIndividuales
Busque en unasola capa
Seleccione solo una capa para realizarla búsqueda
Opciones de Búsqueda en Mapa en MARPLOT
Mapas para elOperador deBúsqueda
Definición de Búsqueda
Selección de Usuario
Todos los Mapas Busque en todoslos mapaslistados
nada
Mapas en Vista
Busque solo enlos mapas queestán actualmente visibles
nada
MapasSeleccionados
Busque en losmapasseleccionados por el usuario
Debe seleccionar los mapas exactosen donde buscar,incluyendo el Censoy los mapas de laUSGS
Los criterios de búsqueda restantes sirven para:
Reemplazar una colección previa (NUEVA búsqueda)
Adicionar a una colección previa (búsqueda “O”)
Subconjunto de una colección previa (búsqueda “Y”)
54
cameo companion para grupos de respuesta
Función de Búsqueda Rápida 1. Seleccione el apuntador (pointer tool)
2. Señale el área del mapa en donde se desea realizar la búsqueda
3. Hacer clic y arrastre el ratón; aparecerá un rectángulo o un círculo en su pantalla
4. Cuando el área donde usted desee realizar su búsqueda está contenida en el círculo o en el rectángulo, suelte el ratón
Las capas “activas aparecerán exhibidas en una casilla. Utilizar el ratón (mouse) para seleccionar las capas que quieran ser incluidas en su búsqueda. En el ejemplo siguiente muestra como se han seleccionado tres capas para incluir en la búsqueda.
5. Seleccione el botón “Seleccionar (Select)”
*
*Nota:búsqueda po entr“obj ctualmente seleccionadorectángul ando
ce l ció tre.
Todos los objetos en la capa indicada serán “seleccionados”
La “Búsqueda Rápida” realiza una r d o o tocada por. El
eto a ” es el o o círculo “dibujados” cu
usted ha a ac n de clic y arras
55
marplot
Buscando Registros de CAMEOfm en el Área
Búsqueda Personalizada en MARPLOT
Si los registros de CAMEOfm están ligados a objetos de MARPLOT, se puede realizar una búsqueda en cualquier área definida por el usuario para aquellos registros de CAMEOfm. Tradicionalmente los registros de CAMEOfm están localizados en:
Instalaciones Químicas
Lugares con población “especial” (Ej. Hospitales, Ancianatos, Centros de Atención al menor, Prisiones)
Lugares con recursos disponibles (Ej. Estaciones de Bomberos, estaciones de Policía, Patios Públicos)
Cada sistema CAMEOfm es único. Se debe SABER cuales son los registros disponibles a través de CAMEOfm/MARPLOT para poder buscarlos efectivamente.
El ejemplo a continuación muestra como se realiza una búsqueda de los registros de CAMEOfm en capas llamadas Instalaciones CAMEO, Lugares Especiales CAMEO, y Centros de Atención al menor CAMEO (Day Care). ¡SU SISTEMA NO INCLUIRÁ ESTAS CAPAS ESPECÍFICAS EN LA BÚSQUEDA A MENOS DE QUE ALGUIEN LAS HAYA CREADO ANTERIORMENTE!
Observa que el operador de búsqueda esté “adentro o tocado por (that are inside of or touched by)”. Esto seleccionará únicamente los objetos adentro del área especificada. También observe que la(s) capa(s) por buscar son “Capas Múltiples (Multiple Layers)”. Esto le permitirá buscar en varias capas MARPLOT simultáneamente.
56
cameo companion para grupos de respuesta
Buscando Registros de Landview en el Área
Búsqueda Personalizada en MARPLOT Si está utilizando Landview, puede buscar sus registros en cualquier área que se especifique. Los registros de Landview se pueden encontrar en cinco grupos de capas:
Capas Demográficas del Censo 2000
Capas del Censo TIGER/Line 2000
Capas de la EPA
USGS – Capas de Territorios Federales
USGS – Capas GNIS
Estos son dos ejemplos de búsquedas:
1. Busque aeropuertos a menos de dos millas del punto de escape
2. Busque Lugares de la EPA, Hospitales y Áreas Indígenas dentro del círculo, rectángulo o polígono, definido por el usuario
57
marplot
OBSERVANDO LOS REGISTROS DE CAMEOFM O LANDVIEW DESPUÉS DE REALIZAR UNA BÚSQUEDA EN MARPLOT
Luego de que en la búsqueda de MARPLOT se haya “encontrado un conjunto”:
1. Seleccione “Ver todo en el Mapa (Show All On Map)”
2. Seleccione el menú de “Compartir (Sharing)”
3. Seleccione “CAMEOfm” o “Landview” según lo apropiado
4. Seleccione “Obtener Información (Get Info)”; esta acción activará y abrirá los registros seleccionados.
OBSERVANDO UNA FOTO AÉREA DEL ÁREA (ESTA FUNCIÓN SOLO SIRVE CON CONEXIÓN AL INTERNET)
Función Internet “Enlace con la Red (Web Link)” Landview 5 (Capa GNIS)
Todos los registros de Landview USGS/GNIS ofrecen un enlace de Internet directo con la página Web de USGS TerraServer. Esto permite la observación de fotografías aéreas y mapas topográficos.
Para acceder a las fotografías y mapas del TerraServer:
1. Active Landview
2. Hacer Clic en el botón de “La Base de Datos de Nombres Geográficos de USGS (USGS Geographic Names Database)”
3. Seleccione o resalte cualquier registro de la lista que aparece (si solamente aparece un registro, seleccione el botón de “Ver como Lista (View as List)”
4. Seleccione el botón de “Enlace con la Red (Web Link)”
5. Si su enlace con el Internet está activo, se abrirá la pantalla en la página de TerraServer en el registro de USGS/GNIS seleccionado
58
cameo companion para grupos de respuesta
6. Para observar el mapa topográfico del área, seleccione “View USGS Digital Raster Graphic or TopoZone.com”
7. Para observar la fotografía aérea del área seleccione “View USGS Digital Orthophoto Quadrangle (DOQ)”
La fotografía aérea en el ejemplo de abajo es la parte Sur de la Ciudad de Tucson.
8. Para expandir la fotografía aérea se debe ir a la lista desplegable a la izquierda de la pantalla y seleccione “Tamaño de Mapa (Map Size)” y cambie a “Grande (Large)”
9. Para hacer un “Zoom In” en una localidad utilice su cursor para apuntar el área en donde se quiere hacer el zoom in y hacer clic.
59
marplot
GUARDANDO LA FOTOGRAFÍA AÉREA EN SU COMPUTADORA
1. Seleccione el área del mapa que desea “guardar”
2. Hacer clic-derecho en esa área
3. Seleccione “Guardar Figura Como (Save Picture As)” y utilice la opción de “browse” para guardar y darle un nombre a la fotografía en su computadora
4. Si usted va a mostrar la fotografía en MARPLOT, asegúrese de guardarla como archivo bitmap (.bmp)
Mostrando una Fotografía Aérea en un Mapa MARPLOT MARPLOT muestra cualquier archivo bitmap, por lo tanto cualquier fotografía aérea que haya sido guardada como archivo bitmap puede mostrarse en un mapa MARPLOT.
1. Active MARPLOT
2. Ajuste la pantalla (viewscreen) al área aproximada de la fotografía aérea que quieres mostrar
3. Abre, o cree, una capa MARPLOT
4. Seleccione el menú de “Editar (Edit)”
5. Seleccione “Insertar Objeto Dibujo (Insert Picture Object)”
6. Seleccione “Utilizar Mapa existente (Use Existing Map)”
7. Seleccione “Archivo (File)”
8. Para localizar la fotografía utilice el casilla de navegación (browse box) “Escoger Archivo Dibujo (Choose Picture File)” y hacer doble clic en el archivo de foto bitmap
60
cameo companion para grupos de respuesta
9. Ahora se ve la casilla de “Ajustes de Objeto (“Object Settings” box)
10. Seleccione “OK”; la imagen de bitmap aparecerá en la pantalla de MARPLOT
Moviendo y Cambiando el Tamaño de la Fotografía Insertada 1. Seleccione la fotografía (debe aparecer “rodeada” por “4 cuadrados rojos”)
2. Para moverla, pon el cursor adentro del área de la fotografía y hacer clic y arrastrar el mouse.
3. Para cambiar su tamaño, pon el cursor en cualquiera de los “cuadrados rojos” y hacer clic y arrastrar el mouse.
SELECCIONE LA FOTOGRAFÍA AÉREA DE MARPLOT
Las fotografías aéreas están enlazadas a los registros de Landview de USGS GNIS. Puedes seleccionar cualquier registro de GNIS de MARPLOT y moverlo a las fotografías aéreas en Internet.
1. Active MARPLOT
2. Ajuste la vista para el área en que desea ver la fotografía aérea
3. Seleccione el menú “Lista/Capa (List/Layer List)”
4. Ajuste la Capa USGS GNIS a la función “Mostrar (Show)”
5. Seleccione cualquier símbolo GNIS del mapa
6. Seleccione el menú “Compartir (Sharing)”
7. Seleccione “Landview/Obtener Información (Landview/Get Info)”; esto activará el registro GNIS seleccionado en Landview
8. Seleccione el botón de “EnlaceRed (WebLink)”
61
marplot
Mostrando un Diagrama de Instalación (Facility Site Plan) CAMEOfm en MARPLOT
MARPLOT mostrará cualquier archivo de imagen bitmap, por lo tanto cualquier diagrama de instalación que haya sido guardado como un archivo bitmap podrá ser visto en un mapa MARPLOT.
Si el Diagrama de Instalación ha sido guardado como un archivo .jpg, .tif, o .gif, se debe utilizar un programa de edición de fotos para cambiarlo a un archivo bitmap. La mayoría de las computadoras tiene un programa de edición de fotos instalado. Algunos que comúnmente se encuentran son: Paint, Photo Studio, y PhotoShop. Cualquiera de estos le permitirá cambiar un archivo jpeg (.jpg) o gif (.gif) a uno bitmap (.bmp).
Muchos usuarios de CAMEOfm han entrado a los diagramas de las instalaciones (Site Plans) en CAMEOfm y los han enlazado con los registros de Instalación o de Lugar Especial. Estos diagramas de instalaciones serán localizados en la carpeta “Diagramas de Instalaciones (Site Plans)” de CAMEOfm. El siguiente es un método para mostrar los diagramas de instalaciones en MARPLOT.
Para encontrar el d i agrama d e instalación(site plan):
1. Minimice todas las pantallas que se encuentren activas
2. Hacer clic-derecho en el botón de Inicio (Start)” localizado en la parte inferior izquierda de su pantalla
3. Seleccione la opción “Explorar (Explore)”
4. Busque y abre la carpeta “Diagramas de Instalaciones (Site Plans)” de CAMEOfm
62
cameo companion para grupos de respuesta
5. Si es necesario, cambie el diagrama de instalación a un archivo bitmap; luego cierre la carpeta de “Diagramas de Instalaciones (Site Plans)”
6. Active MARPLOT
7. Abre o crea una capa MARPLOT
8. Seleccione el menú “Editar (Edit)”
9. Seleccione “Insertar Objeto Dibujo (Insert Picture Object)”
10. Seleccione “Utilizar Mapa existente (Use Existing Map)”
11. Seleccione “Archivo (File)”
12. Para localizar la fotografía situada en la carpeta de “Diagramas de Instalaciones (Site Plans)” de CAMEOfm se debe utilizar la casilla de navegación de “Escoger Archivo de Figura” (“Choose Picture File” browse box); Estará en su disco duro (C/:drive)
13. Hacer doble clic en el archivo de fotos bitmap
14. Ahora aparecerá la casilla de “Ajustes de Objeto (Object Settings)”
15. Seleccione “OK”
El Diagrama de Instalación debe aparecer en el mapa MARPLOT. La imagen puede ser movida o se le puede cambiar su tamaño (ver la sección Moviendo y Cambiando el
*
*Nota:Pictur cion alquie vo de
tener instsobre métodos para “auto loinsertadCompanio
Tamaño de la Fotografía Insertada).
La función de “Insertar Objeto Dibujo (Insert e Object) fun a con cu r archi
bitmap. Para ob rucciones más detalladas calizar archivos bitmap”
os en MARPLOT, ver la sección de CAMEO n para Planificadores.
63
marplot
GUARDAN DO E IMPRIM I ENDO MAP AS DE MARPLO T
Función de Imprimir Archivo 1. Active MARPLOT
2. Seleccione el menú “Archivo (File)”
3. Seleccione “Imprimir (Print)”
Puede seleccionar la impresión “Horizontal (Landscape)” o “Vertical (Portrait)”; se recomienda imprimir las dos versiones para decidir cual es preferible.
4. Cierre el Ajuste de Impresión (Print Setup)
5. Seleccione el menú “Archivo (File)”
6. Seleccione “Imprimir (Print)”
Su impresora debería imprimir una versión exacta de lo que aparece en su pantalla.
Guardar como una Función de Dibujo (Picture Function) 1. Seleccione el menú “Archivo (File)”
2. Seleccione “Guardar como Dibujo (Save as Picture)”
3. Utilice la casilla de navegación (browse box) para darle un nombre al archivo y guardarlo
Este archivo es ahora un archivo bitmap. Debe ser tratado como cualquier otro archivo de imagen (Ej. Imprimir, editar, enviar por correo electrónico).*
*Nota: Pued chiv e v
un program ón de fotografías.
e cambiar el ar o dbitmap a un archi o .jpg o .gif utilizando
a software de edici
64
cameo companion para grupos de respuesta
Atajos en MARPLOT
*Nota: s materiale el curs
e ere cciones previaCompanio espuesta. Esta sección se incluye para p ued n utilidad.
Esta sección ha sido reimpresa de lo s d o de Introducción a CAMEOfm utilizados por el autor. Como tal, el formato de esta s cción es dif nte a las se s de CAMEOfm
n para grupos de Rresentar ciertas funciones de MARPLOT que p en ser de gra
MARPLOT tiene varias funciones que acceden a diferentes menús. Esta sección te presenta algunas de esas funciones inherentes a MARPLOT.
BARRA DE HERRAMIENTAS DE LA LÍNEA DEL TÍTULO
Justo abajo de la barra de menú se encuentran tres menús desplegables (drop-down menus) que tienen acceso a otros múltiples menús. Estos son:
Punto Focal
Exhibición de Escala
Información de Referencia
En la sección de Ayuda se ofrece una explicación detallada de esta barra de herramientas. Esta sección se enfoca en los usos habituales de estos “atajos”
1. Utilice la herramienta de “Selección (Selection)” para abrir el menú desplegable de “Punto Focal (Focus Point drop-down menu). Debe aparecer de la siguiente manera:
65
marplot
2. Seleccione “Formato de Coordenadas (Coordinate Format)”.¡Tome nota de que la pantalla sea exactamente la misma que la vista anterior en la casilla de dialogo de Archivo/Preferencias/Latitud/Longitud! Ahora se podrá “ajustar” o “cambiar” el formato de Lat/Long igual a cómo se mostró en la sección anterior.
3. Cierre la casilla y seleccione Ir a Lat/Long (Go To Lat/Long)”. Tome nota de que se tiene la opción de seleccionar el formato Lat/Long deseado! Además se tiene la opción de escribir un valor de Lat/Long específico y MARPLOT le reposicionará el cursor al lugar que indicó. Esta misma función se puede encontrar bajo el menú de Vista (View menu).
Los otros cuatro ítems que están abajo se encuentran inactivos. Estos se pueden utilizar ÚNICAMENTE cuando un objeto “línea” es seleccionado.
4. Hacer clic en el menú desplegable llamado “Exhibición de Escala (Scale Display)”
Estas son otras funciones de MARPLOT vistas en cursos anteriores.
1. Seleccione “Formato de Escala (Scale Format)”. Esto le llevará al menú de Archivo/Preferencias (File/Preferences)! ¿Reconoce la casilla de texto “Formato de Escala (Scale Format)”?
2. Seleccione “Zoom In”; Esto funciona de la misma manera que la herramienta de “Zoom In” localizada en la barra de herramientas de la izquierda.
3. Seleccione “Ajustar Escala (Set Scale)”; ¿No es ésta casilla de texto idéntica a la que utilizaste anteriormente en la sección de menú de Vista (View menu)?
4. Utilice su ratón (mouse) para abrir los menús restantes en la barra de herramientas de la línea del título.
66
cameo companion para grupos de respuesta
¿Reconoce estos menús? ¿No están la mayoría de estos en el menú de Vista (View)?
Todos estos son atajos que te permiten utilizar MARPLOT más eficientemente. ¡Estas no son funciones separadas! Simplemente acceden a menús específicos.
Existen dos atajos disponibles en la barra de herramientas del lado izquierdo. Dos de las cinco herramientas tienen indicadores de “menú desplegable (drop-down menú)”. Ellas son: la Herramienta de “Selección (Selection)” y de “Zoom In”.
1. Hacer doble clic en la herramienta de “Selección (Selection)”. Se puede escoger entre rectángulo o círculo
2. Hacer doble clic en “Zoom In”. Sus opciones son ahora “desde la esquina” o “desde el centro”. Los dos son atajos del menú de Archivo/Preferencias/Herramientas (File/Preferences/Tools).
Ahora veamos como se utilizan estas dos funciones:
1. Resalte la herramienta de “Selección (Selection)”
2. Mueve el ratón (mouse) a cualquier lugar del mapa
3. Hacer un clic y mantener el botón del ratón (mouse) presionado
4. Arrastre el ratón (mouse); aparecerá un rectángulo de línea entrecortada.
5. Suelte el botón del ratón (mouse) después de realizar el arrastre. Aparecerá una casilla de texto “Selección de Capas (Select on Layers)”.
67
marplot
De nuevo, la lista contenida en la casilla de “Selección de Capas (Select on Layers)” será diferente a la presentada aquí. Con un simple “check” se pueden escoger las capas que contienen objetos que se quieren seleccionar. Este proceso también es denominado una “Búsqueda Rápida” porque le permite “seleccionar” un grupo de objetos de la misma manera que en una búsqueda.
1. Utilice el ratón (mouse) para “chequear (check)” la capa de Características del Agua (Water Features)
2. Seleccione el botón de “Búsqueda (Search). ¿Están seleccionadas todas las Características del Agua contenidas en el área rectangular que dibujó? ¿Deben estarlo?
3. Hacer doble clic en la herramienta de Selección (Selection) y cambie a círculo
4. Repite el proceso de arriba, solo que esta vez estará haciendo su búsqueda adentro de un círculo
68
cameo companion para grupos de respuesta
La herramienta de “Zoom In” también tiene un atajo para llegar al menú de Archivo/Preferencias/Herramientas (File/Preferences/Tools).
1. Resalte la herramienta de “Zoom In”
2. Hacer clic y arrastre como en el ejemplo anterior
Cuando suelte el botón del ratón (mouse) su pantalla reconfigurará su tamaño para caber en el rectángulo dibujado con la herramienta de “Zoom In”!
3. Cambie “Zoom In” a “Desde el Centro (from Center)” y repite el ejercicio.
69
cameo companion para grupos de respuesta
Ajustando los Parámetros Iniciales de ALOHA (Menú de Información del Lugar)
ESCOGIENDO UN LUGAR DE LA LISTA DE LUGARES DE ALOHA 1. Active ALOHA
2. Seleccione el menú de “Información de Lugar (Site Data Menu)”
3. Seleccione “Lugar (Location)”
4. Desplazarse hacia abajo y escoger la ciudad más cercana al punto de escape.
Añadiendo su Lugar a la Lista de Lugares de ALOHA
Para añadir su lugar a la lista de ciudades de ALOHA se debe tener información sobre lo siguiente:
Lat/Long en Grados/Minutos
Elevación en Pies o Metros
1. Abre la “Lista de Lugares” de ALOHA (ver arriba)
2. Seleccione el botón de “Adicionar (Add)”
3. Escribe la información en los campos de texto correspondientes*
*Nota: No olvide seleccionar el estad e
. o correcto d
la lista de estados
4. Seleccione “OK”
ESTABLECIENDO PARÁMETROS PARA EDIFICACIONES QUE SE ENCUENTRAN “VIENTO-ABAJO (DOWNWIND)” DEL PUNTO DE ESCAPE
1. Seleccione el menú de “Información del Lugar (Site Data)”
2. Seleccione el “Tipo de Edificación”*
73
3.
información con precisión
A FECHA Y HORA
*Nota: Esto es váli ra edificaciones quencuentran “Viento-del punto de emisión. No
caciones en do u l p scapeutiliza la información sobre “Tipo de Edificació s
e n/Dosis en
eriores.
Utilice “Número de cambios de viento por hora” solamente si puedes determinar esa
JUSTANDO ALOHA se ajusta al “tiempo real” tomado del reloj de su computadora. Se puede ajustar otro tiempo, ya sea una hora futura (para propósitos de planificación), o una hora pasada (para investigaciones sobre accidentes).
do pae se
Abajo”
es para las edifinde se enc entra e
unto de e . ALOHA
n” en sucálculos dConcentracióespacios int
aloha
Incorporando Datos en ALOHA
INCORPORANDO INFORMACIÓN SOBRE ESCAPES: MENÚ “SETUP”
Seleccionando la Sustancia Química
1.
*Nota:. sta de soluEvapor n”, elaborada p O , para 5 químicos diferentes.
Biblioteca Química de ALOHA
La li ciones de ALOHA 5.3 incluye la “Calculadora de ació or la N AA
Seleccione el Menú “Setup””
2. Seleccione “Sustancia Química (Chemical)”
3. Escoge entre “Sustancia Pura (Pure Substance)” o “Soluciones (Solutions)”*
4. Desplazarse hacia abajo (o utilice el Tecleado de Búsqueda Rápida…ver abajo) para localizar la sustancia química buscada
5. Seleccione “OK”
La Función de Tecleado de Búsqueda Rápida
1. Abre la Biblioteca Química de ALOHA
2. Escribe, rápidamente, las primeras 3 o 4 letras del nombre de la sustancia química*
*Nota: Puede adicio
OHA (Ver CAMEOfm Companion para Planificadores)
nar o modificar las sustancias en la Biblioteca Química de AL
Utilizando el RIDS de CAMEOfm como link de ALOHA
1. Encuentre la sustancia química deseada en la Biblioteca Química de CAMEOfm
2. Seleccione el menú de “Compartir (Sharing)”
3. Seleccione “ALOHA”/“Seleccione esta sustancia química en ALOHA”
*Nota: o gOHA le permite navegar en
programa AL e au os dos programas y se utiliza la
r e ba a.
En algunos cas s, el menú de “Compartir (Sharin )” de CAMEOfm/AL tre la información de RIDS y el
OHA. Sin embargo, se puede ten r la misma funcion lidad si se selecciona la misma s stancia en lbarra de her amientas de la part ja de su pantalla p ra ir de CAMEOfm a ALOHA y viceversa
74
cameo companion para grupos de respuesta
¿Qué se está escapando? Menú de Sustancias Químicas 1. Seleccione el Menú “Setup”
2. Seleccione la sustancia química deseada de la Biblioteca Química de ALOHA
3. Seleccione “OK”
¿Cómo está el Clima? Menú Atmosférico
ALOHA permite la incorporación de tres tipos de información climática. Estos son:
Condiciones climáticas incorporadas por el usuario
Conexiones a un sinnúmero de estaciones SAM o MET; en la página Web de CAMEOfm está disponible una lista de proveedores que tienen estaciones climáticas portátiles integradas a ALOHA. Esto se puedes encontrar bajo el enlace (link) de “Foro de Soporte (Support Forum)”
Estación “fingida” de SAM, construida dentro de ALOHA (se utiliza solo para entrenamientos y capacitacio n es)
Incorporando la Información sobre Condiciones Climáticas Manualmente
1. Seleccione el Menú Setup
2. Seleccione “Atmosférico (Atmospheric)”
3. Seleccione “Información Incorporada por Usuario (User Input)”
4. Escribe las condiciones atmosféricas calculadas por usted
Utilizando Estaciones “MET” o “SAM”
1. Seleccione el Menú Setup
2. Seleccione “Atmosférico (Atmospheric)”
3. Seleccione “Estación SAM”
4. Seleccione la opción COM apropiada (Según el Puerto de Serie); generalmente es COM-1
5. Seleccione “OK”
6. Escribe los datos sobre Inversión, Rugosidad del Suelo y Altura de la Estación
7. Escribe los datos sobre Cobertura de Nubes y Humedad
75
aloha
ALOHA tomará aproximadamente cinco minutos antes de mostrar los datos climáticos. Se debe esperar a que aparezca la primera transmisión de datos climáticos antes de continuar con la incorporación de Fuentes de Información.
Utilizando la Estación “Demostrativa” SAM de ALOHA
1. Seleccione el Menú Setup
2. Seleccione “Atmosférico (Atmospheric)”
3. Mantener presionado el botón de Control (CTRL) en su teclado
4. Seleccione “Estación SAM”
En su pantalla aparecerá lo siguiente.
Continúe con las pantallas de ALOHA “simulando” una estación de SAM real
*Nota: mente para
capa n enamientos.
Utilice la versión “fingida” de SAM sola
citacio es y entr
76
cameo companion para grupos de respuesta
¿CUÁL ES LA CANTIDAD Y LA VELOCIDAD EN QUE EL PRODUCTO SE ESTÁ ESCAPANDO? MENÚ FUENTE (SOURCE MENU)
*Nota: Esta es una información crítica que se debe ingresar en ALOHA ya que este programa depende de datos precisos de tasas de emisión para poder generar información correcta sobre los cálculos de concentración “viento-abajo”. Entre más precisa la información sobre la Fuente, más precisos serán los resultados presentados por ALOHA. La opción de Fuente Directa/Instantánea generalmente representa el escenario con la peor condición. Debe entrar solamente la cantidad total emitida.
Utilizando la Opción de Fuente “Directa” (“Direct” Source) de ALOHA cuando solamente se conoce la Cantidad Total Escapad
1. Seleccione el Menú Setup
2. Seleccione “Fuente (Source)”
3. Seleccione “Directa (Direct)”
a. Seleccione las un idades que deseas
b. Seleccione Instantánea
c. Escribe la c a ntida d t o t a l emitida
d. Escribe la altura de la Fuente
77
aloha
Utilizando Opción de Fuente “Directa” (“Direct” Source) de ALOHA cuando se conocen la “Cantidad Total Escapada” y el “Total del Tiempo Transcurrido”*
*Nota: Al utilizar la opción de fuente Directa/Continua se requiere que conozcas la cantidad del producto escapado en un periodo específico de tiempo. Así se producirán resultados más precisos que los que se obtienen con la opción de Fuente Directa/Instantánea. La opción de Fuente Continua es particularmente útil para revisar la historia de derrames químicos, cuando la cantidad del escape y el tiempo en que transcurrió dicho escape son conocidos o calculados apropiadamente.
1. Seleccione el Menú “Setup”
2. Seleccione “Fuente (Source)”
3. Seleccione “Directa”
a. Seleccione las unidades
b. Seleccione “Continuo”
c. Calcule la t a sa de es cape
i. Divide el total de la cantidad emitida por minutos (Ej. 1500 libras dividido por 30 minutos = 50 libras por minuto)
ii. Escribe la tasa de escape calculada por el usuario
4. Seleccione “OK”
5. Revise la información de Resumen de Texto / Intensidad de la Fuente (Text Summary/Source Strength) para asegurarte que la cantidad total escapada es la correcta.
78
cameo companion para grupos de respuesta
Utilizando la Opción de Fuente(Source Option) “Derrame (Puddle)”
Para “derrames” generales se requiere que se conozcan el área superficial (tamaño) y cualquiera de estos tres parámetros:
Galones, Litros, o Pies Cúbicos del Producto: Utiliza el “volumen del derrame (puddle)”
Libras, Gramos, o Toneladas del Producto: Utiliza la “masa del derrame(puddle)”
Profundidad Promedio del Derrame (Puddle): Cálculo de 0.5 pulgadas del derrame en una superficie plana
Tanques de Almacenamiento con Área de Contención
Puedes utilizar la “Fuente Derrame (puddle)” cuando un producto es emitido dentro de un área de contención. Sin embargo, la opción de “Fuente Tanque (Tank Source)” también le permite especificar las dimensiones del área de contención y puede calcular con mayor precisión los datos del escape (ver Fuente Tanque (Tank Source )).
79
aloha
Utilizando la Opción de “Fuente de Tanque (Tank Source)” de ALOHA La Fuente de Tanque puede ser utilizada tanto para sustancias gaseosas como para sustancias líquidas. Esta opción requiere que se conozca, o estime lo siguiente:
Dimensiones del Tanque: longitud, diámetro y capacidad
Estado Físico de la Sustancia Química : liquido o gaseoso
Cantidad en el Tanque: libras, galones, pies cúbicos o presión del tanque
Dimensiones del P unto de E s cape: Tamaño del hueco o de la válvula*
Fuente de Tanque para “Gases” 1. Seleccione el Menú Setup
2. Seleccione “Fuente (Source)”
3. Seleccione “Tanque (Tank)”
4. Seleccione “Tipo de Tanque (Tank Type)”
5. Escribe la información para dos de los siguientes parámetros (para tanques esféricos escribe solo el “Diámetro” o el “Volumen”)
*Nota: ALOHA automáticamente calcula
os parámetros del tanqu dad basado en
n que sentrad rograma
nozcan los valores para todos los campos
que de ALOHA
muchos de le y la canti
la informació e ha o al p . No es
necesario que se co
de Fuente de Tan
a. Diámetro
b. Longitud
c. Volumen
6. Seleccione “OK”
7. Seleccione “Tanque solamente contiene Gas (Tank contains gas only)”
8. Escribe el valor de la temperatura
9. Escribe ya sea Presión de Tanque o Volumen de Tanque
10. Escribe el tamaño y la localización del Hueco
*Nota: Muo
un “líq ”. :
Cloro opan co. ALOH
”deb ar estos como
.
chas sustancias gaseosas se almacenan com
uido bajo presiónSustancias comunes son
, Pr o, AmoníaA considera estos
químicos como “líquidos . No e model
gases en ALOHA (ver “Gases Líquidos”)
*
Fuente de Tanque para “Líquidos” y “Gases Líquidos” 1. Seleccione el Menú Setup
2. Seleccione “Fuente (Source)”
3. Seleccione “Tanque (Tank)”
4. Seleccione “Tipo de Tanque (Tank Type)”
80
cameo companion para grupos de respuesta
5. Escribe la información para dos de los siguientes parámetros (para tanques esféricos escribe solo el “Diámetro” o el “Volumen”)
a. Diámetro
b. Longitud
c. Volumen
6. Seleccione “OK”
7. Seleccione “Tanque contiene Líquido (Tank contains liquid)”
8. Escribe la información requerida en cualquiera de los 4 campos disponibles:
a. Masa
b. Volumen
c. % de Llenura
d. Ajuste de la Barra de Deslizar
9. Escribe el Tamaño y la Localización del Hueco
Para Tanques con líquidos en un Área de Contención
La pantalla final para ingresar información para líquidos te permite ingresar los “parámetros del derrame(puddle)”, incluyendo el tipo y el tamaño de cualquier dique o área de contención.
Se puede ingresar información sobre las dimensiones del área de contención que rodea el tanque como diámetro o como área, y ALOHA realizará los cálculos de la duración del escape basado en estos parámetros. La figura anterior muestra una pantalla que lista un área de contención expresada como de “200 pies cuadrados”.
81
aloha
Salidas de ALOHA:Menú de Exhibición(Display Menu)
EL “FOOTPRINT” “3 VALORES LOC (3 LOC VALUE)” 1. Seleccione el Menú de “Exhibición (Display)”
2. Seleccione “Footprint”
3. Si se desea, ajuste los valores LOC preferibles
4. Seleccione “OK”
*Nota: u ente e C and ores
LOC de determinar qu hiban un os o tres “footprints”.
La versión 5.3 de ALOHA a tomáticamajusta a tres valor s LO . Cambi o estos val
, se pue e se ex a, d
*
Para obtener más información sobre las opciones de Niveles de Preocupación, ver la página Web de NOAA. Página de Nivel de Preocupación: http://response.restoration.noaa.gov/cameo/locs/LOCpage.html.
Cambiando el nivel de Preocupación: Temporal (Menú de Exhibición/”Footprint”)
1. Seleccione el “menú de Exhibición (Display menú)”
2. Seleccione “Footprint”
3. Hacer clic en el menú desplegable (drop down arrow) de cada uno de los valores LOC
4. Seleccione el valor LOC preferido de las opciones que se presentan en la lista.
82
cameo companion para grupos de respuesta
5. Seleccione “especificado por el usuario (user specified)”
6. Escribe los valores LOC que escojas
7. Seleccione “OK”
Cambiando el nivel de Preocupación: Permanente (menú de la Biblioteca Química de ALOHA)
1. Seleccione el Menú Setup
2. Seleccione la sustancia química de la lista de sustancias químicas de ALOHA
3. Seleccione “Modificar (Modify)”
4. Seleccione “Default LOC-1 Amarillo(Yellow)”
5. Escribe el valor LOC preferido
6. Establece las unidades en “ppm” o “mg/(m3)”
7. Repite los pasos 4 a 7 para LOC-2 (Naranja) y LOC-3 (Rojo)*
83
*Nota: Este pr tablecer lores de concentración espe o suario permanentemente
e r
oceso es á el LOC a los vacificados p r el u
. El valor LOC más grande debe ser utilizado para LOC-3 (Rojo); el m nor valor LOC debe seingresado para la opción de LOC-1 (Amarillo).
aloha
Exhibiendo solo un “Footprint” 1. Seleccione el menú de Exhibición (Display menu)
2. Seleccione “Footprint”
3. Hacer clic en la lista desplegable para el “Footprint” “LOC-1 (Rojo)”
4. Establécelo en “ninguno (none)”
5. Repite los pasos 3 y 4 para el”Footprint” LOC-2 (Naranja)
6. Establece el “Footprint” LOC-3 (Amarillo) al valor deseado
7. Seleccione “OK”
84
cameo companion para grupos de respuesta
Información Dependiente del Tiempo en ALOHA: Concentración, Dosis, Intensidad de la Fuente
ESTABLECIENDO Y OBSERVANDO LAS GRÁFICAS DE CONCENTRACIÓN Y DOSIS EN ALOHA
Existen dos métodos para establecer los puntos de concentración y dosis en ALOHA.
Método 1:
1. Seleccione el menú de “Exhibición (Display)”
2. Seleccione “Concentración (Concentration)”
3. Escribe la información preferida para la distancia del viento-abajo (downwind) y la distancia del eje
4. Seleccione “OK”
Método 2:
1. Exhibe el “Footprint” de ALOHA
2. Seleccione el punto de concentración preferido utilizando su ratón
3. Hacer doble-clic
Después de realizar los pasos de cualquiera de los dos métodos, la gráfica de concentración aparecerá en su pantalla.
Para observar la Gráfica de Dosis:
1. Seleccione el menú de “Exhibición (Display)”
2. Seleccione “Dosis (Dose)”
La gráfica de Dosis aparecerá en su pantalla. El punto de dosis será SIEMPRE idéntico al punto de concentración.
85
aloha
ESTABLECIENDO Y OBSERVANDO LAS GRÁFICAS DE CONCENTRACIÓN Y DOSIS EN MARPLOT
Se pueden establecer los puntos de dosis y concentración directamente desde MARPLOT.
1. Active MARPLOT mientras que el “Footprint” de ALOHA está siendo exhibido
2. Seleccione la herramienta de señalar (pointer tool)
3. Utilice su ratón para llevar la herramienta de señalar en el punto de concentración preferido
4. Hacer clic una sola vez
5. Seleccione el menú de Compartir (Sharing menu)
6. Seleccione Ajustar Conc/Punto de Dosis (Conc/Dose point)”
La gráfica de concentración para el punto seleccionado aparecerá en su pantalla.
86
cameo companion para grupos de respuesta
Calculando el Tiempo en que tarda el Vapor en llegar a un Punto Específico
1. Active MARPLOT mientras que el “Footprint” de ALOHA está siendo exhibido
2. Seleccione la herramienta de señalar (pointer tool)
3. Utilice su ratón para llevar la herramienta de señalar en el punto de concentración preferido
4. Hacer clic una sola vez
5. Seleccione el menú de Compartir (Sharing menu)
6. Seleccione Ajustar Conc/Punto de Dosis (Conc/Dose point)”
Ahora se puede calcular el tiempo que tarda el contaminante en llegar a determinado punto a través de la interpretación de la gráfica de concentración. El tiempo transcurrido se muestra en el eje X.
Calculando la Cantidad de la Sustancia Química en un Punto Específico a través del Tiempo
1. Repite los pasos 1 al 6 de arriba
2. Utilice la gráfica de concentración resultante para calcular la cantidad y el tiempo en que la sustancia química está presente en el punto seleccionado.
¿Qué hacer cuando la Gráfica de Concentración no aparece ? Si recibe el siguiente mensaje, el punto que seleccionó se encuentra afuera del área de contaminación predicha por ALOHA.
Si ALOHA no “abre” después de ejecutar el comando de “Compartir/Seleccionar Conc/Dosis (Sharing/Select Conc/Dose)”, lo más seguro es que se haya perdido la comunicación entre ALOHA y MARPLOT. Puede verificar el estatus de la comunicación regresando a ALOHA y alterando el “Footprint” de alguna manera, y luego regresando a MARPLOT para ver si los cambios en ALOHA se ven reflejados en el mapa. Si esto no sucede, probablemente se tiene que reiniciar su equipo.
87
aloha
Calculando el Tiempo en que el Tanque se demora en vaciarse o el derrame en Evaporarse (Display/Source Strength Menu)
ALOHA provee cálculos del tiempo en que tarda un tanque en quedar vacío o un derrame en evaporarse o volatilizarse. En el menú de “Exhibición/Intensidad de la Fuente (Display/Source Strength)”, la información se presenta de manera gráfica. El resumen de texto provee la información en un formato de texto.
Cálculo de ALOHA del Tiempo en que tarda un Tanque en Desocuparse o un Derrame en Evaporarse o Volatilizarse
Revise el comando Resumen de Texto/Información de Intensidad de la Fuente/Duración del Escape (Text Summary/Source Strength Information/Release Duration) para obtener el cálculo de tiempo necesario para que el tanque se desocupe o el derrame desaparezca. Se presenta como la “Duración del Escape (Release Duration)”. La “Duración del Escape (Release Duration)” no significa necesariamente que el tanque está vacío.
88
cameo companion para grupos de respuesta
Calculando el Tiempo para que el Tanque se desocupe o el derrame se Volatilice
Revise el cálculo de ALOHA sobre la duración del tanque en desocuparse o el derrame en evaporarse usando el comando Resumen de Texto/Información de Intensidad de la Fuente/Duración del Escape (Text Summary/Source Strength Information/Release Duration). A veces la Duración del Escape presentará lo siguiente: “ALOHA limitó la duración a 1 hora (ALOHA limited the duration to 1 hour)”. Esto significa que el escape del producto a la atmósfera continúa después del periodo límite de 60 minutos establecido por ALOHA.
Para hace r su p r opio cálculo sobre la d u ración del escape para el Tanque o el Derrame :
1. Busque el valor de la “Tasa Máxima Promedio Sostenida del Escape (Max Average Sustained Release Rate)” en el resumen de Texto
2. Calcule la “cantidad total de escape del producto (total amount of product released)”
3. Divide la cantidad total por la “Tasa Máxima Promedio Sostenida del Escape (Max Average Sustained Release Rate)”
4. Asegúrese que las unidades que se utilizan son consistentes (Ej. No utilice libras para la cantidad total y galones para la tasa promedio de escape)
Ejemplo: a. Se derramaron 600 galones de cierto producto b. ALOHA calcula una tasa de escape de 5.29 libras por minuto c. Convierte los galones del producto a libras (Ej. Suponga que la gravedad
específica del producto es 1.19 [este es el valor de RIDS para el ácido clorhídrico]) En este ejemplo 1.19 S.G. multiplicado por 8.33 libras por galón, multiplicado por 600 galones = 5948 Libras en Total
d. Divide el total de libras por la Tasa de Escape (5948 Libras dividido por 5.29 libras por minuto = 1124 minutos (o 18 horas) de tiempo total de duración del escape [esto es un cálculo conservador])
89
aloha
Utilizando ALOHA para Predecir un Área con Potencial de Ignición
ESTABLECIENDO UEL, LEL, 10% LEL COMO VALORES LOC
Los “Límites explosivos altos y bajos (Upper and Lower Explosive Limits - UEL and LEL)” se pueden utilizar como valores LOC de ALOHA LOC. Primero se deben encontrar los valores UEL y LEL para la sustancia química deseada. Estos valores se pueden encontrar en la sección de Propiedades RIDS de CAMEOfm.
Los valores UEL y LEL se presentan siempre como porcentajes (%) y deben convertirse a “ppm” para ingresarlos a la lista de Sustancias Químicas de ALOHA. La ecuación para realizar esta conversión es la siguiente: 1 % = 10,000 ppm. Por ejemplo, si el LEL es 4.9%, entonces su ppm es igual a 49,000 (4.9 % multiplicado por 10,000).
1. Seleccione el menú de “Setup”
2. Seleccione la sustancia química que deseas de la lista de Sustancias Químicas de ALOHA
3. Seleccione “Modificar (Modify)”
4. Seleccione “Default LOC-1 (Amarillo - Yellow)”
5. Escribe el 10% de LEL en unidades ppm
6. Seleccione “LOC-2 (Naranja - Orange)”
7. Escribe el LEL en unidades ppm
8. Seleccione “LOC-3 (Rojo - Red)”
9. Escribe el UEL en unidades ppm
*Nota:exhibirá marcconcentraciones del produc scapad l
El “footprint” resultante de ALOHA as donde existan
to e o aaire con niveles que excedan los valores UEL, LEL y el 10% de LEL.
*
90
cameo companion para grupos de respuesta
Utilizando RMP-COMP para Predecir una Zona de Explosión
Ver la sección de Adquirir Software (Acquiring the Software) para bajar RMP-COMP sin costo alguno.
Si se quiere utilizar RMP-COMP para predecir un área de sobrepresión de una libra, como resultado de algún tipo de Explosión de Vapor de Nubes o BLEVE:
1. Abre RMP-COMP
2. Seleccione la sustancia química o la sustancia apropiada
3. Escribe en las casillas como se indica
Los resultados de RMP-COMP se dan en formato de “radio (radius).” Utilice el conjunto de herramientas de MARPLOT para posicionar y ajustar el tamaño al área sugerida por RMP-COMP en el mapa de MARPLOT.
91
aloha
EXHIBIENDO LOS “FOOTPRINTS” DE ALOHA EN MAPAS DE MARPLOT*
*Nota: nicació tre ALOH onsig vés “Compartir (Sharing)” cuen
cualquiera d ogramas
La comu n en A y MARPLOT se c ue a tradel menú de que se en tra disponible en
e los dos pr
Para mostrar los “footprints” de ALOHA en los mapas de MARPLOT se debe tener siempre el mapa MARPLOT activo.
1. Abre o active MARPLOT
2. Seleccione la herramienta de señalar (pointer or arrow tool)
3. Posicione el señalador en el punto de escape y hacer clic una sola vez
4. Abre el menú de “Compartir (Sharing)”
5. Seleccione “ALOHA”
6. Seleccione “Ajustar Fuente Puntual (Set Source Point)”
Lo(s) “Footprint(s)” de ALOHA aparecerán en el punto de escape seleccionado.
¿Qué pasa si los “footprints” no aparecen? (ver la sección de Resolver Problemas (Troubleshooting))
MOVIENDO EL “FOOTPRINT” DE ALOHA A OTRO LUGAR EN EL MAPA A diferencia de otros objetos de MARPLOT, no se puede realizar la acción de clic-y-arrastre con un “footprint” de ALOHA. Para reposicionar el “footprint” se debe seleccionar un nuevo punto de escape repitiendo los pasos 1 a 6 de arriba.
CAMBIANDO LAS CONDICIONES DE ALOHA Y MOSTRANDO UN NUEVO “FOOTPRINT” EN MARPLOT La comunicación entre ALOHA y MARPLOT está siempre “activa”, por lo tanto cualquier cambio en lo(s) “footprints(s)” de ALOHA (Ej. Seleccionando un Nuevo LOC, cambiando la dirección del viento, seleccionando una opción de fuente diferente o alterando la tasa de escape) generará un cambio en las dimensiones del “footprint” de ALOHA. Los cambios se verán reflejados automáticamente en MARPLOT.
GUARDANDO EL “FOOTPRINT” DE ALOHA EN MARPLOT ANTES DE CAMBIAR LAS CONDICIONES DE ALOHA Puede “guardar” las dimensiones previas del “footprint” de ALOHA a la vez que altera los parámetros de ALOHA. Esto le permitirá comparar los diferentes “footprints” de ALOHA.
92
cameo companion para grupos de respuesta
Para “guardar” un “footprint” de ALOHA se deben utilizar las herramientas de dibujo de MARPLOT:
1. Desplazarse a MARPLOT con los “footprints” de ALOHA exhibidos
2. Seleccione el menú “Lista (List)”
3. Seleccione “Lista de Capas (Layer List)”
4. Seleccione el botón “Nuevo (New)”
5. Dale un nombre a la nueva capa (Ej. “footprints de ALOHA”)
6. Seleccione “OK”; en la pantalla de MARPLOT deberán aparecer las herramientas de dibujo en la barra de herramientas del lado izquierdo.
7. Seleccione la herramienta “polígono (polygon)”
8. Utilice esta herramienta para “trazar” lo(s) “Footprints(s)” de ALOHA
9. Dale un nombre al polígono resultante (Ej. “Footprint” Directa/Instantánea de ALOHA o “Footprint” IDLH Cloro de ALOHA”)
10. Se debe crear una asociación entre el nuevo polígono y el Mapa de Usuario
11. Seleccione “OK”
Ahora puede regresar a ALOHA y cambiar los parámetros como prefiera. El “Footprint” de ALOHA será actualizado en MARPLOT automáticamente y el “dibujo” también será
93
*
*Nota: talla que se muestra arribant
a azul).
mostrado. Esto le permitirá comparar los dos “footprints”.
En la pan , el polígono azul es una copia “dibujada” del 1er “footprint” de ALOHA. El polígono Amarillo es el footpri“activo” de ALOHA, que tiene un LOC mayor que el “footprint” original (l
aloha
EXHIBIENDO LOS “FOOTPRINTS” DE ALOHA EN OTROS MAPAS: ARCVIEW, MAPINFO, Y MAPAS EN PAPEL
ALOHA y ArcView Los “Footprints” de ALOHA se pueden exhibir en los productos de ArcView. Las instrucciones están disponibles en la página Web de NOAA: http://response.restoration.noaa.gov/cameo/dll8.html.
ALOHA y MAPInfo Professional Los “Footprints” de ALOHA se pueden exhibir en MAPInfo Professional. Las instrucciones y la aplicación descargable de PlotALOHA se pueden encontrar en la página Web de CAMEOfm: http://www.uaienvironmental.com/PlotALOHA.asp.
ALOHA y los Mapas en Papel Puede añadir los “footprints” de ALOHA manualmente en mapas impresos (tales como mapas de carretera, mapas evaluativos y mapas de inundación). La clave es que la escala de ALOHA concuerde con la escala del mapa impreso. Un método para que esto suceda es el siguiente:
1. Determine la escala del mapa impreso en papel; esta escala DEBE estar expresada como “1 in = ____”; o “1 cm = ____”
2. Cree un “footprint” en ALOHA y luego seleccione el menú de “Exhibición (Display)”
3. Seleccione “Opciones (Options)”
4. Seleccione “Escala especificada por Usuario (user-specified scale)”
5. Seleccione “OK”
6. Ajuste la escala de ALOHA a los mismos valores que tiene la escala del mapa impreso
7. Seleccione “OK”
8. Imprime el “Footprint” de ALOHA
9. Añade el “Footprint”impresa al mapa en papel
Opcional: Puede imprimir el “Footprint” de ALOHA en una transparencia. También puede “trazar” el “Footprint” de ALOHA en el mapa impreso.*
*Nota: El “footprint ord on l ecviento”. Deb ent ootprint m e to actual.
” de ALOHA no estará ac e c a “dir ción del e ori ar el “f ” i preso hacia la dir cción del vien
94
cameo companion para grupos de respuesta
Los Productos de ALOHA: Imprimiendo y Guardando
OBSERVANDO LOS PRODUCTOS DE ALOHA: RESUMEN DE TEXTO, “FOOTPRINT”, GRÁFICA DE CONCENTRACIÓN, GRÁFICA DE DOSIS Y GRÁFICA DE INTENSIDAD DE LA FUENTE Cada uno de los productos de ALOHA puede ser visto individual o simultáneamente. Los productos aparecerán en la pantalla a medida que los vas seleccionando en el menú de “Exhibición (Display)”.
Para observar los productos de ALOHA simultáneamente:
1. Seleccione el menú de “Exhibición (Display)”
2. Seleccione “Alicatar Ventanas (Tile Windows)”; todos los productos “activos” de ALOHA serán exhibidos en su pantalla.
IMPRIMIENDO LOS PRODUCTOS DE ALOHA: RESUMEN DE TEXTO, “FOOTPRINT”, GRÁFICA DE CONCENTRACIÓN, GRÁFICA DE DOSIS Y GRÁFICA DE INTENSIDAD DE LA FUENTE Los productos de ALOHA que están activos pueden ser impresos individual o simultáneamente.
1. Seleccione el menú de “Archivo (File)”
2. Seleccione “Imprimir (Print)”; el producto activo será impreso
También puedes seleccionar el comando “Imprimir Todo (Print All)” para que se impriman todas las pantallas.
Imprimiendo los Productos de ALOHA utilizando una Estación SAM Existen productos adicionales cuando se utilice una Estación SAM. Se pueden imprimir utilizando los comandos de “Imprimir (Print)” e “Imprimir Todo (Print All)”.
GUARDANDO LA INFORMACIÓN DE ALOHA Cuando seleccione el comando Archivo/Guardar (File/Save), ALOHA automáticamente lleva su computadora a la Carpeta de Exportar Archivos ALOHA (ALOHA Export Files folder). Puede utilizar la “casilla de navegación (browse box) para encauzar los archivos a una carpeta que refiera. Los archivos de ALOHA solo se pueden guardar en formato .alo.
1. Seleccione “archivo (File)” y luego “Guardar (Save)”
2. Guarde los archivos en la carpeta de “Exportar Archivos (Export Files)” o crea su propia carpeta
95
aloha
3. Dale un nombre al archivo y seleccione “guardar (Save)”
ABRIENDO UN ARCHIVO DE ALOHA Los archivos de ALOHA pueden ser abiertos en uno de los dos siguientes formatos:
Modo de Respuesta (Response Mode)
Modo de Planificación (Planning Mode)
Modelo de Respuesta (Response Mode): El modelo de respuesta debe ser utilizado si se utiliza a ALOHA durante una emergencia real. Al abrir el archivo, ALOHA restaura toda la información que contiene. Esta información permanecerá igual día tras día, e incluye datos de localización, la sustancia química que genera preocupación, y las dimensiones de los tanques de almacenamiento existentes y sus áreas de contención. Debe ingresar la información específica sobre el incidente, incluyendo las condiciones climáticas actuales y las circunstancias específicas del escape (Ej. La localización y las dimensiones del hueco en el tanque o el área del derrame formado.
Modelo de Planificación (Planning Mode): El modelo de planificación debe escogerse cuando necesite recrear el escenario guardado en el archivo de ALOHA. Cuando vuelve a abrir un archivo que ha sido creado en el Modelo de Planificación, todos los valores que han sido ingresados serán restaurados a su estado cuando se guardó el archivo. Si utilizó el reloj de su computadora, ALOHA trabajará con el tiempo que utilizó al guardar el archivo. Si utilizó una Estación MET, la última transmisión fue utilizada cuando se ingresó la información atmosférica.
Copiando las Pantallas de ALOHA a otros programas de Software Cualquiera de las pantallas con productos de ALOHA, pueden ser copiadas a otras aplicaciones de software utilizando el menú de Editar (Edit) y los comandos Copiar (Copy) y Pegar (Paste)
Para copiar una pantalla con un “footprint” a Microsoft Word:
1. Active la pantalla con el “footprint”
2. Seleccione “Editar (Edit)” y luego seleccione “Copiar (Copy)”
3. Active Microsoft Word
4. Seleccione “Editar (Edit)” y luego seleccione “Pegar (Paste)”; el “Footprint” aparecerá en su archivo de Microsoft Word.
Para copiar un Resumen de Texto (Text Summary) a Microsoft Word:
1. Active la pantalla con el Resumen de Texto (Text Summary)
2. Resalte el texto que deseas copiar y pegar
3. Seleccione “Editar (Edit)” y luego seleccione “Copiar (Copy)”
96
cameo companion para grupos de respuesta
4. Active Microsoft Word
5. Seleccione “Editar (Edit)” y luego seleccione “Pegar (Paste)”; el resumen de texto aparecerá en su archivo de Microsoft Word.
Los mismos pasos se aplican para los archivos producto de SAM.
97
cameo companion para grupos de respuesta
Cálculo de Población Círculo o Radio
Área Rodeando una Línea o Polígono
En el Interior de un Rectángulo o Polígono
Área Rodeando cualquier Grupo de Objetos
CÁLCULO DE POBLACIÓN PARA UN CÍRCULO O RADIO
1. Seleccione el “punto (point”) u “objeto (object”)
2. Seleccione el menú “compartir” (“sharing”)
3. Seleccione “Landview”
4. Seleccione el “Cálculo de Población para el Censo 2000 de Landview (Landview Census 2000 Population Estimator)”
Estas acciones serán enviadas a Landview y abrirán el Calculador de Población
5. Inserte una distancia del radio (note que las unidades son millas)
6. Seleccione “Calcular Población (Calculate Population)”
El cálculo de la población está dado por la casilla “Población Total (Total Population)”. Para “ver” el área calculada en MARPLOT, seleccione el botón “Mostrar este radio en el mapa (Show this radius on map).”
101
landview
CÁCULO DE LA POBLACIÓN PARA EL ÁREA QUE RODEA UNA LÍNEA O POLILÍNEA (CALLES, LÍNEAS DE FERROCARRIL, CURSOS DE AGUA, CANALES)
1. Seleccione “línea (line)” o “polilínea (polilyne)”
2. Seleccione el Menú de “Búsqueda (Search)”
3. Inserte los parámetros de búsqueda como:
a. Busque los objetos “que están en (that are within)”
b. Inserte el área deseada alrededor del objeto
c. “El(Los) objeto(s) seleccionados actualmente (The currently selected objects)”
d. Capas por buscar (Layers to search): “Capa Individual” (Individual layer)”
e. Seleccione “Puntos de Bloque de Censo (Census Block Points)” de la lista desplegable
f. Seleccione “Mapas a la Vista (Maps in View)”
4. Seleccione “Búsqueda (Search)”
102
cameo companion para grupos de respuesta
5. Seleccione “Mostrar Todo En Mapa (Show All On Map)”
6. Seleccione el Menú “Compartir (Sharing)”
7. Seleccione “Landview”
8. Seleccione “Obtener Información (Get Info)”
9. Seleccione “Resumir (Summarize)”
El cálculo de la población viene dada por la casilla “población (population)”
103
landview
CÁLCULO DE POBLACIÓN EN UN RECTÁNGULO O POLÍGONO
1. Seleccione el “rectángulo (rectangle)” o “polígono (polygon)”
2. Seleccione el menú “Búsqueda (Search)”
3. Inserte los parámetros de búsqueda como:
a. Buscar objetos “que están dentro o tocados por (that are inside or touched by)”
b. “El (Los) objeto(s) actualmente seleccionados” (The currently selected object(s)”
c. Capas por buscar (Layers to search): “Capa Individual (Individual layer)”
d. Seleccione “Puntos de Bloque de Censo (Census Block Points)” de la lista desplegable
e. Seleccione “Mapas a la Vista (Maps in View)”
4. Seleccione “Buscar (Search)”
5. Seleccione “Mostrar Todo en Mapa” (Show All On Map)”
104
cameo companion para grupos de respuesta
6. Seleccione el menú “Compartir (Sharing)”
7. Seleccione “Landview”
8. Seleccione “Obtener Información (Get Info)”
9. Seleccione “Resumir (Summarize)”
El cálculo de la población está dado por la casilla “población (population)”
105
landview
CÁLCULO DE LA POBLACIÓN PARA UN ÁREA RODEANDO CUALQUIER GRUPO DE OBJETOS
1. Seleccione el grupo de objetos utilizando uno de los siguientes métodos posibles:
a. “Point-and-SHIFT-click”
b. “Búsqueda” (Search)”
c. “Búsqueda rápida (Quick Search)”
2. Seleccione el menú “Búsqueda (Search)”
3. Inserte los parámetros de búsqueda como:
a. Busque los objetos “que están al interior (that are within)”
b. Inserte el “área rodeando los objetos (area surrounding the objects)” deseada.
c. “El (Los) objeto(s) seleccionado(s) actualmente (The currently selected object(s)”
d. Capas por buscar “Capa individual (Individual Layer)”
e. Seleccione “Puntos de Bloque Censales (Census Block Points)” de la lista desplegable
f. Seleccione “Mapas a la Vista (Maps in View)”
4. Seleccione “Búsqueda” (Search)”
5. Seleccione “Mostrar todo en Mapa” (Show All On Map)”
6. Seleccione el Menú “Compartir” (Sharing)”
7. Seleccione “Landview”
8. Seleccione “Obtener Información (Get Info)”
106
cameo companion para grupos de respuesta
9. Seleccione “Resumir (Summarize)”
El cálculo de la población se obtiene a partir de la casilla “población” (population)” *
* Nota: El “área” rodeando los distintos obje eleccionados pue breponerse, pe s
oquson contados dos veces.
tos sde so ro lo
Puntos de Bl e Censales NO
107
landview
CAMEOfm 1.1.2.ALOHA
Nota
n
: Esta sección no intenta cubrir todas las preguntas y aspectos con los que se encontrarán los usuarios al utilizar CAMEOfm Sotware Suite. Las soluciones “sugeridas” no siempre representan el ÚNICO método para “resolver el problema”. Las siguientes preguntas y respuestas están basadas en la experiencia del autor eel suministro de soporte a usuarios de CAMEOfm tanto en el trabajo de campo como en el trabajo de oficina.
5.3.1 MARPLOT 3.3.1 Landview 5 Preguntas Más Frecuentes
1. Obtengo un “mensaje de error (e rro r message)” que indica que un “archivo (file )” de C A MEOfm es tá da ñado y “debe ser recuperado (mus t be recovered) ”.
Ver “CAMEOfm para Grupos de Respuesta (CAMEOfm for Responders)”: sección de recuperación de datos
2. El Menú “Compartir” ( S haring )” no m e t r an sfi e re d e MARPL O T a LA ND VI EW.
Si se minimizan todas las ventanas activas en Landview, Landview no responderá a los comandos del menú “Compartir (Sharing)”
108
cameo companion para grupos de respuesta
Recupere (Seleccione el comando “Maximizar)” todas las ventanas Landview del fondo de la pantalla Landview y repite el comando Compartir de MARPLOT.
3. El menú “Compartir (S haring)” no me transfie re de MARPLOT a CA MEOfm.
Misma respuesta que en el caso de Landview (ver arriba.) Si se minimizan (minimize)” todas las ventanas activas en CAMEOfm, CAMEO no responderá a los comandos de Compartir.
4. Cuando selecciono “S eleccione esta su stancia química en ALOHA (Choose This Chemical fr om A L OHA ) ” del men ú “Com part ir (Shari ng ) ” del CAME Ofm Chemical Library, obtengo un me nsaje de error en ALOHA.
109
landview
La Biblioteca Química de CAMEOfm (CAMEO Chemical Library) contiene más de 6,000 substancias: la Lista de Sustancias Químicas de ALHOA contiene alrededor de 1,000 sustancias; el mensaje de error le está informando que la sustancia química que ha elegido en CAMEOfm no está incluida en la lista de ALOHA.
Sin embargo, esto no significa necesariamente que la sustancia química que usted está buscando no está en ALOHA!. Los #s CAS en AMBAS listas deben coincidir. Si usted ha seleccionado una sustancia química en CAMEOfm que no incluye #s CAS, ALOHA no reconocerá la sustancia.
5. MARPLOT y ALOHA no aparecen en mi menú de “Compart ir (Sharing)”, o CAMEOfm no aparece en mi menú “Com partir (Sharing)” de MARPLOT.
Algunas veces el Link de Compartir entre programas CAMEOfm aparece inactivo. La instalación de una nueva versión de alguno de los programas puede ser la causa de esto, así como otras actividades relacionadas con la computadora.
Intente cerrar todos los programas, posteriormente ábralos en el siguiente orden: CAMEOfm; ALOHA; Landview; MARPLOT (abra MARPLOT a partir de la Pantalla “Ir al Mapa” – Go to Map- de Landview)
Si este proceso no añade todas las opciones de los programas en el menú “Compartir”, entonces inténtelo reiniciando la computadora e iniciando todos los programa en el orden sugerido. Si esta opción no funciona, quizás necesite asistencia para reinstalar el Sistema completo CAMEOfm.
6. Relacioné un objeto MA RPLOT c o n un dato CAMEOfm y el li nk no funci o na .
Siempre que un objeto de MARPLOT es movido a una capa o mapa distintos, el “link” CAMEOfm se pierde. Importar una nueva base de datos a CAMEOfm puede también destruir el link de MARPLOT. Necesitará “re-link” el objeto MARPLOT y el dato de CAMEOfm.
7. ¿Cómo se mueve el “Footprint” ALOHA en el mapa de MARPLOT ?
A diferencia de otros objetos de MARPLOT, un “Footprint” ALOHA no responde a la función “Hacer Clic-y-arrastrar” (Click-and-drag)”. Para mover un “Footprint”: Abrir MARPLOT; Seleccione la “Herramienta Puntear” (Pointer o Arrow Tool)”; Utilice el ratón para señalar en lugar deseado de descarga; Seleccione el menú “Compartir” (Sharing)”; Seleccione “ALOHA” y “Determine el Punto de Origen” (Set the Source Point)”
110
cameo companion para grupos de respuesta
8. El “Footprint” ALOHA no aparece en el mapa MARPLOT.
Si tiene un nombre distinto para una sustancia química en ALOHA, o si ha abierto un archivo ALOHA previamente guardado, el “Footprint” anterior ha sido borrada. Debe completar el proceso ALOHA incorporando información de clima y/o información de origen para permitir que ALOHA crea un nuevo “footprint”. El “nuevo” “footprint” será automáticamente mostrado en MARPLOT, en el mismo Punto de Origen que el anterior “footprint”.
9. La sustancia química qu e necesito modelar no aparece en la lista de ALOHA.
Si bien es posible “Añadir” una sustancia química a la lista de sustancias de ALOHA, esta acción no es recomendable. Se sugiere NO utilizar ALOHA si el nombre de la sustancia química no aparece en la Lista de Sustancias de ALOHA.
10. ALOHA no me permite Insertar “c on diciones atmosféricas” (atmospheric condit ions)”
Revise el Resumen de Texto. Para incorporar información “atmosférica (atmospheric)”, se debe primero contar con una ubicación seleccionada en el menú “Site Data”.
11. ALOHA no me permite Insertar la información de “Origen (Source)”
111
landview
Revise el Resumen de Texto. Para Insertar “origen (Source)”, se debe tener primero una sustancia química seleccionada en el menú Setup.
12. ALOHA no muestra un “footprint”.
Si ALOHA muestra un mensaje como el que se presenta a continuación, esto significará que ALOHA ha predicho una pequeña “área de amenaza” (threat zone)”
112
cameo companion para grupos de respuesta
13. ALOHA no presenta una concen t r ación o un gráf ico de dosis.
Examine el gráfico de “footprint” para ver la concentración/dosis seleccionadas (denotadas por la figura en forma de cruz azul dentro de un círculo)”
Si el punto de Concentración/Dosis se encuentra fuera del área del “footprint”, ALOHA presentará un mensaje:
14. Necesito visualizar to dos los resultados de A L OHA en la pantalla de mi computadora al mismo tiempo.
Seleccione el menú de Display; Seleccione “Ventanas desplegables (Tile Windows)”
15. No sucede nada cuando uti lizo el menú “Co m partir” (S haring)” de MARPLOT para realizar un conteo en Landview.
Si todas las ventanas activas en Landview están minimizadas, Landview no responderá a los comandos de compartir. Restaure (seleccione el comando maximizar) cualquier ventana ubicada al inferior de la pantalla de Landview y repite el comando Compartir de MARPLOT.
16. Land view d a como resultad o un “0” para el cálculo de población.
a.Puede no haber Puntos de Bloque Censales (Census Block Points) dentro del área del mapa MARPLOT que seleccionó. Una manera de revisar esto es activar MARPLOT y seleccionar el menú Capa/Lista de Capas (Layer/Layer List); Ajuste la capa de Puntos de Bloque Censales en “Mostrar (Show)”; Determine, visualmente, si cualquiera de los Puntos de Bloque Censales está dentro del área de búsqueda.
b. Revise que el CD-ROM de Landview CD-ROM esté en su lugar. Landview necesita el CD para “encontrar” los Puntos de Bloque, a menos que se haya movido la información de Censo del CD a su computadora.
c. Revise que el mapa de Censo esté activo en su lista de mapas MARPLOT y que es el mapa correcto para el área que se busca. Revise que el mapa de Censo esté “encausado” al disco correcto: Ej. c:/ disco, o d:/ disco, o f:/ disco, etc.
17. Las carr eteras MARPLOT han desapareci do de la pa ntalla .
a. Revise la caja de “Escala (Scale)”. Puede que haya habido un “zoom in” al área entre carreteras. Si la escala es muy pequeña, ensaye haciendo un “zoom out” y mire si ahora las carreteras aparecen.
b. Si el valor de su escala es muy grande, trate de hacer “zoom in” un par de veces. A veces ocurre que el área de su mapa es muy grande para que la capa de carreteras sea exhibida.
113
landview
c. Revise que el CD de Landview está en su lugar.
d. Revise la lista de Mapas de MARPLOT para ver si el mapa del condado deseado está activo y encausado correctamente.
e. Revise su lista de capas para ver si la capa de carreteras ha sido ajustada en “Esconder (Hide)”
18. Busco una Instalación en CAMEOf m, y to do lo q u e me s a le son lu g a res en Virginia .
CAMEOfm contiene múltiples registros que sirven de “test” o “ejemplo” cuando son instalados. Estos registros son obtenidos del condado de Prince William en Virginia. Adicionalmente, si estas utilizando un MARPLOT que no ha sido
instalado desde Landview, esos mismos registros de Virginia son instalados y enlazados a CAMEOfm.
Los usuarios deben borrar (delete) todos los registros de Virginia CAMEOfm y los objetos MARPLOT asociados a ellos.
19. Mensaje de error de M A RPLOT “ L os ca mbios gráficos no serán mostrados en el mapa si la capa da da está en mo do de “gráfica pred om inante (graphics override)” .
Este mensaje aparece después de que el usuario ha alterado los “ajustes de Objeto (Object Settings) para un objeto o grupo de objetos seleccionados. Para mostrar un objeto con diferentes colores, símbolos, etc. la capa debe ajustarse a la casilla “1 bandera azul, 1 bandera roja (1 blue flag, 1 red flag)” que se encuentra a la derecha de la casilla de lista de capas; Abre Menú Lista / Menú Lista de Capas (List menu/Layer List menu); localice la capa que se desea editar; Pon el símbolo de check (checkmark) a la derecha de la lista de capas en “1 bandera azul, 1 bandera roja (1 blue flag, 1 red flag)”
20. El asunt o d e “2” MARPLOTs
Es bastante común instalar Landview en una computadora en la que ya se ha instalado MARPLOT. Esto resulta en 2 programas MARPLOT en su computadora. Una versión se puede encontrar en su disco duro como marplot.exe en la carpeta de MARPLOT.
114
cameo companion para grupos de respuesta
Sin embargo Landview también ha instalado una versión de MARPLOT. Esta generalmente se encuentra en el disco duro en la carpeta LV5 como marplot.exe.
Esto puede generar múltiples problemas. Se recomienda desinstalar y borrar la carpeta MARPLOT en su disco duro, incluyendo el archivo marplot.exe y utilices el MARPLOT que encuentra en la carpeta LV5.
21. Estoy buscando a “Ea s t Main Street” en la c a silla de Bú squeda per o MARPLOT no la puede encontrar.
Para mejores resultados en la búsqueda de calles y carreteras, utilice términos de búsqueda amplios. En el ejemplo de arriba, un término de búsqueda más apropiado sería simplemente “main”.
115